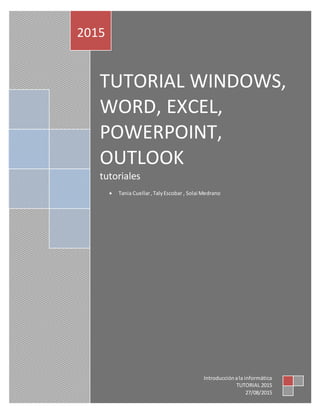
Tutoriales
- 1. TUTORIAL WINDOWS, WORD, EXCEL, POWERPOINT, OUTLOOK tutoriales Tania Cuellar,TalyEscobar , Solai Medrano 2015 Introducciónala informática TUTORIAL 2015 27/08/2015
- 2. TUTORIAL DE WINDOWS Windows se destaca por su rapidez tanto en el inicio por el resto de su uso.Las Apps te permiten usar tu PC de una forma más sencilla ya que te ofrecen nuevas formas de trabajar y divertirte. algunasaplicaciones incorporadas que te ayudan a hacer cosas como hablar y estar en contacto con tus amigos,compartiry verdocumentos,organizarfotos, escuchar música y ver películas, pero encontrarás aún más apps en la Tienda Windows. Concepto: Cuando encendemos el ordenador la primera pantalla que vamos a ver la nueva interfaz llamada Metro esta sería la pantalla de iniciolainteractúascrenn, la startscreen pasa a primer plano a escritorio en un segundo plano. Como podemos ver el escritorio de la startscren, muy simple desplazando el icono del cursor a la derecha y hacemos clic en el menú inicio. Apagar el ordenador desde el Windows 8, si no se muestra la barra de inicio, se coloca el cursor a la esquina derecha de la pantalla y hacemos clic en configuración.
- 3. Una vez dentro de configuración le damos clic al botón de Esta opción, nos da la posibilidad de Suspender, Hibernar, apagar o Reiniciar el equipo. Reinicio o reseteo: El solucionador de problemas
- 4. El reinicio envía una señal de apagado seguida por otra de inicio, así que los componentes no se apagan del todo. Es como el retorno de carro de una máquina de escribir: no quitas la hoja, sino que haces sitio para seguir trabajando. Suspensión o sueño: una pausa para ahorrar energía La suspensión o modo sueño es un estado a medio camino entre el apagado y el encendido, una suerte de sonambulismo informático. Cuando ordenas la suspensión, el PC se queda listo para seguir trabajando en cualquier momento. El mayor inconveniente de la suspensión es que si se va la luz pierdes todo el trabajo. Por eso se ha inventado la suspensión híbrida, un estado en el que todo lo hay en memoria se escribe en el disco duro para recuperarlo en caso de apagado accidental. Hibernación: un sueño profundo que no gasta energía Se trata de un estado de “sueño profundo” en el que el PC se apaga por completo. Antes, Windows graba en el disco duro todo lo que hay en la memoria. Al encender, todo vuelve a su estado original. Ideal para portátiles: si vas muy corto de batería, puedes apagar sin tener que cerrar programas. Apagado clásico: una solución extrema para problemas extremos El apagado no solo cierra todos los programas y ventanas, sino que también envía la señal de apagado al equipo: el PC ya no consume energía y deja de responder. Apagar es útil cuando no vas a usar el PC durante un largo periodo de tiempo. Hay encendidos debates sobre si es mejor dejar el PC encendido todo el rato o apagarlo cada vez. Obviamente, apagarlo hace que se consuma menos energía, pero también hace perder más tiempo cada vez que te pones a trabajar. Abrir APP Tendremos que dar clic en la App que deseamos abrir por ejemplo el app de mapas,
- 5. Para salir de esta opción, solo debemos subir los cursos hacia arriba donde nos aparecerá una mano y dicha mano la arrastramos hacia abajo rápidamente y así desaparecerá la aplicación. Una vez en el menú del Windows, podemos observar todos los iconos que este nos muestra cómo; juegos, cámaras, música, mensajes, contactos, Finanzas y otros. Mover iconos o app Por ejemplo; Si deseamos que la App de finanzas se traslade a otro punto debemos pinchar el icono sin soltar y mover hacia la nueva posición deseada. Para ver todas las APP que tenemos en el escritorio solo debemos pinchar en un espacio en blanco fuera del escritorio con el botón derecho del cursor, automáticamente se abrirá un pequeña pantalla en la parte de abajo donde dice todas las aplicaciones.
- 6. Abrirá todas las aplicaciones del sistema operativo del Windows En la pantalla aplicaciones podemos acceder por ejemplo al panel de control y configurar según nuestras necesidades. Pare ver las aplicaciones activadas en nuestro escritorio, solo debemos llevar el cursor hacia la parte izquierda de la pantalla y allí nos mostrara las aplicaciones activas, ejemplo:
- 7. Para cerrar estas aplicaciones debemos hacer clic con el botón derecho del ratón y cerrar. Menú Buscar En la parte derecho del computador encontramos el menú buscar, que buscar documentos, archivos etc.
- 8. Otra opción es la de compartir, menú inicio. Minimizar y maximizar la pantalla de Windows, debemos dirigir el cursos a la parte derecha hacia abajo donde encontremos la opción de maximizar y minimizar la pantalla Opción de dispositivos En esta opción podremos agregar una segunda pantalla
- 9. Opción de configuración En esta opción encontramos las opciones de: cambiar configuración de PC, iniciar y apagar el equipo, teclado virtual, volumen del alta voz, internet, notificaciones y cambiar la configuración del PC. Skype drive (Nuve)
- 10. En esta aplicación podemos subir y tener archivos guardados para poder compartir con otros usuarios, colocaríamos nuestra cuenta de usuario de correo electrónico Hotmail y la contraseña. App La Tienda En esta opción podemos ver todo lo que nos ofrece el internet para navegar o descargar apps de Windows ya sean gratis o de pago. Acceso Internet Explorer 10 Se accede directamente al internet y la diferencia que se muestra en Explorer 10 al respecto con el Explorer 8 con relación al anterior es que la barra de navegación se encuentra en la parte inferior. Sistema Operativo 8S2, Ingresamos por todas las aplicaciones y luego al icono ejecutar Luego mostrara la carpeta siguiente y colocaremos la letras cmd
- 11. Seguidamente nos mostrara la ventana de cmd, para ver los archivos que tenemos en el sistema operativo.
- 12. Instalar archivos Nos ubicamos en el escritorio y buscamos con el explorador donde tenemos la aplicación a instalar ejemplo: Ubicamos la carpeta y arrastramos el archivo al escritorio.
- 13. Instalamos la aplicación a nuestro sistema
- 14. Para anclar un programa a la barra de tareas Se realiza las siguientes acciones: - Si el programa ya se está ejecutando, haga clic con el botón secundario en el icono del programa de la barra de tareas (o arrastre el icono hacia el escritorio) para abrir la Lista de accesos directos del programa y haga clic en Anclar este programa a la barra de tareas. - Si el programa no está en ejecución, haga clic en Inicio, busque el icono del programa, haga clic con el botón secundario en el icono y, a continuación, haga clic en Anclar a la barra de tareas. También puede anclar un programa arrastrando el acceso directo del programa del escritorio o el menú Inicio a la barra de tareas. Además, si arrastra el acceso directo de un archivo, una carpeta o un sitio web a la barra de tareas, y el programa asociado no está anclado todavía a la barra de tareas, el programa se anclará a la barra de tareas y el elemento se anclará a la Lista de accesos directos del programa. Anclar el archivo instalado, arrastrando el icono hacia la barra de herramientas
- 15. Como veremos el icono ya no se muestra en la pantalla Inicio. Para descifrar programas Ingresamos desde la opción de todas las aplicaciones, buscamos el panel de control y picamos en otros programas
- 16. Seguidamente, Se abre la venta de desinstalación de VLC o descifra el archivo.
- 17. Y verificamos que el icono ha sido desinstalado.
- 18. Microsoft Word. El botónMicrosoftoffice nosbrindalassiguientesopciones BARRA DE HERRAMIENTAS DE ACCESO DIRECTO el iconode disquete esparaguardar documento, el siguiente iconoespara deshacerlaacción, y el iconode flechahaciala derechaespara repetirlaacción, el siguiente iconode triangulohaciaabajoes para personalizarlabarrade accesorápido, agregar más comandos, minimizarlacintade acciones PESTAÑA INICIO NUEVO:crear nuevodocumento ABRIR: abrir undocumentoque tengamosguardado GUARDAR:guardardocumentoterminado GUARDAR COMO: elegirdonde guardar,cambiar nombre al documento IMPRIMIR: imprimirdocumento,vistapreliminar, imprimirrápido PREPARAR ENVIAR: enviarporcorreo electrónico(Outlook,ofax) PUBLICAR CERRAR: cerrar MicrosoftWord
- 19. En estapestañase encuentranloscomandos: N- negritaK- cursiva S- SUBRAYADO Párrafo: se agrega viñetas,numeración,para listasmultinivel,alinearalaizquierda, centrado,ala derechay justificar PESTAÑA INSERTAR Esta pestañaestádivididaenlassiguientessecciones Fuente:Cambiarfuente que esel tipo de letra, tamaño de letras A agrandar / a achicar
- 20. 1 INSERTAR /PAGINAS 1.1. Portada: hacemosclicen portadas prediseñadasparaagregaral comienzode nuestro documento 1.2. Páginas enblanco: como bienlodice esinsertaruna páginaenblanco 1.3. Salto de página: para insertarenla páginasiguiente 2 INSERTAR/TABLA 1.1. Haga clic donde desee insertarunatabla. 1.2. En la fichaInsertar, dentrodel grupo Tablas, haga clicen Tabla, elijaTablasrápidas y, a continuación,hagaclicenla plantillaque desee usar. 3 INSERTAR/ILUSTRACIONES Insertar imagen.- Ubica el sitiodel archivodonde quieresverlaimagen,hazclicenla ficha Insertar que se encuentraenla Cinta de Opcionesy con un clic,escoge laopción Imagen
- 21. Apareceráuncuadro de diálogo,el cual te permitiráexaminarel sitiodondetieneslaimagenque quieresinsertar. Con unclic,escoge la imagenque deseasinsertar. En la sección de ilustraciones están los siguientes grupos: Imagen e imágenes prediseñadas: que es para insertar imágenes al documento INSERTAR/FORMAS Ir a la pestaña Insertar y luego dentro del grupo de trabajo Ilustraciones hacer clic en la palabra Formas. Lo cual despliega una ventana en la cual tienes muchas Formas, elige la
- 22. que más te guste haz clic y a continuación en la hoja de cálculo y arrastra con el botón izquierdo del ratón donde quieras que se inserte la Forma. INSERTAR/ SMARTART: Con el SmartArt nos sirve para explicar información de datos visualmente como por ejemplo: diagramas de flujo, organigramas etc
- 23. Para insertar un smartart nos dirigimos a la pestaña insertar y hacemos clic en smartart lo cual nos abre el siguiente cuadro de dialogo En él,elegimosel que masnosguste,hacemosclicenaceptar Escriba el textomediante unode estosprocedimientos: Haga clic en[Texto]en el panel de textoya continuaciónescribael texto. Copie textodesde otrolugaro programa. Haga clicen [Texto]enel panel de textoy a continuación pegue el texto. Por ejemplo. INSERTAR/GRAFICO mañana tarde Noche
- 24. Los Gráficos: sirvenpara representarycomparar datos , En el grupo Ilustraciones de la ficha Insertar, haga clic en Gráfico. En el cuadro de diálogo Insertargráfico, haga clic en el que mas le convenga dependiendo de los datos que va utilizar Seleccione el tipo de gráfico que desee y, a continuación, haga clic en Aceptar. INSERTAR /Encabezado: aparece enlaparte superiordel documentoenel cual se puede agregar númerosde página,lahora y la fecha,unlogotipode suorganización,el títulodel documento,el nombre
- 25. del archivoo el nombre del autor. Hacemosclic enla pestañainsertarenlasecciónencabezados ypie de paginas,enel se encuentran variosejemplosparanuestraeleccion
- 26. INSERTAR /Pie de página: el contenido INSERTAR /Numerode página En la cintaInsertar, pulsaNúmerode página para desplegarlalistacon todaslas opcionesdisponibles. INSERTAR/TEXTO Ir a la sección texto y entonces hacer clic sobre la opción Cuadro de texto
- 27. Pestañadiseñode página Aquí se encuentran los comandos utilizados para preparar nuestro documento para imprimir y organizar los elementos dentro de la hoja. Los grupos de esta pestaña son: 1. Temas: para cambiar el tema de nuestro documento hacemos clic en la pestaña DISEÑO DE PAGINA, en la sección TEMAS y vemos el diseño de temas que ya vienen con Microsoft luego podemos elegir colores fuentes y efectos que deseemos. 2. Configurar página: en esta sección están los botones
- 28. 2.1. Márgenes: selecciona el tamaño de los márgenes, hacemos clic en el botón que dice márgenes y elegimos el que deseemos como el estrecho, normal , moderado, ancho, o también podemos seleccionar márgenes personalizados 2.2. Orientación: Encontramos ambas opciones en la cinta Diseño de página. Usa el desplegable Orientación para elegirentre vertical uhorizontal. Tamaño: El botón a la derecha, Tamaño,muestraun desplegable con distintostamañosde papel estándar:carta, A3, A4, folio,sobre... Si ningunote convence,usa Mástamaños de papel para elegirlas medidasmanualmente.
- 29. Columnas:Escribir encolumnasde textoesmuysencilloenWord.Desde lamismacintaque enel truco anterior, Diseñode página, usa Columnaspara elegirel númerode columnasenlasque se repartiráel ancho de la página. 2.3. Saltos: son saltos de pagina o sección 2.4. Numero de línea: hacemos clic en la pestaña diseño de pagina, en la sección configurar pagina, encontramos el botón NUMERO DE LINEAS al hacer clic en este botón automáticamente agrega el numero a cada renglones que tiene nuestro documento.
- 30. 2.5. Guiones: agrega guiones entre silabas y palabras para obtener un espaciado más uniforme - 2.6. Marca de agua: hacemos clic en el botón marca de agua inserta un texto detrás del contenido del documento cuando se trata de un documento que sea confidencial o urgente 2.7. Color de página: agrega un color al fondo de la pagina 2.8. Bordes de página: agrega un borde como margen para decorar el documento 3. Párrafo y Organizar. Para aplicar sangría y espaciado entre los renglones y organizar es para alinear Tabla de contenido Sitúe el punto de inserción donde desea que la tabla de contenido que aparezca. En el menú referencias y, a continuación, haga clic en la ficha tabla de contenido a continuación, haga clic en el botón que mas prefiera
- 31. NOTAS AL PIE: para insertar notas al pie de pagina, nos dirigimos a la pestaña referencia, sesión notas de pie hacemos clic en la ficha INSERTAR NOTA AL PIE Citas y bibliografía: hacemos clic en la pestaña referencias, sección citas y bibliografías para
- 32. Guarda tu documento como PDF Si usas Microsoft Word, no necesitas ningún programa adicional como PDFCreator para grabartu DOC en formato PDF. En su lugar, ve al menú Archivo > Guardarcomo. En el cuadro de grabación, elige PDF en Tipo. Pulsando en Opciones puedes editar la configuración de este formato y decidir si quieres incluir la información del autor o cifrar el documento con contraseña.
- 33. Crea cartas / e-mailspersonalizadaspara varios destinatarios Si escribes con frecuencia cartaspersonalizadas para un número de personas, crearlas y cambiar el nombre una a una antes de imprimirlas es un duro trabajo. Word está preparado para generarestas cartasde modo casi automático. Sólo necesita que le indiques la lista de destinatarios, desde la cinta Correspondencia, enSeleccionardestinatarios >Escribir nuevalista.
- 34. Después, puedes empezara generar tu mensaje usando bloques como el nombre o la dirección de los destinatarios, con Bloquededirecciones o Línea de saludo. Las posibilidades son casi infinitas. Word te permite cambiar el texto según unas reglas, gestionar la base de datos con los destinatarios o previsualizar el resultado.
- 35. Microsoft Excel 2013 Definición o nomenclatura • Libro: Es el documento que estamos haciendo en Excel y al se le asigna la extensión.xls. Cada libro de trabajo puede contener múltiples hojas, por defecto suele aparecer con tres. Para no aumentar inútilmente el tamaño del archivo es recomendable eliminar hojas que no se usen. Se es necesario tener más hojas se van añadiendo. • Hoja: Son cada uno de los folios de un libro de trabajo. Las hojas vienen por defecto con el nombre Hoja 1, Hoja 2, etc. Haciendo clic con el botón derecho, sobre el nombre de la hoja podemos cambiar el nombre de esta. • Celda: Cada celda está representada por letras y números, ejemplos: Celdas C4 (Celda situada en la columna C fila 4), B45 (Columna B fila 45), AB3 (Columna AB fila 3). • Rango: Se denomina rango a un grupo de celdas. Los rangos se expresan poniendo la referencia a dos celdas por dos puntos, rango es el conjunto de celdas que van desde la primera hasta la segunda que hemos referenciado, Ejemplo de rango: RANGOA1:D1
- 36. Referencias a Celdas Durante un trabajo con Excel puede ser que necesitemos traer información de una celda concreta y debemos saber el modo de identificar dicha celda (esto en Excel se denominó referenciar). • Referencias relativas. Las referencias relativas modifican la referencia de las formulas en base a la posición que ocupe la nueva celda cuando la copies. Una referencia relativa seria por ejemplo A1. • Referencias absolutas. Las referencias absolutas garantizan que las referencias a celdas no varían cuando copiamos la formula en otro lugar. Se representan insertando el símbolo $ delante de la letra y delante del número que identifican a una celda. Una referencia absoluta seria por ejemplo $A$1. • Referencias mixtas. Las referencias mixtas fijan una coordenada como absoluta y la otra como relativa. Ejemplo A$1, en donde la columna A es relativa, mientras que la fila 1 es absoluta. En cambio $A1 se refiere a la columna A absoluta y a la fila 1 relativa. Al copiar una referencia mixta, la coordenada absoluta no se modifica, mientras que la relativa se ajunta a la nueva posición. • Referencia circular. Se produce cuando una formula, de manera directa o indirecta, depende de su propio valor. Por ejemplo, si en la celda A1 tenemos la formula A1+5, Excel te dará un mensaje diciéndote que no se puede resolver esa referencia circular porque esto daría lugar a un bucle sin fin. Formulas Las formulas son unas ecuaciones que nos permiten realizar cálculos de muy diverso tipo con los datos incluidos en las hojas de cálculo. Estas fórmulas pueden incluir datos numéricos o de texto, referencias a celdas o rangos, operadores (que son los signos que indican el tipo de calculo que hay que realizar, por ejemplo matemático, lógico, estadístico, etc.) y funciones. Antes de empezar con las formulas tienes que tener en cuenta las siguientes normas fundamentales: Al escribir una formula cualquier debes empezar siempre por el signo igual (=) En caso de que utilices varios operadores en una misma fórmula, Excel establece una prioridad entre ellos (por ejemplo realiza un primer lugar las multiplicaciones y divisiones y luego las sumas y restas). Para cambiar las prioridades en las operaciones utilizamos los paréntesis, así por ejemplo, si escribimos =2+3*4, el programa primero multiplicara 3*4 y al resultado le sumará 2 (es decir, el resultado de esa fórmula seria 14); sin embargo si escribimos =(2+3)*4, el programa sumara 2+3 y multiplicará el resultado por 4 (el resultado de esa fórmula seria 20)
- 37. Ejemplo; Uso de referencia absoluta y *, = Formato de celdas Elije la manera en que se mostraran los valores en una celda; porcentaje, moneda, fecha, hora etc.
- 38. Ajuste en formato de celda de número a fecha. FUNCIONES ESTADÍSTICAS Las funciones estadísticas de cualquier programa de hoja de cálculo nos permiten describir, analizar e interpretar, rápidamente, un conjunto de datos determinado. Las funciones más usuales son: PROMEDIO:Esta función nos devuelve la media aritmética de los numero o del rango que esta entre paréntesis Ejemplos: =PROMEDIO (4,5,6) devolverá 5. =PROMEDIO (A1:B12) devolverá la media aritmética del rango A1:B12 =PROMEDIO (A1;B2;D3) devolverá la media aritmética de los contenidos de las celdas A1, B1 y C2. MÁXIMO:Esta función devuelve el valor máximo de una lista de números o de celdas. Ejemplos: =MAX (1,12,125) devolverá 125 =MAX (A1:A12) devolverá el valor máximo contenido en el rango A1:A12 =MAX (A1;B1;C2) devolverá el valor máximo de los contenidos de las celdas A1, B1 y C2. MÍNIMO: Esta función devuelve el valor mínimo de una lista de numero o de celdas Ejemplos: =MIN (1,12,125) devolverá 1. =MIN (A1:A12) devolverá el valor mínimo contenido en el rango A1:A12. =MIN (A1;B1;C2) devolverá el valor mínimo de los contenidos de las celdas A1, B1 y C2. Ejemplos;
- 39. Función: máximo y mínimo y promedio VALIDACION DE DATOS La validación de datos es una función de Excel que permite establecer restricciones respecto a los datos que se pueden o se deben escribir en una celda. La validación de datos puede configurarse para impedir que los usuarios escriban datos no válidos. Si lo prefiere, puede permitir que los usuarios escriban datos no válidos en una celda y advertirles cuando intenten hacerlo. También puede proporcionar mensajes para indicar qué tipo de entradas se esperan en una celda, así como instrucciones para ayudar a los usuarios a corregir los errores.
- 40. La validación de datos se configura en el cuadro de diálogo Validación de datos. Mensaje de validación de datos
- 41. FUNCIONES CON FECHAS Estas funciones permiten hacer cálculos con datos relativos a fechas y horas, entre otros, averiguar que día es hoy, cuantos días han pasado desde uno determinado, sumar y restar fechas, etc. Para realizar estas operaciones con fechas, Excel convierte las fechas en números, empezando a contar desde el 1 de enero de 1900; así, si por ejemplo en una celda escribimos el número 2 y vamos a Formato Celdas y allí, en la pestaña Número, elegimos la opción Fecha, veremos que lo sustituye por la fecha a la que está asignada ese número, en este caso el 2 de enero de 1900, si escribimos el 12.300, nos devolverá la fecha correspondiente a 12.300 días después del 1 de enero de 1900, en este caso, el 3 de septiembre de 1933. FUNCION FECHA.MES (fecha_inicial, mes) Devuelve el número de serie que representa la fecha que indica el número de meses anteriores o posteriores a la fecha especificada (argumento fecha_inicial). Use FECHA.MES para calcular las fechas de vencimiento que coinciden con la fecha de emisión. Sintaxis FECHA.MES(fecha_inicial, meses) La sintaxis de la función FECHA.MES tiene los siguientes argumentos:
- 42. Fecha_inicial Obligatorio. Es una fecha que representa la fecha inicial. Escriba las fechas con la función FECHA o como resultado de otras fórmulas o funciones. Por ejemplo, use FECHA (2008,5,23) para el día 23 de mayo de 2008. Puede tener problemas al escribir las fechas como texto. Meses Obligatorio. Es el número de meses anteriores o posteriores al argumento fecha_inicial. Cuando meses es un valor positivo, el resultado es una fecha futura; cuando es un valor negativo, el resultado es una fecha pasada. FUNCION SI.FECHA Esta función nos ayuda a obtener la diferencia entre dos fechas y además nos permitirá elegir el tipo de dato que deseamos como resultado y que pueden ser días, meses o años. La sintaxis de la función SIFECHA es la siguiente: =SIFECHA(fecha1, fecha2, tipo) El primero y segundo argumentos son fechas en donde la fecha1 tiene que ser menor que fecha2. Dicho de otra manera, la fecha2 debe ser la fecha más reciente. Si estos parámetros se especifican al revés, entonces obtendremos un error del tipo #¡NUM!
- 43. FUNCIONES LOGICAS Las funciones lógicas no emplean operadores matemáticas, como las vistas hasta ahora, sino que emplean operadores condicionales (Y, SI, O, NO) que devuelven un resultado si se cumple si los argumentos de la formula cumplen o incumplen una o varias condiciones. La función =Si() es una de las más potentes que tiene Excel. Esta función comprueba si se cumple una condición; si esta se cumple, da como resultado VERDADERO, si la condición no se cumple, da como resultado FALSO. Sintaxis: =SI(Condicion_o_argumento 1;argumento2; argumento3) Ejemplo; Función SI con dos condiciones o mas (anidada) La función SI nos permite evaluar una condición y ejecutar una acción dependiendo el resultado, ya sea verdadero o falso. Esto funciona muy bien cuando solo estamos comparando dos valores pero ¿Cómo podemos utilizar la función SI al tener más de dos posibles opciones la respuesta es utilizar la función SI anidada.
- 44. Si por el contrario, en lugar de tres opciones necesitamos considerar cuatro, solo debemos agregar otra función SI anidada a nuestra fórmula de la siguiente manera: =SI(A1="A",100,SI(A1="B",80,SI(A1="C",60,40))) Observa el resultado de esta fórmula, especialmente para los valores que tienen la letra “D”: FUNION CONTAR Cuenta el número de veces que aparece un argumento numérico en una lista. Ejemplo:
- 45. CONTARA Cuenta el número de veces que aparece un argumento de texto en una lista. Es muy parecido a CONTAR, pero en lugar de hacer el recuento de los elementos numéricos de una lista lo hace de los elementos de texto. CONTAR.SI Cuenta el número de veces en que aparece un valor determinado en un rango de celdas Ejemplo:
- 46. LA FUNCIÓN SUMAR.SI en Excel nos permite hacer una suma de celdas que cumplen con un determinado criterio y de esta manera excluir aquellas celdas que no nos interesa incluir en la operación. Sintaxis de la función SUMAR.SI La función SUMAR.SI tiene tres argumentos que explicaré a continuación. Rango (obligatorio): El rango de celdas que será evaluado. Criterio (obligatorio): La condición que deben cumplir las celdas que serán incluidas en la suma. Rango_suma (opcional): Las celdas que se van a sumar. En caso de que sea omitido se sumaran las celdas especificadas en Rango.
- 47. 4 FILTRAR VALORES ÚNICOS O QUITAR VALORES DUPLICADOS En Microsoft Excel, existen diversas maneras de filtrar valores únicos o de quitar valores duplicados: Para filtrar valores únicos, use el comando Avanzadas del grupo Ordenar y filtrar en la ficha Datos. Para quitar valores duplicados, use el comando Quitar duplicados del grupo Herramientas de datos en la ficha Datos. Para resaltar valores únicos o duplicados, use el comando Formato condicional del grupo Estilo en la ficha Inicio. 4.1 QUITAR VALORES DUPLICADOS Cuando quita valores duplicados, sólo se afecta a los valores del rango de celdas o tabla. No se modifica ni se mueve ningún otro valor fuera del rango de celdas o tabla. Debido a que borra los datos de manera permanente, es buena idea copiar el rango original de celdas o tabla en otra hoja de cálculo o libro antes de quitar los valores duplicados. 1. Seleccione el rango de celdas o asegúrese de que la celda activa se encuentra en una tabla. 2. En el grupo Herramientas de datos de la ficha Datos, haga clic en Quitar duplicados.
- 48. 3. Realice uno o varios de los siguientes procedimientos: o En Columnas, seleccione una o más columnas. o Para seleccionar rápidamente todas las columnas, haga clic en seleccionar todo. o Para borrar rápidamente todas las columnas, haga clic en anular selección. Si el rango de celdas o tabla contiene muchas columnas y sólo desea seleccionar algunas, le será más fácil hacer clic en anular selección y, a continuación, en Columnas, seleccionar dichas columnas. 4. Haga clic en Aceptar. Excel muestra un mensaje que indica la cantidad de valores duplicados que fueron quitados y la cantidad de valores únicos que quedan o si es que no se han quitado valores duplicados. 4.2 FILTRAR VALORES ÚNICOS 1. Seleccione el rango de celdas o asegúrese de que la celda activa se encuentra en una tabla. 2. En el grupo Ordenar y filtrar de la ficha Datos, haga clic en Opciones avanzadas. 3. En el cuadro de diálogo Filtro avanzado, siga uno de estos procedimientos: a. Para filtrar el rango de las celdas o la tabla colocada, haga clic en Filtrar la lista sin moverla a otro lugar. b. Para copiar los resultados del filtro a otra ubicación, haga lo siguiente: i. Haga clic en Copiar a otro lugar. ii. En el cuadro Copiar a, escriba una referencia de celda. Otra alternativa es hacer clic en Contraer diálogo para ocultar temporalmente el cuadro de diálogo, seleccionar una celda en la hoja de cálculo y luego presionar Expandir diálogo . 4. Active la casilla de verificación Sólo registros únicos y haga clic en Aceptar.
- 49. Los valores únicos del rango seleccionado se copian en la nueva ubicación. Los datos originales no se ven afectados. INSERTAR GRAFICOS Los datos de las hojas de cálculo pueden representarse en forma de texto, numérica o visual a través de los gráficos. Los gráficos representan visualmente, a través de una o varias líneas o figuras geométricas, los datos numéricos existentes en una hoja de cálculo, mostrando, de forma descriptiva, la relación que esos datos tienen entre sí. Dado que, como hemos dicho, los gráficos relacionan datos, en primer lugar para crear un gráfico, hay que introducir datos en la hoja de cálculo. A continuación se seleccionan los datos que se desea relacionar y se elige una de estas opciones ejemplo; La información de cada serie está almacenada en una columna diferente. La línea azul representa los datos de la columna Ingresos y la línea roja los datos de la columna Egresos. Además, cada pequeño círculo sobre la línea representa el valor de cada una de las celdas en los datos. Es así como un gráfico está vinculado a la información contenida en una hoja de Excel y si modificamos los datos, entonces el gráfico se actualizará automáticamente para reflejar los cambios.
- 50. 4.3 PASOS PARA CREAR UN GRÁFICO EN EXCEL Crear un gráfico en Excel es tan sencillo como seguir los siguientes dos pasos: 1. Selecciona una celda que pertenezca al rango donde se encuentran los valores numéricos. Nota que he mencionado que es suficiente hacer clic sobre una sola celda y no es necesario seleccionar todo el rango porque Excel incluirá automáticamente los datos de las celdas adyacentes. 2. Una vez hecha la selección, ve a la ficha Insertar > Gráficos y haz clic sobre el botón del tipo de gráfico que deseas insertar y se mostrará un menú donde deberás seleccionar el gráfico deseado. Por ejemplo, para crear el gráfico de líneas mostrado en la sección anterior pulsé el botón Gráfico de líneas y posteriormente seleccioné la opción Línea con marcadores tal como lo ves en la siguiente imagen:
- 51. 4.4 CREAR HOJAS DE GRÁFICOS EN EXCEL De manera predeterminada los gráficos son colocados dentro de la hoja donde se encuentran los datos y decimos que son gráficos incrustados los cuales flotan sobre la hoja. Pero existe otra alternativa para los gráficos de Excel y es que podemos colocarlos en su propia hoja donde no existirá nada más que el gráfico mismo. Una razón para crear una hoja de gráfico es porque deseamos imprimir los gráficos de manera independiente y ocupando la totalidad de la hoja. Además, si tenemos múltiples gráficos en nuestro libro será buena idea colocar un gráfico en una hoja diferente para ubicarlos rápidamente. Para crear una hoja de gráfico debes seleccionar el gráfico deseado y posteriormente ir a Herramientas de gráficos > Diseño > Ubicación > Mover gráfico. Al pulsar este botón se mostrará un cuadro de diálogo que nos permitirá crear una nueva hoja de gráfico permitiéndonos colocar el nombre que deseemos:
- 52. Al pulsar el botón Aceptar notarás que se inserta una nueva hoja en el libro y lo único que existirá en dicha hoja será el gráfico de Excel. Si quieres regresar al gráfico incrustado en la hoja debes seguir el procedimiento inverso seleccionando de nuevo el comando Mover gráfico pero en esta ocasión seleccionando la opción Objeto en Hoja. Guarda el grafico en una hoja nueva, asignándole nombre al libro
- 53. FUNCION BUSCARV Use BUSCARV, una de las funciones de búsqueda y referencia, cuando necesite encontrar elementos en una tabla o en un rango por filas. Por ejemplo, busque los apellidos de un empleado por su número de empleado, o encuentre su número de teléfono mediante la búsqueda de sus apellidos (como en un listín telefónico). El secreto de BUSCARV es organizar los datos de manera que el valor que busque (apellidos del empleado) esté a la izquierda del valor devuelto que desea buscar (número de teléfono del empleado). Nombre del argumento Descripción valor_buscado (requerido) El valor que desea buscar. El valor que se desea buscar debe estar en la primera columna del rango de celdas que especifique en matriz_buscar_en. Por ejemplo, si matriz_buscar_en toma las celdas B2:D7, valor_buscado
- 54. Nombre del argumento Descripción debe estar en la columna B. Consulte el siguiente gráfico. valor_buscado puede ser un valor o una referencia a una celda. matriz_tabla (obligatorio) El rango de celdas en las que BUSCARV buscará valor_buscado y el valor devuelto. La primera columna en el rango de celdas debe contener valor_buscado (por ejemplo, Apellidos en el siguiente gráfico). El rango de celdas también debe incluir el valor devuelto que desea encontrar (por ejemplo, Nombre en el siguiente gráfico). Obtenga información sobre cómo seleccionar rangos en una hoja. indicador_columnas (requerido) El número de columna (a partir de 1 para la columna situada más a la izquierda de matriz_tabla) que contiene el valor devuelto. ordenado (opcional) Un valor lógico que especifica si BUSCARV va a buscar una coincidencia exacta o aproximada: VERDADERO da por sentado que la primera columna está ordenada, ya sea alfabéticamente o numéricamente, y busca el valor más próximo. Este es el método predeterminado si no especifica uno. FALSO busca el valor exacto en la primera columna. Ejemplo: La función BUSCARV no ha encontrado el nombre “Dana” por lo que regresa el error #N/A pero la función SI.ERROR se da cuenta de ello y no deja que se despliegue la leyenda #N/A sino que sabe que le hemos indicado que muestre el mensaje “Nombre no encontrado”. Por el contrario, si la función BUSCARV ha encontrado el valor que estaba buscando entonces la
- 55. función SI.ERROR no tienen ningún efecto en el resultado. Observa el siguiente ejemplo donde busco el nombre “Diana” el cual sí es encontrado en la lista: La función SI.ERROR nos ayuda a personalizar los mensajes de error de cualquiera de las funciones de Excel incluyendo a la función BUSCARV. Funcion SI.ERROR Devuelve el valor especificado si una fórmula se evalúa como un error; de lo contrario, devuelve el resultado de la fórmula. Use la función SI.ERROR para interceptar y controlar errores en una fórmula. Sintaxis SI.ERROR(valor; valor_si_error) La sintaxis de la función SI.ERROR tiene los siguientes argumentos: Valor Obligatorio. Es el argumento donde busca un error. Valor_si_error Obligatorio. Es el valor que se devuelve si la fórmula se evalúa como un error. Se evalúan los tipos de error siguientes: #N/A, #¡VALOR!, #¡REF!, #¡DIV/0!, #¡NUM!, #¿NOMBRE? o #¡NULO!. Observaciones
- 56. Si valor o valor_si_error están en una celda vacía, SI.ERROR los trata como un valor de cadena vacía (""). Si valor es una fórmula de matriz, SI.ERROR devuelve una matriz de resultados para cada celda del rango especificado en el valor. Vea el segundo ejemplo a continuación. Estilos y Formatos de Celdas en Excel El formato de celdas no es indispensable en el funcionamiento de las hojas de cálculo, pero puede ayudar a tener una mejor visualización y entendimiento de los datos presentados. Las herramientas de formato en Excel 2013 las podemos encontrar en tres ubicaciones: 1. En la Cinta de opciones. 2. En la mini barra que se muestra al hacer clic derecho sobre una celda. 3. En el cuadro de diálogo Formato de celdas. Ya que el formato de celdas es una funcionalidad muy utilizada en Excel, podremos acceder a una gran cantidad de comandos desde las tres ubicaciones antes mencionadas. Los comandos de la Cinta de opciones se encuentran en la ficha Inicio, repartidos en los grupos Fuente, Alineación y Estilos. También podemos encontrar varios de estos comandos en la mini barra mostrada al hacer clic derecho sobre una celda o rango: Además de la Cinta de opciones y la mini barra, podemos encontrar estas opciones de configuración de formato dentro del cuadro de diálogo Formato de celdas. Podemos acceder a este cuadro de diálogo de diferentes maneras: Haciendo clic en el indicador de cuadro de diálogo de los grupos Fuente o Alineación de la ficha Inicio. Haciendo clic derecho sobre una celda y dentro del menú desplegable seleccionar la opción Formato de celdas. En la ficha Inicio, dentro del grupo Celdas, pulsar el botón Formato y seleccionar la opción Formato de celdas.
- 57. Además existen comandos de la Cinta de opciones que ofrecen la posibilidad de consultar más opciones y que nos llevarán a este mismo cuadro de diálogo. Por ejemplo, el comando Inicio > Alineación > Formato de alineación de celdas abrirá el cuadro de diálogo Formato de celdas en la sección correspondiente: Pero si ninguna de las opciones mencionadas hasta ahora te parece funcional, entonces podemos abrir el cuadro de diálogo Formato de celdas con tan sólo pulsar la combinación de teclado Ctrl + 1. 4.5 Cambiar la fuente De manera predeterminada, Excel 2013 utiliza el tipo de fuente Calibri de tamaño 11. Nosotros podemos utilizar una fuente y tamaño diferentes para resaltar un texto o el encabezado de alguna tabla. Este cambio lo podemos hacer desde tres ubicaciones diferentes:
- 58. En la ficha Inicio, dentro del grupo Fuente, encontramos la lista desplegable de tipos de fuente de los cuales podremos elegir la más adecuada. Además, justo al lado derecho de la lista de fuentes encontramos la lista desplegable con el tamaño de fuente. La mini barra muestra estas mismas listas desplegables. El cuadro de diálogo Formato de celdas tiene una sección llamada Fuente donde encontramos las mismas opciones de configuración. Este cuadro de diálogo nos ofrece algunas configuraciones adicionales como el estilo de la fuente, su color o tipo de subrayado. Algunos atajos de comando que podemos utilizar en este sentido son los siguientes: Negrita (Ctrl + N), Cursiva (Ctrl + K), Subrayado (Ctrl + S). Para cambiar el color de la fuente tenemos el comando respectivo tanto en la Cinta de opciones como en la mini barra:
- 59. 4.6 Alineación de celdas De manera predeterminada Excel alinea los valores numéricos a la derecha y el texto a la izquierda pero es posible modificar esta alineación utilizando los comandos de la ficha Inicio > Alineación. 1. Alineación vertical: Con estos tres botones podemos alinear el contenido de una celda verticalmente ya sea en la parte superior, inferior o media de la celda. 2. Alineación horizontal: Alinea el contenido de la celda a la izquierda, derecha o al centro de la misma. 3. Orientación: Nos da la oportunidad de girar el texto a un ángulo específico lo cual es de utilidad cuando necesitamos cambiar la orientación del título de una columna muy estrecha. 4. Sangría: Se aumenta o disminuye el espacio entre el borde de la celda y su contenido. 5. Ajustar texto: Si tienes un texto que no se muestra en su totalidad dentro de una celda, este comando ajustará el texto en varias líneas para mostrar todo el contenido. 6. Combinar y centrar: Combinará las celdas seleccionadas para hacer una sola celda y además centrará el contenido. Al pulsar en la flecha del menú desplegable se mostrarán algunas opciones adicionales como la de volver a separar las celdas.
- 60. Estos mismos comandos de alineación los podemos encontrar en el cuadro de diálogo Formato de celdas dentro de la sección Alineación. 4.7 Relleno de una celda Podemos establecer un relleno para una celda utilizando un color específico o una trama. Para indicar el color de fondo de una celda podemos utilizar el comando Color de relleno que se encuentra en el grupo Fuente de la ficha Inicio. Este comando también lo puedes encontrar en la mini barra y se mostrará la misma paleta de colores a seleccionar. Por otro lado, si quieres establecer como relleno una trama entonces es necesario abrir el cuadro de diálogo Formato de celdas y en la sección Relleno podrás elegir tanto el estilo de la trama como su color. 4.8 Bordes de una celda La cuadrícula que delimita cada una de las celdas de una hoja es solo una ayuda visual ya que dichas líneas no se imprimen de manera predeterminada en cambio los bordes si son impresos y de gran utilidad para agrupar un rango de celdas y distinguirlas de las demás. Existen diferentes estilos y grosores de bordes y podrás seleccionar la configuración deseada desde el comando Bordes que se encuentra en la ficha Inicio > Fuente:
- 61. Este comando también está disponible desde la mini barra. Por otro lado el cuadro de diálogo Formato de celdas tiene una sección llamada Borde que es donde podrás hacer todas las configuraciones necesarias a los bordes de una celda. 4.9 Estilos de celda Excel nos ofrece la posibilidad de elegir un estilo de celda predefinido de manera que no tengamos que hacer cada modificación por nuestra cuenta sino que solamente seleccionamos el estilo de nuestra preferencia desde la ficha Inicio > Estilos > Estilos de celda:
- 62. Dicha opción ofrece el modo de vista previa el cual refleja el estilo de la celda con solo posicionar el ratón sobre alguna de las opciones. Para hacer efectiva la aplicación del estilo debes hacer clic sobre la opción deseada. Si por alguna razón deseas regresar al estilo predeterminado de una celda, entonces debes seleccionar la opción Normal. También puedes notar que al final del menú se muestran las opciones Nuevo estilo de celda la cual nos da la posibilidad de crear un nuevo estilo y tenerlo disponible en todo momento. La opción Combinar estilos nos permite copiar los estilos contenidos en otro libro de Excel. Cinta de opciones en Excel 2013 La cinta de opciones agrupa los comandos más utilizados en Excel y las pestañas son el primer nivel de agrupamiento que encontramos dentro de la cinta de opciones. Al mismo tiempo, cada una de las pestañas organiza los comandos en grupos. Pestañas La primera vez que abres Excel 2013, la cinta de opciones mostrará siete pestañas: 1. Inicio: Contiene los comandos necesarios para aplicar formato y editar las hojas de Excel. Esta pestaña organiza los comandos en siete grupos: Portapapeles, Fuente, Alineación, Número, Estilos, Celdas y Modificar. 2. Insertar: En esta pestaña encontramos los comandos para insertar elementos a nuestra hoja como tablas y gráficos. Los grupos de comandos de esta pestaña son los siguientes: Tablas, Ilustraciones, Aplicaciones, Gráficos, Informes, Mini gráficos, Filtro, Filtros, Vínculos, Texto y Símbolos. 3. Diseño de página: Aquí se encuentran los comandos utilizados para preparar nuestra hoja para imprimir y organizar los elementos dentro de la hoja. Los grupos de esta pestaña son: Temas, Configurar página, Ajustar área de impresión, Opciones de la hoja y Organizar. 4. Fórmulas: La pestaña fórmulas contiene los comandos para agregar funciones y fórmulas a nuestras hojas de Excel así como buscar cualquier error en las fórmulas. Los grupos de esta pestaña son: Biblioteca de funciones, Nombres definidos, Auditoría de fórmulas y Cálculo. 5. Datos: Contiene los comandos para importar datos provenientes de otras fuentes y trabajar posteriormente con ellos aplicando algún filtro o quitando duplicados. Los grupos de la pestaña Datos son: Obtener datos externos, Conexiones, Ordenar y filtrar, Herramientas de datos y Esquema. 6. Revisar: En esta pestaña están localizados los comandos para revisar, proteger e insertar comentarios en las celdas de la hoja. Los grupos en los que están organizados los comandos son: Revisión, Idioma, Comentarios, Cambios. 7. Vista: Comandos utilizados para cambiar la vista de la hoja y ocultar algunos de sus elementos. Esta pestaña contiene los siguientes grupos: Vistas de libro, Mostrar, Zoom, Ventana y Macros.
- 63. Esta pestaña está formada por grupos y es precisamente dentro de cada grupo donde encontramos los botones de comando. También se puede ver que junto al nombre de algunos grupos, en la esquina inferior derecha, se muestra una pequeña flecha que es conocida como un indicador de cuadro de diálogo y al hacer clic sobre él se mostrará un cuadro de diálogo con más comandos relacionados con dicho grupo. 4.10 Pestañas contextuales Las siete pestañas mencionadas previamente no son las únicas que se muestran en la cinta de opciones, también existen otro tipo de pestañas conocidas como pestañas contextuales y que se muestran solamente cuando estamos trabajando con algún objeto en particular. Por ejemplo, cuando insertamos un nuevo gráfico en una hoja, Excel mostrará las pestañas Diseño y Formato las cuales tienen comandos especiales para trabajar con el gráfico:
- 64. Como se puede observar en la imagen anterior, las pestañas contextuales están agrupadas e identificadas con el nombre Herramientas de gráficos. Siquitamos la selección del gráfico entonces las pestañas contextuales desaparecerán y volverán a mostrarse cundo volvamos a seleccionar de nuevo el gráfico. 4.11 Ocultar la cinta de opciones En ocasiones necesitamos incrementar el espacio para trabajar con nuestros datos dentro de una hoja de Excel. Para ganar un poco de espacio en pantalla podemos ocultar la cinta de opciones haciendo clic en el botón Opciones de presentación de la cinta de opciones que se encuentra en la esquina superior derecha de la ventana. Al pulsar el botón se mostrarán tres opciones:
- 65. Ocultar automáticamente la cinta de opciones: Oculta por completo la cinta de opciones y es necesario hacer clic en la parte superior de la pantalla para poder mostrarla de nuevo y seleccionar cualquier comando. En el momento en que regresamos al área de trabajo, la cinta de opciones se vuelve a ocultar automáticamente. Mostrar pestañas: A diferencia del método anterior, esta opción deja visibles en todo momento los nombres de las pestañas. Al hacer clic sobre cualquiera de ellas se mostrarán los comandos asociados para dicha pestaña. Al regresar al área de trabajo se ocultan de nuevo todos los comandos y permanecen visibles solamente las pestañas. Mostrar pestañas y comandos: Esta opción restablece el comportamiento predeterminado de la cinta de opciones dejándola visible en todo momento. 4.12 Personalizar la cinta de opciones En Excel 2013 es posible personalizar la cinta de opciones agregando o removiendo comandos o agrupándolos de acuerdo a nuestras necesidades. Para hacer estas modificaciones debemos ir a Archivo > Opciones > Personalizar cinta de opciones: Personalizaciónde Comandos
- 66. Es posible mostrar este cuadro de diálogo si hacemos clic derecho sobre cualquier área vacía de la cinta de opciones y seleccionamos la opción Personalizar la cinta de opciones. A continuación describiré cada una de las secciones de este cuadro de diálogo: A: Lista desplegable a través de la cual podemos restringir la lista de comandos mostrados en el cuadro inferior. Algunas de las opciones de la lista desplegable son: Comandos más utilizados, Comandos que no están en la cinta de opciones y Todos los comandos. B: Lista de los comandos que cumplen la opción elegida de la lista desplegable superior. Podemos seleccionar cualquier comando de la lista y pulsar el botón Agregar para incluirlo en la pestaña seleccionada de la lista de la derecha. C: Lista desplegable para restringir el tipo de pestañas que deseamos visualizar en la lista inferior. D: Lista de pestañas que cumplen con la opción elegida en la lista desplegable superior. Para mostrar una pestaña en la cinta de opciones será suficiente con hacer clic en el cuadro de selección mostrado junto a su nombre. Para remover algún comando debemos seleccionarlo y hacer clic en el botón Quitar. E: Los botones Agregar y Quitar son utilizados para incluir nuevos comandos dentro de una pestaña o para removerlos de la cinta de opciones. F: El botón Nueva pestaña crea una nueva pestaña en la cinta de opciones. G: Para crear un nuevo grupo de comandos dentro de una pestaña utilizamos el botón Nuevo grupo.
- 67. H: El botón Cambiar nombre es útil para cambiar el nombre de una pestaña o de un grupo. I: Para eliminar cualquier personalización que hayamos realizados a la cinta de opciones y regresar a su configuración predeterminada podemos utilizar el botón Restablecer. J: Si deseamos aplicar las configuraciones que hemos hecho a la cinta de opciones en otro equipo podemos crear un archivo de exportación con el botón Importar o exportar. Identificación de Teclas Si no está familiarizado con la cinta de opciones, la información de esta sección puede ayudarle a comprender el modelo de métodos abreviados de teclado de la cinta de opciones. La cinta de opciones incluye nuevos métodos abreviados llamados KeyTips. Para que los KeyTips aparezcan, presione Alt. Para mostrar una pestaña en la cinta de opciones, presione la tecla de la pestaña (por ejemplo, presione la letra N para la pestaña Insertar o M para la pestaña Fórmulas. Esto hará que aparezcan todos los distintivos de KeyTips de los botones de esa pestaña. A continuación, presione la tecla del botón que desee. 4.13 Teclas de método abreviado combinadas con Ctrl Tecla Descripción Ctrl+AvPág Cambia entre las pestañas de la hoja de cálculo, de izquierda a derecha. Ctrl+RePág Cambia entre las pestañas de la hoja de cálculo, de derecha a izquierda. Ctrl+Mayús+& Aplica el contorno a las celdas seleccionadas. Ctrl+Mayús_ Quita el contorno de las celdas seleccionadas. Ctrl+Mayús+~ Aplica el formato de número General. Ctrl+Mayús+$ Aplica el formato Moneda con dos decimales (los números negativos aparecen entre paréntesis). Ctrl+Mayús+% Aplica el formato Porcentaje sin decimales. Ctrl+Mayús+^ Aplica el formato de número Científico con dos decimales. Ctrl+Mayús+# Aplica el formato Fecha con el día, mes y año. Ctrl+Mayús+@ Aplica el formato Hora con la hora y los minutos e indica a.m. o p.m. Ctrl+Mayús+! Aplica el formato Número con dos decimales, separador de miles y signo menos (-) para los valores negativos.
- 68. Tecla Descripción Ctrl+Mayús+* Selecciona el área actual alrededor de la celda activa (el área de datos delimitada por filas en blanco y columnas en blanco). En una tabla dinámica, selecciona todo el informe de tabla dinámica. Ctrl+Mayús+: Inserta la hora actual. Ctrl+Mayús+" Copia el valor de la celda situada sobre la celda activa en la celda o en la barra de fórmulas. Ctrl+Mayús+Signo más (+) Muestra el cuadro de diálogo Insertar para insertar celdas en blanco. Ctrl+Signo menos (-) Muestra el cuadro de diálogo Eliminar para eliminar las celdas seleccionadas. Ctrl+; Inserta la fecha actual. Ctrl+` Cambia entre mostrar valores de celda y mostrar fórmulas de la hoja de cálculo. Ctrl+' Copia en la celda o en la barra de fórmulas una fórmula de la celda situada sobre la celda activa. Ctrl+1 Muestra el cuadro de diálogo Formato de celdas. Ctrl+2 Aplica o quita el formato de negrita. Ctrl+3 Aplica o quita el formato de cursiva. Ctrl+4 Aplica o quita el formato de subrayado. Ctrl+5 Aplica o quita el formato de tachado. Ctrl+6 Cambia entre ocultar y mostrar objetos. Ctrl+8 Muestra u oculta símbolos de esquema. Ctrl+9 Oculta las filas seleccionadas. Ctrl+0 Oculta las columnas seleccionadas. Ctrl+A Selecciona toda la hoja de cálculo. Si la hoja de cálculo contiene datos, Ctrl+E selecciona la región actual. Al presionar Ctrl+E por segunda vez, se selecciona toda la hoja de cálculo. Cuando el punto de inserción está a la derecha de un nombre de función en una fórmula, muestra el cuadro de diálogo Argumentos de función. Ctrl+Mayús+A inserta los paréntesis y nombres de argumento cuando el punto de inserción está a la derecha de un nombre de función en una fórmula. Ctrl+B Aplica o quita el formato de negrita. Ctrl+C Copia las celdas seleccionadas.
- 69. Tecla Descripción Ctrl+D Usa el comando Rellenar hacia abajo para copiar el contenido y el formato de la celda situada más arriba de un rango seleccionado a las celdas de abajo. Ctrl+E Agrega más valores a la columna activa con los datos que la rodean. Ctrl+F Muestra el cuadro de diálogo Buscar y reemplazar con la pestaña Buscar seleccionada. Mayús+F5 también muestra esta pestaña, mientras que Mayús+F4 repite la última acción de Buscar. Ctrl+Mayús+F abre el cuadro de diálogo Formato de celdas con la pestaña Fuente seleccionada. Ctrl+G Muestra el cuadro de diálogo Ir a. F5 también muestra este cuadro de diálogo. Ctrl+H Muestra el cuadro de diálogo Buscar y reemplazar con la pestaña Reemplazar seleccionada. Ctrl+I Aplica o quita el formato de cursiva. Ctrl+K Muestra el cuadro de diálogo Insertar hipervínculo para hipervínculos nuevos o el cuadro de diálogo Modificar hipervínculo para hipervínculos existentes seleccionados. Ctrl+L Muestra el cuadro de diálogo Crear tabla. Ctrl+N Crea un nuevo libro en blanco. Ctrl+O Muestra el cuadro de diálogo Abrir para abrir o buscar un archivo. Ctrl+Mayús+O selecciona todas las celdas que contienen comentarios. Ctrl+P Muestra la pestaña Imprimir en la Vista de Microsoft Office Backstage. Ctrl+Mayús+P abre el cuadro de diálogo Formato de celdas con la pestaña Fuente seleccionada. Ctrl+Q Muestra las opciones de Análisis rápido para los datos cuando hay celdas que contienen esos datos seleccionados. Ctrl+R Usa el comando Rellenar hacia la derecha para copiar a las celdas de la derecha el contenido y el formato de la celda situada más a la izquierda de un rango seleccionado. Ctrl+S Guarda el archivo activo con el nombre de archivo, la ubicación y el formato de archivo actuales. Ctrl+T Muestra el cuadro de diálogo Crear tabla.
- 70. Tecla Descripción Ctrl+U Aplica o quita el formato de subrayado. Ctrl+Mayús+U cambia entre expandir y contraer la barra de fórmulas. Ctrl+V Inserta el contenido del Portapapeles en el punto de inserción y reemplaza cualquier selección. Disponible solamente después de haber cortado o copiado un objeto, texto o el contenido de una celda. Ctrl+Alt+V muestra el cuadro de diálogo Pegado especial. Disponible solamente después de haber cortado o copiado un objeto, texto o el contenido de una celda en una hoja de cálculo o en otro programa. Ctrl+W Cierra la ventana del libro seleccionado. Ctrl+X Corta las celdas seleccionadas. Ctrl+Y Repite el último comando o acción, si es posible. Ctrl+Z Usa el comando Deshacer para invertir el último comando o eliminar la última entrada que escribió. Sugerencia Las combinaciones Ctrl+J y Ctrl+M son accesos directos aún sin asignar. Tecla Descripción F1 Muestra el panel de tareas Ayuda de Excel. Ctrl+F1 muestra u oculta la cinta de opciones. Alt+F1 crea un gráfico incrustado a partir de los datos del rango actual. Alt+Mayús+F1 inserta una hoja de cálculo nueva. F2 Modifica la celda activa y coloca el punto de inserción al final del contenido de la celda. También mueve el punto de inserción a la barra de fórmulas cuando la edición en una celda está desactivada. Mayús+F2 agrega o modifica un comentario de celda. Ctrl+F2 muestra un área de vista previa de impresión en la pestaña Imprimir en la Vista Backstage. F3 Muestra el cuadro de diálogo Pegar nombre. Solo disponible si se han definido nombres en el libro (pestaña Fórmulas, grupo Nombres definidos, Definir nombre). Mayús+F3 muestra el cuadro de diálogo Insertar función. F4 Repite el último comando o acción, si es posible. Cuando se selecciona una referencia o un rango de celdas en una fórmula, F4 recorre las
- 71. Tecla Descripción distintas combinaciones de referencias absolutas y relativas. Ctrl+F4 cierra la ventana del libro seleccionado. Alt+F4 cierra Excel. F5 Muestra el cuadro de diálogo Ir a. Ctrl+F5 restaura el tamaño de la ventana del libro seleccionado. F6 Cambia entre la hoja de cálculo, la cinta de opciones, el panel de tareas y los controles de zoom. En una hoja de cálculo que se ha dividido (menú Vista, Administrar esta ventana, Inmovilizar paneles, comando Dividir ventana), F6 incluye los paneles divididos cuando se alterna entre los paneles y el área de la cinta de opciones. Mayús+F6 cambia entre la hoja de cálculo, los controles de zoom, el panel de tareas y la cinta de opciones. Ctrl+F6 cambia a la ventana del libro siguiente cuando hay más de una ventana del libro abierta. F7 Muestra el cuadro de diálogo Ortografía para revisar la ortografía de la hoja de cálculo activa o del rango seleccionado. Ctrl+F7 ejecuta el comando Mover en la ventana del libro cuando no está maximizada. Use las teclas de dirección para mover la ventana y, cuando haya acabado, presione Entrar o Esc para cancelar. F8 Activa o desactiva el modo extendido. En el modo extendido aparece Selección extendida en la línea de estado y las teclas de dirección extienden la selección. Mayús+F8 permite agregar una celda o un rango de celdas no adyacentes a una selección de celdas usando las teclas de dirección. Ctrl+F8 ejecuta el comando Tamaño (en el menú Control de la ventana del libro) cuando un libro no está maximizado. Alt+F8 muestra el cuadro de diálogo Macro para crear, ejecutar, modificar o eliminar una macro. F9 Calcula todas las hojas de cálculo de todos los libros abiertos. Mayús+F9 calcula la hoja de cálculo activa. Ctrl+Alt+F9 calcula todas las hojas de cálculo de todos los libros abiertos, independientemente de si han cambiado desde el último cálculo.
- 72. Tecla Descripción Ctrl+Alt+Mayús+F9 vuelve a comprobar fórmulas dependientes y luego calcula todas las celdas de todos los libros abiertos, incluidas las celdas que no tienen marcado que sea necesario calcularlas. Ctrl+F9 minimiza una ventana del libro hasta convertirla en un icono. F10 Activa o desactiva los KeyTips (se consigue lo mismo presionando Alt). Mayús+F10 muestra el menú contextual de un elemento seleccionado. Alt+Mayús+F10 muestra el menú o mensaje de un botón de comprobación de errores. Ctrl+F10 maximiza o restaura la ventana de libro seleccionada. F11 Crea un gráfico a partir de los datos del rango actual en una hoja de gráfico distinta. Mayús+F11 inserta una hoja de cálculo nueva. Alt+F11 abre el Editor de Microsoft Visual Basic para Aplicaciones, donde puede crear una macro usando Visual Basic para Aplicaciones (VBA). F12 Muestra el cuadro de diálogo Guardar como. Principio de página 4.14 Otras teclas de método abreviado útiles 4.15 Tecla Descripción Alt Muestra los KeyTips (nuevos métodos abreviados) en la cinta de opciones. Por ejemplo, ALT, W, P cambia la hoja de cálculo a la vista Diseño de página. ALT, W, L cambia la hoja de cálculo a la vista Normal. ALT, W, I cambia la hoja de cálculo a la Vista previa de salto de página. Teclas de dirección Mueve el cursor una celda hacia arriba, hacia abajo, hacia la izquierda o hacia la derecha en una hoja de cálculo. Ctrl+tecla de dirección va hasta el extremo de la área de datos actual en una hoja de cálculo. Mayús+tecla de dirección extiende en una celda la selección de celdas.
- 73. Tecla Descripción Ctrl+Mayús+tecla de dirección extiende la selección de celdas a la última celda no vacía de la misma columna o fila que la celda activa, o si la siguiente celda está en blanco, extiende la selección a la siguiente celda que no esté en blanco. Flecha izquierda o flecha derecha selecciona la pestaña de la izquierda o de la derecha cuando se selecciona la cinta de opciones. Cuando se abre o selecciona un submenú, estas teclas de dirección alternan entre el menú principal y el submenú. Cuando se selecciona una pestaña de la cinta de opciones, estas teclas permiten desplazarse por los botones de pestaña. Flecha arriba o flecha abajo selecciona el siguiente comando o el anterior cuando hay abierto un menú o un submenú. Cuando se selecciona una pestaña de la cinta de opciones, estas teclas permiten desplazarse hacia arriba o hacia abajo en el grupo de pestañas. En un cuadro de diálogo, las teclas de dirección permiten desplazarse entre opciones en una lista desplegable abierta o entre opciones de un grupo de opciones. Flecha abajo o Alt+flecha abajo abren una lista desplegable seleccionada. Retroceso Elimina un carácter a la izquierda en la barra de fórmulas. También borra el contenido de la celda activa. En el modo de edición de celdas, elimina el carácter situado a la izquierda del punto de inserción. Suprimir Quita el contenido (datos y fórmulas) de las celdas seleccionadas sin afectar a los formatos de celda ni a los comentarios. En el modo de edición de celdas, elimina el carácter situado a la derecha del punto de inserción. Fin Fin activa o desactiva el Modo final. En Modo final, puede presionar una tecla de dirección para moverse a la próxima celda que no esté vacía en la misma columna o fila que la celda activa. El Modo final desactiva automáticamente después de presionar la tecla de dirección. Asegúrese de volver a presionar Fin antes de presionar la siguiente tecla de dirección. El Modo final se muestra en la barra de estado cuando está activado. Si las celdas están vacías, al presionar Fin después de una tecla de dirección, pasará a la última celda de la fila o columna. Fin también selecciona el último comando del menú cuando un menú o un
- 74. Tecla Descripción submenú están visibles. Ctrl+Fin permite desplazarse hasta la última celda de una hoja de cálculo, a la fila más baja usada de la columna más a la derecha usada. Si el cursor está en la barra de fórmulas, Ctrl+Fin mueve el cursor al final del texto. Ctrl+Mayús+Fin extiende la selección de celdas hasta la última celda usada de la hoja de cálculo (esquina inferior derecha). Si el cursor está en la barra de fórmulas, Ctrl+Mayús+Fin selecciona todo el texto de la barra de fórmulas desde la posición del cursor hasta el final; esto no afecta al alto de la barra de fórmulas. Entrar Completa una entrada de celda desde la celda o la barra de fórmulas, y selecciona la celda situada debajo (de forma predeterminada). En un formulario de datos, va al primer campo del registro siguiente. Abre un menú seleccionado (presione F10 para activar la barra de menús) o realiza la acción de un comando seleccionado. En un cuadro de diálogo, ejecuta la acción asignada al botón de comando predeterminado del cuadro de diálogo (el botón con el contorno en negrita, que suele ser el botón Aceptar). Alt+Entrar comienza una nueva línea en la misma celda. Ctrl+Entrar rellena el rango de celdas seleccionado con la entrada actual. Mayús+Entrar completa una entrada de celda y selecciona la celda situada encima. Esc Cancela una entrada de la celda o la barra de fórmulas. Cierra un menú o submenú, un cuadro de diálogo o una ventana de mensaje abiertos. También cierra el modo de pantalla completa cuando se ha aplicado este modo y vuelve al modo de pantalla normal para mostrar de nuevo la cinta de opciones y la barra de estado. Inicio Va al principio de una fila de una hoja de cálculo. Permite desplazarse hasta la celda de la esquina superior izquierda de la ventana cuando la tecla BloqDespl está activada. Selecciona el primer comando del menú cuando un menú o un submenú están
- 75. Tecla Descripción visibles. Ctrl+Inicio va al inicio de una hoja de cálculo. Ctrl+Mayús+Inicio amplia la selección de celdas hasta el comienzo de la hoja de cálculo. AvPág Baja una pantalla en una hoja de cálculo. Alt+AvPág se desplaza una pantalla a la derecha en una hoja de cálculo. Ctrl+AvPág va a la siguiente hoja de un libro. Ctrl+Mayús+AvPág selecciona la hoja actual y la siguiente de un libro. Re Pág Sube una pantallaenunahojade cálculo. Alt+RePágse desplazaunapantallaala izquierdaenunahojade cálculo. Ctrl+RePágva a la hojaanteriorde un libro. Ctrl+Mayús+RePágseleccionalahojaactual yla anteriorde un libro. Barra espaciadora En un cuadro de diálogo,ejecutalaaccióndel botónseleccionado,obienactivao desactivaunacasilla. Ctrl+barra espaciadoraseleccionaunacolumnacompletade unahojade cálculo. Mayús+barra espaciadoraseleccionaunafilacompletade unahojade cálculo. Ctrl+Mayús+barra espaciadoraseleccionatodalahojade cálculo. Si la hojade cálculocontiene datos,Ctrl+Mayús+barraespaciadoraseleccionala regiónactual.Si presionaCtrl+Mayús+barraespaciadoraunasegundavez,se seleccionanlaregiónactual ysusfilasde resumen.Si presionaCtrl+Mayús+barra espaciadoraporterceravez,se seleccionatodalahoja de cálculo. Cuandose seleccionaunobjeto,Ctrl+Mayús+barraespaciadoraseleccionatodos losobjetosde unahoja de cálculo. Alt+barraespaciadoramuestrael menúControl de laventanade Excel. Investigación
- 76. Esta fórmula me pareció interesante para la utilización de números con división. La función RESIDUO en Excel El residuoesel sobrante de unadivisióninexacta. LafunciónRESIDUO en Excel nosayuda a obtenerel sobrante (residuo)que hayaresultadode ladivisiónde dosnúmeros. La sintaxisde lafunciónRESIDUO esla siguiente: Número(obligatorio):Númeroque serádividido.Tambiénconocidocomodividendo. Núm_divisor(obligatorio):Númeroporel cual se seahacer la división. Si la divisiónentre Número yNúm_divisornoesexactatendremosunresiduodiferente acero. 4.16 Ejemplosde la funciónRESIDUO RESIDUO(21, 5) = 1 RESIDUO(23, 5) = 3 RESIDUO(25, 5) = 0 Si el resultadode lafunción RESIDUO escero seráun indicadorde que tenemosunadivisiónexactay por lotanto tenemosunnúmeroque esdivisible. 4.17 4.18 4.19 4.20 Comprobar la divisibilidadde un número Ejemplo:tenemosunacolumnade númerosyotra columnade divisores.Podemosconocerfácilmente lasparejasde númerosque sondivisiblesutilizandola funciónRESIDUOy observandoaquellosque tienenunresiduoigual acero.
- 77. 5 Bibliografía Aguilera,P., & AguileraMorante, P. (2010). APLICACIONESINFORMATICAS. BACELOS ESPAÑA: ACCU TUPE. Ortiz, M. (s.f.).Excel Total. Tutorial power point Cinta de opciones:Se encuentradebajode la barra del título, todos los comandos para trabajar con una presentación de PowerPoint se reúnen en esta cinta para que puedas utilizar de manera eficiente el programa. En el extremoderechode la barrade estado,PowerPointmuestralosbotonesde las diferentes, Vistas, además del Control deslizante del zoom.
- 78. Panel de diapositivas Resulta útil para ver las diapositivas en la presentación como imágenes en miniaturadurante laedición.Lasminiaturaspermitendesplazarse fácilmente por la presenta-ción y ver el efecto de los cambios de diseño. También permite reorganizar, agregar o eliminar diapositi -vas fácilmente En PowerPoint, puedes visualizar una presentación en diferentes vistas, cada una adaptada a un propósito específico. Puedescambiarlavistahaciendolosiguiente: 1. Haz clic en la ficha Vista 2. Elige alguna de las vistas disponibles del grupo Vistas de presentación
- 79. Vista Normal (Ilustración3.13):Presentaladiapositivaenformatradicional,igualque enversionesante- rioresde MicrosoftPowerPo Vista Esquema (Ilustración 3.14): Usa la vista Esquema para crear un esquema o una secuencia gráfica para tu presentación. Sólo muestra el texto en tus diapositivas. Vista Esquema (Ilustración 3.14): Usa la vista Esquema para crear un esquema o una secuencia gráfica para tu presentación. Sólo muestra el texto en tus diapositivas. Vista Clasificador de diapositivas (Ilustración 3.15) : Muestra todas las diapositivas de tu presentación como diapositivasenminiaturaensecuenciahorizontal. Esta es una vista ideal para reorganizar tus dia- positivas; sólo tienes que hacer clic y arrastrar tus diapositivas a una nueva ubicación. Puedes agregar secciones para organizar tus diapositivas en grupos. Vista Página de notas (Ilustración 3.16): Puedes escribir notas que se apliquen a la diapositiva actual. Posteriormente,puedesimprimirtus notas o incluirlas en una presentación que envíes a la audiencia o publicarlas en una página web.
- 80. Agregaruna nuevadiapositiva Para agregar o insertar una diapositiva nueva a la presentación, puedes realizar el procedimiento siguien-te: 1. Haz clic en la ficha Inicio. 2. En el grupo Diapositivas haz clic en Nueva diapositiva 3. Aparece una galería que muestra miniaturas de los diversos diseños de diapositivas que están disponibles (Ilustración 5.4).
- 81. 4 Copiaruna diapositiva Si deseascrear doso más diapositivassimilaresencontenidoydiseño,puedescrear una diapositiva que tenga todo el formato y contenido y después realizar una copia de esa diapositiva. Para copiaruna diapositiva realizalosiguiente: 1. En el panel de diapositivas selecciona la diapositiva que deseas copiar 2. Haz clic en la ficha Inicio 3. En el grupo Portapapeles haz clic en Copiar (Ilustración 5.8) Ilustración 5.8 4. En el panel de diapositivas haz clic donde deseas colocar la diapositiva copiada, aparecerá un punto de inserción de color naranja
- 82. En el grupoPortapapeles haz clicen Pegar (Ilustración5.10) Tambiénpuedesrealizareste procedimientoparainsertarunacopiade unadiapositivade unapresenta- ción a otra. AGREGAR TEXTO A LAS DIAPOSITIVAS En PowerPoint el texto no se escribe directamente sobre la diapositiva, se coloca en cuadros de texto llamados marcadores de posición. La mayoríade losdiseñosde diapositivas disponibles tienen uno o más marcadores de posición que se conviertenencuadrosde textocuandose escribe textoenellos,aunque también se pueden añadir más cuadros de texto de forma manual a las diapositivas. Algunosmarcadoresde posición permitenagregarotroselementos,cadaunoindica el tipo y la posición de los objetos que puedes insertar en dichos marcadores. Puedesintroducirtextodirectamenteenun marcadorde posición enuna diapositiva en la vista Normal o en la vista Esquema. 6.1 Agregartextoa un marcador de posición Un cuadro con borde punteadorepresenta unmarcador de posiciónal que puedesagregartexto. Para agregar textoa unmarcador de posiciónenunadiapositiva,sigue esteprocedimiento: 1. Haz clic dentro de un marcador de posición de texto y, a continuación, escribe o pega el texto (Ilustración 6.1).
- 83. 6.2 Agregartextocon un cuadrode texto Utiliza cuadros de texto para colocar texto en cualquier parte de una diapositiva, como fuera de un marca-dorde posiciónde texto. Por ejemplo, puedes agregar un título a una imagen si creas un cuadro de texto y lo colocas junto a la imagen. Se pueden agregar bordes, rellenos, sombras o un efecto tridimensional (3D) al texto de un cuadro de texto. Para agregar textoa travésde un cuadro de textorealizalosiguiente: 1. Haz clic en la ficha Inicio 2. En el grupo Dibujo haz clic en el cuadro de texto ubicado en la sección de Formas (Ilustración 6.2) Ilustración 6.2 3. A continuacióntrazael cuadro de textoenla posicióndeseada(Ilustración6.3) Ilustración 6.3
- 84. 6.3 Editar texto Despuésde introducirtexto,puedescambiarloencualquier momento. Antes de que puedas cambiar el textoexistente,debesseleccionarlomedianteel usode cualquierade lassiguientes técnicas, algunas de las cuales son específicas de PowerPoint: Para seleccionar Realizalosiguiente Una palabra Haz doble clicenuna palabrapara seleccionarla palabray el espacioque le sigue Palabrasadyacentes,líneasopárrafos Arrastra el mouse a travésde ellos.Comoal- ternativa,colocael cursor al principiodel texto que deseasseleccionar,manténpulsadalatecla SHIFT y presionaunateclade flechapara selec- cionarlos caracteresde uno enuno,o haz clic al final del textoque deseasseleccionar. Todo el textode unadiapositiva Haz clic enel iconode la diapositivaenlaVista Esquema. Una viñetao un subpunto Haz clic enla viñeta. Todo el textoenel marcadorde posición Haz clic enel borde punteadodel marcadorde posición. Despuésde seleccionarel texto,ésteaparece destacadoenlaubicacióndonde realizastelaselección. A continuaciónpuedeseditarde variasformasel textoseleccionado,mediante lassiguientesacciones: • Para reemplazar una selección, puedes escribir un texto nuevo. • Para eliminar la selección, puedes presionar SUPRIMIR o RETROCESO. • Para mover el texto seleccionado, arrástralo a la ubicación deseada. • Para mover o copiar texto,usa losbotones Cortaro Copiary Pegar del grupoPortapapeles en la ficha Inicio (Ilustración 6.4). Ilustración 6.4
- 85. .3.1 Cambiarla fuente yel tamañodel texto Las fuentesotiposde letrasonconjuntosde caracteres,númerosysímbolosenun estiloodiseño especí-fico.Puedescambiarlafuente ysutamañoencualquiermomentoenlasdiapositivas. Para cambiar lafuente yel tamañorealizalosiguiente: 1. Selecciona el texto que deseas modificar 2. Haz clic enla fichaInicio enel grupo Fuente haz clic en el cuadro Fuente para cambiar el tipo de fuente o haz clic en el cuadro Tamaño de Fuente (Ilustración 6.5) para cambiar el tamaño. Ilustración 6.5 Tambiénpuedeshacerestoscambiosatravésde la minibarrade herramientas (Ilustración6.6) que apa- rece cuando seleccionasuntexto. Ilustración 6.6 6.3.2 La aplicaciónde estilosde fuente yefectos Al textoenuna diapositivade PowerPointse le puedenaplicar estilosde fuente(negrita,cursivaosubra- yado) o aplicarefectoscomotachado,doble tachadoetc.entre caracteres. Para aplicarun estilode fuenterealizalosiguiente: 1. Selecciona el texto que deseas modificar 2. Haz clic en la ficha Inicio y en el grupo Fuente haz clic en los estilos de fuente que desees (Ilustra-ción 6.7).
- 86. Ilustración 6.7 Tambiénpuedeshacerestoscambiosatravésde la minibarrade herramientas que aparece cuandose- leccionasuntexto(Ilustración6.8) Ilustración 6.8 Si deseasaplicarun efecto al textorealizalosiguiente: 1. Selecciona el texto que deseas modificar 2. Haz clic en la ficha Inicio 3. En el grupo Fuente haz clic en el selector de grupo (Ilustración 6.9) Ilustración 6.9 4. En el cuadro de diálogoFuente,ubicalasección Efectos(Ilustración6.10)
- 87. Ilustración 6.10 5. Activa el o los efectos que quieras y haz clic en aceptar. 6.3.3 Cambiar de color la fuente Una manera fácil de cambiarel aspectodel textoesmodificarsucolor. Para cambiar el Colorde la fuente hazlosiguiente: 1. Selecciona el texto que deseas modificar 2. Haz clic en la ficha Inicio 3. En el grupo Fuente hazclicenla flechadel botón Colorde la fuente (Ilustración6.11) Ilustración 6.11 4. Elige el colordeseado
- 88. También puedes hacer estos cambios a través de la minibarra de herramientas que aparece cuando seleccionas un texto. Ilustración 6.12 6.3.4 Copiar Formatos de texto Copiarformato es unaherramientaque copiael formatode unbloque de textoaotro. PuedesusarCopiarformato para copiarrápidamente el formatode un elemento de PowerPoint a otro. Copiar formato toma el formato de un primer elemento, ya sea una forma, una celda, el borde de una imagen o un texto, y lo aplica a un segundo elemento. Para utilizarcopiarformato realizalosiguiente: 1. Selecciona el texto o elemento que tiene el formato que deseas copiar. 2. En la fichaInicioenel grupo Portapapeles haz clic en el botón Copiar formato (Ilustración 6.13) 3. Una vez que el punterose conviertaenunícono de brocha, seleccionael textooel gráficodonde deseas aplicar el formato para que se vea de la misma forma
- 89. Insertarhipervínculos en las diapositivas Un hipervínculo esunaconexiónentre dos diapositivas de la misma presentacióno a una diapositiva de otra presentación,dirección de correoelectrónico,página Web o archivo. Loshipervínculos se puedenaplicar a texto uobjetos,comounaimagen,ungráfico,una formao un WordArt. 8.6.1 Crear un hipervínculo a una diapositiva de la misma presentación Para crearun vínculodentrode la misma presentaciónrealiza lo siguiente: 1. Selecciona el texto o el objeto que servirá como hipervínculo. 2. Haz clic en la ficha Insertar 3. En el grupo Vínculos haz clic en Hipervínculo (Ilustración 8.51). Ilustración8.51 4. Aparecerá el cuadrode diálogo Insertar hipervínculo (Ilustración8.52) Ilustración8.52
- 90. 5. En la sección Vinculara, haz clic en Lugarde este documento (Ilustración8.53). Ilustración8.53 6. Sigue uno de estos procedimientos: a. Para Vincular a una presentación personalizada de la presentación actual: i. En Seleccione un lugar de este documento, haz clic en la presentación personali-zada que desees utilizar como destino del hipervínculo. ii. Active la casilla de verificación Volver al terminar la presentación (Ilustración 8.54). Ilustración8.54
- 91. b. Para Vincular a una diapositiva de la presentación actual: i. En Seleccione un lugar de este documento, haz clic en la diapositiva que vas a utilizar como destino del hipervínculo (Ilustración 8.55). Ilustración8.55 8.6.2 Crear un hipervínculo a una diapositiva de otra presentación Para crearun vínculoa otra presentaciónrealiza lo siguiente: 1. Selecciona el texto o el objeto que servirá como hipervínculo. 2. Haz clic en la ficha Insertar 3. En el grupo Vínculos haz clic en Hipervínculo (Ilustración 8.56). Ilustración8.56
- 92. 4. Aparecerá el cuadrode diálogo Insertar hipervínculo (Ilustración8.57) Ilustración8.57 5. En Vinculara,selecciona Archivo o páginaWeb existente(Ilustración8.58). Ilustración8.58
- 93. 6. Busca la presentación que contiene la diapositiva con la que deseas establecer un vínculo (Ilustra-ción 8.59). Ilustración8.59 7. Haz clic en Marcador(Ilustración8.60) Ilustración8.60
- 94. 8. A continuación, haz clic en el título de la diapositiva con la que desees establecer el vínculo (Ilus-tración 8.61). Ilustración8.61 8.6.3 Crear un hipervínculo a una dirección de correo electrónico Para crearun vínculoa unadirección de correorealiza lo siguiente: 1. Selecciona el texto o el objeto que servirá como hipervínculo. 2. Haz clic en la ficha Insertar 3. En el grupo Vínculos haz clic en Hipervínculo (Ilustración 8.62). Ilustración8.62
- 95. 4. Aparecerá el cuadrode diálogo Insertar hipervínculo (Ilustración8.63) Ilustración8.63 5. En Vinculara,selecciona Direccióndecorreo electrónico (Ilustración8.64). Ilustración8.64 6. En el cuadro Dirección de correo electrónico, escribe la dirección de correo electrónico con la que desees establecer el vínculo. 7. En el cuadro Asunto, escribe el asunto del mensaje de correo electrónico.
- 96. 8.6.4 Crear un hipervínculo a una página Web Para crearun vínculoa unapágina web realiza lo siguiente: 1. Selecciona el texto o el objeto que servirá como hipervínculo. 2. Haz clic en la ficha Insertar 3. En el grupo Vínculos haz clic en Hipervínculo. 4. Aparecerá el cuadro de diálogo Insertar hipervínculo (Ilustración 8.65) Ilustración8.65 5. En Vinculara,selecciona Archivo o páginaweb existente(Ilustración8.66).
- 97. INSERTAR IMÁGENES EN UNA DIAPOSITIVA En Microsoft PowerPoint 2013 se pueden crear presentaciones sorprendentes que transmitan tus ideas de manera brillante con la ayuda de imágenes, incluir imágenes en una presentación te ayudará a captar la atención del lector y la hará más atractiva. Puedes insertar fotografías de cámaras digitales, imágenes prediseñadas o archivos creados mediante el uso de un programa de gráficos. No importa cuál sea el origen de la imagen, puedes cambiar su tamaño, su posición, recortar la imagen o mejorarla aplicando efectos artísticos. 9.1 Insertarimágenes En PowerPointsepueden insertar fotografíasdigitalesoimágenescreadasen casi cualquierprograma Para insertar unaimagenrealiza lo siguiente: 1. Haz clic en la ficha Insertar 2. Ubica el grupo Ilustraciones 3. Haz clic en Imágenes (Ilustración 9.1) a. Haz clic en este botón para insertar una imagen que tengas guardada en tu computadora, en una unidad de red o en un dispositivo (como una cámara digital) que esté conectado a tu computadora. Ilustración9.1 Otra forma de insertar una imagen es a través de unadiapositiva quetenga un diseño que contengaun marcadorde posicióndeimagen (Ilustración9.2)
- 98. Ilustración9.2 Y en los iconosdel marcador de posiciónhaz clic en el iconoImágenes (Ilustración9.3) . Ilustración9.3
- 99. 9.2 Insertarimágenes en línea Una de las nuevas funcionesdePowerPoint2013esque te permite agregar imágenes de serviciosde fo- tografía en línea sin necesidad de guardarlas previamente en la PC. 1. Haz clic en la ficha Insertar 2. Ubica el grupo Ilustraciones 3. Haz clic en el botón Imágenes en línea (Ilustración 9.4) a. Haz clic en este botón para insertar una imagen prediseñada desde Office.com, un resul-tado de búsqueda web de Bing, o una imagen almacenada en el Microsoft SkyDrive u otra fuente en línea. Ilustración9.4 4. Puedes buscarimágenes prediseñadas de Office.comobuscarlasen Bing (Ilustración9.5) Ilustración9.5
- 100. 5. Escribe la palabra clave que deseas buscar y haz clic en el icono de la lupa, a continuación apare- cerán los resultados de la búsqueda (Ilustración 9.6) Ilustración9.6 6. Elige la quemás te convengay haz clic en Insertar Otra forma de insertar una imagen es a través de unadiapositiva quetenga un diseño quecontengaun marcadorde posicióndeimagen (Ilustración9.7) Ilustración9.7
- 101. Y en los iconosdel marcador de posiciónhaz clic en el icono Imágenes(Ilustración9.8). Ilustración9.8 9.3 Modificar unaimagen Una vez que hayas insertado unaimagen se activará la fichaFormato deHerramientasde Imagen (Ilus- tración 9.9),éstaficha se activará siempre queuna imagen esté seleccionada. Ilustración9.9 La fichaFormato deHerramientasde Imagen tiene los siguientes grupos: • Ajustar (Ilustración 9.10): Contiene comandos que permiten cambiar el brillo y el contraste de la imagen, cambiar los colores, aplicar efectos artísticos, y comprimir para reducir el tamaño de la presentación que la contiene. Ilustración9.10
- 102. • Estilos de imagen (Ilustración 9.11): Ofrece una amplia gama de estilos de imagen que se pueden aplicar a una imagen para cambiar su forma y orientación, así como agregar bordes y efectos de imagen. Ilustración9.11 • Organizar(Ilustración 9.12): Contiene comandos para especificar la relación de la imagen con la página y de otros elementos de la página. Ilustración9.12 • Tamaño (Ilustración 9.13): Posee comandos que permiten modificar el tamaño de la imagen así como recortarla. Ilustración9.13
- 103. 9.3.1 Cambiar el tamaño de una imagen En PowerPointpuedesredimensionar una imagen para que se adapte correctamente a la presentación: Para cambiar el tamaño de unaimagen realiza lo siguiente: 1. Selecciona la imagen 2. Haz clic en la ficha Formato de Herramientas de imagen 3. En el grupo tamaño, haz clic en Alto o Ancho (Ilustración 9.14), y especifica los valores deseados o utiliza las flechas hacia arriba y hacia abajo para aumentar o disminuir el tamaño respectiva-mente. Ilustración9.14 También puedesarrastrar algunode los controladoresde tamaño de la imagen (Ilustración9.15): Ilustración9.15 TIP:Si deseasmantenerla proporcióndetuimagenmanténpresionadala tecla SHIFTmientras arrastras algunodelos controladoresdelasesquinas.
- 104. 9.3.2 Girar una imagen PowerPointte permite cambiar la posiciónde la imagen para ajustarlaen la diapositiva comomás te agra-de, unaopcióndisponible es Girar la imagen. La formamás simple de girar unaimagen es conayuda del mouse. 1. Selecciona la imagen 2. Haz clic en el controlador de giro de la parte superior del objeto y después arrastra en la dirección que desees (Ilustración 9.16). Ilustración9.16 TIP:Para restringirel giroa un ángulode15 gradoscada quearrastresel mouse,manténpresionadoSHIFT mientrasarrastrasel controladordegiro. Otra opciónpara girar unaimagen de manera más precisa es la siguiente: 1. Selecciona la imagen 2. Haz clic en la ficha Formato de Herramientas de imagen 3. En el grupo Organizar haz clic en Girar (Ilustración 9.17). Ilustración9.17
- 105. 4. Selecciona alguna de las opciones siguientes (Ilustración 9.18): • Girar 90° a la izquierda • Girar 90° a la derecha • Voltear verticalmente • Voltear horizontalmente Ilustración9.18 9.3.3 Recortar una imagen Puedes usar las herramientas Recortar para quitar de forma eficiente las partes no deseadas de las imá- genes a fin de lograr la apariencia que desees La herramienta Recortarquitao enmascara las partes de unaimagen queno deseas mostrar reduciendo los bordes verticales u horizontales, normalmente se usa para ocultar o recortar parte de una imagen, para resaltar ciertas partes o quitar otras no deseadas. Es posible recortar fácilmente una imagen para darle una forma específica, para ajustarla a una forma o rellenar una forma o para darle una relación de aspecto común. 9.3.3.1 Recortarunaimagen 1. Selecciona la imagen que desees recortar. 2. Haz clic en la ficha Formato de Herramientas de imagen 3. En el grupo Tamaño, haz clic en Recortar (Ilustración 9.19).
- 106. Ilustración9.19 4. Sigue alguno de estos pasos: a. Para recortar un lado, arrastra el controlador de recorte central de ese lado hacia aden- tro. b. Para recortar dos lados por igual al mismo tiempo, mantén presionada la tecla CTRL mientras arrastras el controlador de recorte central de cada lado hacia adentro. c. Para recortar los cuatro lados por igual al mismo tiempo, mantén presionada la tecla CTRL mientras arrastras el controlador de recorte de una esquina hacia adentro. d. Para posicionar el recorte, mueve el área de recorte (arrastrando los bordes del rectángu-lo de recorte) o la imagen (Ilustración 9.20). Ilustración9.20 5. Cuandohayas terminado, presiona ESC.
- 107. 9.3.3.2 Recortarunaimagensegún una forma específica Una manera rápida de cambiar la forma de una imagen es recortarla según una forma específica. Cuando se recorta según una forma específica, la imagen se recorta automáticamente para llenar la geometría de la forma manteniendo sus proporciones. Para recortarunaimagena una formaespecífica realiza lo siguiente: 1. Selecciona la imagen. 2. Haz clic en la ficha Formato de Herramientas de imagen 3. En el grupo Tamaño, haz clic en la flecha situada debajo de Recortar. Ilustración9.21 4. Haz clic en Recortara la forma(Ilustración9.22) yluego selecciona la forma (Ilustración9.23) Ilustración9.22
- 108. Ilustración9.23 9.3.3.3 Recortarsegúnuna relaciónde aspectocomún También puedes recortar la imagen para que tome las medidas de una fotografía o relación de aspecto común para poder colocarla en un marco. Ésta es también una buena forma de ver las proporciones de la imagen al recortarla. Para recortarla de esta forma realiza lo siguiente: 1. Selecciona la imagen que deseas recortar a una relación de aspecto común. 2. Haz clic en la ficha Formato de Herramientas de imagen 3. En el grupo Tamaño, haz clic en la flecha situada debajo de Recortar (Ilustración 9.24). Ilustración9.24
- 109. 4. Elige Relacióndeaspecto yhaz clic en la relación que desees (Ilustración9.25). Ilustración9.25 5. Cuandohayas terminado, presiona ESC. 9.3.3.4Recortarparaajustara unaforma o rellenarla Para quitar parte de la imagen pero rellenar la forma con la mayor cantidad de imagen posible, debes elegir Relleno. Cuando se elige esta opción, es posible que no se vean algunos bordes de la imagen pero se mantendrá la relación de aspecto de la imagen original. Si deseas que toda la imagen encaje dentro de la forma, debes elegir Ajustar. Se mantendrá la relación de aspecto de la imagen original. Para Recortarunaimagen conla opción Relleno oAjustarrealiza lo siguiente 1. Selecciona la imagen 2. En la ficha Formato de Herramientas de imagen 3. Haz clic en la flecha situada debajo de Recortar en el grupo Tamaño (Ilustración 9.26)
- 110. Ilustración9.26 4. Haz clic en Relleno oAjustar(Ilustración9.27). Ilustración9.27 5. Cuandohayas terminado, presiona ESC
- 111. INSERTARFORMASEN UNA DIAPOSITVA PowerPoint ofrece herramientas de dibujo que permiten crear tanto dibujos básicos como complejos. Uti-lizalas herramientas líneas y formas para construir un dibujo. Puedes añadir fácilmente texto a las formas y darles formato como relleno, contorno, y efectos. Las formas pueden ser simples, como líneas, círculos o cuadrados, o más complejos, tales como estre- llas, corazones y flechas. Para dibujarunaforma realizalosiguiente: 1. Haz clic en la ficha Insertar 2. En el grupo Ilustraciones haz clic en Formas 3. A continuación,hazclicenlaforma que desees(Ilustración10.2).
- 112. TUTORIAL WINDOWS, WORD, EXCEL, POWERPOINT, OUTLOOK 112 2015 CONFIGURACION - OUTLOOK 5.1 Configurar una cuenta de correo El primer paso es configurar la cuenta. Posteriormente, podrá empezar a recibir y enviar correos electrónicos, usar el calendario, crear contactos y trabajar con tareas. La versiónanteriorde Outlookenel mismoequipo, la configuración se realiza automáticamente. Si no lo hizo,laprimeravezque inicie Outlook,se iniciarálaConfiguración automáticade lacuenta que le dirigirá por los pasos del proceso. Le solicitarásunombre,unadirecciónde correoelectrónicoyunacontraseña.Normalmente,esto es suficiente pero, en caso que la configuración automática falle, Outlook le solicitará más información, como el nombre del servidor de correo. Nota Si deseaagregar otra cuenta de correo posteriormente, haga clic en Archivo>Configuración de cuenta para iniciar la Configuración automática de la cuenta.
- 113. TUTORIAL WINDOWS, WORD, EXCEL, POWERPOINT, OUTLOOK 113 2015 FICHA INICIO La barra de herramientas o Fichas de Ms Outlook 2013. La primera a tratar es el Grupo Nuevo, dónde podemos crear desde un Nuevo mensaje, hasta otros elementos de forma manual como una Cita, un Contacto, una Tarea y otros menos habituales como un Grupo de contactos, un Anuncio de carpeta (folder), un Fax, un Formulario InfoPath o un nuevo Archivo de datos de Outlook. Continuando con el estudio de grupos de herramientas de la ficha Inicio, tenemos al Grupo Eliminar, que permite desde borrar un mensaje, hasta marcar un elemento como No deseado o Limpiar mensajes redundantes dentro de una conversación. El Grupo Responder, permite responder al remitente del mensaje, responder al remitente y al resto de destinatarios y reenviar el mensaje a otra dirección. Por otro lado podemos, responder con una reunión o con otro tipo de acción como enviar el mensaje como adjunto, enviarlo como un SMS o realizar una llamada. Pasos rápidos, nosayudaautomatizarnuestrotrabajocon el correo,por ejemplopodemos mover los mensajes a una carpeta determinada después de marcarlos como leídos, responde al remitente yeliminael original, marcar un correo como tarea finalizada, administrar y crear pasos propios personalizados. El Grupo Mover, los mensajes seleccionados tanto a una carpeta como a Onenote. El GrupoEtiquetas, para marcar losmensajescomoleídos(noleídos,clasificarelementospor categorías,colocar banderasde seguimientopararecordarnosque tenemosque realizaruna determinadaacción(al marcarlos mensajesapareceránenlabarrade tareaspendientes). El GrupoBuscar, incluye el cuadrode búsquedaBuscarpersonas,laherramienta Libretade direccionesya laherramientaFiltrosde búsqueda. ENVIAR Y RECIBIR
- 114. TUTORIAL WINDOWS, WORD, EXCEL, POWERPOINT, OUTLOOK 114 2015 ENVIAR Y RECIBIR Presenta por defecto tres grupos de herramientas, la primera de ellas es Enviar y recibir. Ésta funcionalidad puede realizarse para todas las carpetas de nuestro cliente de correo o enviar y recibirsólopara unadeterminadacarpetaogrupo.La utilidadde éstafuncionalidadreside en que podemos establecer intervalos distintos de tiempo para la descarga de mensajes según su procedencia o destino. El Grupo Descargar,puede Mostrar el progresode ladescarga actual de mensajesoCancelartodo. Por último, el Grupo servidor, incorpora funciones sólo disponibles si estamos en un entorno cliente-servidor con Ms Exchange. Entre las funcionalidades disponibles tenemos, Descargar encabezadosde mensajes,Marcaro desmarcar para descargary Procesar encabezados marcados. 5.2 Reenviaroresponderounmensaje de correoelectrónico En el Panel de lecturao enla cinta,haga clic enResponder,Responderatodoso Reenviar. Para quitarun nombre de laslíneasParay Cc, haga clicen el nombre ypresione lateclaSupr.Para agregar undestinatario,hagaclicenel cuadro Para, CcoCco y escribael destinatario. CARPETA. CARPETA El GrupoNuevoincluye el botónde herramienta Nuevacarpeta del panel de navegación y Nueva carpeta de búsqueda. A través del Grupo Acciones, podemos cambiar el nombre de una carpeta, copiarla, moverla o eliminarla. Estas acciones también disponibles rápidamente con el botón derecho del ratón a través del menú contextual. El Grupo Limpiar, permite marcar todos los elementos como Leídos, ordenar y mostrar las carpetasen ordenalfabético,Limpiarlascarpetaseliminamensajeredundante de conversaciones.
- 115. TUTORIAL WINDOWS, WORD, EXCEL, POWERPOINT, OUTLOOK 115 2015 Tambiénhayun Grupo de Favoritosparaañadir unadeterminadacarpeta en la zona Favoritos del Panel de navegación. Y finalmente, en la pestaña Propiedades, dónde podemos acceder a la configuración de Autoarchivar, ver los permisos de la carpeta (caso Ms Exchange) y ver las propiedades de la carpeta. 5.3 Agregar datos adjuntos a un mensaje de correo electrónico Para compartirun archivo,puede adjuntarloal mensaje.Tambiénpuedeadjuntarotros elementos de Outlook, como mensajes, contactos o tareas. 1. Cree un mensaje,oparaun mensaje existente,hagaclicenResponder,Respondera todos o Reenviar. 2. En la ventana del mensaje, haga clic en Mensaje > Adjuntar archivo. 5.4 Abrir o guardar datos adjuntos en un mensaje de correo electrónico Puede abrirlosdatosadjuntosdesde el Panel de lecturaodesde un mensaje abierto. Después de abrir y ver el dato adjunto, puede guardarlo. Si un mensaje contiene más de un dato adjunto, puede guardarlo como un grupo o de uno en uno. 5.4.1 Abrir datos adjuntos Haga doble clic en los datos adjuntos. Para obtener más información, consulte Abrir datos adjuntos. 5.4.2 Guardar datos adjuntos 1. Haga clic en los datos adjuntos en el panel de lectura o el mensaje abierto. 2. En la pestaña Datos adjuntos, en el grupo Acciones, haga clic en Guardar como. También puede hacer clic con el botón secundario en los datos adjuntos y, a continuación, en Guardar como.
- 116. TUTORIAL WINDOWS, WORD, EXCEL, POWERPOINT, OUTLOOK 116 2015 5.5 Agregaruna firmade correo electrónicoalosmensajes Cree firmaspersonalizadasque apareceránenlaparte inferiorde losmensajes,Lasfirmaspueden incluirtexto,imágenes,laTarjetade presentaciónelectrónica, un logotipo o, incluso, una imagen de la firma escrita a mano. 5.5.1 Crear una firma 1. En un nuevomensaje,hagaclicenFirma>Firmas. 1. En la pestañaFirmade correo electrónico,hagaclicenNuevo. 5.5.2 Agregar una firma En un mensaje nuevo, haga clic en Firma y haga clic en la firma que desee. 5.6 Crear una cita de calendario En Outlook, las citas no son lo mismo que las reuniones. Las citas son actividades que se programan en el calendario y que no implica que haya otras personas invitadas o la reserva de recursos, como una sala de reuniones. En Calendario, haga clic en Nueva cita. También puede hacer clic con el botón secundario en un bloque de tiempo de la cuadrícula del calendario y hacer clic en Nueva cita.
- 117. TUTORIAL WINDOWS, WORD, EXCEL, POWERPOINT, OUTLOOK 117 2015 Método abreviado de teclado Para crear una cita, presione Ctrl+Mayús+A. 5.7 Programar una reunión En Outlook, una reunión incluye a otras personas y puede incluir recursos, como salas de reuniones. Obtendrá las respuestas a la solicitud de reunión en la Bandeja de entrada. En Calendario, haga clic en Nueva reunión. Métodoabreviadode teclado Para crear una nueva solicitud de reunión desde cualquier carpeta de Outlook, presione Ctrl+Mayús+Q. 5.7.1.1 5.7.1.2 VISTA El grupode estafichaesVistaactual e incluye lasherramientasCambiar vista a Compacta, Única y Vista previa, También la configuración de la vista y Restablecer vista. Mostrar mensajesen conversaciones, es una utilidad muy práctica ya que agrupa los correos por asuntos tratados lo que aporta cierto orden a nuestras carpetas (folders) repletas de emails. El Grupo organización, permite activar o desactivar la vista precia del mensaje. Ya sabes que es una forma de leer parcialmente el contenido de un mensaje para así poder decidir qué hacer. Organizarpor, Fecha, De, Para, Categoría, Marca, Tamaño, Asunto,Tipo, Datos adjuntos,Cuenta, Importancia. Además incluye cambiar a Orden inverso, Añadir columna y Expandir o contraer grupos. El Grupo diseño,permite configurarlasvistade lospanelesde lectura,tareaspendientes,etc.para adaptar el entornode trabajode la aplicacióna nuestrasnecesidades.Incluyeal panel de personas que muestrael perfil enredessocialesde nuestroscontactos.Paraque funcione previamente hay que establecer la conexión, como por ejemplo Linkedin.
- 118. TUTORIAL WINDOWS, WORD, EXCEL, POWERPOINT, OUTLOOK 118 2015 Pestaña Grupo ventana, para gestionarlas (mostrar/ocultar). 5.7.2 Mejora de la productividad. Se ha hecho énfasis en la productividad equipando al aplicativo con nuevos grupos de herramientas en la barra de tareas para hacer una mejor gestión de nuestro tiempo. Un ejemplo es la de herramientas Pasos rápidos, dónde podemos catalogar rápidamente cada email, como por ejemplo… Interesante, Al jefe, Listo, Responder y eliminar, etc. que están pensados para ahorrar pasos. En la imagen inferior aparece el cuadro de diálogo que surge al pulsar en el paso rápido “Interesante” por primera vez: INSTALACIÓN PRIMERA VEZ Grupo de herramientas - Eliminar dónde podemos Ignorar una conversación desde un mensaje abierto y éstos serán enviados a la carpeta de elementos eliminados. Ignorar conversación