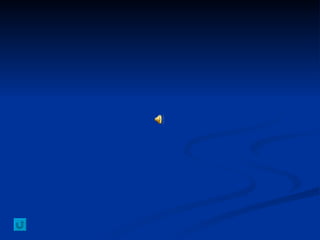
Present1
- 5. 1.1 Pasos para buscar sitios en Internet de Hospedaje en Páginas Web 2. Se escoge la pagina gratis que se va utilizar
- 6. 1.1 Pasos para buscar sitios en Internet de Hospedaje en Páginas Web 3. Estas son algunas de las características de espacio y Acceso a FTP
- 8. 1.1 Pasos para buscar sitios en Internet de Hospedaje en Páginas Web 2. Se escoge la pagina gratis que se va utilizar
- 9. 1.1 Pasos para buscar sitios en Internet de Hospedaje en Páginas Web 3. Estas son algunas de las características de espacio y Acceso a html.
- 11. 1.2 Pasos para la Publicación de una Pagina Web con imágenes, sonidos o animaciones
- 13. 1.2 Pasos para la Publicación de una Pagina Web con imágenes 3. Será conveniente crear una carpeta donde guardar todos los ficheros relativos a la web (páginas, imágenes, sonidos...), pues así será mucho más fácil la transferencia de archivos cuando deseemos publicarla definitivamente 4. Una vez tengamos la página creada, la grabaremos haciendo clic en el botón
- 14. 1.2 Pasos para la Publicación de una Pagina Web con imágenes 5. Las imágenes dan mucho más atractivo a las páginas web. Para insertarlas b asta con ir al menú Insertar , y seleccionar la opción Insertar imagen . También lo podemos hacer mediante un clic sobre el botón de imagen en la pantalla principal.
- 15. 1.2 Pasos para la Publicación de una Pagina Web con imágenes 6. Veremos esta pantalla Y podemos personalizar la Imagen, el texto
- 16. 1.2 Pasos para la Publicación de una Pagina Web con imágenes 7. Para agregarle enlaces a la pagina se elige el siguiente icono de de la pantalla principal
- 17. 1.2 Pasos para la Publicación de una Pagina Web con imágenes 8. Nos aparecerá una ventana en la que se pide un nombre para este destino (puede ser cualquiera). Por ejemplo, si quisiéramos hacer un enlace que nos llevara al principio de la página,
- 18. 1.2 Pasos para la Publicación de una Pagina Web con imágenes 9. Una vez terminas la modificaciones le damos un clic en el icono publicar 10. Aparecerá una pantalla como ésta: 11. En ella se pregunta por el nombre de tu página, la dirección web en donde estará y, lo más importante, la dirección del servidor, el nombre de usuario y contraseña. Una vez hayamos introducido esos datos y pulsemos Publicar , la página será “subida” al servidor y estará visible.
- 21. 1.3 Pasos para la Presentación de un Archivo de Flash 6. Aparecerá esta pantalla 7. En Movie escriba las indicaciones para buscar el archivo de flash que desea utilizar en su presentación
- 22. 1.3 Pasos para la Presentación de un Archivo de Flash 8. Este es nuestro Archivo Flash
- 23. 1.3 Pasos para la Presentación de un Archivo de Flash Ejemplo 2 de archivos flash
- 28. 1.4 Pasos para la Presentación de un Archivo de Video 6. Haga clic con el botón derecho sobre el rectángulo de la película , haga clik en MODIFICAR OBJETO DE PELICULA 7. Aparecerá el cuadro de diálogo Opciones de las películas. En Opciones de presentación, active la casilla de verificación Zoom de pantalla completa y, a continuación, haga clic en Aceptar.
- 29. 1.4 Pasos para la Presentación de un Archivo de Video
- 30. 1.5 Pasos para presentar un archivo de Excel en PowerPoint
- 31. 1.5 Pasos para presentar un archivo de Excel en PowerPoint 1. En el Menú Insertar de PowerPoint haga clic en Grafico
- 32. 1.5 Pasos para presentar un archivo de Excel en PowerPoint 2. Haga clic en la hoja de datos 3. En el menú Edición, haga clic en Importar archivo 4. Busque el archivo que desee importar y haga doble clic
- 33. 1.5 Pasos para presentar un archivo de Excel en PowerPoint 5. Busque el archivo que desee importar y haga clic en él 6. Aparecerá un cuadro Opciones para Importar datos, seleccione la hoja que desee importar. Solo puede importar una hoja. 7. De clic en toda la hoja 8. De clic en aceptar
- 34. 1.5 Pasos para presentar un archivo de Excel en PowerPoint 9. Si desea cambiar los datos, puede hacerlo en Presentacion3 – Hoja de Datos y el cambio se reflejara en el grafico
- 35. 1.5 Pasos para presentar un archivo de Excel en PowerPoint 10.
- 36. 1.6 Pasos para combinar correspondenciaWord con Access
- 38. 1.6.1 Pasos para combinar correspondencia Word con Access 8. Para insertar los datos de la base de datos de clic en el botón insertar campo combinados 9. Luego elija el lugar y el campo donde lo desea y de clic en insertar 10. Y 11 De clic en siguiente al lado derecho de la pantalla en combinación de correspondencia
- 40. 1.6.2 Pasos para combinar correspondenciaWord con Excel
- 44. 1.6.3 Pasos para combinar correspondenciaWord con Word
- 47. 12. De clic en destinatario para que coloque la información que desea en su documento de Word 1.6.3 Pasos para combinar correspondencia Word con Word