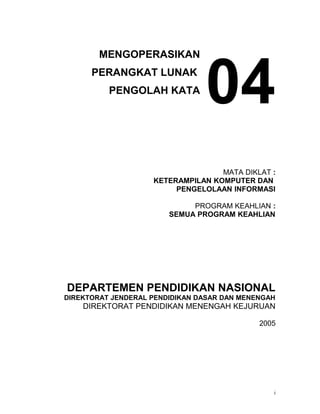
TIK.OP02.004.01
- 1. 04 MENGOPERASIKAN PERANGKAT LUNAK PENGOLAH KATA MATA DIKLAT : KETERAMPILAN KOMPUTER DAN PENGELOLAAN INFORMASI PROGRAM KEAHLIAN : SEMUA PROGRAM KEAHLIAN DEPARTEMEN PENDIDIKAN NASIONAL DIREKTORAT JENDERAL PENDIDIKAN DASAR DAN MENENGAH DIREKTORAT PENDIDIKAN MENENGAH KEJURUAN 2005 i
- 2. MENGOPERASIKAN PERANGKAT LUNAK PENGOLAH KATA [TIK.OP02.004.01] Edisi III – 2005 i
- 3. DAFTAR ISI DAFTAR ISI............................................................................................... .... i DAFTAR GAMBAR........................................................................................ ii DAFTAR TABEL........................................................................................ ....iii 1. PENDAHULUAN................................................................................... 1 1.1. Deskripsi……………………………………………………………… 1 1.2. Prasyarat……………………………………………………………… 2 1.3. Petunjuk Penggunaan Modul………………………………………. 2 1.3.1. Untuk Peserta Didik………………………………………….. 2 1.3.2. Peran Guru dalam proses pemelajaran……………………. 2 1.4. Tujuan Akhir………………………………………………………….. 3 1.5. Cek Kemampuan…………………………………………………….. 3 1.5.1. Soal Teori........................................................................... 3 1.5.2. Soal Praktek....................................................................... 4 2. KEGIATAN BELAJAR 1........................................................................ 5 2.1. Tujuan Pemelajaran..................................................................... 5 2.2. Definisi Perangkat Lunak Pengolah Kata..................................... 5 2.3. Mempersiapkan Perangkat Lunak Pengolah Kata....................... 6 2.4. Rangkuman Pembelajaran 1........................................................ 10 2.5. Tugas............................................................................................ 10 2.6. Tes Formatif..................................................................................10 2.6.1. Soal Teori........................................................................... 10 2.6.2. Soal Praktek....................................................................... 10 3. KEGIATAN BELAJAR 2........................................................................ 11 3.1. Tujuan Pemelajaran..................................................................... 11 3.2. Mengenali Lingkungan Kerja........................................................ 11 3.2.1. Menu dan Tolbar................................................................ 11 3.3. Keyboard Shortcut…………………………………………………… 12 3.4. Operasi Dasar.............................................................................. 13 3.4.1. Membuat Dokumen Baru................................................... 13 3.4.2. Menyimpan Dokumen........................................................ 13 3.4.3. Membuka Dokumen........................................................... 15 3.4.4. Menutup Dokumen............................................................. 15 3.5. Rangkuman Pembelajaran 2 ....................................................... 16 3.6. Tugas........................................................................................... 16 3.7. Tes Formatif................................................................................. 16 3.7.1. Soal Teori........................................................................... 16 3.7.2. Soal Praktek....................................................................... 17 i
- 4. 4 KEGIATAN BELAJAR 3........................................................................ 18 4.1. Tujuan Pemelajaran......................................................................18 4.2. Melakukan Editing Dan Formatting Sederhana............................ 18 4.3. Mengatur Layout Dokumen.......................................................... 20 4.4. Mengatur Format Berulang (AutoCorrect).................................... 21 4.5. Pembuatan Header, Footer, Page Numbering…………………… 22 4.6. Menggunakan Tabulasi................................................................ 23 4.7. Membuat Teks Berkolom.............................................................. 23 4.8. Rangkuman Pembelajaran 3........................................................ 25 4.9. Tugas............................................................................................ 25 4.10. Tes Formatif..................................................................................25 4.10.1.Tes Teori............................................................................25 4.10.2.Tes Praktek........................................................................25 5 KEGIATAN BELAJAR 4........................................................................ 26 5.1. Tujuan Pemelajaran......................................................................26 5.2 Membuat Tabel ............................................................................ 26 5.3. Rangkuman Pembelajaran 4........................................................ 27 5.4. Tugas........................................................................................... 27 5.5. Tes Formatif..................................................................................27 5.5.1. Tes Teori............................................................................ 27 5.5.2. Tes Praktek........................................................................ 28 6 KEGIATAN BELAJAR 5........................................................................ 29 6.1. Tujuan Pemelajaran......................................................................29 6.2. Mencetak Dokumen...................................................................... 29 6.3. Rangkuman Pembelajaran 5........................................................ 30 6.4. Tugas............................................................................................ 30 6.5. Tes Formati...................................................................................30 6.5.1. Tes Teori.............................................................................30 6.5.2. Tes Praktek.........................................................................30 PENUTUP......................................................................................................31 DAFTAR PUSTAKA.......................................................................................32 ii
- 5. DAFTAR GAMBAR Gambar 1. Akses MS Word dari Start > Programs.................................... 6 Gambar 2. Akses MS Word shortcut pada desktop………………………... 7 Gambar 3. Akses MS Word dari Start > Run > Browse…………………… 7 Gambar 4. Akses MS Word dari Windows Explorer……………………….. 8 Gambar 5. Akses MS Word dari Start > Search > All Files and Folders… 8 Gambar 6. Lingkungan kerja MS Word 2000............................................. 9 Gambar 7. Lingkungan kerja OpenOffice.org Writer di platform Linux…... 9 Gambar 8. Keterangan menu dan toolbar…………………………………... 11 Gambar 9. File > New……………………………………………………….… 13 Gambar 10. File > Save………………………………………………………… 14 Gambar 11. Jendela Save atau Save As………………………………….. … 14 Gambar 12. File > Open............................................................................... 15 Gambar 13. Jendela Open........................................................................... 15 Gambar 14. File > Close.............................................................................. 16 Gambar 15. Toolbar Formatting……………………………………………….. 18 Gambar 16. Menu Format beserta perintah-perintahnya............................ 18 Gambar 17. Jendela Columns......................................................................19 Gambar 18. Jendela Drop Cap.................................................................... 19 Gambar 19. Jendela Tab.............................................................................. 20 Gambar 20. Jendela Tab.............................................................................. 21 Gambar 21. Menu Tools AutoCorrect dan jendela AutoCorrect...................21 Gambar 22. Cara mengaktifkan fasilitas Header dan Footer....................... 22 Gambar 23. Jendela dialog Tabs................................................................. 23 Gambar 24. Jendela dialog Columns........................................................... 24 Gambar 25. Tampilan hasil format dengan 3 kolom.................................... 24 Gambar 26. Tampilan menu membuat tabel .............................................. 27 Gambar 27. Cara mengaktifkan fasilitas Print dan jendela dialog Print........29 Gambar 28. Menu page setup......................................................................30 iii
- 6. DAFTAR TABEL Tabel 1. Daftar kunci shortcut yang sering digunakan dalam MS Word 12 iv
- 7. v
- 8. 1. PENDAHULUAN 1. 1. DESKRIPSI Nama Modul : Mengoperasikan Perangkat Lunak Pengolah Kata Kode Kompetensi : TIK.OP02.004.01 Ruang lingkup isi : • Mengoperasikan Perangkat Lunak Pengolah Kata o Mempersiapkan Perangkat Lunak Pengolah Kata o Mengenali menu, membuat, membuka, menyimpan dan menutup dokumen o Melakukan editing sederhana, isian berulang o Membuat tablel. o Mencetak dokumen Kaitan Modul : Modul ini merupakan modul ketiga yang harus dikuasai oleh peserta didik setelah modul TIK.OP02.002.01 Mengoperasikan printer. Hasil yang : Setelah mempelajari modul ini, peserta didik diharapkan diharapkan untuk dapat : a. Menjelaskan dan mempersiapkan Perangkat Lunak untuk dapat digunakan mengolah kata; b. Menjelaskan dan mengoperasikan fungsi menu-menu pengolah kata; c. Menjelaskan dan mengoperasikan fungsi menu-menu editing pengolah kata; d. Menjelaskan cara membuat tabel. e. Menjelaskan dan mengoperasikan perintah cetak pada Perangkat Lunak pengolah kata tanpa kesalahan. 1
- 9. Manfaat di Industri : Setelah mempelajari modul ini, peserta didik diharapkan untuk dapat : a. memahami cara mengoperasikan Perangkat Lunak pengolah kata; b. membuat dan menyimpan dokumen ; c. mengedit dan mencetak dokumen yang ada di industri. 1.2 . PRASYARAT Untuk mempelajari modul ini, maka unit kompetensi dan pengetahuan yang harus dikuasai sebelumnya adalah : TIK.OP02.002.01 Mengoperasikan printer. 1.3. PETUNJUK PENGGUNAAN MODUL 1.3.1. Untuk peserta didik. a. Pemelajaran yang dilaksanakan menggunakan sistem Self Based Learning atau sistem pemelajaran mandiri. Diharapkan seluruh peserta didik dapat belajar secara aktif dengan mengumpulkan berbagai sumber selain modul ini, misalnya melalui majalah, media elektronik maupun melalui internet. b. Dalam modul ini dituntut tersedianya bahan ajar yang lengkap yang meliputi : • unit komputer yang siap digunakan; • sistem operasi yang legal dan siap digunakan; • buku manual sistem operasi; • SOP dalam menghidupkan dan mematikan komputer. c. Setelah menyelesaikan modul ini, peserta didik dapat melanjutkan ke modul selanjutnya. d. Guru atau instruktur berperan sebagai fasilitator dan pengarah dalam semua materi di modul ini, sehingga diharapkan dapat terjadi komunikasi timbal balik yang efektif dalam mempercepat proses penguasaan kompetensi peserta didik. 1.3.2. Peran guru dalam proses pemelajaran adalah : 2
- 10. a. Membantu peserta didik dalam merencanakan proses belajar, utamanya dalam materi-materi yang relatif baru bagi peserta didik. b. Membimbing peserta didik melalui tugas-tugas pelatihan yang dijelaskan dalam tahap belajar. c. Membantu peserta didik dalam memahami konsep dan praktek dalam modul ini dan menjawab pertanyaan peserta didik mengenai proses belajar dan pencapaian jenjang pengetahuan peserta didik. d. Membantu peserta didik untuk menentukan dan mengakses sumber tambahan lain yang diperlukan untuk belajar. e. Mengorganisasikan kegiatan belajar kelompok jika diperlukan. f. Merencanakan seorang ahli/pendamping guru dari dunia usaha untuk membantu jika diperlukan. g. Melaksanakan penilaian. h. Menjelaskan kepada peserta didik mengenai bagian yang perlu untuk dibenahi dan merundingkan rencana pemelajaran selanjutnya. i. Mencatat pencapaian kemajuan peserta didik. 1.4. TUJUAN AKHIR Setelah mempelajari modul ini, peserta didik diharapkan untuk dapat : 1.4.1. Menjelaskan dan mempersiapkan Perangkat Lunak untuk dapat digunakan mengolah kata; 1.4.2. Menjelaskan dan mengoperasikan fungsi menu-menu pengolah kata; 1.4.3. Menjelaskan dan mengoperasikan fungsi menu-menu editing pengolah kata; 1.4.4. Menjelaskan dan mengoperasikan cara membuat tabel. 1.4.5. Menjelaskan dan mengoperasikan perintah cetak pada Perangkat Lunak pengolah kata tanpa kesalahan. 1.5. CEK KEMAMPUAN Apabila anda dapat menjawab seluruh soal dibawah ini, anda disilakan untuk langsung mengambil Unit Kompetensi selanjutnya. 1.5.1. Soal Teori 1. Sebelum anda menginstal Perangkat Lunak pengolah kata, apa yang harus anda sediakan ? 3
- 11. a. Perangkat Lunak pengolah kata b. Perangkat Lunak pengolah angka c. Perangkat Lunak sistem operasi d. Perangkat Lunak grafis 2. Yang termasuk Perangkat Lunak pengolah kata berikut ini adalah: a. MS Word b. Power Point c. MS Excell d. MS Dos 3. Bagaimana langkah awal menginstall pengolah kata: a. memasukkan CD MS Office ke CD ROM, kemudian klik tombol perintah Del b. memasukkan CD MS Office ke CD ROM, kemudian klik tombol perintah Setup c. memasukkan CD MS Office ke CD ROM, kemudian klik tombol perintah Next d. memasukkan CD MS Office ke CD ROM, kemudian klik tombol perintah finish 4. Bagaimana langkah mengedit dokumen yang masih ada kesalahan ketik? a. blok data yang hendak diedit, klik tombol delete b. arahkan kursor pada kata yang salah, hapus huruf yang salah dan diganti dengan yang benar c. blok kalimat yang salah, lalu dihapus d. blok kata yang salah, lalu dihapus 5. Pada proses pencetakan dokumen, langkah apa yang harus dilakukan: a. klik file, page setup, tekan Ctrl V b. klik file, page setup, tekan Ctrl P c. klik file, page setup, tekan Ctrl X d. klik file, page setup, tekan Ctrl Ag 6. Untuk mencetak data pada halaman yang sedang aktif/tampil di layar monitor, maka pada kolom page range diset : a. all b. current page c. page d. aligment 1.5.2. Soal Praktek Soal praktek modul ini didasarkan kepada Satuan Acara Pemelajaran (SAP) Kompetensi TIK.OP02.004.01 Seluruh kegiatan praktek pada SAP tersebut harus diikuti dengan hasil uji kompetensi lulus. 4
- 12. 2. KEGIATAN BELAJAR 1 2.1. Tujuan Pemelajaran Siswa mampu menjelaskan dan mempersiapkan Perangkat Lunak untuk dapat digunakan mengolah kata; 2.2. Definisi Perangkat Lunak Pengolah Kata Perangkat Lunak Word Processor (selanjutnya disebut pengolah kata) adalah suatu program pengolah dokumen berisi teks dan gambar yang memiliki banyak keistimewaan dan sangat profesional dibanding dengan program teks yang sudah ada. Dalam sistem operasi berbasis teks seperti DOS kita bisa memanfaatkan perintah copy con untuk membuat file teks, walaupun sifatnya sangat-sangat terbatas. Sedangkan dalam sistem operasi GUI seperti Windows sebenarnya sudah ada notepad maupun Wordpad yang kemampuannya dalam mengolah kata sudah cukup baik. Namun karena tuntutan terhadap kebutuhan untuk bekerja dengan teks dan obyek-obyek lain yang semakin kompleks akhirnya harus dipergunakan Perangkat Lunak yang benar-benar bisa memenuhinya. Saat ini sudah terdapat banyak sekali Perangkat Lunak pengolah kata yang bisa mengerjakan bermacam tugas yang sangat kompleks. Contoh-contohnya adalah Wordstar, ChiWriter, WordPerfect, MS Work, Microsoft Word, KWriter dan AmiPro. Ciri khas Perangkat Lunak pengolah kata secara umum adalah mengolah mulai dari karakter, kata, kalimat, yang akhirnya membentuk suatu paragraf, sekumpulan paragraf membentuk satu halaman, dan kumpulan halaman membentuk sebuah naskah yang dalam hal ini disebut sebagai file atau dokumen. Kemampuan utama Perangkat Lunak pengolah kata meliputi penulisan, pembentukan (formatting) penambahan, penghapusan, penyimpanan dan pencetakan. 5
- 13. 2.3. Mempersiapkan Perangkat Lunak Pengolah Kata Karena Perangkat Lunak pengolah kata yang paling banyak digunakan saat ini adalah MS Word, maka sebagai contoh aplikasi kita akan menjelaskan langkah-langkah pengoperasian Perangkat Lunak tersebut. Dengan asumsi bahwa sebagian besar aplikasi yang sama juga memiliki fasilitas serta fitur-fitur yang sebagian besar sama dengan MS Word. Dalam lingkungan MS Windows kita bisa mengakses sebuah aplikasi yang sudah diinstal terlebih dahulu melalui lebih dari satu cara, antara lain: 1. Melalui Start Langkah – langkahnya adalah : Klik start > Programs, baru masuk ke folder MS Office. Atau mungkin langsung dari klik start > Programs > Microsoft Word. Gambar 1. Akses MS Word dari Start > Programs 2. Dari shortcut yang sebelumnya kita buat terlebih dahulu. Langkah – langkahnya adalah dengan klik ganda shortcut yang akan dibuka 6
- 14. shortcut Gambar 2. Akses MS Word shortcut pada desktop 3. Dari Start > Run lalu kita pilih Browse. Langkah – langkahnya adalah tinggal kita cari letak dari file yang akan kita buka. Misalnya di Program FilesMicrosoft OfficeWinword.exe. Setelah terpilih klik Ok. Gambar 3. Akses MS Word dari Start > Run > Browse 7
- 15. 4. Cara lain adalah melalui Windows Explorer, lalu kita cari lokasinya seperti pada langkah no. 3. Gambar 4. Akses MS Word dari Windows Explorer 5. Sedangkan yang terakhir adalah melalui fasilitas pencarian yang dimiliki oleh Windows. Langkah langkahnya adalah klik start > Search > All files and folders. Pada form isian kita bisa menuliskan nama file yang ingin kita cari, misalnya winword. Setelah ditemukan tinggak klik maka file tersebut akan dieksekusi. Gambar 5. Akses MS Word dari Start > Search > All Files and Folders 8
- 16. Setelah tereksekusi maka aplikasi MS Word akan dijalankan dan menampilkan lingkungan kerja sebagai berikut: Gambar 6. Lingkungan kerja MS Word 2000 Sedangkan tampilan pada lingkungan kerja Open Office.org Writer adalah sebagai berikut: Gambar 7. Lingkungan kerja OpenOffice.org Writer di platform Linux 9
- 17. 2.4. Rangkuman Kegiatan Belajar 1 : Perangkat Lunak Word Processor (selanjutnya disebut pengolah kata) adalah suatu program pengolah dokumen berisi teks dan gambar yang memiliki banyak keistimewaan dan sangat profesional dibanding dengan program teks yang sudah ada. Perangkat Lunak pengolah kata yang paling banyak digunakan saat ini adalah MS Word, hampir disemua instansi pemerintah dan perusahaan-perusahaan menggunakannya. 2.5. Tugas Untuk menambah wawasan tentang pembahasan materi diatas, siswa wajib membaca baca buku atau sumber-sumber lain kemudian dibuat rangkuman. 2.6. Tes Formatif : 2.6.1. Tes Toeri 1. Salah satu cara untuk mengakses MS Word melalui start yaitu : a. Start > Program > MS Word b. Program > Start > MS Word c. Start > Program > Open d. Open > Start > Program 2. Membuka MS Word secara cepat dapat dilakukan dengan cara : a. shortcut b. start c. browse d. window explorer 3. Fasilitas scrollbar pada MS Word berfungsi untuk : a. menggulung layar dokumen ke atas, bawah, kiri, maupun kanan halaman. b. menggulung layar dokumen ke atas maupun ke bawah halaman c. menggulung layar dokumen ke arah kiri maupun kanan halaman d. menggulung layar dokumen ke arah atas dan kanan halaman 2.6.2. Tes Praktek Lakukan urutan langkah-langkah untuk membuka MS Word dengan cara start. 10
- 18. 11
- 19. 3. KEGIATAN BELAJAR 2 3.1. Tujuan Pemelajaran Siswa mampu mengenali menu, membuat, membuka, menyimpan dokumen menggunakan Perangkat Lunak pengolah kata MS Word. 3.2. Mengenali Lingkungan Kerja 3.2.1. Menu dan Toolbar Menu menampilkan sekumpulan perintah. Beberapa di antaranya selain berupa teks juga memiliki gambar (image) yang menjadi simbolnya sehingga mudah mengasosiasikan keduanya. Sebagian besar menu terletak pada menu bar, sedangkan toolbar adalah sebuah baris memanjang yang bisa terdiri dari button (tombol), menu, atau kombinasi keduanya. Biasanya dapat diaktifkan atau dinonaktifkan melalui View > Toolbars Gambar 8. Keterangan menu dan toolbar 12
- 20. 3.3. Keyboard Shortcut Kunci shortcut berfungsi untuk mengakses perintah dengan menggunakan keyboard, yang sebagian besar mengacu pada layout keyboard U. S. Untuk sebagian pengguna yang sudah banyak mengetahui kombinasi kunci-kunci ini biasanya lebih senang bekerja tanpa menggunakan mouse. Karena akan banyak menghemat waktu dan mempercepat pekerjaan. Di bawah ini terdapat daftar kombinasi kunci pada keyboard yang sering digunakan untuk mengeksekusi perintah dalam aplikasi MS Word. Kombinasi Shortcut yang sering Fungsi digunakan CTRL+N Membuat sebuah dokumen baru CTRL+O Membuka dokumen CTRL+W Menutup dokumen ALT+CTRL+S Memecah jendela dokumen ALT+SHIFT+C Mengembalikan dokumen setelah dipecah CTRL+S Menyimpan dokumen CTRL+B Membuat cetak tebal CTRL+I Membuat huruf miring CTRL+U Membuat huruf bergaris bawah CTRL+SHIFT+< Mengurangi ukuran huruf CTRL+SHIFT+> Memperbesar huruf CTRL+C Menyalin teks atau obyek terpilih CTRL+X Memotong teks atau obyek terpilih CTRL+V Menempelkan teks atau obyek CTRL+Z Membatalkan aksi sebelumnya CTRL+Y Menjalankan lagi aksi terakhir CTRL+F Mencari teks dan item-item khusus ALT+CTRL+Y Mengulangi pencarian (setelah menutup jendela Find and Replace) CTRL+H Mengganti teks, format spesifik, dan item khusus CTRL+G Menuju ke page, bookmark, footnote, tabel, comment, graphic, atau lokasi lain ALT+CTRL+HOME Melakukan penelusuran melalui sebuah dokumen ALT+CTRL+P Mengubah ke print layout view ALT+CTRL+O Mengubah outline view ALT+CTRL+N Mengubah normal view BACKSPACE Menghapus ke kiri satu karakter CTRL+BACKSPACE Menghapus ke kiri satu kata DELETE Menghapus ke kanan satu karakter CTRL+DELETE Menghapus ke kanan satu kata CTRL+SHIFT+F Mengubah font CTRL+SHIFT+P Mengubah ukuran font 13
- 21. CTRL+] Menambah ukuran font per 1 point CTRL+[ Mengurangi ukuran font per 1 point CTRL+D Mengubah format karakter (perintah Font, menu Format) SHIFT+F3 Mengubah besar kecilnya huruf CTRL+SHIFT+A Memformat huruf menjadi besar semua (capital) CTRL+SHIFT+W Menggarisbawahi kata tanpa spasi CTRL+SHIFT+D Memberi garis bawah ganda pada teks CTRL+SHIFT+H Membuat teks yang tersembunyi CTRL+SHIFT+K Memformat huruf menjadi huruf besar tetapi berukuran kecil CTRL+EQUAL SIGN Membuat format subscript CTRL+SHIFT+PLUS Membuat format superscript SIGN CTRL+SPACEBAR Menghilangkan format karakter manual CTRL+SHIFT+Q Mengubah font menjadi simbol Tabel 1. Daftar kunci shortcut yang sering digunakan dalam MS Word Untuk mencari informasi mengenai kombinasi lainnya tekan saja tombol F1 atau Help lalu masukkan kata kunci keyboard shortcut, maka akan ditampilkan seluruh perintah yang ada dalam MS Word. 3.4. Operasi Dasar 3.4.1. Membuat Dokumen Baru Untuk membuat dokumen yang baru juga memiliki lebih dari satu cara: 1. Klik File > New Gambar 9. File > New 2. Dengan keyboard shortcut Ctrl + N 3. Dan klik pada icon Kemudian akan muncul lembar kerja kosong seperti Gambar 3.6, baru mulai membuat atau mengetik naskah. 3.4.2. Menyimpan Dokumen Setelah bekerja dengan dokumen yang baru kita perlu melakukan penyimpanan terhadap dokumen tersebut untuk mengantisipasi bila nanti kita perlu bekerja dengan dokumen itu kembali. Cara-cara yang bisa dilakukan adalah: 14
- 22. 1. Klik File > Save Gambar 10. File > Save 2. Dengan keyboard shortcut Ctrl + S 3. Dan klik pada icon Dalam menu File juga terdapat perintah Save As yang dimaksudkan untuk menyimpan file yang sudah ada sebelumnya dengan nama yang lain. Hal ini ditujukan bila kita ingin melakukan perubahan terhadap sebuah file namun file aslinya masih tetap kita pertahankan. Ketika kita ingin menyimpan sebuah dokumen baru maka yang akan muncul setelah mengeksekusi perintah simpan adalah sebuah jendela Save As. Kita harus memasukkan sebuah nama untuk mengidentifikasi file tersebut setelah sebelumnya kita tentukan lokasi penyimpanannya. Sedangkan untuk type file terdapat berbagai macam pilihan, untuk type asli file kita akan disimpan dengan ekstensi doc. Pilihan type yang lain tergantung dari kebutuhan kita terhadap file tersebut. Bisa berupa txt bila tanpa menggunakan tambahan obyek lainnya seperti gambar. Atau bila kita ingin membuat sebuah halaman web maka bisa dipilih type web page (html). Gambar 11. Jendela Save atau Save As 15
- 23. 3.4.3. Membuka Dokumen Dalam pengoperasian Perangkat Lunak MS Word disamping kita mampu membuat dokumen baru juga dituntut untuk bisa membuka dan menutup dokumen yang sudah kita buat guna untuk perbaikan-perbaikan apabila terjadi kesalahan pada dokumen tersebut. Ada beberapa cara yang bisa dilakukan: 1. Klik File > Open Gambar 12. File > Open 2. Dengan keyboard shortcut Ctrl + O 3. Dan klik pada icon Ketiga cara di atas akan mengaktifkan jendela Open, kemudian kita tinggal mencari file mana yang akan kita buka. Gambar 13. Jendela Open 3.4.4. Menutup Dokumen Setelah berhasil membuka sebuah file maka kita harus bisa menutupnya secara benar, tetapi sebelum kita menutup file sebaiknya harus disimpan dulu. 16
- 24. Cara yang bisa ditempuh adalah sebagai berikut: 1. Klik File > Close Gambar 14. File > Close 2. Dan klik pada icon X yang terletak di sebelah kanan atas lembar kerja. 3.5. Rangkuman Pemelajaran 2 : 3.5.1. Mengenali lingkungan kerja termasuk didalamnya menu dan toolbars 3.5.2. Menggunakan keyboard shortcut 3.5.3. Operasi dasar seperti : membuat dokumen baru, menyimpan dokumen, membuka dokumen yang telah dibuat dan menutup dokumen. 3.6. Tugas Setelah anda mengenal beberapa menu dan toolbars pada MS Word, lakukanlah beberapa latihan lebih lanjut untuk mengenal menu dan toolbars atau perintah-perintah yang belum anda ketahui. Catat dan amati beberapa permasalahan yang anda temui dalam latihan tersebut. 3.7. Tes Formatif : 3.7.1. Tes Toeri 1. Membuat sebuah dokumen baru untuk mengeksekusi perintah dalam aplikasi MS Word adalah : a. CTRL+N b. CTRL+O c. CTRL+W d. CTRL+S 2. Langkah-langkah menyimpan dokumen dalam aplikasi MS Word adalah : a. klik File > Save b. klik File > Open c. klik File > New d. klik File > page setup 17
- 25. 3. Menyimpan dokumen dengan nama file tertentu pada aplikasi MS Word adalah : a. klik File > Save As b. klik File > Save c. klik File > Open d. klik File > New 3.7.2 Tes Praktek Lakukan urutan langkah-langkah dalam menyimpan satu naskah pada folder my dokumen dengan nama file latihan. 18
- 26. 4. KEGIATAN BELAJAR 3 4.1. Tujuan Pemelajaran Siswa mampu melakukan editing sederhana, isian berulang menggunakan Perangkat Lunak pengolah kata MS Word. 4.2. Melakukan Editing Dan Formatting Sederhana Untuk membuat sebuah naskah yang bagus kita bisa memanfaatkan berbagai macam fasilitas yang disediakan oleh MS Word, terutama fasilitas formatting yang sudah diletakkan dalam sebuah toolbar tersendiri. Gambar 15. Toolbar Formatting Pada toolbar tersebut sudah tersedia fasilitas-fasilitas untuk mengubah jenis huruf (font style), ukuran huruf (font size), format huruf, perataan (alignment), spasi baris, penandaan dan penomoran, jarak masuk paragraf, batas tepi, highlight, serta warna font. Sedangkan untuk fasilitas lainnya bisa diakses melalui menu Format. Gambar 16. Menu Format beserta perintah-perintahnya 19
- 27. Gambar 17. Jendela Columns Gambar 18. Jendela Drop Cap 20
- 28. Gambar 19. Jendela Tab Dari masing-masing bisa dijelaskan bahwa untuk membuat kolom koran atau naskah yang berkolom (bukan tabel) kita bisa memanfaatkan Format > Columns. Jumlah kolom bisa diatur sesuai dengan kebutuhan. Sedangkan Drop Cap dimaksudkan untuk menonjolkan sebuah karakter terpilih dalam sebuah paragraf, biasanya ini digunakan pada huruf depan sebuah paragraf. Format > Tab bisa dimanfaatkan untuk memberi tanda tertentu yang aktif bila kita menekan tombol Tab. Biasanya dimanfaatkan untuk membuat titik-titik pada daftar isi. 4.3. Mengatur Layout Dokumen Agar penampilan dokumen kita lebih bagus perlu kita lakukan juga pengaturan pada batas (margin), ukuran kertas juga orientasi yang kita butuhkan. Untuk mengaksesnya klik pada File > Page Setup hingga muncul jendela dialog seperti di bawah ini. 21
- 29. Gambar 20. Jendela Tab Pada tab Margin terdapat form-form pengaturan batas kanan, kiri, atas dan bawah. Sedangkan Orientation digunakan untuk memilih tampilan memanjang atau melebar. Tab Paper digunakan untuk memilih ukuran kertas, yang akan tersedia secara lengkap apabila periferal printer sudah terinstal. 4.4. Mengatur Format Berulang (AutoCorrect) Gambar 21. Menu Tools AutoCorrect dan jendela AutoCorrect 22
- 30. Bila dalam pengetikan sebuah naskah kita sering menjumpai istilah atau kata yang sama, untuk menghemat waktu pengetikan MS Word sudah menyediakan fasilitas yang disebut AutoCorrect. Maksudnya adalah dengan mengetikkan satu huruf saja, misalnya rt maka secara otomatis Word akan mengeksekusinya sebagai rukun tetangga. Tergantung pada penggunaan karakter yang kita inginkan untuk mengacu pada istilah-istilah yang ada. Langkah: 1. Klik tools 2. AutoCorrect 3. Tulis beberapa huruf depan kata yang dimaksud direplace 4. Tulis kata/kalimat yang dimaksud pada kolom with 5. Klik Add 6. Dalam penulisan sebenarnya, jika hendak menulis kalimat yang berulang tersebut, cukup hanya dengan menulis huruf depannya dan tekan spasi. 4.5. Pembuatan Header, Footer, Page Numbering Header adalah tulisan atau gambar yang terletak pada bagian atas halaman yang akan terus muncul sebanyak jumlah halaman yang kita buat. Contoh yang sering kita temui adalah kop surat. Sedangkan footer adalah header yang terletak di bagian bawah halaman. Langkah membuat header 1. Klik View 2. Header and Footer Gambar 22. Cara mengaktifkan fasilitas Header dan Footer 23
- 31. 3. Isikan header pada dialog. 4. Untuk footer kita tinggal menggeser ke bagian bawah halaman. 4.6. Menggunakan Tabulasi Tabulasi pada keyboard adalah suatu loncatan tempat kursor berpindah yang digunakan untuk membuat awal paragraf menjorok atau masuk ke dalam, dalam word procesor telah tersedia ukuran atau jarak tabulasi secara otomatis. Untuk membuat atau mengubah tabulasi dapat dilakukan degan mudah; 1. Tempatkan mouse pointer diatas ruler yang akan dibuat batas tabulasi yaitu pada ruler1. 2. Klik mouse. 3. Untuk menggeser/memindahkan letak tabulasi, klik mouse pada tanda tabulasi, kemudian tekan tombol mouse dan jangan dilepas sambil mengesernya ketempat yang Anda inginkan, lepas tombol mousenya maka sekarang tanda tabulasi akan bergeser. Untuk menghilangkan tabulasi ada 2 cara: Menggunakan mouse 1. Tempatkan mouse pointer pada tabulasi yang telah dibuat. 2. Tekan tombol mouse sambil menggesernya ke bawah sampai tanda tabulasi hilang. 3. Setelah hilang lepaskan tombol mouse secara cepat. Menggunakan menu 1. Tempatkan mouse pointer pada tanda tabulasi. 2. Tampilkan menu format dan pilih tabs atau klik dua kali mouse pointer maka akan tampil kota dialog. Gambar 23. Jendela dialog Tabs 24
- 32. 4.7. Membuat Teks berkolom Pengetikan paragraf dalam bentuk kolom-kolom yang sangat umum diterapkan pada pembuatan koran sehingga pada umumnya pengetikan model seperti ini disebut kolom koran. Gambar 24. Jendela dialog Columns 25
- 33. Gambar 25. Tampilan hasil format dengan 3 kolom 26
- 34. 4.8. Rangkuman Pemelajaran 3 : o Melakukan editing menu, membuat, membuka, menyimpan dokumen o Mengatur layout dokumen o Mengatur format berulang o Pembuatan header, footer, page numbering o Menggunakan tabulasi o Membuat teks berkolom. 4.9. Tugas Dari langkah-langkah editing dan formating yang telah anda lakukan coba lakukan kembali proses tersebut untuk dapat mengenal lebih jauh lagi fitur edit dan format yang anda ketahui. Catat permasalahan dan pengamatan yang anda temui dalam pelaksanaan latihan tersebut. 4.10. Tes Formatif : 4.10.1. Tes Toeri 1. Tujuan melakukan editing dan formating adalah : a. agar naskah menjadi bagus dan rapi b. agar naskah mudah dibuka c. agar naskah tidak hilang d. memudah didalam penyimpanan (saving) 2. Dalam editing membuat huruf bercetak tebal dapat dilakukan dengan menekan tombol/icon : a. bold b. italic c. underline d. font size 3. Untuk mengatur naskah dalam bentuk columns dapat kita lakukan melalui menu : a. format b. edit c. insert d. tools 4.10.2. Tes Praktek 27
- 35. Buatlah sebuah naskah lebih dari dua halaman didalam naskah tersebut disertakan header atas nama masing-masing, dan footer berisi kelas masing-masing, serta numbering auto. 28
- 36. 5. KEGIATAN BELAJAR 4 5.1. Tujuan Pemelajaran Siswa mampu membuat/mengaplikasi tabel (menambah, menghapus baris dan kolom menggunakan Perangkat Lunak pengolah kata MS Word 5.2. Membuat Tabel Dalam suatu dokumen diperlukan suatu data yang dibuat dalam bentuk tabel atau kolom untuk mempermudah dan memperjelas dokumen untuk praktek tabel. Proses pembuatan tabel 1. Ketik judul tabel dengan fond size 16, bold dan rata tengah. 2. Klik tabel pada menu bar. 3. Klik insert. 4. Tabel 5. Pada kotak number of coloums isikan jumlah kolom 3. 6. Pada kotak number of rows isikan 4. 7. Klik ok. DAFTAR NAMA BARANG BULAN SEPTEMBER 2004 NO NAMA BARANG JUMLAH BARANG 1. MONITOR 2 UNIT 2. CPU 2 UNIT 3. PRINTER 1 UNIT Proses penghapusan kolom dan baris pada posisi kursor 1. Klik kursor pada kolom/baris 2. Klik table > delete > pilih column atau row 3. Enter Proses penambahan kolom dan baris pada posisi kursor 1. Klik kursor pada kolom/baris 2. Klik table > insert > pilih table 3. kemudian isikan berapa kolom dan baris yang akan ditambah. 4. Klik ok 29
- 37. Gambar 26. Tampilan menu membuat tabel 5.3. Rangkuman Pemelajaran 4 : Dalam suatu dokumen diperlukan suatu data yang dibuat dalam bentuk tabel atau kolom untuk mempermudah dan memperjelas dokumen, seperti : menambah/menghapus baris/kolom (insert/delete row/column), tinggi baris (high row), lebar kolom (column width), dll. 5.4. Tugas Setelah anda belajar dalam pembuatan tabel, cobalah ulangi latihan yang lebih banyak lagi agar anda lebih banyak mengetahui tentang fasilitas-fasilitas yang termuat pada tabel tersebut. Permasalahan dan kendala yang anda temui catat dan tanyakan pada instruktur. 5.5. Tes Formatif : 5.5.1. Tes Toeri 1. Langkah-langkah dalam pembuatan tabel melalui menu tabel adalah: a. menu utama table > insert > klik table b. menu utama table > klik table > insert c. menu utama table > insert > columns 30
- 38. d. menu utama table > insert > rows 4. Pengaturan/penentuan jumlah baris pada langkah pembuatan tabel dapat dilakukan melalui setting : a. rows b. columns c. auto d. auto format 5. Pengaturan/penentuan jumlah kolom pada langkah pembuatan tabel dapat dilakukan melalui setting : a. columns b. rows c. auto d. auto format 5.5.2. Tes Praktek Buatlah daftar tabel penjualan barang dengan format : No. Nama Barang Harga Satuan Jumlah Keterangan Dengan line style doble untuk bagian luar dari tabel 31
- 39. 6. KEGIATAN BELAJAR 5 6.1. Tujuan Pemelajaran Siswa mampu melakukan pencetakan file/dokumen dengan parameter standard dan mengetahui fitur-fitur pencetakan menggunakan Perangkat Lunak pengolah kata MS Word. 6.2. Mencetak Dokumen Langkah –langkah: 1.Klik file 2.Print 3.Pilih page range: All, Current Page, Page dan perintah yang lain 4.Tekan OK Gambar 27. Cara mengaktifkan fasilitas Print dan jendela dialog Print 32
- 40. Penjelasan gambar : Pada langkah ke 3 yaitu pilih page range : All (mencetak semua/seluruh dokumen/file), Current Page (mencetak dokumen/file pada posisi kursor), Page (mencetak dokumen/file sesuai keinginan kita misalnya : hal 1,2,5,dst). 6.3. Rangkuman Pemelajaran 4 : Mencetak file/dokumen dengan parameter standar dan penggunaan fitur-fitur seperti page setup, printer setup, dan print preview serta sub- sub fitur didalamnya. 6.4. Tugas Cetaklah sebuah dokumen/file dengan menggunakan orientation portait dan landscape masing-masing 1 lembar. 6.5. Tes Formatif : 6.5.1. Tes Toeri 1. Apa yang anda ketahui tentang pencetakan oritentation portait dan landscape. 2. Apa yang anda ketahui tentang fitur print preview. 3. Apa yang anda ketahui tentang fitur printer setup. 6.5.2. Tes Praktek Bagaimana langkah-langkah menu seperti gambar dibawah : Gambar 28. Menu page setup 33
- 41. PENUTUP Modul ini merupakan bahan ajar yang harus dikuasai peserta didik untuk memperoleh kompetensi Mengoperasikan Perangkat Lunak Pengolah Kata MS Word, pada mata diklat Keterampilan Komputer dan Pengelolaan Informasi (KKPI), sehingga peserta didik dapat dibekali dengan kecakapan menggunakan komputer sebagai sarana dalam mencapai tujuan sehari-hari. Dalam modul ini hanya beberapa perintah-perintah yang di jelaskan, akan tetapi tidak menutup kemungkinan Anda untuk belajar sendiri mengoperasikan peripheral lain dengan menggunakan pedoman buku manual dan buku petunjuk instalasi. 34
- 42. DAFTAR PUSTAKA 35
- 43. DAFTAR PUSTAKA 35
- 44. DAFTAR PUSTAKA 35