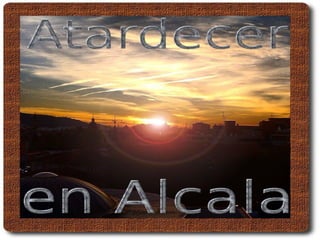
Atardecer en Alcala
- 2. Empezamos eligiendo una imagen en la que vamos a elegir toda la imagen seleccionando la herramienta Todo, en la pestaña Seleccionar
- 3. Luego con el botón seleccionar, elegimos manualmente un cuadro dentro de la selección anterior y elegimos el borde restante de la imagen pulsando en Invertir, en la pestaña Seleccionar
- 4. Ahora en la caja de herramientas seleccionamos la cubeta, en Tipo de relleno elegimos Relleno con patrón y escogemos el patrón Wood #2, y en Área afectada, Rellenar la selección completamente, una vez echo, pulsamos sobre el borde seleccionado.
- 5. A continuación, seleccionamos Aplicar lienzo, dentro de Artístico en la pestaña Filtros, con una profundidad de 5 con Dirección Inferior-Derecho
- 6. Lo siguiente es aplicar el efecto Round Corners, dentro de Decorativo, en la pestaña Filtros con los ajustes predeterminados
- 7. Seguidamente vamos a aplicar un Destello de Lente, en Luces y Sombra, Filtros, y que tenga el centro del destello en las coordenadas X 324 Y335
- 8. Ahora vamos a insertar un logotipo, para ello seleccionamos Archivo, Crear, Logotipo, Textured Vamos a crear 2, uno que diga Atardecer, y otro que diga: en Alcala
- 9. Desde la ventana capas, eliminamos las capas Shadow, Blend y Drop Shadow, y combinamos hacia abajo la capa Text shadow.
- 10. Por ultimo, copiamos usando Control+C las capa resultantes y las pegamos una a una en la imagen principal, en la ventana Capas, y la vamos escalando y moviendo hasta colocarla en el lugar que mas nos agrade.