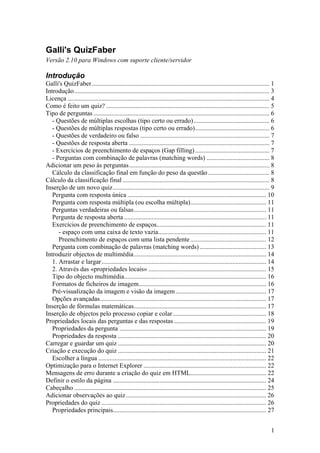
Galli's QuizFaber manual
- 1. Galli's QuizFaber Versão 2.10 para Windows com suporte cliente/servidor Introdução Galli's QuizFaber .............................................................................................................. 1 Introdução......................................................................................................................... 3 Licença ............................................................................................................................. 4 Como é feito um quiz? ..................................................................................................... 5 Tipo de perguntas ............................................................................................................. 6 - Questões de múltiplas escolhas (tipo certo ou errado)............................................... 6 - Questões de múltiplas respostas (tipo certo ou errado).............................................. 6 - Questões de verdadeiro ou falso ................................................................................ 7 - Questões de resposta aberta ....................................................................................... 7 - Exercícios de preenchimento de espaços (Gap filling) .............................................. 7 - Perguntas com combinação de palavras (matching words) ....................................... 8 Adicionar um peso às perguntas....................................................................................... 8 Cálculo da classificação final em função do peso da questão ...................................... 8 Cálculo da classificação final ........................................................................................... 8 Inserção de um novo quiz................................................................................................. 9 Pergunta com resposta única ...................................................................................... 10 Pergunta com resposta múltipla (ou escolha múltipla)............................................... 11 Perguntas verdadeiras ou falsas.................................................................................. 11 Pergunta de resposta aberta ........................................................................................ 11 Exercícios de preenchimento de espaços.................................................................... 11 - espaço com uma caixa de texto vazia................................................................... 11 Preenchimento de espaços com uma lista pendente ............................................... 12 Pergunta com combinação de palavras (matching words) ......................................... 13 Introduzir objectos de multimédia.................................................................................. 14 1. Arrastar e largar ...................................................................................................... 14 2. Através das «propriedades locais» ......................................................................... 15 Tipo do objecto multimédia........................................................................................ 16 Formatos de ficheiros de imagem............................................................................... 16 Pré-visualização da imagem e visão da imagem ........................................................ 17 Opções avançadas....................................................................................................... 17 Inserção de fórmulas matemáticas.................................................................................. 17 Inserção de objectos pelo processo copiar e colar.......................................................... 18 Propriedades locais das perguntas e das respostas ......................................................... 19 Propriedades da pergunta ........................................................................................... 19 Propriedades da resposta ............................................................................................ 20 Carregar e guardar um quiz ............................................................................................ 20 Criação e execução do quiz ............................................................................................ 21 Escolher a língua ........................................................................................................ 22 Optimização para o Internet Explorer ............................................................................ 22 Mensagens de erro durante a criação do quiz em HTML............................................... 22 Definir o estilo da página ............................................................................................... 24 Cabeçalho ....................................................................................................................... 25 Adicionar observações ao quiz ....................................................................................... 26 Propriedades do quiz ...................................................................................................... 26 Propriedades principais............................................................................................... 27 1
- 2. Classificação de tarefa – avaliação................................................................................. 28 Como aparecem as perguntas? ................................................................................... 30 Personalizar os sons.................................................................................................... 30 Relatório final ............................................................................................................. 30 Acção final.................................................................................................................. 31 Nível de protecção ...................................................................................................... 32 Visualizar as perguntas............................................................................................... 32 Gestor de perguntas .................................................................................................... 33 Inclusão ou exclusão de perguntas de quiz................................................................. 34 Importar perguntas de outro quiz................................................................................ 35 Exportação de perguntas de quiz ................................................................................ 35 Selecção do browser ................................................................................................... 36 Criar menu de arranque para os quizzes..................................................................... 37 Criar um quiz para dispositivo móvel WAP............................................................... 37 Opções ........................................................................................................................ 38 Impressão do quiz........................................................................................................... 39 Introdução................................................................................................................... 39 Requisitos de sistema ................................................................................................. 40 Instalação do script CGI ............................................................................................. 40 Criar um quiz que guarde resultados .......................................................................... 42 Ler os resultados do quiz ............................................................................................ 43 Criar uma lista com os melhores resultados ............................................................... 43 Como instalar um manuscrito (script) Perl................................................................. 44 Adquirir os ficheiros QuizFaber script Perl. ................................................................. 44 - uma conta num servidor Web, por exemplo um serviço de hospedagem. ................... 44 Configurar o manuscrito (script) ................................................................................ 45 Servidor Linux/Unix ............................................................................................... 45 Servidor Web Windows .......................................................................................... 46 Carregar (upload) os ficheiros para o servidor....................................................... 46 Enviar resultados por e-mail........................................................................................... 47 Introdução....................................................................................................................... 47 Criar um quiz que envia resultados por e-mail........................................................... 47 Tópicos relacionados ...................................................................................................... 47 Enviar e-mail .................................................................................................................. 47 Ler os resultados do e-mail......................................................................................... 48 Criar um quiz que envia resultados por e-mail ............................................................... 48 Enviar e-mail .............................................................................................................. 48 Criar um quiz que envia resultados por e-mail ............................................................... 48 Descrição do menu ......................................................................................................... 48 MENU FICHEIRO ..................................................................................................... 48 MENU EDITAR......................................................................................................... 49 MENU QUESTÕES ................................................................................................... 50 MENU QUIZ.............................................................................................................. 51 MENU PÁGINA ........................................................................................................ 51 MENU DE FERRAMENTAS.................................................................................... 51 MENU AJUDA ......................................................................................................... 52 2
- 3. Introdução O programa QuizFaber permite criar, com facilidade e rapidez, um quiz multimédia num documento hipertexto (página HTML) com um «motor» escrito em Javascript. Toda esta funcionalidade é controlada de uma maneira automática. O utilizador não necessita de ter conhecimentos de HTML ou de Javascript. Esta aplicação, que funciona sobre o Windows, é um editor do quiz. Usando-a, é possível criar e controlar muitos tipos de perguntas: · Perguntas de escolha múltipla, em que somente uma resposta está correcta. · Perguntas de respostas múltiplas, em que uma ou mais respostas estão correctas. · Perguntas de verdadeiro/falso. · Perguntas de respostas abertas, onde aparece uma caixa de texto na qual é permitido escrever livremente a resposta. · Exercícios para preenchimento de espaços (gap filling): uma frase com falha de palavras; um texto onde algumas palavras foram substituídas por espaços vazios. · Concordância de palavras (matching words): há dois grupos distintos de palavras em duas colunas. O estudante terá que relacionar cada palavra do primeiro grupo com uma do segundo grupo. Para cada resposta é permitido especificar uma observação. Esta observação será mostrada na página HTML cada vez que o candidato escolher esta opção. O utilizador pode ajustar um tempo máximo para responder a todas as perguntas. No fim do quiz, será mostrada uma classificação final na qual é usado o peso de cada pergunta. As páginas de HTML podem ser personalizadas de muitas maneiras: pode-se escolher a nova cor para o fundo do texto das respostas, ajustar uma imagem de fundo, ou até um som, para cada resposta do candidato. Finalmente, a cada pergunta ou resposta podem ser associados objectos multimédia tais como uma imagem ou um som. 3
- 4. Licença QuizFaber de Galli é um software do tipo freeware, excepto para uso comercial. Se desejar usar este software para finalidades comerciais, necessita da autorização do autor deste software, Luca Galli. A cópia e a redistribuição de QuizFaber é livre e encorajada, mesmo sem permissão do autor, desde que seja distribuída gratuitamente e não sejam alterados os ficheiros nem o código ESTE SOFTWARE E OS FICHEIROS QUE O ACOMPANHAM SÃO DADOS «COMO SÃO» E SEM GARANTIAS RELATIVAMENTE AO DESEMPENHO, MERCANTILIDADE, OU OUTRAS GARANTIAS EXPRESSAS OU IMPLÍCITAS. NÃO É GARANTIDA QUALQUER APTIDÃO PARA UMA FINALIDADE PARTICULAR. EM CASO ALGUM LUCA GALLI SERÁ RESPONSÁVEL POR QUAISQUER DANOS DIRECTOS, INDIRECTOS, ACIDENTAIS, POR CONSEQUÊNCIA, PERDA DE LUCROS DE NEGÓCIO OU DANOS ESPECIAIS, AINDA QUE LUCA GALLI TENHA SIDO AVISADO DE TAL POSSIBILIDADE. A versão portuguesa foi realizada por Carlos Baptista, Fernanda Silva e João Paiva. 4
- 5. Como é feito um quiz? Um quiz é composto por quatro blocos diferentes: · Título, com um quadro de entrada opcional. · Introdução. · Perguntas, respostas, observações e sugestões às respostas. · Observação final. O título do quiz é também o título da página HTML principal. O título pode ser parte do quadro de entrada do quiz, onde outra informação é especificada, como, por exemplo, o nome do autor do quiz. A introdução é uma explicação curta, colocada no início da página, antes da primeira pergunta. As perguntas são expressas no formato texto, acompanhadas eventualmente por objectos multimédia, como, por exemplo, uma imagem ou um som. Para cada pergunta, o estudante deve confirmar a resposta pressionando no botão OK. A ordem de resposta às perguntas é decidida pelo estudante. O resultado final do quiz aparecerá automaticamente numa nova página quando pressionado o botão OK associado à última pergunta a ser respondida (não necessariamente a última pergunta na página). As respostas associadas a uma pergunta podem ser: · Pergunta com escolha múltipla: para cada pergunta há um conjunto de respostas possíveis em que somente uma pode ser a resposta correcta. · Pergunta com múltiplas respostas: para cada pergunta há um conjunto de respostas possíveis, em que uma ou mais podem estar correctas. · Perguntas verdadeiras ou falsas: são frases às quais se pode associar o valor verdadeiro ou falso. · Resposta aberta: é aberta uma caixa de texto vazia onde o estudante deve escrever a resposta. · Exercícios de preenchimento de lacunas: constituem frases onde algumas palavras foram substituídas por espaços vazios. O estudante deve completar com as palavras omitidas, escrevendo nos espaços vazios. · Combinação de palavras (matching words): constituído por pares de palavras que são ajustadas de modo a combinarem. 5
- 6. A correcção automática do quiz pode avaliar todas as respostas excepto as respostas abertas: de facto, estas são escritas pelo estudante e só podem ser avaliadas pelo professor. Cada resposta pode ser acompanhada por uma observação que será visualizada depois do estudante seleccionar as respostas. Cada pergunta pode ser acompanhada por uma «sugestão», que é visualizada antes de o estudante seleccionar a resposta, de modo a permitir ajuda, reflectir ou facilitar a resposta. A presença de uma sugestão é indicada por um ícone redondo com a marca de pergunta ao lado de cada resposta. As observações e as sugestões podem ser introduzidas, somente, nas perguntas de resposta múltipla. A seguinte figura mostra como a sugestão é apresentada: No caso de um quiz ser muito grande, é possível excluir uma ou mais perguntas. Para isso basta usar o comando Incluir/Excluir do menu Pergunta. Tipo de perguntas Com o QuizFaber, podem criar-se os seguintes tipos de quiz: - Questões de múltiplas escolhas (tipo certo ou errado) Uma pergunta pode ter mais do que uma resposta possível. Cada resposta pode ser certa ou errada. Se necessitar de uma pergunta com mais do que uma resposta correcta, deve usar «Questões de múltiplas respostas», como se explica de seguida. - Questões de múltiplas respostas (tipo certo ou errado) Uma pergunta pode ter mais do que uma resposta possível. Cada resposta pode ser certa ou errada (admite-se que uma pergunta pode ter mais do que uma resposta certa, mas pelo menos uma resposta tem de estar correcta). Nesse caso, a resposta do estudante será considerada certa somente se activou a(s) resposta(s) correcta(s) e só esta(s). 6
- 7. Consequentemente, numa pergunta com duas respostas certas, se o estudante activar uma resposta errada marcará a valorização da pergunta negativamente, mesmo que acerte na segunda resposta. - Questões de verdadeiro ou falso A questão começa com um texto que expõe o seu objectivo e é seguida por uma série de afirmações, cada uma das quais pode ser verdadeira ou falsa. A cotação da pergunta dependerá da proporção de respostas correctas. Ao contrário das questões de resposta múltipla, onde uma resposta pode ser avaliada positiva ou negativamente, as questões de verdadeiro ou falso vão ser estimadas como parcialmente certas ou erradas. Na classificação final é usada uma percentagem das respostas correctas sobre o número total de questões. - Questões de resposta aberta É o tipo de pergunta em que o estudante pode responder livremente, escrevendo a própria resposta. No teste vai ser criada uma caixa de texto (vazia) sob a pergunta, onde o estudante pode escrever a sua resposta. Obviamente, tal resposta não pode automaticamente ser corrigida. Por esta razão deve- se sempre ter em conta que a cotação final é atribuída no fim do quiz sem a cotação das perguntas de resposta aberta. O professor deve corrigir e pontuar estas respostas após ter imprimido o teste ao consultar digitalmente as respostas abertas. - Exercícios de preenchimento de espaços (Gap filling) É uma pergunta constituída por um texto preparado pelo professor que escolhe as palavras que serão omitidas no quiz. Um espaço vazio aparecerá no seu lugar (uma caixa de texto numa página HTML ou um espaço branco no papel) onde o estudante terá que introduzir a palavra seleccionada. A classificação dependerá da percentagem de palavras introduzidas correctamente pelo estudante (o processo é idêntico ao das perguntas com respostas do tipo verdadeiro ou falso). Naturalmente, é possível omitir não só uma única palavra mas também uma frase inteira, aumentando a dificuldade ao estudante que, para responder correctamente, deverá escrever a frase exacta. A falta de um espaço adicional, de uma vírgula, ou um simples erro ortográfico implicarão uma avaliação negativa. 7
- 8. - Perguntas com combinação de palavras (matching words) A pergunta introduz dois grupos de palavras colocados em duas colunas. O estudante terá de relacionar cada palavra do primeiro grupo com uma palavra do segundo. Esta opção propicia-se, particularmente, à legendagem de figuras. Adicionar um peso às perguntas Cada pergunta pode influenciar a classificação final com um peso que pode variar de uma pergunta para outra. Deste modo, é possível distinguir uma pergunta difícil de uma fácil. Na janela principal da aplicação, ao lado da caixa de texto das perguntas, há uma caixa com o nome «peso» O valor predefinido é 1 para todas as perguntas, isto é, todas as perguntas têm o mesmo peso. Para dar um peso maior, introduzir um número inteiro entre 1 e 99. Cálculo da classificação final em função do peso da questão p1*r1 + p2*r2 +.... pN*rN Classificação = _____________________________ p1 + p2 +.... + pn Sendo pi o peso da pergunta i e ri o resultado (1 ou 0, consoante esteja certo ou errado). Por exemplo, se tiver 4 perguntas (com respostas múltiplas): Pergunta 1: peso 3 Pergunta 2, 3 e 4: peso 1 A soma dos pesos é 6 (= 3+1+1+1) Se o intervalo da classificação é de 0 a 20, e se responder correctamente à 2, 3 e 4 mas falhar a 1ª pergunta, a classificação final é 10 porque, apesar de responder correctamente a três perguntas de 4, a 1ª pergunta tem peso elevado. Aplicando a fórmula anterior, temos: 0*3 + 1*1 + 1*1 + 1*1 Nota = 0 + --------------------------- * (2 - 0) = (3/6) * 2 = 10 6 Cálculo da classificação final O cálculo da classificação final é feito da seguinte maneira: Sendo i o número da pergunta: 8
- 9. - n = número de perguntas - classificação mínima = nota mínima - classificação máxima = nota máxima - pi = peso da pergunta número i; um número entre 1 e 99 - fi = valorização da pergunta número i; um número real entre 0 e 1, calculado assim: * Perguntas de resposta múltipla - ou escolha múltipla do tipo certo ou errado: fi=0 ou fi=1 * Perguntas de resposta do tipo verdadeiro ou falso, ou de preenchimento de espaços, ou perguntas de ajuste de menus, tem um cálculo de f diferente. Para preenchimento de espaços temos: espaços para inserir /palavras fi = ----------------------------------------- número total espaços para inserir /palavras Definem-se ainda: - S = p1 + p2 +… + pn ; soma do peso - F = p1*f1 + p2*f2 +.... + pn*fn A classificação final é calculada como: F * (classificação máxima-classificação mínima) Classificação = classificação mínima + ------------------------------------------- S Inserção de um novo quiz Criar um novo quiz com o QuizFaber é muito simples. De facto, quando o programa for executado apresenta na janela principal a caixa de texto da primeira pergunta e a caixa de texto da primeira resposta (figura 1). 9
- 10. Como se pode observar, há um par de botões alinhados na margem direita da janela do QuizFaber indicados com os símbolos < e >. O primeiro par aparece perto da caixa de texto da inserção de perguntas, enquanto o segundo par está colocado perto da caixa de texto das respostas. Pressionando o botão > é possível passar à pergunta seguinte (ou à resposta seguinte). Ao pressionar o botão < é possível passar à pergunta precedente (ou à resposta precedente). Cada pergunta é caracterizada pelo tipo de pergunta seleccionável no menu pendente, sob a caixa de texto da pergunta. São mostrados, na figura, os seis tipos disponíveis (pergunta com resposta única, pergunta com respostas múltiplas, pergunta com resposta verdadeira ou falsa, pergunta com resposta aberta, texto com palavras omitidas, combinação de palavras). O conteúdo inferior do menu pendente depende da selecção do tipo de pergunta. Pergunta com resposta única A escolha da alternativa correcta é muito intuitiva. É possível, obviamente, alterar todas as inserções. 10
- 11. Pergunta com resposta múltipla (ou escolha múltipla) A fim de indicar qual é a resposta correcta a uma pergunta, é necessário seleccionar a caixa de verificação «correcta», colocada debaixo da caixa de texto das respostas, quando a resposta correcta é mostrada. Para indicar que afinal a resposta seleccionada não é a resposta correcta, bastará clicar uma segunda vez para desaparecer a verificação na caixa. É possível fornecer mais do que uma resposta correcta. Numa pergunta de escolha múltipla existe somente uma resposta correcta. Assim, se existir já uma resposta correcta nessa pergunta, e se se tentar clicar numa nova caixa de verificação com o rótulo «correcta», aparecerá uma mensagem de erro. É possível seleccionar de maneira aleatória as respostas, quando são visualizadas no quiz. Para tal, seleccionar a opção «ordem aleatória». Perguntas verdadeiras ou falsas Cada pergunta com resposta verdadeira ou falsa é constituída por um texto (pergunta) que precede a lista das frases que é necessária para indicação de V/F. Numa pergunta V/F não é possível a inserção de objectos multimédia junto das frases. Pergunta de resposta aberta O painel de resposta está vazio no caso das perguntas de resposta aberta, porque a resposta vai ser introduzida pelo estudante durante o quiz. Exercícios de preenchimento de espaços - espaço com uma caixa de texto vazia Não escolher a opção « para cada abertura, usar uma lista de possíveis artigos em vez de uma caixa de texto». Para indicar que uma palavra está omitida, é necessário incluir a palavra entre parêntesis rectos []. É possível omitir uma frase inteira ou uma simples palavra. Por exemplo: No dia 4 de Dezembro de 1996 partiu do cabo Canaveral (nos [Estados Unidos]) uma missão espacial em direcção a [Marte], o planeta vermelho. Foi lançada a sonda Mars [Pathfinder], com o robô espacial Sojourner Rover. A exploração do planeta começou há vinte anos, com as sondas espaciais Viking 1 e 2. 11
- 12. Quando criar o quiz em HTML, fica conforme a figura abaixo: O texto contém três palavras omitidas: Estados Unidos, Marte e Pathfinder. Foram incluídas entre parêntesis rectos e serão omitidas no quiz (aparecerá uma caixa de texto vazia onde o estudante terá que inserir a palavra correcta). Não há uma distinção entre letras maiúsculas e minúsculas. Por exemplo, se o estudante escrever «Marte» ou «MARTE» no lugar de «Marte», a resposta será considerada igualmente válida. Além disso, é possível especificar mais do que uma palavra correcta para cada palavra omitida do texto. Isto é usado para obter uma correcção automática menos rígida. Neste caso, se o estudante responder «EUA» no lugar de «estados unidos» (o mesmo para «E. U.» ou «estados»), a resposta está correcta mas o quiz considera-a incorrecta. É possível especificar no parêntesis recto todas as palavras correctas, separadas por uma vírgula. Deste modo, o texto será o seguinte: No dia 4 de Dezembro de 1996 partiu do cabo Canaveral (nos [ estados unidos, EUA, E. U., states ]) a missão espacial em direcção a [ Marte ]… Preenchimento de espaços com uma lista pendente (Seleccionar a opção «para cada abertura, usam uma lista de artigos possíveis em vez de uma caixa de texto».) A opção «para cada abertura, usar uma lista de artigos possíveis em vez de uma caixa de texto» escolhe-se para criar um quiz onde cada abertura tenha uma lista pendente de artigos possíveis em vez de uma caixa de texto vazia. Neste caso, o estudante deve escolher um artigo de um naipe de artigos (é a maneira mais simples para responder a este tipo de perguntas). De facto, somente um artigo é o artigo correcto, de entre os artigos exibidos. Sintaxe: A fim de indicar que uma palavra está omitida, é necessário incluí-la dentro do parêntesis recto ([]). O parêntesis recto interno engloba uma lista dos artigos (frases ou palavras) separados por uma vírgula. 12
- 13. O primeiro artigo é correspondente à resposta correcta. Obviamente, no quiz do HTML, os artigos serão colocados na lista numa ordem aleatória (de outra maneira o estudante teria apenas que seleccionar sempre o primeiro artigo!). Por exemplo: O maior planeta do sistema solar é [Júpiter, Saturno, Terra, Mercúrio] Quando criar o quiz no HTML, terá (para o exemplo): «Júpiter» é a opção correcta: de facto é a primeira palavra no editor do quiz, embora «Júpiter» não esteja necessariamente na primeira posição no quiz do HTML (mas numa posição aleatória). Pergunta com combinação de palavras (matching words) O utilizador deve introduzir o par de palavras que estão em correspondência numa lista. Inicialmente a lista está vazia e o único botão permitido é Adicionar Par [Add pair]. Pressionando este botão, aparece uma janela de diálogo onde se insere o primeiro par de palavras. É obrigatório que ambas as palavras estejam especificadas. Confirmando a inserção, o par aparecerá na lista. É possível introduzir até vinte pares. Para modificar uma ou ambas as palavras do par, seleccionar o botão Modificar par [Modify Pair]. Fig.3: Lista de combinação de palavras. Obviamente, quando o quiz aparecer no HTML, o par de palavras será disposto aleatoriamente. 13
- 14. Introduzir objectos de multimédia Para introduzir objectos multimédia (imagens, sons, vídeos), existem duas possibilidades: 1 - Arrastar e largar o objecto multimédia da janela principal para dentro da caixa de texto da pergunta ou da resposta. 2 - Através do botão Propriedades [Properties] da pergunta ou da resposta. Pressionar o botão Propriedades na janela principal da aplicação e, de seguida, pressionar o botão inserção na nova janela do diálogo. 1. Arrastar e largar Exemplo de arrastar e largar uma imagem: Uma janela de diálogo nova aparecerá, onde nome o do objecto e o tipo de objecto são reconhecidos automaticamente, como na imagem abaixo: 14
- 15. 2. Através das «propriedades locais» Começar por pressionar o botão Propriedades [Properties], colocado no lado direito da janela principal, junto à caixa de texto da pergunta ou da resposta e pressionar o botão Inserção [Insert] na nova janela de diálogo. Seleccionar o tipo de objecto multimédia (tipo de imagem, tipo de som…), o nome do objecto com o trajecto absoluto (com o botão Escolher [Choose]) ou o relativo (que considera o ficheiro do quiz): Para cada pergunta e resposta múltipla é possível associar um ficheiro multimédia, como uma imagem, no formulário da pergunta ou na visualização das respostas. 15
- 16. Tipo do objecto multimédia Actualmente é possível associar 11 tipos de objectos multimédia: · Ficheiros de imagem; · Ficheiros de som: formato WAV e de MIDI; · Applet Java (CLASS); · Vídeo AVI ou MPEG; · Flash de Macromedia; · Apple QuickTime; · Crescendo De Liveupdate; · RealAudio ou RealVideo; · Objecto genérico; · Window Media Player, nas últimas versões, pode incluir ficheiros MP3; · Folhas de Excel (guardadas como páginas Web). Formatos de ficheiros de imagem Devido ao uso da biblioteca de imagem Freeimage, a aplicação permite usar os seguintes formatos da imagem: · Windows ou ficheiro bitmap de OS/2 (* BMP); · Dr. Halo (* CUT); · GIF De Compuserve (* GIF); · Ícone Windows (* ICO); · Iff De Amiga (* IFF, * LBM); · Gráficos de Rede do JPEG (* JNG); · Independent JPEG Group (* JPG); · Formato do commodore 64 koala (* KOA); · Gráficos Múltiplos de Rede (* MNG); · PBM Portátil Bitmap (Ascii) (*); · PBM Portátil Bitmap (BINÁRIO) (*); · Kodak PhotoCD (* PCD); · Formato bitmap PCX (* PCX); · PGM Portátil Graymap (Ascii) (*); · PGM Portátil Graymap (BINÁRIO) (*); · Gráficos Portáteis de Rede (* PNG); · PPM Portátil Pixelmap (Ascii) (*); · PPM Portátil Pixelmap (BINÁRIO) (*); · Photoshop (* PSD); · Sol Rasterfile (* RAS); · Ficheiro de Targa (* TGA); · Formato Etiquetado de Ficheiro de Imagem (* TIFF); · Bitmap Wireless (* WBMP); · Formato X11 Bitmap (* XBM); · Formato X11 Pixmap (* XPM). 16
- 17. Pré-visualização da imagem e visão da imagem Quando se usam ficheiros multimédia, é possível pré-visualizá-los premindo o botão Lupa na janela de diálogo Objecto multimédia [Multimedia Object]. É aberta uma janela cujo título permite ver o tamanho da imagem (em pixéis). Se a imagem for maior que a área da janela, poderá ser redimensionada. Muitos formatos da imagem são controlados. Se um formato de imagem não for suportado (ou não estiver disponível no formato do GIF) é indicada a mensagem Previsão não disponível [Preview not available] e, no canto da caixa da pré- visualização, aparece o ícone genérico de imagem. O formato da imagem do GIF não pode ser visto de momento. O formato do GIF usa o algoritmo da compressão de LZW. A patente de Unisys para a compressão de LZW expirou nos EUA em 20 de Junho 2003, e expira na Europa, no Canadá e no Japão em Junho ou em Julho de 2004. Opções avançadas Um objecto multimédia pode ser importado de uma página Web (pode ser criada uma referência ao ficheiro) ou pode ser embebido no ficheiro quiz (QZ). N. T. – O embebimento de imagens no ficheiro final, QZ, traz benefícios indiscutíveis no transporte da fonte do quiz. Inserção de fórmulas matemáticas Para introduzir uma fórmula matemática necessita-se de uma aplicação externa, como o editor da equação da Microsoft ou o MathType. Quando a fórmula é escrita numa destas aplicações externas, deve copiar-se a fórmula (clicar no menu EDITAR, seleccionar o comando Copiar ou, mais simplesmente, pressionar a combinação de teclas Ctrl+C). Na janela principal do QuizFaber, quando o cursor está na caixa de texto da pergunta ou da resposta e a caixa de texto estiver seleccionada, fazer uma operação de Colar (ou clicar no menu EDITAR, a seguir 17
- 18. seleccionar o comando Colar ou, mais simplesmente, pressionar a combinação de teclas Ctrl+V). Uma janela nova do diálogo aparecerá: Pode-se introduzir até quatro fórmulas. Para mais tarde consultar ou suprimir a fórmula, abrem-se as propriedades locais dessa pergunta ou resposta. Inserção de objectos pelo processo copiar e colar Para introduzir um objecto, em primeiro lugar, deve seleccionar-se e copiar o objecto da aplicação externa. Por exemplo, do Microsoft Word, pode-se seleccionar e copiar uma imagem de uma página, através duma operação de «cópia» (activar o menu EDITAR e seleccionar o comando Copiar ou, pressionar as teclas Ctrl+C). Na janela principal do QuizFaber, quando o cursor estiver na caixa de texto da pergunta ou da resposta e a caixa de texto estiver seleccionada, fazer «colar» da «pasta» (activar o menu EDITAR e seleccionar o comando Colar ou, mais simplesmente, pressionar as teclas Ctrl+V). Se o objecto for compatível com o QuizFaber e puder ser traduzido numa imagem, uma nova janela de diálogo aparecerá. É possível copiar muitos objectos como gráficos ou imagens provenientes do WordArt ou do Clipart. Pode-se introduzir até quatro objectos. O botão Propriedades permite ver ou eliminar o objecto dessa pergunta ou resposta. Ter em atenção que, dado que o objecto é colado no QuizFaber, não pode ser editado e modificado porque é tratado no QuizFaber como uma imagem. Se desejar editar ou modificar, em primeiro lugar, deve editar o objecto na aplicação (externa) de origem e «copiar e colar» novamente para o QuizFaber. 18
- 19. Propriedades locais das perguntas e das respostas Propriedades da pergunta Para modificar as propriedades da pergunta, pressionar o botão Propriedades, na janela principal da aplicação, perto da caixa de texto da pergunta. Para cada pergunta pode-se especificar: · Objectos multimédia (imagens, sons, vídeos). Introduzir um objecto novo com a tecla inserção, modificar um objecto existente com a tecla editar, suprimir um objecto do QuizFaber com a tecla remover (esta operação só elimina a imagem). · Formato de texto: texto ou HTML. Na opção de texto cada caracter não é modificado, enquanto que no formato HTML os sinais > e < são entendidos como uma Tag do HTML (pelo que não se deve usar os sinais de maior (>) ou menor (<) na inserção de expressões, por exemplo). · Opção para ordenar as respostas de uma maneira aleatória. · Texto a indicar antes do texto da pergunta. · Texto a indicar após o texto da última resposta. 19
- 20. Propriedades da resposta Para modificar as propriedades da resposta, pressionar o botão Propriedades na janela principal da aplicação, perto da caixa de texto da resposta. Para cada resposta pode-se especificar: · Objectos multimédia (imagens, sons, vídeos). Introduzir um objecto novo com a tecla da inserção, modificar um objecto existente com a tecla editar, suprimir um objecto do QuizFaber com a tecla remover (esta operação não eliminará o ficheiro dos objectos multimédia). · Formato de texto: texto ou HTML. Na opção de texto cada caracter não é modificado, enquanto que no formato HTML, os sinais > e < são interpretados como uma Tag do HTML. Carregar e guardar um quiz Carregamento Para abrir um quiz, guardado previamente, seleccionar o comando Abrir do menu FICHEIRO. Se o quiz contiver muitas perguntas, uma janela do diálogo aparecerá indicando o progresso do carregamento do quiz. A operação será abortada se se pressionar o botão Cancelar. É possível carregar o quiz com uma dimensão até 2 MBytes. O programa faz a verificação de compatibilidade do formato com a versão do editor, QuizFaber, e cria uma cópia da versão precedente. Neste caso, no fim do carregamento do quiz, uma janela do diálogo aparecerá a informar que o quiz foi carregado com sucesso para as perguntas e o texto das respostas, mas poderá ter carregado alguns parâmetros que não se ajustam correctamente. O utilizador deverá verificar novamente as propriedades do quiz correspondentes àquelas informações. Esta operação deve ser feita somente na primeira vez; de facto, depois de carregado uma vez, o formato do quiz converteu-se automaticamente no formato do actual editor QuizFaber. 20
- 21. Guardar Para guardar um quiz, seleccionar o comando Guardar do menu FICHEIRO. Este é guardado com a extensão qz. Se houver uma pergunta vazia no quiz, entre duas perguntas válidas, o espaço vazio é eliminado quando se guardar o quiz. Além do texto, são guardadas as propriedades a ele associadas (pode-se modificar as propriedades do quiz seleccionando QUIZ- Propriedade… [Properties...]). Criação e execução do quiz Uma vez que as perguntas do quiz foram escritas no programa, é possível exportá-lo para páginas HTML. Para fazer isso, escolher QUIZ - Fazer quiz HTML [Make HTML quiz]. Uma janela de diálogo aparecerá e será possível escolher o nome do ficheiro principal de HTML. O quiz de HTML é uma colecção de ficheiros em HTML. Só é possível escolher o nome do ficheiro principal (será este a página de entrada na execução do quiz). Os ficheiros relacionados terão, como nome de ficheiro, o mesmo nome do ficheiro principal com o sufixo de um número inteiro crescente. Por exemplo, se escolher um nome de ficheiro como «meu_quiz.htm», os outros ficheiros serão chamados «meu_quiz1.htm», «meu_quiz2.htm», etc.... Inicialmente, o nome proposto para o guardar coincidirá com o nome do ficheiro do quiz. A extensão qz será substituída por htm. Nesta altura, antes de criar o quiz, pode-se modificar as suas propriedades, pressionando o botão com o nome Propriedade. Com um clique na caixa de verificação Executar o quiz após ser criado [Run quiz after be created], será possível executar o quiz imediatamente após a sua criação. O QuizFaber abrirá o browser predefinido do computador com o quiz em HTML. Clicar na caixa de verificação «Optimizar para o Internet Explorer 4.0», permite criar páginas HTML usando as características novas do browser que pressupõem uma melhoria substancial do aspecto gráfico do quiz. No fim de fazer o quiz, aparecerá uma nova janela de diálogo com a lista de todos os ficheiros HTML criados. As páginas HTML serão colocadas lado a lado com uma pasta especial de nome «media» com as imagens e os sons necessários para correcta visualização no browser. O comando QUIZ-Executar quiz permite executar um quiz previamente criado. 21
- 22. Escolher a língua É possível escolher a língua que o quiz usará para visualizar as mensagens, o título das perguntas e o resultado. Obviamente, o texto das perguntas e das respostas, introduzido pelo utilizador, não será traduzido. As línguas disponíveis são: · Alemão · Croata · Espanhol · Francês · Galego · Grego · Holandês · Húngaro · Inglês · Italiano · Norueguês · Polaco · Português · Romeno · Russo · Sueco Optimização para o Internet Explorer É possível escolher, na fase de criação do quiz, optimização para o código associado às páginas HTML, tirando partido das potencialidades oferecidas pela Microsoft Internet Explorer (da versão 4.0 ou acima). O quiz optimizado difere nas seguintes características: · A página HTML é dividida em duas janelas (ou em frames) em vez de três janelas (quadros). · A janela inferior (quadro) é mais fina, com a altura fixa, muito similar a uma barra de estado. · A ausência da janela superior (quadro) deixa mais espaço à janela central. · As mensagens de erro aparecem na janela central perto do texto da pergunta. Nota técnica: Esta nova disposição da página HTML é possível devido aos usos de potencialidades do HTML dinâmico e do modelo de DOM (Document Object Model) do browser I.E. Mensagens de erro durante a criação do quiz em HTML Quando o utilizador seleccionar QUIZ - Criar quiz o programa verificará se todas as perguntas de que o quiz é composto são válidas e a consistência entre elas. No caso de não serem encontrados problemas, o quiz HTML é criado. Caso contrário, é mostrada uma janela do diálogo onde, para cada pergunta inválida, há uma explicação curta do erro. Só quando o utilizador corrigir todos os erros, será possível criar o quiz. 22
- 23. Os erros que podem ser introduzidos são os seguintes: Para perguntas de respostas múltiplas: - Não é marcada a resposta correcta. Numa pergunta de resposta múltipla (do tipo certo ou errado) é obrigatório indicar pelo menos uma resposta correcta. A fim de indicar a resposta exacta, seleccionar a caixa de verificação «correcta» quando a resposta correcta é mostrada. - A pergunta é inválida: não existe nenhuma pergunta ou resposta, isto é, a pergunta não contém o texto na caixa da pergunta ou não contém respostas. Para perguntas de preenchimento de espaços (fill gap): - O texto não apresenta palavras omitidas entre parêntesis rectos O texto está vazio ou há um texto sem palavras omitidas (palavras incluídas entre parêntesis rectos). - Palavra que falta entre os parêntesis rectos O texto contém [ ], onde a palavra omitida não é especificada. - Má combinação de parêntesis rectos dos suportes O número dos suportes rectos abertos ([) não é igual ao número dos suportes rectos fechados (]). - As próximas aberturas não são permitidas Existem duas palavras omitidas, incluídas entre os suportes rectos, sem nenhum texto entre elas. Para o [primeiro][segundo exemplo… ]… é um erro. Na substituição, deve usar … o [primeiro ]… ou o [segundo exemplo ] . 23
- 24. Definir o estilo da página Para personalizar o aspecto gráfico da página HTML que contém o quiz, seleccionar o Estilo de página do menu PÁGINA [Page]. Será apresentada a seguinte janela: São possíveis duas hipóteses: - Escolher da lista o estilo predefinido (actualmente estão disponíveis seis estilos) - Escolher o seu plano personalizado, especificando os seguintes elementos: - imagem de fundo para a janela central do browser; - imagem de fundo para a janela de topo e de fundo do browser; - cor e fonte para o texto das perguntas; - cor e fonte para o texto das respostas; - cor e fonte para o texto que identifica as respostas; - cor e fonte para o título do quiz; - A largura, em percentagem, relativa à largura do browser, do texto das perguntas e das respostas; - separador de questões - pode ser uma linha horizontal simples ou um arquivo de imagem de fundo; - 12 modelos diferentes de perguntas do quiz (por exemplo, texto na mesma fila ou em filas diferentes). Para inserir um estilo personalizado, seleccionar o primeiro artigo (rotulado com <novo> [<new>]) da lista de estilos que aparece na esquerda da janela de diálogo. Seleccionar, então, o estilo na metade direita da janela. Deste modo, o quiz será construído com o estilo personalizado. Para conservar este estilo para as próximas vezes noutras quizzes, escolher um nome de estilo (substituindo <novo> pelo nome que se pretende) e apertar o botão Adicionar. Um nome novo aparecerá no fim da lista de estilo. Notas: 24
- 25. 1) Os estilos predefinidos não são modificáveis. A metade da janela de diálogo de estilo estará sempre desactivada quando um artigo da lista de estilo for seleccionado. 2) Para acrescentar de modo permanente um estilo, escrever um nome novo e acrescentá-lo à lista de estilos. Também o primeiro estilo (<novo>) é guardado quando deixar o programa, mas só deveria ser usado como um estilo temporário e não como «o estilo personalizado de referência». Cabeçalho Para inserir o título de página HTML, escolher o item Cabeçalho do menu PÁGINA. A seguinte janela de diálogo aparecerá: O título acrescentado à página HTML do quiz contém um cabeçalho com a seguinte informação: Argumento: usado para detalhar o tipo de quiz - na prática é um subtítulo do quiz. Autor: nome do autor que escreveu as perguntas (como, por exemplo, o nome do professor de uma escola). Instituto ou organização: nome do instituto, nome da escola ou organização que criou e distribuiu o quiz. Data ou ano: campo adicional que existe para especificar a data ou o ano (civil, académico). Estas informações serão apresentadas depois do título do quiz pela seguinte ordem: Instituto/organização Título Argumento Autor Data O argumento do quiz aparece, com o título do quiz, no título de documento HTML (normalmente aparece na barra de título da janela do browser). 25
- 26. Além disso, o nome do autor também aparece no fim do quiz, no fundo de página. Nota: Nem todos os campos são necessários. Adicionar observações ao quiz As observações para o quiz são textos escritos antes da primeira pergunta, ou podem ser colocadas no fim do quiz em HTML. Normalmente as observações são mostradas na página com fonte itálica. Para inserir o texto das observações, seleccionar PÁGINA - Observações. Propriedades do quiz As propriedades do quiz podem ser apresentadas seleccionando QUIZ - Propriedades. As propriedades agrupam-se em oito folhas separadas, com os seguintes rótulos: ·Principal: especifica os parâmetros principais associados ao quiz, tais como a classificação máxima e mínima, o tempo máximo para realizar o quiz, e muitos outros. Além disso, pode definir-se uma lista de tarefa com uma classificação quantitativa e qualitativa. · Iniciar: uma página inicial personalizável do quiz, com um formulário para ser preenchido pelo estudante (por exemplo, o formulário poderia perguntar o nome do estudante). · Perguntas: como mostrar as perguntas no quiz de HTML (tudo numa página ou uma pergunta por página). 26
- 27. · Sons: sons são associados para ocorrência de eventos durante o quiz (quando seleccionou a resposta) ou para tocar uma música de fundo. ·Guardar: especifica a modalidade de guardar o resultado no fim do quiz: não guardar, guardar por servidor Web ou enviar resultados por e-mail. ·Relatório final: especifica como o quiz tem de ser apresentado no fim do quiz: mostrar os resultados de quizzes totais, só um resumo curto ou uma mensagem personalizada. ·Acção final: especifica as acções finais: repetir o quiz, fechar o browser ou efectuar uma ligação a uma página da Web. · Avançada: especifica o nível de protecção do quiz. Propriedades principais As propriedades principais de um quiz são: · Classificação máxima: no fim do quiz, uma classificação final será apresentada ao estudante. A gama de classificação vai de 0 até 9999. · Classificação mínima: a classificação mínima corresponde a errar todas as respostas. · Tempo máximo: o estudante terá um tempo máximo para responder a todas as perguntas; expirado esse tempo o quiz terminará automaticamente. O tempo é expresso em horas e minutos. A duração máxima vai até 99 horas e 59 minutos (mais de quatro dias!). · Precisão do resultado: a classificação pode ser expressa como um número inteiro, um real (com ponto decimal) ou uma fracção de unidade (0.5 ou 0.25), por exemplo, se a gama de classificação é de 0 a 10, é possível expressar a classificação 6+ como 6.25 ou 6 e meio como 6.5. O botão Avaliação permite definir uma lista de texto para criar uma classificação qualitativa por intervalos. Um exemplo de avaliação poderia ser «Bom», «Muito Bom», «Mau»... ou específica numa escala do tipo «americano», por exemplo, na classificação de 0 a 100, obter «A+» de 95 a 100, «A» de 93 a 94... Há uma gama variada de outras opções: · Mostrar correcção do quiz só no fim do exame: se esta opção é seleccionada, o resultado do quiz só será mostrado ao estudante no fim da prova (teste sumativo). Se esta opção não é seleccionada, para todas as perguntas uma mensagem de resposta certa ou errada será apresentada. · Incluir um botão para sair do quiz: é um botão mostrado no fundo de página de HTML. Se o estudante activar o botão, o quiz termina antes de expirar o tempo. Porém, a classificação do quiz será calculada, mesmo se estiver incompleto. 27
- 28. · Lançar as perguntas de modo aleatório: quando um quiz for construído em HTML, é possível decidir se as perguntas têm de aparecer na mesma ordem pela qual foram criadas no editor ou se aparecem numa ordem aleatória. Confirmar a opção se quer uma ordem aleatória todas as vezes que construir um quiz (não quando correr um quiz no browser). · Desactivar o recomeço do quiz no browser enquanto o tempo da prova não tiver terminado: normalmente um quiz pode ser repetido a qualquer hora, pode ser interrompido e pode ser retomado usando os botões do browser: retroceder, avançar, actualizar. Para inibir a repetição do quiz, activar esta opção. Deste modo, o quiz não pode ser repetido dentro do tempo estabelecido para a prova. · Perguntar para imprimir o quiz antes de apresentar as classificações do quiz: antes de apresentar a página final com os resultados do quiz, pergunta ao estudante se quer imprimir os resultados da classificação de quiz. Classificação de tarefa – avaliação Em vez de uma classificação numérica, é possível definir uma classificação qualitativa por intervalos (uma avaliação curta ou longa, num texto ou formato HTML). Para criar uma lista de classificações, activar o botão Avaliação na folha principal de diálogo das propriedades de quiz. Uma janela de diálogo nova aparecerá: Esta janela de diálogo permite inserir, modificar ou apagar uma tarefa. Na página de resultados pode escolher-se colocar a sua avaliação perto da classificação, no lugar de classificação, ou até mesmo substituir a página inteira de resultados com o texto de avaliação. Quando se clicar no botão Inserir ou Modificar, uma nova janela de diálogo aparecerá: 28
- 29. Nesta janela de diálogo, pode-se definir (ou modificar) uma única tarefa entre um intervalo de classificação e o texto de avaliação. A classificação limita («de» e «para»)e é sempre incluída; noutras palavras, a condição lógica maior ou igual «de» que o valor e menor ou igual ao valor. Um exemplo de avaliação poderia ser «Bom», «Muito Bom», «Mau»... ou se se desejar especificar uma escala do tipo «americano», de valores entre 0 e 100, com o valor «A+» de 95 a 100, «A» de 93 a 94... Além disso, em vez de uma avaliação, pode fazer-se uma ligação (a uma página Web) para um determinado intervalo. Quando o quiz terminar, os resultados do quiz não são exibidos mas, dependendo da classificação, o aluno será colocado numa determinada página de HTML anteriormente especificada. Para fazer isto, clicar na opção: «Automaticamente, posicionar-se na página especificada» quando adicionar uma nova tarefa, deixar a caixa de texto de «Avaliação» em branco e preencher o nome da ligação a uma página de HTML. Iniciar Escolher «No início do quiz, pedir ao estudante para preencher os campos abaixo», o quiz começa com uma página inicial onde recebe informações do estudante. A informação ou dados recebidos são personalizáveis pelo professor, aparecendo como um conjunto de campos de texto: o professor pode inserir (e personalizar) numa página até cinco campos de entrada. Para mostrar a caixa de texto de entrada na página, clicar na caixa de verificação com o nome «Incluir» à esquerda da caixa de texto. Então, escrever o nome da caixa de texto de entrada (por exemplo, «Nome»). 29
- 30. Clicando em caixa de verificação «Exigido», o campo não pode ficar vazio, isto é, o quiz só começará quando o estudante escrever alguma coisa neste campo. A caixa de verificação «Chave» só é usada se escolher a opção «Guardar os resultados do quiz num servidor Web». Neste caso, os campos - chave serão usados como critério de procura na busca dos ficheiros quiz armazenados no servidor. O campo - chave pode ser constituído por mais de um campo. Por exemplo, os campos de «Nome» e «Sobrenome» são uma boa escolha para campos - chave. Como aparecem as perguntas? Podem-se organizar as perguntas no quiz HTML de dois modos: · Todas as perguntas na mesma página. · Uma pergunta por página. No primeiro caso, pode-se escolher um único botão para todas as perguntas ou um botão de confirmação para cada pergunta. No segundo caso, pode-se negar o salto para a próxima pergunta até que a pergunta actual seja respondida correctamente. Finalmente, só para as perguntas de resposta única, pode-se escolher excluir o botão de confirmação OK. Neste caso, a passagem à resposta seguinte faz-se apenas pelo clicar na caixa de opção da resposta desejada. Personalizar os sons É possível personalizar a associação de sons à ocorrência de acontecimentos durante o quiz. Estes eventos são gerados quando o estudante confirmar a resposta a uma pergunta. Há sons diferentes para respostas certas, erradas ou parcialmente certas. O utilizador tem duas escolhas: · Sons predefinidos: o utilizador faz a sua lista de sons e copia-os (em formato WAV ) na pasta sounds/ok (para respostas certas), para a pasta sounds/ko (para respostas erradas), para a pasta sounds/ny (para respostas parcialmente certas). Estas pastas devem ser criadas a partir da pasta de instalação do QuizFaber. Todos os ficheiros destas pastas serão apresentados na lista de sons predefinidos. · Sons personalizados: o utilizador pode fixar sons (em formato WAV) directamente dos recursos do computador. Finalmente, é possível decidir se se inclui um som de fundo (em formato de MÍDI) durante o quis. Relatório final O QuizFaber permite ao utilizador decidir o modo em que o quiz, em HTML, termina. Tais opções estão disponíveis em QUIZ - Propriedades, na folha com o nome «Relatório Final». 30
- 31. Normalmente, quando o estudante responder a todas as perguntas, uma página conclusiva mostrará o número total de respostas certas, erradas e a classificação final. Em «adicionar» é possível incluir, no fundo da página, a lista completa de todas as perguntas e as respostas dadas pelo estudante, cada uma com a respectiva correcção. Se desejar criar um questionário informativo sem qualquer tipo de avaliação, clicar na caixa de opção com o nome «Sem resultados». Acção final O QuizFaber permite que o utilizador decida qual a acção final a executar depois de terminar o quiz. Tal opção está disponível em QUIZ - Propriedades, no separador «Acção final». Repetindo o quiz No fim do quiz, pode-se repetir o quiz segundo dois critérios: · Adicionar uma ligação na página final (com o nome «Repetição»). Isto é uma repetição manual do quiz: o estudante escolhe se pretende repetir o quiz. · Repetir automaticamente, quando a classificação é inferior a um valor especificado. Sair do quiz Para sair da página final de resultados (evitando fechar o browser pelo botão de fechar), existem duas possibilidades: · Fechar a janela com o botão no centro da página; · Inserir uma ligação para uma página Web, especificando um nome para a ligação (mostrar na página HTML) e endereço Web (URL). Tal página pode ser apresentada na mesma janela ou numa nova janela. A ligação pode ser especificada de dois modos, relativo ou absoluto. A ligação absoluta faz referência a um documento especificado pelo endereço completo (por exemplo, a partir da pasta raiz do disco rígido). A ligação relativa refere-se a um endereço relativo à posição do quiz. Criar um quiz exportável, que trabalhe correctamente noutro computador, evitar endereços absolutos (porque eles dependem fortemente do conteúdo do disco rígido); os endereços relativos, nestes casos, são melhores. Exemplo quot;C:DocumentQuizzesquiz1.htmquot; é um endereço absoluto enquanto que quot;..OtherQuizzesquiz2.htmquot; é um endereço relativo. 31
- 32. Nível de protecção Por razões óbvias, foram planeadas páginas de HTML para que ninguém pudesse relacionar as respostas exactas com as perguntas pela simples leitura do ficheiro fonte em HTML antes de responder ao quiz. Para fazer isto foi usado um algoritmo para codificar e descodificar a informação reservada. A fase de codificar informação acontece durante a criação de páginas HTML, enquanto que a fase de descodificar é feita pelo código JavaScript embutido dentro de páginas de HTML quando o estudante responde a uma pergunta. Naturalmente, há uma chave (neste caso uma palavra - chave) usada para codificar e descodificar o algoritmo. A chave é uma palavra (composta por letras e números) que se pode escolher livremente. As operações de codificar e descodificar acontecem de modo transparente para o utilizador. O único parâmetro para ajustar, depois da palavra-chave, é o nível de protecção. A protecção está desenhada do seguinte modo: · Protecção mínima A palavra-chave é embutida no código JavaScript do HTML e depois usada para descodificar informação. A protecção é mínima porque a palavra-chave está no HTML e simplesmente pode ser descoberta por alguém que leia a fonte em HTML. · Alta protecção A palavra-chave é perguntada explicitamente antes de começar o quiz por uma janela de diálogo do browser. Se a palavra não é a mesma, não vai poder começar o quiz. A protecção é alta porque a chave não aparece dentro da fonte HTML: só quem criou o quiz pode dar início ao seu começo. Visualizar as perguntas É possível visualizar as perguntas do quiz dos seguintes modos: · Em sequência, apertando os botões «seta direita» e «seta esquerda», da janela principal, colocados em correspondência com a caixa de texto da pergunta. · Saltando directamente para a pergunta desejada, seleccionando PERGUNTAS - Ir para... Uma janela de diálogo pequena vai aparecer e pode-se inserir o número da pergunta. · Indirectamente, através do menu Gestor de questões do menu perguntas, seleccionando a pergunta desejada da lista e pressionando o botão OK. Finalmente, é possível visualizar directamente a primeira pergunta ou a última pergunta inserida seleccionando PERGUNTAS - Ir para a primeira pergunta... e Ir para a última pergunta... . 32
- 33. Gestor de perguntas É possível criar, apagar ou mover as perguntas do quiz seleccionando PERGUNTAS - Gestor de Perguntas... Aparecerá uma janela de diálogo com a lista de todas as perguntas, uma por linha (só os primeiros 60 caracteres). É possível realizar as seguintes operações: · Novo: inserção de uma pergunta nova na posição seleccionada. · Eliminar: apagar a pergunta seleccionada e todas as respostas associadas. · Copiar: copiar a pergunta seleccionada para uma área de memória temporária. · Cortar: copiar a pergunta seleccionada para uma área de memória temporária e removê-la da lista das perguntas. · Colar sobre: inserir a pergunta previamente 'cortada' antes da posição seleccionada. Todas as perguntas seguintes serão movidas de uma posição. · Colar por baixo: inserção de uma pergunta previamente “cortada” depois da posição seleccionada. Todas as perguntas seguintes serão movimentadas de uma posição. · Mover para cima: Trocar a pergunta seleccionada com a pergunta anterior. · Mover para baixo: Trocar a pergunta seleccionada com a seguinte pergunta. É possível colocar a lista de perguntas por ordem alfabética. Note-se que todas as operações (novo, cortar, copiar, colar, mover) serão desactivadas. Esta é só uma vista: as perguntas nunca serão ordenadas realmente no quiz. Para mover rapidamente uma pergunta do quiz, qualquer que ela seja, seleccionar a pergunta para visualizar e apertar o botão OK. 33
- 34. Inclusão ou exclusão de perguntas de quiz É possível decidir se quer excluir uma ou mais perguntas do quiz. Tais perguntas não serão apresentadas no quiz em HTML, mas continuarão a existir nas perguntas de quiz (são guardadas com o quiz). A janela de diálogo introduz duas listas de perguntas. Na lista esquerda estão todas as perguntas incluídas no quiz em HTML e na lista da direita estão todas as perguntas excluídas do quiz em HTML. Para excluir uma pergunta do quiz, seleccionar na lista esquerda e carregar no botão -> . Uma pergunta excluída pode ser restabelecida no quiz se for seleccionada na lista da direita e apertando o botão <- . Na parte do fundo da janela há uma caixa de texto com o texto da última pergunta seleccionada, que deste modo pode facilitar a escolha das perguntas para incluir ou excluir (de ambas as listas de perguntas). 34
- 35. Importar perguntas de outro quiz Para importar perguntas de outro quiz para o quiz actual, seleccionar o comando Importação de ... do menu FICHEIRO do quiz. Uma janela de diálogo aparecerá, e pode-se seleccionar o nome do ficheiro (com extensão qz) do quiz a ser importado. É aberta uma nova janela de diálogo onde se pode escolher importar todas as perguntas ou só as perguntas seleccionadas e a posição das perguntas importadas: no início do quiz, no fim ou na posição actual. Para seleccionar uma pergunta, clicar na primeira coluna para seleccionar mais de uma pergunta e usar a tecla Ctrl e Shift quando clicar o botão esquerdo do rato. Exportação de perguntas de quiz Para exportar as perguntas do quiz para um ficheiro de texto, seleccionar FICHEIRO - Exportação... . 35
- 36. Aparece uma janela de diálogo onde se pode inserir o nome do ficheiro de texto para onde vão ser exportadas as perguntas do quiz. É possível decidir exportar todas as perguntas do quiz ou especificar o número da pergunta inicial e da final. Selecção do browser O browser é usado para visualizar páginas de HTML. Para escolher o browser que poderá visualizar o quiz em HTML, seleccionar FERRAMENTAS - Seleccionar browser... Uma janela de diálogo aparecerá com a lista dos browsers disponíveis. É possível inserir um browser novo na lista com o botão Adicionar, ou remover, uma vez seleccionado, no botão Eliminar. Só pode haver um browser predefinido. Premindo o botão Por defeito, o browser seleccionado da lista será o predefinido e o nome aparecerá no texto de caixa superior. Para inserir um browser novo na lista, é necessário conhecer a pasta do disco rígido no qual o browser foi instalado e saber o nome do ficheiro executável (por exemplo, 'netscape.exe' ou 'iexplore.exe'). Na escolha do browser, ter em conta que o QuizFaber produz um conjunto de páginas de HTML unidas por hiperligações. Os quizzes podem ser visualizados em todos os browsers que suportam janelas (frames) e a linguagem JavaScript (por exemplo, Netscape Navigator© da versão 2.0 e Microsoft Internet Explorer© de versão 3.0). Além disso, para colocações personalizadas de layouts no HTML, é necessário um browser que suporte folhas de estilo CSS (por exemplo, Microsoft Internet Explorer© de versão 4.0). 36
- 37. Criar menu de arranque para os quizzes Para se criar uma página HTML que abra os vários quizzes criados, seleccionar FERRAMENTAS - Criar menu de arranque... Uma janela de diálogo aparecerá e será possível inserir os nomes das páginas iniciais, em HTML, dos ficheiros quizzes. O menu de arranque será criado quando clicar no botão Criar. Será pedido o nome para guardar a página HTML. Tal ficheiro conterá a ligação aos quizzes inseridos na lista. Criar um quiz para dispositivo móvel WAP Dada a importância dos serviços sem fios baseado em WAP (Wireless Application Protocol), o QuizFaber permite, também, a criação de WML simples (Wireless Markup Language) quizzes, prontas a publicar num sítio WAP e disponíveis em quaisquer dispositivos móveis WAP, como telefones móveis, pocket pc ou PDAs. WAP, acrónimo de Wireless Application Protocol (protocolo de aplicações sem fios), é um protocolo definido pelo consórcio do foro WAP (http://www.wapforum.com) que junta as maiores empresas do sector de telefones móveis. Em particular, um dos protocolos é o WML - Wireless Markup Language (idioma de remarcação sem fios), o idioma com que as páginas são escritas em WAP; na prática WML é o equivalente ao HTML no mundo WAP. Para criar um quiz para telefones WAP (noutras palavras, criar as páginas de WML do quiz) seleccionar FERRAMENTAS - Criar quiz para dispositivo móvel. Aparece uma janela de diálogo onde se deve especificar a seguinte informação: · Nome do ficheiro de WML principal · Um título que será visualizado pelo cartão principal · Uma ligação, para voltar depois de realizar o quiz Além disso, na janela do lado do fundo, há uma lista das perguntas que não podem ser traduzidas no quiz de WML porque, actualmente, ainda não são suportadas. De momento, só a resposta múltipla e de escolha múltipla são possíveis. 37
- 38. Para traduzir o quiz em WML, apertar o botão OK. Serão criados dois ficheiros: um com o nome escolhido pelo utilizador e com extensão. WML, e um segundo ficheiro com o mesmo nome, mas com a extensão. WMLS (= WML-Script-manuscrito). Para mostrar e correr um quiz de WML é necessário satisfazer uma das condições seguintes: · Instalar no PC um emulador de telefone móvel; · Possuir uma conta de hospedagem WAP, e publicar o WML no local do sítio WAP. Nota: Visite o site do autor para algumas hiperligações para emuladores telefónicos móveis e outros recursos do mundo sem fios. Opções Em “opções” é possível mudar algumas configurações do programa: · Ficheiros de cópia de segurança: esta opção permite armazenar uma cópia do ficheiro de quiz prévio (. qz) sempre que guardar as perguntas. O ficheiro copiado terá o mesmo nome do quiz, mas com a extensão .bak. · Construir sempre respostas em ordem aleatória: se esta opção estiver activada, qualquer pergunta nova no editor do quiz terá activada a caixa de opção «Ordem aleatória», no fundo do painel de respostas de diálogo principal. · Nome da pasta multimédia do quiz: tudo o que se construir para um quiz de HTML. É criada uma pasta com o nome «media». Esta pasta contém as imagens e sons para uma apresentação correcta das páginas de HTML. Se desejar mudar este nome, substitua «media» pelo novo nome da pasta (lembre-se que o nome deve seguir a regra 38
- 39. de nomes de ficheiros permitida em Windows, por exemplo, o nome não deve conter o caracter*). · Pasta inicial de trabalho: este é o nome da pasta inicial usada quando o utilizador abrir um quiz existente. · Esconder o texto de introdução: se esta caixa for activada, o texto de introdução não será mostrado no começo de QuizFaber, diminuindo o tempo inicial. Impressão do quiz Há duas possibilidades de impressão do quiz. No primeiro caso, a impressão será completa e contém toda a informação associada às perguntas, assim como a indicação das respostas correctas. Esta impressão é pensada para o criador do quiz. No segundo caso, a impressão produz um quiz onde será possível responder ao quiz, sem um computador. Este caso é pensado para os estudantes sem computador. Seleccionar FICHEIRO - Imprimir... para a impressão completa ou QUIZ - Imprimir quiz... para produzir um quiz em papel. Em ambos os casos, a janela de diálogo de impressão é a mesma: É possível decidir imprimir todas as perguntas do quiz ou especificar a pergunta inicial e a final. O estilo de fonte da página de impressão é fixo. Porém, é possível fixar o tamanho da fonte (em pontos) das perguntas e do texto das respostas. Resultados em servidor Introdução O QuizFaber permite armazenar permanentemente os resultados do quiz na configuração cliente-servidor. As vantagens são muitas: · Criar um quiz não só para estimação de simples resultados, mas um programa versátil para armazenar resultados de exames de quiz. · Construir estatísticas sobre os resultados de quiz, durante um ano, por estudante, por quiz. 39
- 40. A configuração cliente-servidor tem benefícios numa rede de Internet-Intranet (permite o exame de muitos estudantes ao mesmo tempo, também em lugares geográficos diferentes), mas é igualmente útil num único computador com um servidor Web instalado (há muitos servidores Web freeware para Windows, fáceis de instalar e fáceis de usar). Tópicos relacionados: Necessidades a nível de sistema Instalação CGI script · Criar um quiz excepto resultados Ler os resultados de quiz Como instalar um script em Perl Requisitos de sistema Computadores numa rede local com protocolo Intranet e acesso a servidor Web; ou: · computador com uma conta para um servidor de Internet, e permissão para copiar ou instalar manuscritos no directório de cgi-bin; · computador único, sem ligação de rede. No último caso, é necessário instalar um programa chamado servidor Web, por exemplo, Apache, Servidor da Microsoft, Servidor Nescape Enterprise ou descarregar um servidor de Web gratuito (freeware). Para uma óptima escolha, sugere-se visitar o site: http://serverwatch.internet.com/webserver.html Tópicos relacionados: Instalação de script CGI Criar um quiz que guarda resultados Ler os resultados do quiz Como instalar um script de Perl Instalação do script CGI Um Script CGI é um programa simples que corre num Servidor Web quando uma página HTML fizer um pedido pelo protocolo CGI. Para isto, na pasta de instalação de QuizFaber existem os seguintes ficheiros: · QmakeCGI.pl · QmakeCGIQuery.pl que são dois Script CGI simples (o seu tamanho é menor do que 100 Kbyte) escritos em PERL. Na primeira utilização, devem ser instalados no servidor Web. A instalação é bastante simples: 40
- 41. - Mudar a primeira linha de QmakeCGI.pl e QmakeCGIQuery.pl para o local PERL do sistema onde está a trabalhar. - Mudar a segunda linha de QmakeCGI.pl e QmakeCGIQuery.pl para o directório absoluto (também chamado directoria home) onde se quer colocar o ficheiro que criará e administrará os scripts. - Copiar os manuscritos para o directório cgi-bin do servidor (normalmente dentro da directoria de instalação do servidor Web) ou fazer o carregamento para o servidor por FTP. - Mudar a permissão dd ficheiro (chmod) dos scripts. Em particular usar os comandos: «chmod 755 QmakeCGI.pl» e «chmod 755 QmakeCGI.pl» (permissão do dono: total; permissão de grupo e público: ler e executar). Para detalhes sobre instalação de manuscritos Perl, ver capítulo «Como instalar um script Perl». Notas: Em caso de dúvidas ou perguntas, contactar o administrador de sistema (se ele existir) ou consultar o manual do servidor Web. - Ao contrário de scripts de CGI anteriores (também chamados QmakeCGI.exe e QmakeCGIQuery.exe), estes manuscritos podem ser executados na maioria dos servidores (correm em muitos sistemas operativos), desde que o servidor suporte a linguagem Perl. - Para utilizadores do QuizFaber que usam manuscritos antigos QmakeCGI.exe e QmakeCGIQuery.exe, devem actualizar-se para a nova versão, porque o script antigo não será mantido nas novas versões. Antes, deve fazer-se uma cópia de segurança dos ficheiros antigos. Além disso, os manuscritos novos são compatíveis com os velhos, e contêm novas características. - QmakeCGI.pl e QmakeCGIQuery.pl são dados como código fonte, podem ser usados e modificados gratuitamente por qualquer pessoa desde que mantenha as notificações de direitos de autor e os comentários no cabeçalho do ficheiro permaneçam intactos. Se modificar o código (por exemplo, adicionar uma característica nova ou escrever um código melhor), se desejar, avise o autor. Tópicos relacionados: Necessidades do sistema Criar um quiz que guarda resultados Ler os resultados de quiz Como instalar um manuscrito de Perl 41
- 42. Criar um quiz que guarde resultados No editor de perguntas, antes de se criar o quiz HTML abrir as propriedades do quiz, e no separador «Guardar», clicar no comando Guardar resultado de quiz num servidor Web, clicar no botão Configurações... . Aparecerá uma janela de diálogo. Deve ser inserida a seguinte informação: · Endereço do servidor Web (endereço IP): representa o endereço Intranet/Internet do computador no qual o servidor de Web está instalado, por exemplo, http://www.myhost.com ou http://128:100:10:0. Se o computador não estiver numa rede, escrever: http://localhost or http://127.0.0.1 ou clicar na caixa de opção: «Usar servidor local como servidor Web ». · Número da porta: normalmente, o número da porta standard para protocolo de HTTP é 80. ·Directório Cgi-bin: nome do directório (a pasta) do servidor Web com script CGI. O nome do caminho não deverá ser absoluto (por exemplo, c:Program filesWebserver..) mas relativo à directoria de instalação do servidor Web. Normalmente, o nome 'cgi-bin' é o nome correcto. Nome de ficheiro: nome do ficheiro criado e administrado pelo script CGI que contém todos os resultados do quiz enviado para o servidor. Este ficheiro é guardado na directoria especificada na segunda linha do script Perl. Nomes de manuscritos: na maioria dos casos, deve usar-se o nome de manuscrito por defeito (a opção «Usar por defeito o script CGI Perl » ). No caso de só se pretender usar os scripts antigos (QmakeCGI.exe e QmakeCGIQuery.exe) deve-se especificar o nome. Ter em conta que se usar os nomes de manuscritos antigos, o quiz de HTML será feito para correr com estes manuscritos. 42
- 43. Tópicos relacionados: · Necessidades do sistema · Instalação de scripts CGI · Ler os resultados de quiz · Como instalar um script Perl Ler os resultados do quiz Para ler os resultados do quiz, o utilizador não deverá ler directamente o ficheiro armazenado no servidor Web. Quando o quiz HTML é criado é gerado um ficheiro especial HTML. O nome deste ficheiro especial é gerado pelo nome do ficheiro quiz mais o sufixo «_query». Por exemplo, se os ficheiros HTML principais são chamados «history.htm», o ficheiro especial é chamado «history_query.htm». Uma vez aberto num browser, o documento tentará ligar-se ao servidor, e aparecerá então uma página com um «formulário». Nota: Pode ser útil, nas propriedades da folha principal do quiz habilitar a opção «Perguntar o nome do candidato ao começar o quiz» pois deste modo, todo o resultado do quiz é enviado ao servidor e será guardado com o nome do estudante. Tópicos relacionados: · Necessidades do sistema · Instalação do script CGI · Criar um quiz que guarda resultados · Como instalar um script Perl Criar uma lista com os melhores resultados O QuizFaber permite armazenar as melhores classificações do quiz num gráfico. O gráfico é uma página HTML que pode ser vista por toda a gente depois de terminar o quiz. Para se criar um quiz que, automática e permanentemente, armazene os melhores resultados, devem seguir-se os seguintes passos: No comando Propriedades do menu Quiz activar o separador «Guardar», e as opções «Guardar resultado de quiz num servidor Web» e «Guardar o gráfico de máximos». Escolher o comprimento da lista dos melhores resultados (número de valores que aparecerão no gráfico). 43
- 44. · Ajustar os parâmetros do servidor Web: clicar em «Configurações...» e seguir as instruções na hiperligação «Criar um quiz que guarda resultados». Além disso, escolher o separador chamado «Gráfico dos melhores resultados de quiz» e fixar o nome do ficheiro (por defeito chamado quot;topchart.logquot;) que será guardado num servidor Web e que conterá a lista dos melhores resultados. · Deve-se activar a opção «Perguntar o nome do estudante no início do quiz» (no comando Propriedades do menu quiz) para identificar os nomes no gráfico das classificações máximas. · Instalar manuscritos Perl «QmakeCGITop.pl» e «QmakeCGITopView.pl» (na sub- pasta chamada «cgi-bin»), que vêm com a distribuição do QuizFaber. Para instalar um manuscrito (script) Perl genérico, ler «Como instalar um manuscrito Perl». Quando iniciar o quiz, na parte final, este vai tentar ligar ao servidor Web e chamar o primeiro script (QmakeCGITop.pl) para armazenar o par de informação, nome- classificação no ficheiro (por defeito «topchart.log»). Todos os utilizadores podem ver o gráfico desenhado, clicando numa hiperligação na página de resultados do quiz. Neste momento, a página de HTML tentará ligar com o servidor Web e correr o segundo script (QmakeCGITopView.pl). Isso criará dinamicamente uma página HTML numa nova janela com as melhores classificações. Se se desejar ver o gráfico desenhado fora do quiz, abrir o ficheiro HTML (automaticamente gerado por QuizFaber) com o sufixo _topchart.htm. Como instalar um manuscrito (script) Perl O que é preciso: Adquirir os ficheiros QuizFaber script Perl. O programa QuizFaber disponibiliza os seguintes ficheiros Perl: QmakeCGI.pl, QmakeCGIQuery.pl, QmakeCGITop.pland QmakeCGITopView.pl. Depois de instalar este software, os ficheiros script são copiados para a directoria de destino QuizFaber (como é chamado no procedimento de instalação), na pasta «cgi- bin». Pode também optar por descarregar os ficheiros actualizados no endereço: http://www.lucagalli.net/download/QmakeCGI.zip Vai necessitar de: - um editor de texto para alterar o ficheiro script perl - por exemplo, os utilizadores de Windows podem usar o Bloco de notas e os utilizadores de Unix podem usar vi ou emacs; - um programa de FTP para mover (upload) o ficheiro perl para o servidor - há muitos disponíveis, como WsFTP (http://www.ipswitch.com) para Windows; também deverá saber mudar as permissões de um ficheiro no programa de FTP; - uma conta num servidor Web, por exemplo um serviço de hospedagem. 44
- 45. Configurar o manuscrito (script) Para correr o script QuizFaber, vai ter de modificar as primeiras duas linhas de cada ficheiro de perl com o caminho correcto para o intérprete de Perl depois de '#! ', e a directoria absoluta (por exemplo, a directoria home do utilizador) onde se armazenam os ficheiros com os resultados do quiz. Contactar o Administrador de sistema (ou o serviço de hospedagem) quando se desconhece este tipo de informação, ou: Servidor Linux/Unix Digita-se na linha de comando: which perl Deveria ver-se alguma coisa como: /usr/bin/perl Este é o caminho para o interpretador perl. Assim deverá mudar-se a primeira linha do perl (para cada manuscrito) da maneira seguinte: #!/usr/bin/perl Para saber o caminho da directoria casa (home), digitar a linha de comando, logo após login: pwd Deveria ver-se alguma coisa como: /usr/local/vhosts/my_domain.com/ Esta pasta é denominada «Home Directory». Desta directoria, pode escolher-se uma directoria nova ou uma já existente para guardar o ficheiro. Se se decidir armazenar o ficheiro nesta directoria, deverá mudar-se a segunda linha (para cada manuscrito) Perl da seguinte maneira: $file_path = '/usr/local/vhosts/my_domain.com/'; É muito importante adicionar o separador (/) no fim do nome da directoria. Nalguns casos, deve criar um nome de ficheiro vazio (com permissão de ficheiro chmod 666 my_file.log). Obviamente, o nome será o mesmo escolhido nas propriedades do servidor de QuizFaber. 45
- 46. Servidor Web Windows Poderá tentar com: #! C:perlbinperl.exe $file_path = ''; Para sistemas Windows, a primeira linha deveria ser ignorada pelo interpretador de Perl, pois não é uma informação importante. Se não se montar a variável de file_path, o ficheiro será guardado na mesma directoria de script CGI. Não esquecer de modificar o caminho antes de carregar (upload) os ficheiros para o servidor! Carregar (upload) os ficheiros para o servidor 1) Usar o modo de ASCII quando carregar (upload) os manuscritos para o servidor. Se se está a usar um programa FTP gráfico clicar no modo «ASCII» (ou «Texto») mas se o programa de FTP tem o modo automático, confirmar se o ficheiro com extensão .pl é administrado como ficheiros ASCII (ou texto). Se se estiver a usar um programa de FTP que trabalha com uma linha de comando deverá usar-se o comando «ascii». 2) Cópia (ou upload) manuscritos na directoria 'cgi-bin' Depois de fazer login no servidor, fica-se posicionado na directoria raiz (ou «root»). Deverão colocar-se os scripts numa sub-directoria especial, normalmente em 'cgi-bin.' Contactar o administrador de sistema (ou o serviço de hospedagem) se se desconhecer esta informação. É necessário garantir que o serviço de hospedagem aceita informação CGI. 3) Configurar permissões de ficheiro: as permissões indicam ao servidor o que é permitido ao script fazer, e o que não é permitido fazer. Se se está a usar um programa FTP gráfico para configurar permissões de ficheiro, será um pouco diferente. Se usar WS-FTP, por exemplo, deve clicar-se no botão esquerdo do rato sobre o ficheiro (na janela do servidor remoto), seleccionar (chmod) Unix num menu pendente. Isso abrirá uma janela de diálogo onde se podem activar os comandos: · Owner : Read Write Execute · Group : Read Execute · Public : Read Execute No sistema Linux/Unix, escrever a seguinte linha de comando: chmod 755 QmakeCGI.pl chmod 755 QmakeCGIQuery.pl 46
- 47. Enviar resultados por e-mail Introdução O QuizFaber permite criar um quiz pronto a enviar resultados pelo correio electrónico. Consequentemente, os resultados podem ser examinados pela pessoa que recebe o e- mail. Tudo o que é preciso fazer é executar o quiz num computador com ligação à Internet (por um fornecedor de Internet ou um computador ligado a uma rede local com acesso à Internet). Tópicos relacionados: Criar um quiz que envia e-mail Enviar e-mail Ler resultados por e-mail Criar um quiz que envia resultados por e-mail Na janela de quiz Propriedades, escolher «Guardar» e activar o comando Enviar resultado de quiz por e-mail. Na caixa de texto apresentada na figura, inserir o endereço de e-mail onde deseja receber o resultado do quiz. Tópicos relacionados Enviar e-mail Ler o resultado por e-mail 47
- 48. Ler os resultados do e-mail Quando se recebem os resultados enviados pelo correio, tem que se guardar o ficheiro anexo (normalmente com o nome postdata.att) numa pasta temporária. Então, com o QuizFaber aberto clicar no menu FERRAMENTAS, e de seguida no comando Importação de resultado por e-mail. Na janela de diálogo que é aberta escolher o ficheiro anexo a ler. Imediatamente, o QuizFaber vai abrir o browser com os resultados numa página HTML. Este ficheiro de HTML também pode ser guardado automaticamente na mesma pasta temporária do ficheiro anexo. Tópicos relacionados: Criar um quiz que envia resultados por e-mail Enviar e-mail Enviar e-mail No fim do quiz, será avisado que a página está a tentar enviar correio electrónico. Tal e-mail contém todas as respostas do quiz e o nome do estudante (só se o nome do estudante for pedido no início do quiz) e a data actual. Respondendo afirmativamente, os resultados serão enviados imediatamente para o cliente de e-mail previamente configurado. Respondendo negativamente, os resultados serão guardados e enviados depois, ou da próxima vez que o programa de e-mail activar a caixa de correio electrónico. Tópicos relacionados: Criar um quiz que envia resultados por e-mail Ler o resultado do e-mail Descrição do menu MENU FICHEIRO O menu de ficheiro permite criar, abrir, guardar, imprimir o quiz ou fechar o programa. Novo Criar um novo quiz. Abrir Abrir um quiz existente. 48
- 49. Guardar Guardar o quiz. Guardar como Guardar o quiz com um novo nome. Importar quiz Permite adicionar (ou importar), para o quiz actual, perguntas de outro quiz. Exportar quiz Permite exportar perguntas num ficheiro de texto. Configurar impressão Escolher a impressora e configurar parâmetros. Imprimir Imprimir o quiz. Sair Sair do programa. MENU EDITAR O menu Editar permite cortar, copiar, colar informação seleccionada de/para a Área de transferência e encontrar texto. Comandos para procurar e substituir informação só estão activos para a pergunta ou resposta na qual se está a trabalhar. Anular Anular a última acção. Copiar Copiar a selecção e colocá-la na Área de transferência. Cortar Cortar a selecção e colocá-la na Área de transferência. Colar Inserir os conteúdos da Área de transferência no ponto de inserção. 49
- 50. Eliminar Cancelar a selecção. Seleccionar tudo Seleccionar todo o texto. Localizar Localizar um texto nas perguntas ou respostas do quiz. Localizar próximo Repetir a procura de um texto nas perguntas ou nas respostas de um quiz. Substituir Substituir um texto nas perguntas ou nas respostas do quiz. MENU QUESTÕES O menu de questões permite administrar perguntas no editor de quiz. Ir para a primeira pergunta Ir para a primeira pergunta de editor de quiz. Ir para a última pergunta Ir para a última pergunta do editor de quiz. Ir para Saltar para uma determinada pergunta do editor de quiz. Gestor de perguntas Gestor de perguntas: adicionar, apagar ou mover uma pergunta. Incluir / excluir perguntas Incluir ou excluir algumas perguntas do quiz. Escolher fonte Mudar a fonte do documento actual. A fonte predefinida é Times New Roman. 50
- 51. MENU QUIZ Este menu Quiz permite construir, imprimir ou iniciar um quiz. Criar quiz em HTML Criar um quiz como documento em HTML Imprimir quiz Criar um quiz em papel. Iniciar quiz Iniciar a criação do quiz no browser previamente configurado. Propriedades Ajustar as propriedades do quiz (classificação mais alta, tempo máximo, etc.). MENU PÁGINA O menu Página permite seleccionar ou definir um estilo de página HTML, adicionar um cabeçalho com o nome do autor, da companhia ou da organização e escrever observações no início e/ou no fim do quiz. Estilo da página Permite seleccionar ou modificar o estilo da página HTML. Cabeçalho Permite acrescentar um cabeçalho à página HTML do quiz com o nome do autor,o nome da companhia, etc. Notas Permite escrever observações no topo e no fim do quiz. MENU DE FERRAMENTAS Importar resultados de e-mail Importa um ficheiro de e-mail com os resultados de um quiz. Criar página de arranque para quizzes Criar uma página de arranque num documento HTML com hiperligações para os quizzes anteriormente criados. 51
- 52. Criar quiz para dispositivos móveis… Fazer um quiz no formato WML para dispositivos móveis. Indicar os browsers Configurar uma lista de browsers e o browser que arranca por defeito. Opções Permite mudar algumas configurações no programa. MENU AJUDA Conteúdos Ver um guia com as partes mais importantes sobre como usar este programa. Site na Web de QuizFaber Ir para o local Web do autor. Sobre QuizFaber Informação sobre esta aplicação e sobre o autor. 52