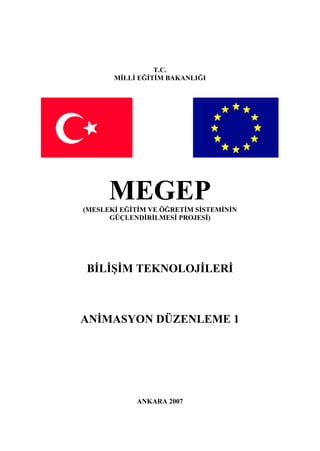
Flash 1
- 1. T.C. MİLLİ EĞİTİM BAKANLIĞI MEGEP (MESLEKİ EĞİTİM VE ÖĞRETİM SİSTEMİNİN GÜÇLENDİRİLMESİ PROJESİ) BİLİŞİM TEKNOLOJİLERİ ANİMASYON DÜZENLEME 1 ANKARA 2007
- 2. Milli Eğitim Bakanlığı tarafından geliştirilen modüller; • Talim ve Terbiye Kurulu Başkanlığının 02.06.2006 tarih ve 269 sayılı Kararı ile onaylanan, Mesleki ve Teknik Eğitim Okul ve Kurumlarında kademeli olarak yaygınlaştırılan 42 alan ve 192 dala ait çerçeve öğretim programlarında amaçlanan mesleki yeterlikleri kazandırmaya yönelik geliştirilmiş öğretim materyalleridir (Ders Notlarıdır). • Modüller, bireylere mesleki yeterlik kazandırmak ve bireysel öğrenmeye rehberlik etmek amacıyla öğrenme materyali olarak hazırlanmış, denenmek ve geliştirilmek üzere Mesleki ve Teknik Eğitim Okul ve Kurumlarında uygulanmaya başlanmıştır. • Modüller teknolojik gelişmelere paralel olarak, amaçlanan yeterliği kazandırmak koşulu ile eğitim öğretim sırasında geliştirilebilir ve yapılması önerilen değişiklikler Bakanlıkta ilgili birime bildirilir. • Örgün ve yaygın eğitim kurumları, işletmeler ve kendi kendine mesleki yeterlik kazanmak isteyen bireyler modüllere internet üzerinden ulaşılabilirler. • Basılmış modüller, eğitim kurumlarında öğrencilere ücretsiz olarak dağıtılır. • Modüller hiçbir şekilde ticari amaçla kullanılamaz ve ücret karşılığında satılamaz.
- 3. İÇİNDEKİLER AÇIKLAMALAR ...................................................................................................................iii GİRİŞ ....................................................................................................................................... 1 ÖĞRENME FAALİYETİ–1 .................................................................................................... 3 1. ANİMASYON PROGRAMI HAKKINDA GENEL BİLGİ ............................................... 3 1.1. Flash Yazılımının Kullanım Alanları............................................................................ 3 1.2. Vektörel Grafikler ......................................................................................................... 3 1.3. Flash’ın Diğer Yetenekleri............................................................................................ 4 1.4. Flash Nesnelerinin Hareketlendirilmesi........................................................................ 4 UYGULAMA FAALİYETİ ................................................................................................ 6 ÖĞRENME FAALİYETİ–2 .................................................................................................... 7 2. ANİMASYON HAZIRLAMA YAZILIMLARI TEMEL İŞLEMLERİ ............................. 7 2.1. Animasyon Yazılımını Bir CD’den Kurmak ................................................................ 7 2.2. Boş Belge Açmak ......................................................................................................... 8 2.3. Şablon Dosyası Açmak ................................................................................................. 9 2.4. Panelleri Kullanmak...................................................................................................... 9 2.5. Zaman Doğrusunu ve Çalışma Sayfasını Kullanmak ................................................. 11 2.6. Yardım Menüsünü Kullanmak.................................................................................... 13 2.7. Klavye Kısayollarını Özelleştirmek............................................................................ 14 2.8. Sahnelerle Çalışmak.................................................................................................... 16 UYGULAMA FAALİYETİ .............................................................................................. 18 ÖLÇME VE DEĞERLENDİRME .................................................................................... 19 ÖĞRENME FAALİYETİ–3 .................................................................................................. 21 3. GRAFİK ARAÇLARINI KULLANMAK......................................................................... 21 3.1. Tek Katman Üzerinde Farklı Şekiller Çizmek............................................................ 22 3.2. Izgaraları, Cetvelleri ve Kılavuzları Kullanmak ......................................................... 27 3.3. Nesneler Üzerinde Temel İşlemleri Gerçekleştirmek ................................................. 31 3.4. Şekiller Üzerinde Değişiklik Yapmak ........................................................................ 33 3.5. Şekilleri Gruplamak .................................................................................................... 43 3.6. Katmanlar Üzerinde Grafik İşlemleri Gerçekleştirmek .............................................. 46 3.6.1 Farklı Katmanlar Oluşturmak ............................................................................... 46 3.6.2. Katmanlarda Grafik İşlemlerini Yapmak ve Katman Klasörlerini Oluşturmak .. 48 3.6.3. Kılavuz ve Maske Katmanlarıyla Çalışmak ........................................................ 49 UYGULAMA FAALİYETİ .............................................................................................. 54 ÖLÇME VE DEĞERLENDİRME .................................................................................... 55 ÖĞRENME FAALİYETİ–4 .................................................................................................. 58 4. METİN İŞLEMLERİ GERÇEKLEŞTİRMEK .................................................................. 58 4.1. Metinlerle Çalışmak.................................................................................................... 58 4.2. Metin Niteliklerini Ayarlamak.................................................................................... 59 4.3. Metinler Üzerinde Grafik İşlemleri Gerçekleştirmek ................................................. 61 4.4. Dinamik Metinlerle Çalışmak ..................................................................................... 62 UYGULAMA FAALİYETİ .............................................................................................. 67 ÖLÇME VE DEĞERLENDİRME .................................................................................... 68 ÖĞRENME FAALİYETİ–5 .................................................................................................. 69 5. SEMBOLLERİ KULLANMAK ........................................................................................ 69 i
- 4. 5.1. Grafik Sembolleri Oluşturmak.................................................................................... 69 5.2. Movie Clip Sembolleri Oluşturmak ............................................................................ 70 5.3. Düğmelerle Çalışmak.................................................................................................. 72 5.3.1. Flash Düğmelerini Kullanmak............................................................................. 72 5.3.2. Yeni Düğme Hazırlamak ve Film Kütüphanesine Eklemek................................ 75 5.3.3. Flash Düğmeleri Üzerinde Değişiklik Yapmak................................................... 76 UYGULAMA FAALİYETİ .............................................................................................. 78 ÖLÇME VE DEĞERLENDİRME .................................................................................... 79 ÖĞRENME FAALİYETİ–6 .................................................................................................. 81 6. CANLANDIRMA (ANİMASYON) HAZIRLAMAK VE KULLANMAK ..................... 81 6.1. Hareket Canlandırmaları (Motion Tween)Hazırlamak ............................................... 81 6.1.1. Doğrusal Motion Tween Hazırlamak ve Hareketleri Yumuşatmak .................... 82 6.1.2. Kılavuz Yoluyla Motion Tween Hazırlamak....................................................... 85 6.2. Şekil Canlandırmaları (Shape Tween)Hazırlamak...................................................... 87 6.3. Sesli Canlandırmalar Hazırlamak ............................................................................... 92 6.4. Zaman Doğrusu Efektlerini (Timeline Effects) Kullanmak........................................ 96 6.5. Sahneye Hazır Filmler ve FLV (Flash Video) Dosyaları Eklemek ............................ 98 UYGULAMA FAALİYETİ ............................................................................................ 102 ÖLÇME VE DEĞERLENDİRME .................................................................................. 103 ÖĞRENME FAALİYETİ–7 ................................................................................................ 105 7. KARMAŞIK ETKİLEŞİME GİRMEK ........................................................................... 105 7.1. ActionScript Eylemlerini Kullanarak Çeşitli Uygulamalar Tasarlamak................... 105 7.2. Davranışlar................................................................................................................ 112 UYGULAMA FAALİYETİ ............................................................................................ 114 ÖLÇME VE DEĞERLENDİRME .................................................................................. 115 ÖĞRENME FAALİYETİ–8 ................................................................................................ 116 8. EKRANLARLA ÇALIŞMAK ......................................................................................... 116 8.1. Ekran Özelliğini Kullanan Yeni Bir Sunuyu Başlatmak........................................... 116 8.2. Sunuya Harici İçerik Yüklemek................................................................................ 118 UYGULAMA FAALİYETİ ............................................................................................ 122 ÖLÇME VE DEĞERLENDİRME .................................................................................. 123 MODÜL DEĞERLENDİRME ............................................................................................ 124 CEVAP ANAHTARLARI ................................................................................................... 130 SÖZLÜK .............................................................................................................................. 133 ÖNERİLEN KAYNAKLAR................................................................................................ 134 KAYNAKÇA ....................................................................................................................... 135 ii
- 5. AÇIKLAMALAR AÇIKLAMALAR KOD 482BK0082 ALAN Bilişim Teknolojileri DAL/MESLEK Web Programcılığı MODÜLÜN ADI Animasyon Düzenleme 1 MODÜLÜN TANIMI Bilgisayar ortamında ihtiyaca uygun canlandırmaların (animasyon) nasıl hazırlanacağını anlatan öğrenme materyalidir. SÜRE 40/32 ÖN KOŞUL YETERLİK Web sayfaları için animasyonlar hazırlamak Genel Amaç Bu modül ile animasyon düzenleme yazılımlarını kullanarak animasyon hazırlama işlemlerini yapabileceksiniz. Amaçlar 1. Çalışma alanını tanıyacaksınız ve düzenleyeceksiniz. 2. Grafik oluşturabileceksiniz. MODÜLÜN AMACI 3. Metin işlemlerini gerçekleştirebileceksiniz. 4. Sembol işlemlerini gerçekleştirebileceksiniz. 5. Animasyon çeşitlerini ve özelliklerini tanıyarak animasyonlar oluşturabileceksiniz. 6. Temel etkileşim işlemlerini gerçekleştirebileceksiniz. 7. Ses ve video işlemlerini gerçekleştirebileceksiniz. 8. Ekranları kullanabileceksiniz. Ortam Bilgisayar canlandırmaları hazırlamanıza uygun EĞİTİM ÖĞRETİM bilgisayar laboratuvarı ve kendi kendinize ya da grupla ORTAMLARI VE çalışabileceğiniz tüm ortamlar. DONANIMLARI Donanım ve Yazılım Bilgisayar, animasyon hazırlama yazılımı, internet tarayıcı yazılımı Modül içinde ve sonunda verilen öğretici sorularla edindiğiniz bilgileri pekiştirecek, uygulama örneklerini ve testleri gerekli süre içinde tamamlayarak etkili öğrenmeyi ÖLÇME VE gerçekleştireceksiniz. Sırasıyla araştırma yaparak, grup DEĞERLENDİRME çalışmalarına katılarak ve en son aşamada alan öğretmenlerine danışarak ölçme ve değerlendirme uygulamalarını gerçekleştiriniz. iii
- 6. iv
- 7. GİRİŞ GİRİŞ Sevgili Öğrenci, 1989 senesinde bir belge paylaşım formatı olan HTML dili duyurulduğunda oldukça basit yapıdaydı ve yalnızca belge içerisindeki yazıları düzenleme özellikleri (yazı tipi, paragraf biçimleri, vb.) içermekteydi. HTML dili internet üzerinden belge paylaşım dili olarak geliştirilmiş dolayısıyla da web sayfalarının temelini oluşturmuştur. İlerleyen yıllarla birlikte web sayfaları da görsel yönden zenginleşmeye ve yalnızca metin tabanlı uygulamaları barındıran bir ortam olmaktan çıkmıştır. 1990’lı yılların ortalarına doğru kullanıcıdan bilgi alan ve temel düzeyde kullanıcıyla etkileşime giren CGI (Common Gateway Interface – Ortak Giriş Arayüzü-) uygulamaları geliştirildi. İlerleyen yıllarda daha gelişmiş kullanıcı sorgulama teknikleri geliştirildi (ASP, PHP, vb.). Ancak web yine de pek çok kullanıcı için hala çok sıkıcıydı. 1996 yılında web sayfalarına yönelik olarak Applet diye adlandırılan uygulamalar ortaya çıktı. Appletlerin hazırlanmasında; üst düzey bir programlama dili olan, Sun Microsystems yazılım firmasının öncelikli olarak internet uygulamaları için geliştirdiği JAVA dili kullanılmaktaydı. Java apletlerinin yaygınlaşmaya başladığı dönemlerde Future Splash Animator diye adlandırılan ve günümüze göre kıyaslandığında son derece basit canlandırmaların hazırlanmasına olanak veren bir program kullanılmaktaydı. Macromedia firması 1997 yılında bu programın lisansını satın alıp adını Flash olarak değiştirdi. Bu dönemden sonra web sayfalarından yayınlanabilen canlandırmaların hazırlanmasında yeni bir dönem başlamış oldu. Zamanla kullanıcı etkileşiminin güçlendirildiği canlandırmalar hazırlamak olanaklı duruma geldi. Flash 4’le birlikte duyurulan dahili ActionScript dili yardımıyla kullanıcı tepkisiyle çalışan canlandırmalar hazırlanabildi. Flash 5 ve özellikle Flash MX sürümleriyle kullanıcı etkileşimi çok üst noktalara çıkartıldı. 2004 yılında Macromedia Flash 2004 MX sürümü ve 2005 yılında Adobe firmasının satın aldığı Macromedia Flash 8 piyasaya sürüldü. Her yeni sürümle birlikte çok daha esnek ve güçlü bir yazılım karşımıza çıkmaktadır. Flash’ın sunduğu güçlü grafik araçları ve ActionScript dili son derce etkileyici canlandırmalar tasarlamayı mümkün kılmaktadır. Çalıştığınız kurumun ya da kendinizin internet üzerinde en iyi şekilde reklâmınızı yapmaya uygun Flash yazılımını kullanmayı bilmek sizlere artı puan kazandıracaktır. Gelişen teknolojinin bize sunduğu kolaylıklardan yararlanmak ve onları en etkin şekilde kullanmak veriminizi ve üretkenliğinizi yükseltecektir. Bu modülde sizlere sürümden bağımsız olarak Flash yazılımının uygulamalı anlatılması hedeflenmiştir. 1
- 8. 2
- 9. ÖĞRENME FAALİYETİ–1 ÖĞRENME FAALİYETİ–1 AMAÇ Bu öğrenme faaliyetinde Flash yazılımının genel özelliklerini öğreneceksiniz. ARAŞTIRMA Vektörel grafik yazılımları hakkında temel düzeyde bilgi edininiz. Genellikle nerelerde ve ne amaçla kullanıldıklarını öğrenmeye çalışınız. 1. ANİMASYON PROGRAMI HAKKINDA GENEL BİLGİ 1.1. Flash Yazılımının Kullanım Alanları Flash ile web üzerinden yayınlanabilen vektör grafikleriyle hazırlanmış durağan resimler, etkileşimsiz ve etkileşimli canlandırmalar (animasyon) hazırlanabilir. Ayrıca sahip olduğu dahili programlama dili (ActionScript) yardımıyla yeni başlayanların sıradan etkileşim denetimleri eklemesini sağlayacak kadar kolay canlandırmalar hazırlanabilir. Flash, ileri düzey programcılarsa ActionScript yardımıyla çok güçlü etkileşimlere sahip uygulamalar hazırlama imkanı sağlamaktadır. Flash, ses dosyası ekleme ve ses denetimi yapma özelliğini de kullanıcılara sunmuştur. Böylece sesli karikatürler, Flash ile kolayca hazırlanabilir. 1.2. Vektörel Grafikler Vektörel grafikler, bilgisayar ekranında çeşitli çizimlerin oluşturulması için bir dizi koordinat bilgisi ve matematiksel formüllerin kullanıldığı grafiklerdir. Vektör grafikleri ölçeklenebilir çizimlerdir. Bunun anlamını şöyle açıklayabiliriz: Flash’la çizilmiş bir nesne ne kadar büyütülürse büyütülsün görüntüde bir bozulma meydana gelmez. Şekil 1.1: Noktasal ve vektörel doğrunun karşılaştırılması 3
- 10. Bitmap diye adlandırılan resim ve grafiklerin oluşturulmasında her biri bağımsız veri (renk bilgisi, konum bilgisi) içeren ve piksel diye adlandırılan noktaların oluşturulması ilkesine dayanırr. Bitmap resim ve grafikler büyütüldüğünde büyütme oranını karşılamak üzere aralara noktalar yerleştirilir. Bu durum, ekrandaki grafik ve resmin kenarlarında merdiven basamağını andıran bir bozulmaya neden olur. Şekil 1.1’de noktasal (bitmap) ve vektörel iki doğrunun karşılaştırılması yapılmıştır. Vektörel grafiğin web için sağladığı en büyük yarar, işlevi büyük ancak boyutu küçük dosyaların hazırlanabilmesidir. 1.3. Flash’ın Diğer Yetenekleri Flash’ın en önemli özelliklerinden birisi akışkanlık (streaming) yeteneğidir. Bunu anlamak için şöyle bir örnek verebiliriz: İçinde birkaç yüz Kbyte’lık birden fazla resim dosyaları ve çok büyük ses dosyası içeren bir web sayfası düşününüz. Dosya indirme (download) hızının düşük olduğu bir durumda sayfadaki resimler ekrana gelene kadar ve ses dosyası tamamen indirilip çalınmaya hazır duruma gelene kadar çok uzun zaman geçecektir. Bu pek çok kullanıcı için istenmeyen bir durumdur. Flash’la hazırladığınız bir canlandırma çok sayıda kareden ve sahneden oluşabilir. Flash filminin oynatılmaya başlanması için tüm bu karelerin ve sahnelerin yüklenmesine gerek yoktur. İlk kare yüklenmeye başlandığı andan itibaren film oynatılır. Kullanıcı yüklenen kareleri izlerken diğer kareler de kullanıcının bilgisayarına yüklenmeye devam eder. Filminizi doğru planlarsanız, gelen kareler gösterilen karelere göre asla geç kalmaz ve ziyaretçileriniz sürekli akan görüntüler görür. Flash dosyalarına film (movie) adı verilir. Flash’la oluşturulan dosyalar, .fla uzantısını alırken Flash Player (Flash oynatıcı) aracılığıyla oynatılan dosyalar .swf (‘svif diye okunur) uzantısını alır. Flash oynatıcı yardımıyla .swf uzantılı filmler web tarayıcısı üzerinden izlenebileceği gibi bağımsız olarak da çalıştırılabilir. 1.4. Flash Nesnelerinin Hareketlendirilmesi Flashla canlandırma oluştururken çizgi film tekniğine benzer bir yöntem kullanılır. Oluşturulan hareketler ayrı karelerden meydana gelmektedir. Bu karelerin ayarlanan bir hızda birbiri ardına gösterilmesiyle hareket etkisi oluşturulur. Flash’ın önemli bir özelliği de her bir karenin çizimini kullanıcıya bırakmamasıdır. Siz başlangıç ve bitiş karelerini tanımlarsınız, ara kareleri Flash kendisi oluşturur. Bu teknikle 4
- 11. bir nesnenin belli bir noktadan başka bir noktaya hareketini ya da herhangi bir grafik öğesinin renginin ve şeklinin değiştirilmesini sağlayabilirsiniz. Tüm bu hareketler zaman çizelgesi diye adlandırılan bir cetvel üzerinde gerçekleştirilir. Cetvel her bir hareketin tutulacağı karelere ayrılmıştır. Kareler birbirinden bağımsızdır ve karelerde istediğiniz grafik öğesini barındırabilirsiniz. 1.5. SWF Uzantılı Filmleri Geri Dönüştürmek SWF dosya biçimi FLA dosyalarının derlenmiş durumudur. Bu nedenle SWF’ye çevrilmiş bir filmin olağan şartlar altında FLA’ya çevrilmesi söz konusu değildir. Ancak bazı yazılım firmaları Ters Mühendislik diye adlandırılan tekniklerle SWF dosyalarını FLA’ya dönüştüren ve belli bir ücret karşılığı satılan yazılımlar geliştirmektedir. Bir internet tarayıcısında flash decompiler anahtar adıyla arama yaptıracak olursanız SWF dosyalarını FLA’ya dönüştüren, diğer bir açıklamayla ters dönüşüm (decompile) yapan yazılımları bulabilirsiniz. 5
- 12. UYGULAMA FAALİYETİ UYGULAMA FAALİYETİ İşlem Basamakları Öneriler 1) Bitmap ve Vektör grafiğinin farkını Bitmap çizim yapan bir programda (ör: belirleyiniz. Paint) ve Flash’da benzer şekiller çiziniz. Çizdiğiniz şekillerin görüntüsünü yeterince büyütünüz ve farkı anlamaya çalışın. 2) Akışkanlık (Streaming) olayını Akışkanlık tekniğine göre çalışan ve internet inceleyiniz. üzerinde sesli görüntü iletimi yapan bir program inceleyebilirsiniz (ör: Windows Media Player). Sesli görüntü iletimi yapan bir internet sitesine giriniz ve görüntünün nasıl geldiğine dikkat ediniz. 3) Örnek bir SWF dosyasını FLA’ya FLA dönüşüm yazılımı elde ediniz (ör: dönüştürünüz. SoThink Flash Decompiler). Arkadaşlarınızdan ya da İnternetten örnek bir SWF dosyası elde ediniz. Açtığınız web sayfasında bir flash filmi varsa bu otomatik olarak bilgisayarınızın Temporary Internet Files klasörüne kaydedilir. 6
- 13. ÖĞRENME FAALİYETİ–2 ÖĞRENME FAALİYETİ–2 AMAÇ Bu öğrenme faaliyetinde dosya işlemlerinin nasıl yapıldığını, flash editörünün, araç kutularının ve panellerin nasıl kullanılacağını uygulamalı olarak öğreneceksiniz. ARAŞTIRMA Farklı grafik düzenleme yazılımlarının kullanıcı arayüzlerini inceleyerek Macromedia Flash yazılımının farkını anlamaya çalışınız. 2. ANİMASYON HAZIRLAMA YAZILIMLARI TEMEL İŞLEMLERİ 2.1. Animasyon Yazılımını Bir CD’den Kurmak Hangi sürümü kullanıyorsanız lisanslı Flash CD’si içerisinde çalıştırılabilir kurulum (installer) dosyasını bulunuz (ör: Flash 5 installer.exe, FlashMX installer.exe, vb.). Şekil 2.1’de Flash MX sürümünün kurulum ekranı gösterilmiştir. Şekil 2.1: Flash kurulum sihirbazı Şekil 2.2: Lisans anlaşması Kurulum programı çalıştırıldıktan sonra kurulum dosyalarının hazırlanması ve kurulum sihirbazının ekrana gelmesi için ön yükleme işlemi yapılır. İşlem başarıyla tamamlandıktan sonra şekil 2.1’deki sihirbaz ekrana gelir. Next butonuna tıkladığınızda Lisans Anlaşması ekrana gelir (Şekil 2.2). Anlaşmayı Yes düğmesine tıklayarak onayladığınızda kurulumun yapılacağı yeri belirlemeniz için ekrana gelen pencereden yeri belirledikten sonra HDD’nizde 100 MB’lık bir alana kurulum işlemi gerçekleştirilir. 7
- 14. 2.2. Boş Belge Açmak Flash yazılımını çalıştırdıktan sonra ekrana 550 px (piksel) genişliğinde 400 px yüksekliğinde boş bir çalışma ortamı gelir. Çalışma ortamı içinde Tools, Timeline, Color Mixer, Color Swatches, Components ve Properties panelleri bulunmaktadır. Şekil 2.3: Boş çalışma sayfasıyla ekrana gelen Flash editörünün görüntüsü Editör öğelerini; şekil 2.3’te yapılmış olan numaralandırmaya göre açıklayabiliriz. 1: Zaman doğrusu (timeline). Kare kare canlandırma hazırlanırken zaman doğrusu üzerindeki çerçeveler (frame) kullanılır. 2: Flash film dosyalarında kullanılan katmanlar (layer) gösterilir. Katmanlarla ilgili işlemler buradan yapılır. 3: Flash’ta grafik çizimleri için gerekli olan araçların bulunduğu araç kutusudur. 4: Flash çalışma alanında ve panellerinde yer alan tüm nesne ve araçların sahip oldukları özelliklerin gösterildiği Property Inspector (Özellik Sorgulayıcısı) panelidir. 5: Grafikler üzerinde çeşitli renk işlemlerinin yapıldığı Color Mixer (Renk Karıştırıcısı) ve Color Swatches (Renk Pastelleri) panelleridir. 6: Radyo düğmesi, kaydırma çubuğu (scroll bar), kontrol kutusu (check box), buton gibi kullanıcı hareketine duyarlı bileşenlerin çalışma sayfasına eklenmesini sağlayan Components (Bileşenler) panelidir. 8
- 15. Çalışma Alanı: Stage olarak da adlandırılır. Grafik öğelerinin ve nesnelerin yerleştirildiği alandır. Bu alan dışına yerleştirilen öğeler .swf dosyasında gözükmez. Uygulama-2.1: Çalışma dosyasının kaydedilmesi ve çalıştırılması 1- Boş çalışma sayfasını File menüsünden Save komutuyla bos ismini vererek masa üstüne kaydediniz. 2- Control menüsünden Test Movie komutuyla ya da Ctrl+Enter tuş ikilisiyle bos.fla dosyasını çalıştırınız. 3- Ekrana gelen Flash Player penceresinde File → Close komutuyla Flash editörüne geri dönünüz. 4- Bilgisayarınızın masa üstünde bos.swf isminde bir dosya var mı? Varsa bu dosyayı tek başına çalıştırabiliyor musunuz? 2.3. Şablon Dosyası Açmak Flash boş çalışma dosyası dışında çeşitli tiplerde reklâm etiketleri, menüler, sunu ve küçük sınav (quiz) taslakları gibi hazır şablonlara sahiptir. Bu şablonlar kullanılarak amaca göre en uygun boyutlarda flash dosyası hazırlanabilir. Uygulama-2.2: 250x250 boyutlarında reklam şablonunun kullanılır hale getirilmesi 1- File → New →Template Komutuyla New From Template penceresini ekrana getiriniz. 2- Sınıf (Category) kısmından Ads (Advertisements – reklamlar) sınıfını seçiniz. 3- Sınıf öğeleri (Category items) kısmından popup_250x250 şablonunu seçiniz ve oluştur (Create) komutunu onaylayınız. 4- Timeline panelinde instructions yazılı katmanın üzerine sol tuşla tıklayarak seçili duruma getiriniz ve sağ tuşla tıklayarak çıkan listeden Delete Layer komutunu veriniz. 2.4. Panelleri Kullanmak Flash 5 ve sonrası Flash sürümleriyle kullanıcı dostu, kullanımı kolay, istenildiği gibi hareket ettirilebilen her biri kendine özgü özellikleri barındıran paneller kullanılmaya başlanmıştır. 9
- 16. Uygulama-2.3: Panellerin üzerinde hareket işlemlerinin yapılması ve bazı özelliklerinin değiştirilmes; 1- Şekil 2.4’te gösterilen Tools panelini bulunuz ve farenin sol tuşuyla sürükleme yapılacak alana (kırmızı daire içinde gösterilen alan) tıklayınız. 2- Tuşu basılı tutarak fareyi çalışma alanına doğru sürükleyiniz. 3- Araç kutusunun üstünde gözüken yandaki alanda çarpı işaretine tıklayarak araç kutusunu kapatınız. 4- Windows → Toolbars komutuyla araç kutusunu yeniden görünür hale getiriniz. 5- Araç kutusunu ilk konumuna taşımak için araç kutusu üstündeki alana sol tuşla tıklayın. Tuşu bırakmadan araç kutusunu ekranın sol tarafına doğru sürükleyiniz ve bırakınız. Araç kutusunun yerleşiminde bir değişim görülecektir. Şekil 2.5: Bileşenler paneli Şekil 2.4: Grafik çizimleri için araç kutusu paneli 10
- 17. 6- Şekil 2.5’te gösterilen Components panelini bulunuz ve işaret edilen şekle sol tuşla tıklayınız (Fare imleci şeklini alacaktır). 7- Tuşu bırakmadan paneli istediğiniz bir yere taşıyınız ve tuşu bırakınız. Ardından paneli taşımak için tıkladığınız alana ( ) yine tıklayınız ve bu sefer paneli önceki konumuna taşıyınız. 8- Şekil 2.5’te işaret edilen panel alanını açıp kapatan yüzeye sol tuşla aralıklı olarak iki defa tıklayınız. Panelin kapanıp sonra tekrar açıldığını gördünüz mü? 9- Şekil 2.5’te işaret edilen panelle ilgili yapılabilecek işlemler menüsünü açmak için kullanılan alana ( ) tıklayınız. Açılan menüde gördüğünüz seçenekleri seçerek panelde ne gibi değişiklikler oluştuğunu görünüz. 10- Window menüsünden diğer panelleri de editör ekranına getirin. Yukarıda verilen yönergeleri farklı paneller için de uygulayarak panellerin kullanımıyla ilgili yeteneğinizi yükseltmeye çalışınız. 2.5. Zaman Doğrusunu ve Çalışma Sayfasını Kullanmak Uygulama-2.4: Zaman doğrusu ve çalışma alanı üzerinde temel düzeyde işlemlerin gerçekleştirilmesi 1- Modify → Document… (Ctrl+J) komutunu vererek Document Properties (Çalışma Sayfası Özellikleri) penceresini açınız. Çalışma sayfasının genişliğini (Width) 300px ve yüksekliğini de (Height) 200 px’e ayarlayınız. Zemin rengini (Background Color) açık mavi yapınız. Kare hızını (Frame Rate) 20’ye ayarlayınız. 2- Araç kutusundan metin yazma (Text Tool – A) aracını seçiniz. Çalışma sayfasının ortasına Çalışma Alanı-1 yazınız. 3- Araç kutusundan seçme Arrow Tool – ( ) aracını seçin. Fare imleci değiştikten sonra daha önceden yazmış olduğunuz Çalışma Alanı-1 metninin üzerine sağ tuşla tıklayınız. Çıkan menüden Copy komutunu vererek metni kopyalayınız. 4- ‘Timeline panelinde şekil 2.6’da gösterildiği gibi içinde siyah noktanın olduğu hücrenin yanındaki hücreye sağ tuşla tıklayınız ve Insert Blank Frame komutunu veriniz. 11
- 18. Şekil 2.6: Boş film karesinin eklenmesi 5- Edit → Paste in Place (Aynı yere yapıştırın) komutunu veriniz. Araç kutusundan metin yazma aracını seçiniz ve Çalışma Alanı-1 yazısının içine girerek 1 rakamının yerine 2 yazınız. 6- 4. ve 5. adımları zaman doğrusunda 5. kareye kadar tekrarlayınız. 7- Çalışma dosyanızı ilk animasyonum adıyla kaydediniz ve Control → Test Movie komutunu veriniz. 8- Hazırladığınız canlandırma Çalışma Alanı-1’den Çalışma Alanı-5’e kadar sayıyorsa şekil 2.7’de gösterilen bölgeye çift tıklayarak daha önceden Modify → Document… komutunu kullanarak açtığınız Document Properties penceresini açınız. Şekil 2.7: Sayfa özelliklerine zaman doğrusundan ulaşılması 9- Kare hızını 20’den 5’e ayarlayınız. Filminizi Control → Test Movie komutuyla yeniden çalıştırınız. Filmin önceki çalışmasıyla şimdiki çalışması arasında bir fark var mı? Fps Hakkında: Kare hızı (Frame Rate) ayarlanırken fps (Frame Per Second) seçeneği vardır.. Bu 1 saniye içinde gösterilecek kare sayısını belirtir. 12
- 19. Çalışma alanı ayarlarını (Document Properties) sürekli kullanacağınız değerlere göre belirledikten sonra bu değerleri Make Default komutuyla varsayılan sayfa ayarları olarak belirleyebilirsiniz. Böylece her defasında istediğiniz değerleri ayarlamanıza gerek kalmaz. Paneller hakkında: Panellerin nasıl düzenleneceğiyle ilgili maddeler hariç Window menüsü altında listelenen tüm maddeler bir panel ismidir. O anda açık olan panellerin yanında √ işareti vardır. Panel düzenleriyle ilgili maddelerin ne amaçla kullanıldıklarını şöyle açıklayabiliriz. Window → Panel Sets: Panellerin ekran çözünürlüğüne göre nasıl gösterileceğini ve hangi panellerin açık olacağını belirleyen maddedir. Default Layout Flash yazılımınız ilk çalıştırıldığında ekrana gelen panel düzenini açar. Window → Save Panel Layout: Kendi isteğinize göre hazırlamış olduğunuz panel yerleşimini kaydedip Panel Sets altından istediğiniz zaman kullanabilirsiniz. İpucu : Hazırladığınız panel grubunu silmek için Flash yazılımı ana klasörün içinde yer alan Panel Sets klasörünü açınız. Silmek istediğiniz panel grubunun ismini taşıyan dosyayı siliniz. Window → Close All Panel: Tüm panelleri kapalı duruma getirir. Window → Cascade: Farklı çalışma sayfaları açıldıysa bunları ardışık şekilde gösterir. Window → Tile: Farklı çalışma sayfaları açıldıysa ekranı bölerek sayfaları hepsi görünecek şekilde yerleştirir. 2.6. Yardım Menüsünü Kullanmak Flash’da F1 tuşuna basarak ya da menü çubuğunda Help → Flash Help komutuyla yardım menüsüne ulaşabilirsiniz. Yardım menüsü oldukça geniş bir içeriğe sahip olup yabancı dil bilmeniz durumunda Flash’la ilgili öğrenmek istediğiniz pek çok konuya rahatlıkla ulaşabilirsiniz. Şekil 2.8: Flash 8’de yardım (Help) menüsü 13
- 20. Şekil 2.9: Yardım penceresi Flash’ın yardım menüsünde hakkında yardım alabileceğiniz konu sınıfları vardır. Özellikle Tutorials & Samples konusunu seçecek olursanız, Flash’ta çeşitli çalışmaları nasıl yapabileceğiniz hakkında geniş bir bilgi bulabilirsiniz. Seçtiğiniz konunun açıklaması altında o konuyla ilgili en sıcak bilgileri alabileceğiniz View comments on LiveDocs bağlantısı bulunmaktadır. Bu bağlantıya tıkladığınızda konuyla ilgili internet sayfasına yönlendirilirsiniz. 2.7. Klavye Kısayollarını Özelleştirmek Flash kısayol tuşları yardımıyla çizim araçlarına ve menü komutlarının çoğuna klavyeden hızlıca erişilebilir. İsterseniz bu tuş birleşimlerini değiştirebilirsiniz. Böylece kısayol tuşlarını, kendi tercihlerinize göre ayarlama rahatlığına kavuşmuş olursunuz. Uygulama-2.5: Listeden kısayol grubu seçilmesi, kısayol grubu hazırlanması ve kısayol grubunun silinmesi. 1- Edit menüsünden Keyboard Shotcuts komutuyla kısayol tuş grupları iletişim penceresini açınız. 2- Current Set açılır menüsünden istediğiniz bir kısayol tuş grubunu seçiniz ve OK butonuyla işlemi onaylayıp pencereyi kapatınız. Yeni tuş birleşimleri, menülerde ve araç ipuçlarında görünür. 14
- 21. Şekil 2.10: Kısayol tuş gruplarından istenilen grubun seçilmesi 3- Kendi isteğinize göre kısayol grubu oluşturmak için öncelikle kısayol grubu menüsünden bir kısayol tuş grubu seçiniz. 4- Duplicate Set düğmesine tıklayınız ve çıkan iletişim penceresinde yeni bir isim giriniz. Böylece seçmiş olduğunuz kısayol tuş grubunun bir kopyasını elde etmiş olursunuz. Şekil 2.11: Kısayol tuş grubunun Şekil 2.12: Kopyası alınacak tuş grubu için yeni bir kopyasının oluşturulması ismin seçilmesi 5- Kopyasını oluşturduğunuz tuş grubunda değişiklik yapmak için Keyboard Shortcuts iletişim kutusunda Commands menüsünden Drawing Menu Commands değerini seçiniz. 6- Hangi komutun kısayol tuşunu değiştirmek istiyorsanız ilgili menüyü Şekil 2.13’te gösterildiği gibi seçiniz ve kısayol tuşunu değiştirmek istediğiniz komutu bulunuz. 15
- 22. Şekil 2.14: Bir kısayolun silinmesi Şekil 2.13: Kısayol tuşlarının değiştirilmesi 7- Press Key alanına yeni tuş kombinasyonunu girmek için istediğiniz tuşlara basınız. Change butonuna tıklayarak kısayol grubunu güncelleyiniz. 8- Bir kısayolu silmek için Şekil 2.14’te olduğu gibi Remove düğmesine tıklayınız. Kısayolu olmayan bir komuta kısayol eklemek için Add Shortcut düğmesine tıklayınız. 2.8. Sahnelerle Çalışmak Flash filmleri, birbiri ardınca sırayla gösterilen tiyatro sahneleri gibi farklı sahnelerden oluşabilir. Flash’ta boş çalışma sayfası açıldığında varsayılan olarak Scene 1 adlı sahne ekrana gelir ve tüm çalışmalar bu sahne üzerinde gerçekleştirilir. Filminize birden fazla sahne ekleyip her bir sahnede ayrı bir çalışma yapabilirsiniz. Ancak sahneler sırayla gösterildiğinden ilk önce Scene 1 sahnesi, ardından Scene 2 ve varsa diğer sahnelerdeki çalışmalar gösterilir. 16
- 23. Uygulama-2.6: Flash filmine birden fazla sahne eklemek. 1- Boş çalışma sayfası açınız. Şekil 2.15’in 1. karesinde görüldüğü gibi çalışma sayfanız Scene 1 isimli sahneyle ekrana gelir. Şekil 2.15: Flash’ta sahneler 2- Yeni bir sahne eklemek için menü çubuğunda Insert → Scene komutunu veriniz. 3- Sahneler arası geçiş yapmak için şekil 2.15’in 4. karesinde gösterildiği gibi Edit Scene ( ) butonuna tıklayınız. Çıkan listeden, üzerinde çalışmak istediğiniz sahneyi seçiniz. Çalışma sayfası üzerinde yapılan her türlü grafik işlemi, açık olan sahne üzerinde yapılır. Filminizi Ctrl+Enter tuş ikilisiyle ya da Control → Test Movie komutuyla başlattığınızda, eğer özel bir müdahale yapmamışsanız sahnelerde yaptığınız çalışmalar sırayla oynatılır. 17
- 24. UYGULAMA FAALİYETİ UYGULAMA FAALİYETİ İşlem Basamakları Öneriler 1) 200px-200px boyutlarında bir File New çalışma sayfası açınız ve zemin rengini değiştiriniz. 2) Açtığınız belgeye yeni bir sahne Insert Scene ekleyiniz. 3) Yardım menüsünden “Flash Help” F1 değerini seçiniz ve arama kutusuna “panels” değerini yazınız. Search butonuna tıklayınız. 4) Flash editöründeki tüm panelleri Teker teker görünen tüm panelleri gizleyiniz. sürükleme kenarlarından fareyle boş bir alana sürükleyip sağ üst köşedeki kapatma simgesine tıklayabilirsiniz ya da Window menüsünde listelenmiş panel adlarının yanlarındaki işaretleri kaldırabilirsiniz. 5) Timeline, Tools, Color Mixer, Window Color Swatches ve Properties panellerini görünür yapınız. 6) Edit menüsü altında yer alan ve Uygulama-2.5’i inceleyebilirsiniz. kısayol tuşlarına sahip tüm komutların kısayol tuşlarını karşılık gelen Türkçe kelimelerin baş harfleriyle değiştiriniz. 18
- 25. ÖLÇME VE DEĞERLENDİRME ÖLÇME VE DEĞERLENDİRME Bu bölümde Öğrenme Faaliyeti-2’de anlatılan konular hakkında bilginizi ölçmek amacıyla çoktan seçmeli sorular sorulacaktır. Maddeleri duyarlılıkla yanıtlamanız önerilir. A. ÖLÇME TESTİ 1. Color Swatches panelinin işlevi nedir? A) Metnin yazı tipiyle ilgili ayarlar yapılır. B) Seçili nesnenin özellikleri değiştirilir. C) Grafik öğelerinin dolgu ve çerçeve renkleri belirlenir. D) Gradyent etkilerinin seçildiği paneldir. 2. Çalışma alanına radyo düğmesi hangi panelden eklenir? A) Components C) Properties B) Tools D) Answers 3. Panellerin sol üst köşesinde yer alan simgesinin işlevi nedir? A) Paneli gizler ya da görünür yapar. B) Panel boyutları değiştirilir. C) Panel niteliklerine ulaşılır. D) Paneli taşımak için kullanılır. 4. Panellerin sağ üst köşesinde yer alan simgesinin işlevi nedir? A) Paneli gizler ya da görünür yapar. B) Panel boyutları değiştirilir. C) Panel niteliklerine ulaşılır. D) Paneli taşımak için kullanılır. 5. Guide iletişim penceresinden hangi işlemler gerçekleştirilir? A) Izgara ayarları yapılır. B) Kılavuz çizgilerinin ayarları yapılır. C) Cetvel ayarları yapılır. D) Zaman çizelgesi ayarları yapılır. 6. Grid iletişim penceresinde yer alan Snap Accuracy menüsünün işlevi nedir? A) Nesnenin ızgaraya kenetlenme hassasiyetini ayarlar. B) Nesnenin ızgaraya kenetlenip kenetlenmeyeceğini belirler. C) Izgaraların görünürlüğünü ayarlar. D) Izgara boyutlarını ayarlar. 19
- 26. 7. Aşağıdaki eylemlerden hangisi çalışma alanı görüntüsü büyüklüğünün değiştirilmesinde kullanılmaz? A) View → Zoom in C) View → Magnification B) View → Zoom out D) View → Outlines 8. Help menüsünden yapılamayacak işlem aşağıdakilerden hangisidir? A) Flash’ın derslerine ulaşılabilir. B) Flash sürümünün yenilikleri incelenebilir. C) Örnek Flash filmlerine ulaşılabilir. D) Dosya işlemlerine ulaşılabilir. 9. Aşağıdaki seçeneklerden hangisiyle metin nitelikleri ayarlanabilir? A) Metin aracı etkinken özellikler (Properties) paneli B) Modify → Document C) Modify → Shape D) Araçlar (Tools) paneli 10. İstenen paneli gizlemek için aşağıdakilerden hangisi yapılamaz? A) İlgili panelin panel başlığına tıklanır. B) Window menüsünden ilgili panelin yanındaki işaret kaldırılır. C) Özellikler panelinden görünürlük değerleri değiştirilir. D) Panel başlık çubuğuna sağ tıklanır ve çıkan menüden Close Panel komutu verilir. DEĞERLENDİRME Ölçme sorularının çoğunu doğru yanıtlamış ve eksiklerinizi gözden geçirmişseniz bir sonraki öğrenme faaliyetine geçebilirsiniz. 20
- 27. ÖĞRENME FAALİYETİ–3 ÖĞRENME FAALİYETİ–3 AMAÇ Bu öğrenme faaliyetinde çeşitli canlandırmalar ve uygulamalar hazırlarken çok sık olarak faydalanılan grafik araçlarının kullanımını öğreneceksiniz. ARAŞTIRMA Farklı grafik düzenleme yazılımlarının grafik araçlarını inceleyerek Flash yazılımıyla olan benzerlik ve ayrılıklarını anlamaya çalışınız. 3. GRAFİK ARAÇLARINI KULLANMAK Uygulamalara geçmeden önce araç kutusunda yer alan Options seçeneğini kısaca açıklamak yerinde olacaktır. Şekil 3.1: Araç kutusunda yer alan Options bölümündeki ek özelliklerin seçilen araca göre değişmesi 21
- 28. Araç kutusunda yer alan bir araç seçildiğinde o araca ait ek özellikler Options bölümünde gözükür. Her aracın kendina ait özelliği burada yer alır. İpucu : Araç kutusundaki araçları klavyeden ilgili harflere basarak da seçebilirsiniz. Örneğin Arrow Tool aracını V harfine basarak seçili duruma getirebilirsiniz. 3.1. Tek Katman Üzerinde Farklı Şekiller Çizmek Flash, farklı çizim araçları ve bu araçların sahip oldukları ek özellikleriyle etkileyici tasarımlar yapılmasına olanak verir. Flash’ın araçları, diğer grafik yazılımlarında bulunan araçlara göre oldukça esnek bir yapıdadır. Uygulama-3.1: Çizgi aracı (Line Tool), kalem aracı (Pencil Tool), dörtgen aracı (Rectangle Tool) ve oval aracı (Oval Tool)’nın kullanılması. 1- 400X400 px boyutlarında boş çalışma sayfası açınız. 2- Cetveli ve Izgarayı görünür yapınız ve hücre boyutlarını 20X20 px’e ayarlayınız. 3- ‘Line Tool - aracını seçiniz. Properties panelinden Custom butonuna tıklayınız ve vuruş biçimi (Stroke Style) iletişim penceresinde Type açılır menüsünden Dashed çizgi türünü seçiniz. Thickness açılır menüsünden 2 değerini seçiniz. İşlemi onaylayıp pencereyi kapatınız. Şekil 3.2: Çizgi aracı özelliklerinin Properties paneli kullanılarak değiştirilmesi 4- Çalışma alanına gidiniz ve rastgele çizgi çiziniz. 22
- 29. 5- Properties panelinden çizgi rengini değiştiriniz. Çizgi türü olarak saç teli inceliğinde anlamına gelen hairline türünü seçiniz. Çalışma alanında rastgele çizgiler çiziniz. İpucu : Çizgi rengini Properties panelinde yer alan Stroke color açılır renk paletiyle değiştirebileceğiniz gibi araç kutusunda yer alan Colors bölümündeki Stroke Color renk paletiyle de değiştirebilirsiniz. 6- Araç kutusundan Pencil Tool aracını seçiniz. ‘Pencil Tool aracının ek özellikleri: Straighten modu : Çizgi kıvrımlarını keskinleştirir. Smooth modu : Çizgi kıvrımlarını en aza indirger ve yuvarlaklaştırır. Ink modu : Çizgi kıvrımlarını yumuşatır. En doğal çizim modudur. Şekil 3.3: Pencil Tool aracının ek özellikleri 7- Options kısmından kalem modlarını sırasıyla seçerek çalışma alanına benzer çizgiler çiziniz (ör. 8 rakamını çizin) ve modlar arasındaki farkı daha iyi anlamaya çalışınız. 8- Araç kutusundan Rectangle Tool aracını seçiniz. Options kısmından Round Rectangle Radius modunu seçerek Rectangle Settings iletişim penceresini açınız. 9- İletişim penceresinde Corner Radius alanına 5 değerini giriniz. 10- Araç kutusunda Colors kısmından Stroke Color renk paletini açınız. düğmesine tıklayınız ve çerçeveyi kaldırınız. Fill Color renk paletini açınız ve istediğiniz bir dolgu rengi seçiniz. 23
- 30. (A) (B) Şekil 3.4: (A) Dörtgenin etrafını çevreleyen çerçevenin kaldırılması. (B) Dörtgen köşelerinin yuvarlaklaştırılması 11- Çalışma alanına istediğiniz boyutta dörtgen çiziniz. 12- Araç kutusundan Oval Tool aracını seçiniz. Properties panelinde Stroke color seçeneğinin yanındaki çizgi kalınlığı açılır menüsünden çizgi kalınlığını yükseltiniz. 13- Custom düğmesine tıklayarak açılan Stroke Style iletişim penceresinde Type açılır menüsünden Stipple çizgi türünü seçiniz. Şekil 3.5: Stroke Style iletişim penceresinde Stipple çizgi türü değerlerinin ayarlanması 14- İstediğiniz değişiklikleri yaparak çalışma alanına farklı dolgu renklerinde ve çerçevelerde daireler çiziniz. Uygulama-3.2: Dolma kalem aracı kullanarak farklı şekillerin elde edilmesi. Pen Tool – Dolma Kalem Aracı: Kullanımı en farklı araçlardan biridir. Çalışma alanında tanımlama noktaları yerleştirmenizi ve bu noktaların birbirine bağlanmasını sağlar. Eğer noktalar kapalı bir alan oluşturacak şekilde bağlanıyorlarsa kapalı alan dolgu rengiyle boyanır. 1- Araç kutusundan dolma kalem aracını ( ) seçiniz. Pen ikonu yanında x işareti belirir. Bu işaret, bir yolun ilk noktasını yerleştirmeye hazır olduğunuzu belirtir. 2- Çalışma sayfasının boş bir bölgesine tıklayınız. İmleç içi boş bir ok şeklini alır. Küçük bir çember, noktanın çalışma sayfasındaki konumunu belirtir. 24
- 31. 3- İmleci bir miktar doğrusal bir şekilde sağa hareket ettiriniz ve tıklayınız. 4- Çalışma sayfasında farklı noktalara tıklayarak eklem noktalarından oluşan çizgi meydana getiriniz. 5- Çizimi sonlandırmak için son noktaya ya da araç kutusundan Pen Tool aracına tıklayınız. Edit menüsünden Deselect All komutunu veriniz. Ayrıca Esc tuşuna da basabilirsiniz. 6- Bitiş noktasını başlangıç noktasıyla birleştirecek olursanız kapalı bir alan elde etmiş olursunuz. Böylece kapalı alanın içi dolgu rengiyle boyanır. Bitiş noktasını kapalı bir alan oluşturabilecek bir eklem noktasıyla kesiştirdiğinizde de kapalı bir alan elde edilir. Edit menüsünden Deselect All komutunu vererek çizimi bitiriniz. (A) (B) (C) (D) (E) Şekil 3.6: Dolma kalem aracıyla içi dolgulu bir nesnenin çizilmesi Önizleme Çizgisinin Gösterilmesi: Edit → Preferences komutuyla açılan iletişim penceresinde Editing sekmesine geçiniz ve Show Pen Preview onay kutusunu işaretleyiniz. Böylece dolma kalem aracıyla çizim yaparken çizginin önizlemesi çizgi yolu boyunca gözükür. Pencereyi kapatınız. 7- Dolma kalem aracı seçiliyken herhangi bir noktaya tıklayınız. Farenin tuşunu basılı tutarak imleci istediğiniz bir noktaya doğru hareket ettiriniz. Temel noktadan iki tutamaç çıkar ve siz sürüklerken zıt yönlerde uzar. (A) (B) (C) Şekil 3.7: Dolma kalem aracıyla eğri çizilmesi 8- İmleci aşağı doğru sürüklediğinizde şekil 3.7’de olduğu gibi bir eğri kılavuz yolu oluşur. Son noktaya tıkladığınızda eğri kalıcı duruma gelir. İpucu : Dolma kalem aracını kullanarak S harfi gibi şekiller çizebilirsiniz. Çeşitli denemeler yaparak bu aracı kullanma yeteneğinizi güçlendirmeye çalışınız. 25
- 32. Uygulama-3.3: Fırça aracı kullanarak farklı şekillerin çizilmesi. 1- Ctrl+N tuşlarıyla boş bir çalışma sayfası oluşturunuz. 2- Araç kutusundan Brush Tool (Fırça) aracını seçiniz. Araç kutusundan Fill Color düğmesine tıklayınız. 3- Fare imlecini Color Swatches renk paleti üzerine götürünüz. İmleç tüp şeklini alınca paletten istediğiniz bir rengi seçiniz. Araç kutusu Colors bölümünde Fill Color renginin değiştiğini göreceksiniz. Şekil 3.8: Arzu edilen rengin Şekil 3.9: Fırça aracının Şekil 3.10: Fırça aracının seçildiği renk paleti ek özellikleri diğer özellikleri 4- Fırça aracının beş farklı modu vardır. Normal boyama işlemi için Paint Normal modunu seçiniz. Fırça aracına ait boyama modlarının işlevlerini yazınız. Paint Normal : …………………………………………………………….. Paint Fills : …………………………………………………………….. Paint Behind : ………………………………………………………………. Paint Selection : …………………………………………………………….. Paint Inside : …………………..………………………………………… 26
- 33. 5- Çalışma alanına çeşitli çizimler yapınız ve sonucu görünüz. 6- Arrow Tool aracını seçerek çizmiş olduğunuz şeklin bir kısmını seçili duruma getiriniz. 7- Yeniden Brush Tool aracını seçin ve Paint Selection -Seçileni Boya- modunu ayarlayınız. 8- Color Swatches panelinden ya da Fill Color düğmesinden farklı bir renk seçiniz ve seçili duruma getirdiğiniz alanı da kesecek şekilde çalışma alanına fırça darbeleri indiriniz. 9- Yalnızca seçili kısmın boyandığını görmeniz gerekir (Şekil 3.11). (A) (B) (C) (D) (E) Şekil 3.11: Paint Selection modunda bir nesnenin seçili kısmının boyanması 10- Paint Behind -Arkada Kalacak Şekilde Boya- modunu seçiniz ve farklı bir dolgu rengi belirleyiniz. 11- Yine daha önceki şekli kesecek şekilde fırça darbeleri indiriniz. Son çizdiğiniz şeklin önceki şeklin arkasında kaldığını gördünüz mü? 3.2. Izgaraları, Cetvelleri ve Kılavuzları Kullanmak Flash çalışma ortamı, kullanıcının hassas ve ölçekli çizimler gerçekleştirmesi için gerekli özellikleri sunar. Izgaralı çalışma alanı sayesinde sayfa içindeki nesnelerin yerleşimi ve konumları daha kolay belirlenir. Yatay ve düşey cetveller ile ölçekli nesneler çizebilirsiniz. Kılavuz çizgileri yardımıyla da çalışma ortamı içine yerleştirdiğiniz nesnelere referans noktaları atayabilirsiniz. Uygulama-3.4: Izgaranın, cetvellerin ve kılavuzların görünür hale getirilmesi. 1- File → New komutunu vererek ya da Ctrl+N tuşlarına basarak yeni bir çalışma sayfası açınız. 2- Çalışma sayfasının boyutlarını 200px – 200px’e ayarlayınız. 3- View → Grid → Show Grid komutunu vererek ya da Ctrl+I tuşlarına basarak çalışma alanında birbirini kesen düşey ve yatay çizgilerin gözükmesini sağlayınız. 27
- 34. 4- View → Grid → Edit Grid komutuyla ya da Ctrl+Alt+G tuşlarıyla ızgara düzenleme penceresini açınız. Şekil 3.12: Izgara iletişim penceresi Şekil 3.13: Izgara renginin ayarlanması 5- Izgara genişliğini ve yüksekliğini 20 px olarak belirleyiniz. 6- Color kısmından renk paletini açınız. Fare imleci tüp şeklini alınca renk paletinden veya Flash editörünün herhangi bir yerinden renk belirleyiniz. OK düğmesine tıklayınız ve iletişim penceresini kapatınız. Izgara renginin değiştiğini göreceksiniz. 7- View → Rulers komutuyla ya da Ctrl+Alt+Shift+R tuşlarına basarak cetvelin gözükmesini sağlayın. 8- Fare imlecini yatay cetvelin istediğiniz bir noktasında iken tıklayınız. (Fare imlecinin şeklini alması gerekir.) Fare tuşunu bırakmadan fare imlecini çalışma sayfasının istediğiniz bir noktasına sürükleyiniz. Fare tuşunu bıraktığınızda şekil 3.14’te görüldüğü gibi renkli yatay kılavuz çizgisi belirir. Şekil 3.14: Flash çalışma sayfasında yatay kılavuz çizgisinin oluşturulması 28
- 35. 9- Düşey kılavuz çizgisini çalışma sayfasının istediğiniz noktasında elde etmeniz için 8. adımdaki benzer işlemleri fareyi düşey cetvele tıklayarak gerçekleştiriniz. Bu durumda fare imlecinin şeklini alması gerekir. 10- 8. adımdaki yöntemle istediğiniz kadar kılavuz çizgisi elde edebilirsiniz. View → Guides → Edit Guides komutuyla ya da Ctrl+Alt+Shift+G tuşlarına basarak kılavuz iletişim penceresini açınız. Şekil 3.15: Kılavuz çizgileri iletişim penceresi İletişim penceresi yardımıyla kılavuz çizgilerinin rengini değiştirebilirsiniz, tüm kılavuz çizgilerini silebilirsiniz ya da Lock Guides komutuyla kılavuz çizgilerini yerleri değişmeyecek şekilde sabitleyebilirsiniz. Yaptığınız değişiklikleri Save Default komutuyla varsayılan değerler olarak kaydedebilir ve sonradan göreceğiniz gibi çalışma sayfasındaki nesneleri Snap to Guides komutuyla kılavuz çizgilerine kenetleyebilirsiniz. 11- Kılavuz çizgilerinden istediğinizi yok etmek istiyorsanız örnek olarak az önceki çalışma sayfasında oluşturduğunuz düşey kılavuz çizgisini yok ederek işe başlayalım: Araç kutusundan Arrow Tool aracını seçiniz. Düşey kılavuz çizgisinin üzerine geliniz (Fare imleci şeklini alır) ve tıklayınız. Şekil 3.16’da gösterildiği gibi fare tuşunu bırakmadan kılavuz çizgisini düşey cetvel hizasına kadar sürükleyiniz ve tuşu bırakınız. 29
- 36. Şekil 3.16: Düşey kılavuz çizgisinin yok edilmesi 12- Yatay kılavuz çizgisini yok etmek için 11. adımdaki benzer işlemleri fare imlecini yatay kılavuz çizgisi üzerine tıklayarak gerçekleştiriniz. Uygulama-3.5: Çalışma sayfasının belli koordinatlarına grafik nesnesi eklenmesi. 1- 200px – 200px boyutlarında bir çalışma sayfası oluşturunuz. 2- 20px – 20px boyutlarında hücrelerden oluşan bir ızgarayı görünür hale getiriniz. 3- Cetvelden yaralanarak çalışma sayfasının 50px noktasına düşey kılavuz çizgisi ekleyiniz. Sayfanın 100px noktasına da yatay kılavuz çizgisi ekleyiniz. Şekil 3.17: Kılavuz çizgilerinin belirtilen Şekil 3.18: Kılavuz çizgilerinin çalışma sayfasına koordinatlarda oluşturulması kilitlenmesi 4- View menüsünden Guides → Edit Guides komutuyla iletişim penceresini açınız ve kılavuz çizgilerini kilitleyiniz. 30
- 37. 5- Araç kutusundan Rectangle Tool aracını seçiniz. Fare imleci şeklini aldığında çalışma alanının 50px-100px konumuna 50px genişliğinde ve 50px yüksekliğinde farenin sol tuşuna basarak bir dikdörtgen çiziniz. 6- Sayfaya eklediğiniz nesnenin kılavuz çizgilerine yaklaşıldığında çizgilere kenetlenmesini istiyorsanız şekil 3.18’de olduğu gibi Snap to Guides özelliğini etkinleştiriniz. 7- Nesne hareket ettirilirken nesnenin kılavuz çizgilerine de kenetlenmesini istiyorsanız View menüsünden Grid → Edit Grid komutuyla iletişim penceresini açınız ve Snap to Grid özelliğini etkinleştiriniz. 8- Eklediğiniz dikdörtgeni seçili hale getirmek için üzerine çift tıklayınız ve çalışma sayfası üzerinde klavyenin yön tuşlarıyla ya da fareyle hareket ettiriniz. Hareket sırasında nasıl bir farklılık oluştuğuna dikkat ediniz. Kenetleme İşlemi: Kenetleme işlemi (Snap), farklı hassasiyetlerde yapılabilir. Izgara (Grid) ve kılavuz çizgileri (Guides) iletişim pencerelerinde kenetlenme hassasiyeti (Snap accuracy) menüsünü açtığınızda dört farklı seçenek karşınıza gelir. - Must be close (Yakın olmalı): Nesneye kenetlenmek için nesnenin yakın olması gerekir. - Normal: Varsayılan kenetlenme düzeyidir. - Can be distant (Uzak olabilir): Nesne uzak olsa da kenetlenme işlemi gerçekleşir. - Always snap (Her zaman kenetle): Nesneye her durumda kenetlenilir. Kenetlenme düzeylerini sırasıyla deneyerek aralarındaki farkı anlamaya çalışın. 3.3. Nesneler Üzerinde Temel İşlemleri Gerçekleştirmek Bu kısımda çalışma sayfası içine eklediğiniz nesnelere ya da belli bir bölgeye yakınlaşmayı (Zoom), Properties panelini kullanarak nesne özelliklerini değiştirmeyi öğreneceksiniz. Uygulama-3.6:Çalışma sayfasına farklı nesnelerin eklenmesi, yakından incelenmesi ve bazı özelliklerinin değiştirilmesi. 1- Ctrl+N tuşlarıyla yeni bir çalışma sayfası açınız. Sayfa boyutlarını 400X400 px’e ayarlayınız. 2- Araç kutusundan dikdörtgen aracını seçerek çalışma sayfasına istediğiniz boyutta bir dikdörtgen çiziniz. 31
- 38. 3- Araç kutusundan Fill Color aracını çalıştırınız. İmleç tüp şeklini alınca boya paletinden farklı bir renk seçiniz. Oval Tool aracını seçerek sayfaya daire çiziniz. 4- Araç kutusundan Arrow Tool aracını seçerek dikdörtgen üzerine tıklayınız ya da Subselection Tool aracını seçerek dikdörtgenin sol üst köşesinde boş bir yere tıklayarak seçim alanı dikdörtgen şeklini tamamen içine alacak şekilde fareyi sürükleyiniz. 5- View menüsünden Zoom in komutunu birkaç defa uygulayınız. Dikdörtgen şekline yaklaştığınızı görmeniz gerekir. 6- View menüsünden Magnification → %100 komutuyla çalışma sayfasının gerçek boyutuna geri dönünüz. 7- 4. adımdaki işlemi uygulayarak çizmiş olduğunuz daireyi seçili hale getiriniz. 8- Zoom in komutuyla daireye yaklaşınız. Zoom out komutunu gerçek boyutlara dönene kadar çalıştırınız. 9- Daire şekli seçiliyken Properties panelinden Fill color komutunu seçerek dairenin dolgu rengini değiştiriniz. Şekil 3.19: Dolgu renginin değiştirilmesi 10- Dairenin dışında yer alan çerçeveyi Selection Tool ok işareti aracıyla seçili duruma getiriniz. Özellikler (Properties) panelinde Stroke Color komutunu seçerek çerçevenin rengini değiştiriniz. 11- Dikdörtgeni seçili duruma getiriniz ve özellikler panelinden; W: 40 X: -25 H: 80 Y: 100 Şekil 3.20: Boyut ve koordinat değerleri değerlerini giriniz. 32
- 39. 3.4. Şekiller Üzerinde Değişiklik Yapmak Uygulama-3.7:Çalışma alanına çizilen bir dörtgen ve oval üzerinde seçme araçlarıyla çeşitli değişikliklerin yapılması. 1- File menüsünden Close komutuyla ya da Ctrl+W kısayol tuşlarıyla bir önceki çalışma sayfalarını sırasıyla kaydetmeden kapatınız. 2- 400X400 px boyutlarında yeni bir çalışma sayfası açınız. 3- Hücre boyutları 20x20 px olan ızgarayı etkinleştiriniz ve cetveli açınız. 4- Yatay 100 px noktasına ve düşey 100 px noktasına yatay ve düşey kılavuz çizgileri ekleyiniz ve kılavuz çizgilerini kitleyiniz. 5- View menüsünden Zoom in komutuyla çalışma alanını birkaç defa yakınlaştırınız ve kılavuz çizgilerini istenen noktalara yerleştirdiğinize emin olunuz. Eğer kılavuz çizgileri belirtilen koordinatlarda değilse Arrow Tool aracıyla kılavuz çizgilerini ayarlayınız. 6- View → Grid → Edit Grid komutuyla ızgara düzenleme iletişim penceresini açın ve Snap to Grid seçeneğini kaldırınız (Kenetlenme özelliğini iptal ediniz). 7- View → Magnification → %100 seçerek gerçek boyutlara dönünüz. 8- X:100 ve Y:100 koordinatlarına 200 px genişliğinde 200 px yüksekliğinde kırmızı dolgu rengine sahip, 2 px kalınlığında siyah çerçevesi olan bir dörtgen çiziniz Şekil 3.21: Belirtilen koordinatlara dikdörtgen çizilmesi 9- ‘Arrow Tool aracını seçerek dörtgenin dışındaki çerçeveye çift tıklayarak seçili duruma getiriniz. Edit menüsünden Clear komutuyla ya da Backspace tuşuyla seçili çizgiyi siliniz. 33
- 40. İpucu : Eğer dörtgenin yalnızca bir kenarını seçmek istiyorsanız seçmek istediğiniz kenar çizgisine bir kez tıklayınız. 10- Edit menüsünden Undo komutuyla ya da Ctrl+Z tuşlarıyla silme işlemini geri alınız. Çalışma alanında boş bir yere tıklayarak çerçeveyi seçili durumdan kurtarınız. İpucu : Ctrl+Z tuşlarını kullanarak bilgisayarınızın sistem hafızası kapasitesine göre geçmiş eylemlere dönebilirsiniz. 11- Subselection Tool aracıyla dörtgenin çerçevesine farenin sol tuşuyla bir kez tıklayınız. Dörtgenin çerçevesi şekil 3.22’deki durumu alır. Şekil 3.22: Subselection aracıyla Şekil 3.23: Dörtgenin başka bir noktaya taşınması dörtgenin seçilmesi Subselection Tool – Altseçim Aracı: Subselection aracıyla seçilen bir çerçevenin içinde kalan alan da seçilir. Ayrıca seçilen çerçeve üzerinde çeşitli tutma noktaları oluşturularak şeklin bu noktalardan değiştirilmesi sağlanır. 12- Subselection aracıyla dörtgenin etrafını kaplayan çerçeveyi seçtikten sonra farenin tuşunu bırakmadan dörtgeni farklı bir bölgeye taşıyınız. Dörtgenin iç dolgusuyla birlikte taşındığını göreceksiniz (Şekil 3.23). 13- Dörtgenin etrafında içi boş küçük kareler şeklinde oluşan noktalara Subselection aracıyla tıklayarak tuşu bırakmadan fareyi sürükleyiniz ve bırakınız. Bu işlemi farklı noktalar için tekrarlayarak dörtgenin şeklini değiştiriniz (Şekil 3.24). 34
- 41. (A) (B) (C) Şekil 3.24: (A) Subselection aracıyla bir grafik öğesi seçiliyor. (B) Farenin sol tuşuna basarak tutamaçlardan biri tutuluyor. (C) İmleç grafiğin dışına sürükleniyor 14- Çalışma sayfanıza yaklaşık 200 px genişliğinde bir oval çiziniz. 15- Araç kutusundan Arrow Tool aracını seçiniz ve çizdiğiniz çemberi çevreleyen çizgiye tıklayarak seçili duruma getiriniz. 16- Çevre çizgisini siliniz. Araç kutusundan Lasso Tool aracını seçiniz ve dairenin bir bölümünü içine alacak şekilde seçili duruma getiriniz. (A) (B) Şekil 3.25: (A) Lasso Tool aracıyla nesnenin istenen parçası seçiliyor. (B) Seçilen alan Lasso Tool – Kement Aracı: Serbest seçim yapmak için kullanılır. Fare imlecini seçime başladığınız noktaya kadar sürüklemenize gerek yoktur. Başladığınız noktayla sürüklemeyi bitirdiğiniz nokta arasını seçili duruma getirir. 17- Araç kutusundan Arrow Tool aracını seçiniz ve az önce seçmiş olduğunuz parçanın üzerine tıklayarak tuşu bırakmadan farklı bir konuma sürükleyiniz. 18- Yine ok aracıyla bu sefer oval şeklin dışına tıklayarak belli bir bölgesinde düz seçim alanı oluşturacak şekilde fareyi şekle doğru sürükleyiniz. 35
- 42. (A) (B) Şekil 3.26: Ok aracıyla bir grafikte düz seçim bölgesinin oluşturulması 19- İstediğiniz bölgeyi seçtikten sonra siliniz. 20- Ok aracı seçiliyken fare imlecini şeklin istediğiniz bir kenarına yaklaştırınız. Arrow Tool – Ok Aracı: Flash yazılımında en sık kullanılan araçtır. Pek çok işlem yapabilme özelliğine sahiptir. Bu araç seçiliyken imleci bir nesnenin kenarına getirdiğinizde imleç iki şekilden birini alır: Eğer yaklaşılan kenar yumuşak kıvrımlardan oluşuyor ya da tamamen düzse şeklini alır. Yaklaşılan kenar keskin köşeliyse şeklini alır. 21- Fareyi sol tuşa basılıyken istediğiniz bir noktaya sürükleyiniz. Örnekte şeklimiz şekil 3.27’deki görüntüyü almıştır. Seçme araçlarıyla farklı uygulamalar yaparak elinizi bu tür uygulamalara alıştırmaya çalışınız. (A) (B) (C) Şekil 3.27: (A) Fare imleci şeklin düz kenarına yaklaştırılıyor. (B) Fare imleci sol tuşa basılarak şeklin dışına doğru sürükleniyor. (C) Fare tuşu bırakılıyor Uygulama-3.8:Free Transform Tool aracıyla grafik öğeleri üzerinde değişikliklerin yapılması 36
- 43. Free Transform Tool – Serbest Dönüşüm Aracı: Bu aracı nesneleri, metinleri, grup altına alınmış öğeleri ve flashın örnek öğelerini (instances) istenildiği gibi döndürmek ve boyutlandırmak amacıyla kullanabilirsiniz. 1- Çalışma sayfasına üzerine, Free Transform Tool aracını uygulayacağınız bir dikdörtgen çiziniz. 2- Araç kutusundan Free Transform Tool aracını seçiniz. 3- Eğer çizdiğiniz dörtgenin çerçevesi varsa ve bunu da seçime dâhil etmek istiyorsanız farenin sol tuşuyla dörtgene iki kere tıklayınız (Bir kez tıklayacak olursanız yalnızca dolgu kısmı seçilir, çerçeve seçimin dışında kalır). 4- İmleç şeklini alır. Şekil 3.28’de seçili dörtgenin farklı noktalarına yaklaştırılan fare ikonunun değişimi gösterilmiştir. (A) (B) (C) Şekil 3.28: (A) Dörtgenin çerçevesiyle birlikte seçilmesi. (B) Fare imlecinin yan, üst ve köşe noktalarına yaklaştırılması sonucu aldığı şekil. (C) Fare imlecinin dörtgenin dönme merkezine yaklaştırılması sonucu aldığı şekil 5- İmleç şekil 3.28 (A)’daki görünümü aldığında dörtgeni farenin sol tuşuna basılıyken farklı bir noktaya sürükleyiniz. 6- İmleç şekil 3.28 (B)’deki görünümlerden birini aldığında seçili dörtgeni ok yönleri doğrultusunda uzatıp daraltabilirsiniz. 7- Fare imlecini dörtgenin sağ alt köşesine yaklaştırınız ve sol tuşa basılıyken yukarı doğru döndürünüz. Tuşu bıraktığınızda şekil 3.29’dakine benzer bir konum alacaktır. (A) (B) (C) Şekil 3.29: Dörtgenin merkez dönme noktasına göre döndürülmesi 37
- 44. 8- Her nesnenin bir dönme referans noktası vardır. Bu nokta varsayılan olarak merkezdedir. İmleç şekil 3.28 (C)’deki görünümü aldığında dörtgenin dönme noktasını değiştirebilirsiniz. Dönme noktasını dörtgenin sağ üst köşesine yaklaştırınız. 9- Fare imlecini dörtgenin istediğiniz bir noktasına yaklaştırınız. Fare imleci dönen ok şeklini aldığında sol tuş basılıyken şekli istediğiniz yönde hareket ettiriniz. (A) (B) (C) Şekil 3.30: Dörtgenin dönme noktasının değiştirilmesi 10- Fare imlecini sağ ve üst orta noktadaki tutamaçlara imleç ( ya da ) şeklini alacak şekilde yaklaştırınız. Bu durumda şekil iki yöne doğru eğilerek değiştirilebilir. İpucu : Serbest dönüşüm işlemi için, Modify menüsünden de yapılabilir. Dönüşüm işlemi yapmak istediğiniz nesneyi seçili duruma getirip Modify menüsünden Transform komutunu veriniz. Şekil 3.31’deki menü karşınıza gelir. Şekil 3.31: Modify → Transform menüsünün alt seçenekleri 38
- 45. Transform menüsüne ait seçeneklerin işlevlerini şöyle sıralayabiliriz: (1) Free Transform: Free Transform Tool aracının yaptığı işlemi gerçekleştirir. (2) Distort: Bu komut verildiğinde Free Transfom işlemine benzer olarak nesnenin etrafında seçme bölgesi oluşur. Ancak merkez dönme noktasını değiştiremezsiniz. Fare imlecini tutamaç noktalarına yaklaştırdığınızda imleç şekil 3.32’deki görünümü alır. Tutamaçlardan şeklin genişliğini ve yüksekliğini ayarlayabilirsiniz. (A) (B) (C) (D) (E) Şekil 3.32: (A, B) Distort komutuyla şekil boyutlarının değiştirilmesi (C) Envelope komutuyla şekil kenarlarında çok zayıda tutamaç oluşturulması (D, E) Yuvarlak tutamaçlardan şekil görüntüsünün değiştirilmesi (3) Envelope: Şekil etrafında çok sayıda yuvarlak tutamaç oluşturur. Bu tutamaçlardan şeklin görüntüsü istenildiği gibi değiştirilir (Şekil 3.32 C,D,E). (4) Scale: Şekil boyutlarında döndürme noktası referans alınarak elle değişiklik yapılabilir. (5) Rotate and Skew: Şekil döndürme noktası referans alınarak elle döndürülür. (6) Scale and Rotate…: İletişim penceresi çıkar. Bu pencereye girdiğiniz değerlere göre grafik öğesinin boyutlarını ve dönme açısını sayısal olarak değiştirebilirsiniz. (7) Rotate 90° CW ve CCW: Saat yönü tersinde ve saat yönünde seçilen nesne döndürülür. (8) Flip Vertical, Flip Horizontal: Seçili nesneyi düşey ve yatay konuma göre ayna görüntüsünü oluşturur. Modify menüsünden eriştiğiniz bu komutlara, şekil üzerindeyken farenin sağ tuşuna tıkladığınızda çıkan menüden de ulaşabilirsiniz. Uygulama-3.9: Ink Bottle Tool aracıyla grafik öğelerinin dış çerçeve hatlarının değiştirilmesi Ink Bottle Tool – Mürekkep Şişe Aracı: Grafik öğelerinin çerçeve renklerini değiştirmek için kullanılır. Çerçevesi olmayan grafik öğelerine de çerçeve ekler. 1- Çalışma alanına farklı şekiller (çizgi aracı, dörtgen aracı, oval aracı, fırça aracı araçlarıyla) çiziniz. 39
- 46. 2- Araç kutusundan - Ink Bottle Tool aracını seçiniz. 3- Araç kutusu Colors bölümünden Stroke Color komutuyla ya da Color Mixer panelinden Stroke color komutuyla farklı bir çizgi rengi belirleyiniz. 4- Ink Bottle Tool aracıyla çizmiş olduğunuz şekillerin üzerine tıklayınız. 5- Çerçevesi olmayan şekillere çerçeve eklendiğini, çerçevesi olan şekillerin de çerçeve renklerinin değiştiğini görmeniz gerekir. Uygulama-3.10:Paint Bucket Tool aracıyla grafik öğelerinin dolgu renklerinin değiştirilmesi Paint Bucket Tool – Boya Kutusu Aracı: Aynı tonda ve renkte bir bölgeye tıklandığında o bölgeyi kendi rengine dönüştürür. Nesnelerin rengini değiştirmek istediğinizde kullanabilirsiniz. 1- Araç kutusundan - Paint Bucket Tool aracını seçin. Fill Color seçeneğinden ya da Color Swatches panelinden farklı bir dolgu rengi seçiniz. 2- Çizmiş olduğunuz çizgilerin üzerine tıklayarak sonucu görünüz. Dört farklı boyama modu vardır. Araç kutusundan Options bölümünden farklı boyama modlarını seçerek çalışma alanına çizdiğiniz şeklin çeşitli yerlerine tıklayınız. Her bir modu seçtiğinizde dolgu rengini değiştirmeyi unutmayınız. Boyama modları arasında nasıl bir fark olduğunu anlamaya çalışınız. Uygulama-3.11: Eraser Tool aracıyla çizilen nesnelerin farklı şekillerde silinmesi Eraser Tool – Silgi Aracı: Çizilen grafik öğelerini farklı biçimlerde silmek için kullanılır. Metin ve Flash bileşenleri gibi nesneleri silmez. 1- Araç kutusundan - Eraser Tool aracını seçiniz. 2- Farklı silme modlarını seçiniz ve çalışma alanındaki nesneleri silerek silme modları arasındaki farkı görünüz. 40
- 47. Şekil 3.33: Eraser Tool aracının farklı silme modları ve Faucet – Musluk özelliği Uygulama-3.12: Nesneler üzerinde Gradyent etkileri kullanılarak dolgu renklerinin değiştirilmesi Gradyent İşlemi Hakkında: Şu ana kadar üzerinde çalıştığınız grafiklerin dolgu rengi Solid diye adlandırılan katı biçimindeydi. Diğer bir ifadeyle %100 koyulukta ve tek tondaydı. Ancak dolgu renklerini yoğun tonlardan azalan tonlara doğru ayarlayarak grafikler üzerinde etkileyici efektler meydana getirebilirsiniz. ‘Linear modunda doğrusal ton değişimi uygulanır. Radial modundaysa dairesel ton değişimi uygulanır. 1- Ctrl+W tuşlarıyla önceki çalışma sayfalarını kaydetmeden kapatınız. 2- Ctrl+N tuşlarıyla yeni bir sayfa açınız. 3- Çalışma alanına (Stage) 300-300px boyutlarında bir dörtgen çiziniz. 4- Çizdiğiniz dörtgenin iç dolgusunu seçili duruma getiriniz (Nesnelerin seçilmesiyle ilgili işlemleri hatırlamak için Uygulama 3.7’ye göz atınız). 5- Color Mixer panelinde Fill Color düğmesinin yanında yer alan açılır menüden Linear seçeneğini seçiniz. 41
- 48. Şekil 3.34: Gradyent aracı olarak Linear modunun seçilmesi 6- Menünün yanında yer alan simgesine tıklayınız ve bir dolgu rengi belirleyiniz. (A) (B) (C) (D) Şekil 3.35: (A) Solid dolgulu grafik nesnesi (B) Linear gradyent etkisinin uygulanması (C) Linear gradyent etkisinin ters çevrilmesi (D) Ara gradyentin eklenmesi 7- Şeklinizin dolgu renginin yoğundan aza doğru değiştiğini görmeniz gerekir. 8- Ton değişimini renk değiştirme tutamaçları yardımıyla farklılaştırabilirsiniz. Şekil 3.36’da görüldüğü gibi fare imlecini soldaki tutamacın üzerine tıklayınız ve sağ tarafa sürükleyiniz. Benzer şekilde sağdaki tutamacı da sola sürükleyiniz. Aynı etkiyi tutamaçların renklerini değiştirerek de yapabilirsiniz. Şekil 3.36: Tutamaçların yerleri Şekil 3.37: Yeni bir tutamaç eklenerek değiştiriliyor. gradyent etkisi değiştiriliyor. 42
- 49. 9- Aralara en fazla 8 adet tutamaç ekleyebilirsiniz. (Flash 8’de bu sayı 16’ya çıkartılmıştır.) Bunun için tutamacı eklemek istediğiniz noktada renk bandı üzerine tıklayınız. Yeni bir tutamaç çıkar. Şekil 3.37’de olduğu gibi üçüncü bir tutamaç eklediğinizde şeklinizin son durumu şekil 3.35 (D) görünümünü alır. 10- İstediğiniz tutamacı kaldırmak için üzerine tıklayınız ve kaydıracın dışına bir noktaya sürükleyiniz ve tuşu bırakınız. Kaydıracın yok olduğunu göreceksiniz. 3.5. Şekilleri Gruplamak Uygulama-3.13: Nesnelerin gruplanması ve öncelik sıralamalarının değiştirilmesi 1- Çalışma sayfasına dış çerçevesi olan bir oval ve bir dörtgen çiziniz. Dörtgeni seçili duruma getiriniz ve oval şeklin bir kısmını örtecek şekilde ovalin üzerine getiriniz. 2- Dörtgeni seçili durumdan kurtarınız. (Çalışma alanında boş bir yere tıklayınız ya da Esc tuşuna basın.) Dörtgeni tekrar seçiniz ve başka bir yere sürükleyiniz. Oval şeklin dörtgen tarafından örtülen kısmının silindiğini gördünüz mü? (Şekil 3.38) Şekil 3.38: (A) İki farklı grafik öğesi (B) Sağdaki grafik soldakinin üzerine sürükleniyor. (C) Sağdaki grafik seçili durumdan çıkartıldıktan sonra tekrar seçiliyor ve başka bir konuma sürükleniyor. Soldaki şeklin örtülen kısmı siliniyor. 3- Çalışma sayfasına yeni bir grafik öğesi ekleyiniz. Ok aracıyla şeklin üzerine iki kere tıklayınız ya da tüm şekli seçecek şekilde grafik öğesini seçim alanı içine alınız. 4- Şeklinizi seçili duruma getirdikten sonra Modify menüsünden Group komutunu çalıştırınız ya da Ctrl+G tuşlarına basınız. 5- Şeklinizin dışında mavi bir çerçevenin oluştuğunu göreceksiniz. Artık tek parça halinde kullanabileceğiniz, diğer bir ifadeyle grup altına aldığınız bir nesne elde etmiş oldunuz. Çerçeveye çift tıklayınız ve grubun içine giriniz. Grup öğeleri seçili duruma gelir. 43
- 50. 6- Çalışma alanında boş bir yere çift tıklayarak grup moduna geri dönünüz. GRUPLAR: Grafik öğelerini grup altına alarak onlar üzerinde tek parça halinde her türlü değişikliği yapabilirsiniz. Taşıyabilir, boyutunu değiştirebilir, döndürebilir ve en önemlisi yerleşim sıralarını değiştirebilirsiniz. 1. ve 2. adımlarda gördüğünüz gibi grup altına alınmayan şekiller üst üste geldiklerinde birbirlerini keser, şekillerde bozulma meydana gelir. Grubu çözmek için grubu seçili duruma getirdikten sonra Modify menüsünden Ungroup komutunu veriniz. 7- Çalışma alanına farklı bir şekil çiziniz ve çizdiğiniz bu şekli de grup altına alınız. 8- Modify menüsünden Arrange komutu altından Send to Back değerini seçiniz. 9- Çizdiğiniz ikinci şekle tıklayınız ve diğer şeklin üzerine sürükleyin. İkinci şeklin ilk şeklin altında kaldığını gördünüz mü? 10- Çalışma alanına üçüncü bir şekil çiziniz. O şekli de grup altına alınız. Modify menüsünden Arrange komutu altından Bring to Front komutunu veriniz. 11- Çizdiğiniz üçüncü şekli diğer iki şeklin üzerine sürükleyiniz. Üçüncü şeklin en üstte, ikinci şeklin en altta, birinci şeklin ortada yer aldığını görürsünüz. Şekil 3.39: Grupların yerleşim sıralarının ayarlanması Şekil 3.40: Arrange komutu altından grupların yerleşim sıralarının değiştirilmesi 44
- 51. Bring to Front: Grubu en öne getirir. Bring Forward: Grubu bir derece öne getirir. Send Backward: Grubu bir derece arkaya atar. Send to Back: Grubu en arkaya atar. Lock: Grubu çalışma sayfasına sabitler. Hareket ettirilemez. Unlock All komutuyla tüm kilitli nesneler bu durumdan kurtulur. Uygulama-3.14:Grup altına alınan grafik nesnelerinin Alpha değerlerinin değiştirilmesi Alpha Değeri: Bu değer yardımıyla grafik nesnelerinin saydamlık değerini ayarlayabilirsiniz. Böylece nesneler üst üste gelse bile alttaki nesne gözükebilir. 1- Çalışma sayfasına dolgu renkleri farklı ve katı dolgulu (Solid) iki grafik öğesi çiziniz ve grup altına alınız. 2- Grup altına aldığınız şekillerden birinin öncelik sırasını Modify → Arrange → Bring to Front komutuyla en öne getiriniz. 3- Öne aldığınız şekle iki kere tıklayarak grubun içine giriniz ve dolguyu seçili duruma getiriniz. Color Mixer panelinden Alpha değerini %30’a çekiniz. 4- Çalışma alanında boş bir yere iki kere tıklayınız ve şeklin grup moduna dönmesini sağlayınız. 5- Şekli ok aracıyla tutunuz ve diğer şeklin üzerine getiriniz. Sonuca dikkat ediniz. Şekil 3.41: (A) Kırmızı dolgulu opak (%100 alpha) görüntülü grafik öğesi (B) Saydam görüntünün elde edilmesi 45
- 52. 3.6. Katmanlar Üzerinde Grafik İşlemleri Gerçekleştirmek Flash ve benzer grafik yazılımlarının sunduğu en önemli özellik katmanlara ayrılmış çalışma sayfaları üzerinde birbirini etkilemeyen grafik öğeleri ve nesnelerle çalışabilmektir. Daha önce nesnelerin grup altına alınması (Uygulama-3.13) anlatılırken görüntü öncelikleri değiştirilmişti. Böylece grafiklerin birbirlerini etkilemeleri engellenmişti. Ancak tek bir çalışma alanında çok daha fazla nesne ve grafik öğesinin yer alması durumunda bunları organize etmek zorlaşır. Bunu ortadan kaldırmak için çalışma sayfasına birden fazla katman ekleme yeteneği geliştirilmiştir. Her bir katman birbirinden bağımsızdır. Şimdi sözü fazla uzatmadan uygulamalara geçebiliriz. Katmanların ne olduğunu daha iyi anlayacaksınız. 3.6.1 Farklı Katmanlar Oluşturmak Uygulama-3.15: Birden fazla katmanın ve katman klasörünün oluşturulması 1- Boş bir çalışma sayfası açınız. Şekil 3.42’de görüldüğü gibi Timeline panelinde Layer 1 adında katman yer alır. Şekil 3.42: Flash MX’de yeni açılan boş çalışma sayfasının Timeline panelinin ilk görüntüsü 2- Şekil 3.43’ten yararlanarak yeni katman ekleme butonuna tıklayınız. Layer 2 isimli yeni bir katman önceki katmanın üstüne eklenecektir. 46
- 53. Şekil 3.43: Katmanlar üzerinde işlem gerçekleştiren kısayol butonları 3- Henüz grafik işlemi yapmadığınızdan her iki katmanın birinci karelerinde içi boş daire görünmesi gerekir. Layer 1 isimli katmanı seçiniz ve çalışma alanına rastgele şekiller çiziniz. 4- Layer 1 katmanının ilk karesinin içi dolgulu hale gelmiş olması gerekir. (A) (B) (C) Şekil 3.44: (A) Layer 1 katmanına grafik öğeleri çiziliyor. (B) Layer 2 katmanına grafik öğeleri çiziliyor. (C) Layer 2 katmanı Layer 1 katmanının altına sürükleniyor. 5- Layer 2 katmanını seçiniz ve ilk katman seçiliyken çizmiş olduğunuz şekillerin üzerine gelecek şekilde yeni şekiller çiziniz. 47
- 54. 6- Şekil 3.44’te görüldüğü gibi katman öğelerinin gizlenmesini ya da görünmesini sağlayan göz simgesinin ( ) hizasına gelen noktaya tıklayınız ( - noktanın üzerinde kırmızı çarpı işareti belirir) ve Layer 2 katmanı öğelerini gizleyiniz. 7- Üzerinde kırmızı çarpı oluşan noktaya tekrar tıklayınız ve Layer 2 katmanı öğelerini görünür kılınız. Layer 2 katman yazısının üzerine tıklayınız ve tuşu bırakmadan Layer 1 katmanının altına sürükleyiniz. Daha önce üstte yer alan Layer 2 katmanı öğelerinin bu sefer altta kaldığını görmeniz gerekir. 3.6.2. Katmanlarda Grafik İşlemlerini Yapmak ve Katman Klasörlerini Oluşturmak Uygulama-3.16:Çok sayıda katman hazırlanması ve ilişkili katmanların ortak klasörler altında toplanması 1- Önceki sayfaları kapatarak yeni bir boş çalışma sayfası açınız. 2- Layer 1 katmanının üzerine sağ tıklayınız ve çıkan menüden Properties… değerini seçiniz. Açılan Layer Properties penceresinde Name değerine grafik adını giriniz ve onaylayınız. Katman adının değişmiş olması gerekir. Bu işlemi adını değiştirmek istediğiniz katmanın yazısına çift tıklayarak ve istediğiniz bir adı yazarak da yapabilirsiniz. 3- Grafik2 adında ikinci bir katman oluşturunuz. 4- Grafik katmanını seçiniz ve çalışma alanının sol üst köşesine bir daire çiziniz. Dairenin iç dolgusunu seçiniz ve Color Mixer panelinden Radial Gradyent uygulayın (gradyent etkileri için Uygulama-3.12’ye göz atınız.) Daireye Arrow Tool aracıyla iki kere tıklayıp seçili duruma getiriniz ve sağ tıklayarak çıkan menüden Convert to Symbol komutunu veriniz. Çıkan iletişim penceresinde isim alanına amblem adını veriniz ve üç durumlu Type isimli tercihten Movie Clip değerini seçiniz. 5- Grafik2 katmanına dış çerçevesi olmayan bir dörtgen çiziniz. 6- Grafik katmanını seçiniz ve sağ üst köşeye dörtgen çiziniz. Bunu da seçili duruma getiriniz ve bayrak adında bir Movie Clip nesnesi olarak ayarlayınız. 7- Timeline panelinde simgesine tıklayarak bir katman klasörü oluşturunuz. Folder 3 adında bir klasör oluşması gerekir. Üzerine çift tıklayınız ve adını grafik grubu diye değiştiriniz. 8- Grafik katmanına tıklayınız klavyenin Shift tuşuna basılıyken grafik2 katmanına da tıklayınız. Her iki katmanın da seçildiğini görmeniz gerekir. Shift tuşunu bırakınız ve her iki katman da seçiliyken herhangi birine fareyle tıklayarak grafik grubu isimli klasörün üzerine doğru katmanları sürükleyiniz (Şekil 3.45-3.46). 48
- 55. Şekil 3.46: Katmanların gizlenmesi ya da görünür yapılması Şekil 3.45: Katmanların katman klasörü içine taşınması Şekil 3.47: Timeline panelinin son şekli 9- Grafik grubu katman klasörünü seçiniz ve yeni bir katman ekleyiniz. Eklenen yeni katmanın katman klasörü dışında yer alması gerekir. 10- Eklediğiniz yeni katmana mesaj adını veriniz (Şekil 3.47). Çalışma alanına metin aracını kullanarak (Text Tool - A) içinde istediğiniz bir yazının yer aldığı metin kutusu ekleyiniz. Çok karmaşık ve çok fazla öğenin yer aldığı filmler hazırlarken belli bir konuyla ilişkili katmanlarınızı grup altına almanız sizlere büyük kolaylık sağlar. 3.6.3. Kılavuz ve Maske Katmanlarıyla Çalışmak Uygulama-3.17: Kılavuz katmanı yardımıyla bir Motion Tween canlandırmasının yapılması ve maske katmanının kullanılması. 1- Yeni bir çalışma sayfası açınız. Layer 1 katmanının adını maske olarak değiştiriniz. 2- Katmanın üzerine sağ tıklayın ve Properties komutuyla Layer Properties iletişim penceresini açınız. Type isimli radyo butonlarından oluşan seçme menüsünde mask değerini seçiniz ve pencereyi kapatınız. 49
- 56. 3- İkinci bir katman ekleyiniz. Eklediğiniz Layer 2 isimli katman eğer maske katmanının üstünde oluşturulmuşsa üzerine tıklayınız ve maske katmanının altına gelecek şekilde sürükleyiniz. Şekil 3.48: (A) Katmanın maske katmanı olarak ayarlanması (B) maske katmanı altında yeni bir katman oluşturulması 4- Layer 2 katmanın simgesinin Şekil 3.48 (B)’de olduğu gibi değişmesi gerekir. Üzerine sağ tıklayarak Properties komutuyla Layer Properties iletişim penceresini açınız. Type: menüsünde Masked değerinin seçili olduğunu göreceksiniz. 5- Maske katmanını seçiniz ve üçüncü bir katman ekleyiniz. Layer 3 adını ay adıyla değiştiriniz. (Add Motion Guide) simgesine tıklayınız ve ay katmanının üzerinde Guide: ay isimli bir kılavuz katmanı oluşturunuz. Şekil 3.49: Oluşturulan katmanların Timeline panelindeki dizilimleri bu şekilde olmalıdır 6- Maske katmanını seçiniz ve şekil 3.50’ye benzer bir şekil çiziniz. Şekli seçiniz ve üzerine sağ tıklayarak Convert to Symbol komutunu veriniz. Açılan pencerede Name değerine maske adını yazınız. Type tercihi olarak Movie Clip değerini seçiniz. 50
- 57. Şekil 3.50: Maske katmanında maske olarak kullanılacak grafik öğesinin çizilmesi ve maske sembolüne dönüştürülmesi 7- Maske katmanını seçiniz ve Properties panelinde Tween isimli açılır menüden Motion değerini seçiniz. 8- Maske katmanı hizasındaki zaman çizelgesinde 20. karenin üzerine sağ tıklayınız ve Insert Keyframe komutunu vererek anahtar kare eleyiniz. Böylece şeklinizin bir kopyasının 20 kare boyunca yer aldığı ve zaman çizelgesinde 1. kareden 20. kareye kadar bir ok simgesinin oluştuğu bir doğrusal hareket animasyonu hazırlamış oldunuz. 9- Çizdiğiniz şekli seçiniz ve klavyenin sağ yön tuşuyla bir miktar sağa doğru hareket ettiriniz. Şekil 3.51: maske katmanında bir Motion Tween – Hareket Animasyonu hazırlanması 10- Maske katmanını simgesine tıklayarak gizleyiniz ve Layer 2 katmanını seçiniz. Şekil 3.52’dekine benzer bir şekil çiziniz ve şekil isminde bir Movie Clip sembolüne dönüştürünüz. 51
- 58. 11- 20. karenin üzerine sağ tıklayıp çıkan menüden Insert Keyframe komutunu vererek aynı şeklin 20 kare boyunca yer almasını sağlayınız. Şekil 3.52: Layer 2 katmanında sekil isimli grafik öğesinin oluşturulması 12- Ay katmanını seçiniz ve bir hilal çiziniz. Çizimi daha rahat gerçekleştirebilmek için diğer katmanların görüntülerini gizleyiniz. Hilali Layer 2 katmanında çizdiğiniz şeklin ortasına denk gelecek şekilde çiziniz. 13- Ay katmanını seçiniz ve Motion Tween oluşturunuz. Çizdiğiniz hilal şeklini seçiniz ve sağ tıklayarak Convert to Symbol komutunu veriniz. Hilal isminde Movie Clip nesnesine çeviriniz. 20. karenin üzerine sağ tıklayınız ve Insert Keyframe komutuyla hilal şeklinin 20. kareye kadar yer almasını sağlayınız. Diğer katmanların da içeriklerini görünür duruma getiriniz. Şekil 3.53: Hilal şeklinin oluşturulması ve Motion Tween canlandırmasının hazırlanması 14- Maske ve Layer 2 katmanlarının içeriklerini gizleyiniz. Guide: ay katmanını seçiniz. Ay katmanında çizilmiş olan hilal şeklinin kılavuz yolunu belirlemek için şekil 3.54’tekine benzer bir şekli Pencil Tool aracını kullanarak çiziniz. 52
