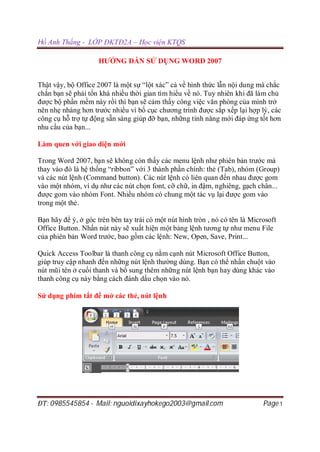
Giáo trình ofice 2007
- 1. Hồ Anh Thắng - LỚP ĐKTĐ2A – Học viện KTQS ĐT: 0985545854 - Mail: nguoidixayhokego2003@gmail.com Page 1 HƯỚNG DẪN SỬ DỤNG WORD 2007 Thật vậy, bộ Office 2007 là một sự “lột xác” cả về hình thức lẫn nội dung mà chắc chắn bạn sẽ phải tốn khá nhiều thời gian tìm hiểu về nó. Tuy nhiên khi đã làm chủ được bộ phần mềm này rồi thì bạn sẽ cảm thấy công việc văn phòng của mình trở nên nhẹ nhàng hơn trước nhiều vì bố cục chương trình được sắp xếp lại hợp lý, các công cụ hỗ trợ tự động sẵn sàng giúp đỡ bạn, những tính năng mới đáp ứng tốt hơn nhu cầu của bạn... Làm quen với giao diện mới Trong Word 2007, bạn sẽ không còn thấy các menu lệnh như phiên bản trước mà thay vào đó là hệ thống “ribbon” với 3 thành phần chính: thẻ (Tab), nhóm (Group) và các nút lệnh (Command button). Các nút lệnh có liên quan đến nhau được gom vào một nhóm, ví dụ như các nút chọn font, cỡ chữ, in đậm, nghiêng, gạch chân... được gom vào nhóm Font. Nhiều nhóm có chung một tác vụ lại được gom vào trong một thẻ. Bạn hãy để ý, ở góc trên bên tay trái có một nút hình tròn , nó có tên là Microsoft Office Button. Nhấn nút này sẽ xuất hiện một bảng lệnh tương tự như menu File của phiên bản Word trước, bao gồm các lệnh: New, Open, Save, Print... Quick Access Toolbar là thanh công cụ nằm cạnh nút Microsoft Office Button, giúp truy cập nhanh đến những nút lệnh thường dùng. Bạn có thể nhấn chuột vào nút mũi tên ở cuối thanh và bổ sung thêm những nút lệnh bạn hay dùng khác vào thanh công cụ này bằng cách đánh dấu chọn vào nó. Sử dụng phím tắt để mở các thẻ, nút lệnh
- 2. Hồ Anh Thắng - LỚP ĐKTĐ2A – Học viện KTQS ĐT: 0985545854 - Mail: nguoidixayhokego2003@gmail.com Page 2 Ngoài phương pháp nhấn chuột, bạn có thể sử dụng phím tắt để truy cập đến các thẻ, nút lệnh một cách nhanh chóng. Rất đơn giản, hãy giữ phím Alt trong 2 giây, lập tức xuất hiện các chữ cái trên các thẻ, bạn nhấn tiếp chữ cái trên thẻ nào mình muốn mở, thẻ đó sẽ được kích hoạt. Bây giờ trên các nút lệnh lại xuất hiện một loạt chữ cái để bạn kích hoạt nó với cách tương tự. Tạo một tài liệu mới Tương tự như Word 2003, phím tắt để tạo một tài liệu mới trong Word 2007 là Ctrl+N. Cách khác: Nhấn chuột vào Microsoft Office Button , chọn New, nhấn đúp chuột vô mục Blank document. Tạo một tài liệu mới từ mẫu có sẵn: Nhấn Microsoft Office Button , chọn New. Nhấn Installed Templates, sau đó chọn một mẫu đã cài vào máy hay chọn một mẫu từ Microsoft Office Online (yêu cầu có kết nối Internet để tải về). Nhấn nút Create để tạo một tài liệu mới từ mẫu đã chọn. Mở tài liệu có sẵn trên máy Tương tự như Word 2003, phím tắt mở tài liệu có sẵn là Ctrl+O. Bạn cũng có thể vào Microsoft Office Button , chọn Open.
- 3. Hồ Anh Thắng - LỚP ĐKTĐ2A – Học viện KTQS ĐT: 0985545854 - Mail: nguoidixayhokego2003@gmail.com Page 3 Lưu tài liệu Phím tắt để lưu tài liệu là Ctrl+S (giống Word 2003). Cách khác: Nhấn Microsoft Office Button , chọn Save. Nếu file tài liệu này trước đó chưa được lưu lần nào, bạn sẽ được yêu cầu đặt tên file và chọn nơi lưu. Để lưu tài liệu với tên khác (hay định dạng khác), bạn nhấn Microsoft Office Button , chọn Save As (phím tắt F12, tương tự như Word 2003). Mặc định lưu tài liệu dạng Word 2003 trở về trước Mặc định, tài liệu của Word 2007 được lưu với định dạng là *.DOCX, khác với *.DOC mà bạn đã quen thuộc. Với định dạng này, bạn sẽ không thể nào mở được trên Word 2003 trở về trước nếu không cài thêm bộ chuyển đổi. Để tương thích khi mở trên Word 2003 mà không cài thêm chương trình, Word 2007 cho phép bạn lưu lại với định dạng Word 2003 (trong danh sách Save as type của hộp thoại Save As, bạn chọn Word 97-2003 Document). Muốn Word 2007 mặc định lưu với định dạng của Word 2003, bạn nhấn Microsoft Office Button , chọn Word Options để mở hộp thoại Word Options. Trong khung bên trái, chọn Save. Tại mục Save files in this format, bạn chọn Word 97-2003 Document (*.doc). Nhấn OK.
- 4. Hồ Anh Thắng - LỚP ĐKTĐ2A – Học viện KTQS ĐT: 0985545854 - Mail: nguoidixayhokego2003@gmail.com Page 4 Trong Word 2003 cũng có tính năng mặc định lưu theo một định dạng nào đó (dĩ nhiên không có định dạng của Word 2007). Để truy cập tính năng tương ứng trên Word 2003, bạn vào menu Tools > Options > thẻ Save > chọn định dạng trong mục Save Word files as > OK. Giảm thiểu khả năng mất dữ liệu khi chương trình bị đóng bất ngờ Để đề phòng trường hợp treo máy, cúp điện làm mất dữ liệu, bạn nên bật tính năng sao lưu tự động theo chu kỳ. Cũng trong hộp thoại Word Options, chọn mục Save ở bên trái, đánh dấu check vào Save AutoRecover information every, sau đó nhập số phút tự động lưu vào ô bên cạnh. Nhấn OK. Lưu tài liệu với định dạng PDF/XPS Một tính năng mới có trong Word 2007 là khả năng lưu tài liệu với dạng file *.PDF và *.XPS. Có lẽ bạn đã khá quen thuộc với định dạng PDF. Còn XPS? Tương tự PDF, XPS (XML Paper Specification) là loại file điện tử có bố cục cố định, đảm bảo khi file được xem trên mạng hay đem in nó vẫn giữ lại chính xác các phần định dạng bạn cần, dữ liệu trong file không dễ thay đổi.
- 5. Hồ Anh Thắng - LỚP ĐKTĐ2A – Học viện KTQS ĐT: 0985545854 - Mail: nguoidixayhokego2003@gmail.com Page 5 Để lưu hoặc xuất sang định dạng PDF/XPS, trước hết bạn cần cài đặt thêm phần hỗ trợ Microsoft Save as PDF or XPS cho hệ thống Office 2007: truy cập vào http://r.office.microsoft.com/r/rlidMSAddinPDFXPS hay http://tinyurl.com/y32j78 và làm theo hướng dẫn trong đó để cài đặt. Cài xong bạn có thể lưu tài liệu lại với dạng PDF/XPS bằng cách nhấn Microsoft Office Button , chọn Save As, chọn PDF or XPS. Phóng lớn / thu nhỏ tài liệu Có lẽ bạn đã khá quen thuộc với hộp Zoom trên thanh công cụ Standard của Word 2003, nó giúp phóng to hay thu nhỏ tài liệu với nhiều tùy chọn. Còn trên Word 2007, công cụ này nằm ở đâu? Bạn hãy đưa mắt xuống góc dưới bên phải cửa sổ, trên thanh trạng thái sẽ thấy thanh trượt Zoom . Bạn chỉ việc kéo thanh trượt qua phải để phóng lớn hay qua trái để thu nhỏ tài liệu. Xác lập chế độ phóng lớn / thu nhỏ đặc biệt Trong thẻ View, nhóm Zoom, nhấn 100% để đưa tài liệu về đúng kích cỡ của nó. Cũng trong nhóm Zoom, nút One Page cho phép bạn hiển thị vừa đúng 1 trang trên màn hình, nút Two Pages hiển thị đúng 2 trang, còn Page Width là chế độ Zoom mà chiều rộng trang vừa với chiều rộng màn hình. Nhấn nút Zoom sẽ cho nhiều tùy chọn hơn nữa. Xem tài liệu ở chế độ Full Screen Reading Ở Word 2003, bạn có thể xem tài liệu giống như xem sách (2 trang đối diện nhau, và chiều rộng màn hình được tận dụng tối đa để có thể đọc và ghi chú vào tài liệu một cách dễ dàng). Cách thực hiện: vào menu View – Reading Layout.
- 6. Hồ Anh Thắng - LỚP ĐKTĐ2A – Học viện KTQS ĐT: 0985545854 - Mail: nguoidixayhokego2003@gmail.com Page 6 Đối với Word 2007, công cụ này nằm ở thẻ View, nhóm Document Views, mục Full Screen Reading. Khi ở chế độ Full Screen Reading, nhấn phím mũi tên ở góc dưới của trang để di chuyển qua lại giữa các trang. Nhấn ESC để trở về chế độ Print Layout. Cũng trong nhóm Document Views bạn có thể chọn nhiều chế độ hiển thị khác như Web Layout, Outline, Draft. Thanh thước kẻ (Ruler) Thước kẻ dọc và ngang rất tiện lợi cho bạn canh chỉnh, thế nhưng trong phiên bản Word 2007 này hình như Microsoft đã loại bỏ nó rồi? Không phải vậy, cũng như Word 2003 cho phép bạn tùy ý bật tắt thanh Ruler (menu View – Ruler), trong phiên bản 2007, chức năng này đã được đưa vào thẻ View, nhóm Show/Hide. Bạn chỉ việc đánh dấu check vào mục Ruler để cho nó hiện lên lại. Một cách khác để cho thước kẻ hiện ra là nhấn chuột vào nút View Ruler ở phía trên thanh cuộn dọc.
- 7. Hồ Anh Thắng - LỚP ĐKTĐ2A – Học viện KTQS ĐT: 0985545854 - Mail: nguoidixayhokego2003@gmail.com Page 7 Nếu thực hiện cách này mà bạn chỉ thấy có mỗi thước kẻ ngang xuất hiện, không thấy thước kẻ dọc đâu cả, hãy làm thêm bước sau để bật thước kẻ dọc lên: Nhấn Microsoft Office Button , nhấn tiếp Word Options. Trong hộp thoại xuất hiện, ở khung bên trái chọn Advanced. Kéo thanh trượt ở khung bên phải xuống dưới nhóm Display, đánh dấu chọn hộp kiểm Show vertical ruler in Print Layout view. Nhấn OK Lưu ý: Bạn phải xem tài liệu ở chế độ Print Layout thì mới hiện đủ được các thanh thước kẻ. Duyệt tài liệu ở chế độ hình thu nhỏ (Thumbnails) Chế độ này rất hữu ích nếu trong tài liệu của bạn có quá nhiều trang vì nó cho bạn một cái nhìn tổng thể về các trang, và bạn có thể nhảy nhanh đến một trang bất kỳ. Trong thẻ View, nhóm Show/Hide, bạn đánh dấu check vào hộp kiểm Thumbnails. Lập tức bên trái cửa sổ xuất hiện một khung chứa hình thu nhỏ của các trang trong tài liệu, kèm theo số trang ở bên dưới. Bạn nhấn chuột vào một trang để nhảy đến trang đó.
- 8. Hồ Anh Thắng - LỚP ĐKTĐ2A – Học viện KTQS ĐT: 0985545854 - Mail: nguoidixayhokego2003@gmail.com Page 8 Thay đổi xác lập lề trang Trong Word 2003, để thay đổi những xác lập trang, bạn vào menu File – Page Setup. Còn trong Word 2007 thì sao? Các xác lập trang giấy nằm trong thẻ Page Layout, nhóm Page Setup. - Để thay đổi lề trang, nhấn nút Margins, một menu xổ xuống cho bạn chọn những kiểu lề trang mình thích (mỗi kiểu lề đều có ghi chú thông số bên cạnh, ví dụ kiểu Normal thì lề trên, dưới, trái, phải đều cách mép giấy 1 inch...).
- 9. Hồ Anh Thắng - LỚP ĐKTĐ2A – Học viện KTQS ĐT: 0985545854 - Mail: nguoidixayhokego2003@gmail.com Page 9 - Nếu như các thông số lề trang bạn muốn xác lập không có sẵn trong danh sách, hãy nhấn Custom Margins ở cuối menu, sau đó tự mình nhập vào thông số mới. Hiển thị các lề trang Nhấn Microsoft Office Button, nhấn tiếp Word Options. Trong hộp thoại xuất hiện, ở khung bên trái nhấn Advanced, khung bên phải kéo thanh trượt xuống nhóm Show document content và đánh dấu check vào hộp kiểm Show text boundaries. Nhấn OK. Các lề trang sẽ xuất hiện trong tài liệu dưới dạng đường đứt nét Trong Word 2003, bạn có thể thực hiện chức năng tương ứng bằng cách vào menu Tools – Options > thẻ View > đánh dấu check mục Text boundaries trong nhóm Print and Web Layout options > OK. Chọn hướng giấy cho toàn bộ tài liệu
- 10. Hồ Anh Thắng - LỚP ĐKTĐ2A – Học viện KTQS ĐT: 0985545854 - Mail: nguoidixayhokego2003@gmail.com Page 10 Trong thẻ Page Layout, nhóm Page Setup, nhấn nút Orientation và chọn một trong hai kiểu là Portrait (trang dọc) hoặc Landscape (trang ngang). Xác lập trang dọc và trang ngang trong cùng một tài liệu - Dùng chuột quét chọn các đoạn văn bản mà bạn muốn thay đổi sang hướng dọc hoặc ngang. - Trong thẻ Page Layout, nhóm Page Setup, nhấn nút Margins. - Nhấn Custom Margins, chọn tiếp Portrait (trang dọc) hoặc Landscape (trang ngang) trong mục Orientation. - Trong mục Apply to, chọn Selected text. Nhấn OK. Thay đổi cỡ giấy Nếu muốn thay đổi kích cỡ trang giấy, trong thẻ Page Layout, nhóm Page Setup, bạn nhấn nút Size. Menu xổ xuống cho bạn chọn một trong các cỡ giấy có sẵn như: Letter, A4, A5, A6, Postcard... Muốn xác lập một cỡ giấy đặc biệt không có trong danh sách, bạn chọn More Paper Sizes ở cuối menu và nhập vào chiều rộng (Width), chiều cao (Height) mình thích. Khắc phục hiện tượng: Lề trên bị biến mất Khi bạn xem tài liệu ở chế độ Print Layout, điểm chèn nằm ở sát góc trên bên trái trang, giống như là không có lề trên vậy. Cách khắc phục: 1. Khi lề trên hoặc lề dưới không hiển thị, bạn đưa con trỏ chuột đến lề trên hoặc lề dưới của trang cho đến khi con trỏ biến thành mũi tên hai đầu rồi nhấn đúp chuột vào. 2. Lề trên và lề dưới giờ đây đã được hiển thị. Một cách khác để khắc phục hiện tượng bị mất lề trên: - Trong thẻ View, nhóm Document Views, đảm bảo rằng nút Print Layout đang được chọn.
- 11. Hồ Anh Thắng - LỚP ĐKTĐ2A – Học viện KTQS ĐT: 0985545854 - Mail: nguoidixayhokego2003@gmail.com Page 11 - Nhấn Microsoft Office Button , nhấn tiếp Word Options. - Trong khung bên trái, chọn Display. - Ở khung bên phải, dưới nhóm Page display options, đánh dấu chọn mục Show white space between pages in Print Layout view. Nhấn OK. Khác với Word 2007 phải nhấn đúp chuột, trong Word 2003 để hiển thị lại lề trên, bạn đưa con trỏ chuột đến lề trên hoặc lề dưới của trang cho đến khi con trỏ biến thành mũi tên hai đầu rồi nhấn một lần chuột trái vào. Chèn Header, Footer cho toàn bộ tài liệu Trong Word 2003, để chèn Header hay Footer vào tài liệu, chúng ta vào menu View – Header and Footer. Còn trong Word 2007, tại thẻ Insert, nhóm Header & Footer, bạn nhấn chuột vào nút Header hay Footer. Một menu xổ xuống với các Header, Footer mẫu cho bạn chọn. Kế đến bạn nhập nội dung cho Header hay Footer đó. Nhập xong nhấn đúp chuột vào vùng nội dung của trang, lập tức Header / Footer sẽ được áp dụng cho toàn bộ trang của tài liệu. Thay đổi Header / Footer cũ bằng Header / Footer mới Tại thẻ Insert, nhóm Header & Footer, bạn nhấn chuột vào nút Header hay Footer. Sau đó chọn lại một Header / Footer mới để thay cho Header / Footer hiện tại.
- 12. Hồ Anh Thắng - LỚP ĐKTĐ2A – Học viện KTQS ĐT: 0985545854 - Mail: nguoidixayhokego2003@gmail.com Page 12 Không sử dụng Header / Footer cho trang đầu tiên Tại thẻ Page Layout, bạn nhấn chuột vào nút góc dưới phải của nhóm Page Setup để mở hộp thoại Page Setup. Kế đến mở thẻ Layout ra. Đánh dấu kiểm mục Different first page bên dưới mục Headers and footers. Nhấn OK. Vậy là Header / Footer đã được loại bỏ khỏi trang đầu tiên của tài liệu. Trong Word 2003, bạn cũng có thể loại bỏ Header / Footer cho trang đầu tiên bằng cách vào menu File – Page Setup > chọn thẻ Layout > đánh dấu check Different first page > OK. Áp dụng Header / Footer khác nhau cho trang chẵn và trang lẻ Tại thẻ Page Layout, bạn nhấn chuột vào nút góc dưới phải của nhóm Page Setup để mở hộp thoại Page Setup. Kế đến mở thẻ Layout ra. Đánh dấu kiểm mục Different odd and even bên dưới mục Headers and footers. Nhấn OK. Bây giờ bạn có thể chèn Header / Footer cho các trang chẵn trên một trang chẵn bất kỳ, chèn Header / Footer cho các trang lẻ trên một trang lẻ bất kỳ. Trong Word 2003, bạn cũng có thể thực hiện tương tự bằng cách vào menu File – Page Setup > chọn thẻ Layout > đánh dấu check Different odd and even > OK. Thay đổi nội dung của Header / Footer Tại thẻ Insert, nhóm Header & Footer, bạn nhấn chuột vào nút Header hay Footer. Kế đến chọn Edit Header / Edit Footer trong menu xổ xuống để chỉnh sửa nội dung của Header / Footer. Trong khi chỉnh sửa bạn có thể định dạng lại font chữ, kiểu chữ, màu sắc... cho tiêu đề Header / Footer bằng cách chọn chữ và sử dụng thanh công cụ Mini xuất hiện bên cạnh. Chỉnh sửa xong bạn nhấn đúp chuột ra ngoài vùng nội dung của trang tài liệu. Xóa Header / Footer Tại thẻ Insert, nhóm Header & Footer, bạn nhấn chuột vào nút Header hay Footer. Kế đến chọn Remove Header / Remove Footer trong danh sách xổ xuống.
- 13. Hồ Anh Thắng - LỚP ĐKTĐ2A – Học viện KTQS ĐT: 0985545854 - Mail: nguoidixayhokego2003@gmail.com Page 13 Tạo Header / Footer khác nhau cho các vùng khác nhau của tài liệu - Trước tiên, bạn cần tạo các ngắt vùng để phân chia các vùng trong tài liệu. Nhấn chuột vào vị trí muốn đặt một vùng mới. Trong thẻ Page Layout, nhóm Page Setup, nhấn nút Breaks và chọn một kiểu ngắt vùng phù hợp trong Section Breaks, ví dụ Continuous (chúng ta sẽ tìm hiểu kỹ hơn về ngắt trang / ngắt vùng ở những bài viết sau). - Tại thẻ Insert, nhóm Header & Footer, bạn nhấn chuột vào nút Header hay Footer. Kế đến chọn Edit Header / Edit Footer để chỉnh sửa nội dung cho Header / Footer. - Trên thẻ Header & Footer, nhóm Navigation, nếu thấy nút Link to Previous đang sáng thì nhấn vào nút này một lần nữa để ngắt kết nối giữa Header / Footer trong vùng mới này với vùng trước đó. Bạn sẽ thấy mục Same as Previous ở góc trên bên phải của Header / Footer biến mất. - Sau đó bạn chỉnh sửa Header / Footer cho vùng mới này và yên tâm rằng những Header / Footer của các vùng trước đó không bị thay đổi theo. Thay đổi giao diện cho Office Theo những ảnh trên bạn có thấy là màu xanh truyền thống của Microsoft Word đã bị thay đổi? Office 2007 có tính năng thay đổi giao diện hiển thị (cho tất cả các chương trình nằm trong bộ Office 2007) và có 3 màu để bạn có thể lựa chọn: Màu xanh (Blue), màu đen (Black), màu bạc (Silver). Bạn có thể thay đổi bằng cách nhấn Microsoft Office Button, nhấn tiếp Word Options. Trong hộp thoại xuất hiện, ở khung bên trái nhấn Popular, tại phần Color Scherme chọn màu mà bạn muốn (Chú ý: thay đổi sẽ được áp dụng khi khởi động lại chương trình Office đang mở).
- 14. Hồ Anh Thắng - LỚP ĐKTĐ2A – Học viện KTQS ĐT: 0985545854 - Mail: nguoidixayhokego2003@gmail.com Page 14 Chèn số trang vào văn bản Số trang này sẽ được đưa vào Header hay Footer tùy ý bạn. Để thực hiện, bạn chọn thẻ Insert, tại nhóm Header & Footer, bạn nhấn nút Page Number. Trong menu xuất hiện, bạn trỏ tới Top of Page (chèn số trang vào phần Header) hoặc Bottom of Page (chèn vào Footer). Word 2007 cung cấp sẵn khá nhiều mẫu đánh số trang và bạn chỉ việc chọn một trong các mẫu này là xong.
- 15. Hồ Anh Thắng - LỚP ĐKTĐ2A – Học viện KTQS ĐT: 0985545854 - Mail: nguoidixayhokego2003@gmail.com Page 15 Thay đổi dạng số trang Bạn có thể thay đổi dạng số trang theo ý thích của mình mà định dạng chuẩn không có sẵn. Để thực hiện, bạn nhấn đúp vào Header hay Footer, nơi bạn đã đặt số trang. Tại thẻ Design, nhóm Header & Footer, bạn nhấn nút Page Number, chọn tiếp Format Page Numbers. Trong hộp thoại Page Number, tại mục Number format, bạn hãy chọn một kiểu đánh số mình thích, sau đó nhấn OK. Thay đổi kiểu chữ, cỡ chữ, màu sắc của số trang Nhấn đúp chuột vào Header hay Footer, nơi bạn đã đặt số trang tại đó.
- 16. Hồ Anh Thắng - LỚP ĐKTĐ2A – Học viện KTQS ĐT: 0985545854 - Mail: nguoidixayhokego2003@gmail.com Page 16 Dùng chuột chọn số trang. Tại thanh công cụ mini vừa xuất hiện ở bên trên, bạn có thể chọn lại font chữ, cỡ chữ, định dạng lại chữ đậm, nghiêng, hay chọn màu tùy thích. Khi hiệu chỉnh xong bạn nhấn đúp chuột vào vùng nội dung chính của tài liệu. Bắt đầu đánh số trang bằng một số khác Bạn có thể bắt đầu đánh số trang bằng một con số khác, thay vì 1 như mặc định. Cách thực hiện: Tại thẻ Insert, nhóm Header & Footer, bạn nhấn nút Page Number, chọn Format Page Numbers. Trong hộp thoại xuất hiện, bạn chọn Start at và nhập vào con số bắt đầu khi đánh số trang. Nhấn OK. Ghi chú: Nếu tài liệu của bạn có trang bìa và bạn muốn trang đầu tiên sau đó được bắt đầu bằng 1, tại ô Start at, bạn hãy gõ vào 0. Xóa số trang đã đánh Tại thẻ Insert, nhóm Header & Footer, bạn nhấn nút Page Number, sau đó chọn Remove Page Numbers ở cuối menu. Xóa số trang ở trang đầu tiên của tài liệu Trong tài liệu, thường trang đầu tiên không được đánh số vì nó là trang bìa. Áp dụng phần ghi chú ở thủ thuật “Bắt đầu đánh số trang bằng một số khác” bên trên, trang bìa vẫn được đánh số là 0. Vì vậy bạn hãy thực hiện thêm bước sau để xóa hẳn số trang ở trang đầu tiên của tài liệu. - Nhấn chuột vào bất kỳ vùng nào của tài liệu - Tại thẻ Page Layout, bạn nhấn chuột vào ô vuông góc dưới bên phải của nhóm Page Setup để mở hộp thoại Page Setup ra. - Nhấn chuột vào thẻ Layout trong hộp thoại, bên dưới Headers and footers, bạn đánh dấu chọn vào hộp kiểm Different first page. Nhấn OK. Bây giờ bạn hãy kiểm tra lại xem, có đúng là trang đầu tiên không có số trang, sau đó trang kế được đánh số 1 không nhé. Ngắt trang – ngắt vùng
- 17. Hồ Anh Thắng - LỚP ĐKTĐ2A – Học viện KTQS ĐT: 0985545854 - Mail: nguoidixayhokego2003@gmail.com Page 17 Trong Word 2003, người dùng thường vào menu Insert – Break để chèn vào tài liệu các ngắt trang, ngắt vùng. Còn trong Word 2007 bạn hãy thực hiện như sau. NGẮT TRANG Chèn một ngắt trang đơn thuần Trước tiên bạn để con trỏ vào vị trí muốn bắt đầu trang mới. Trong thẻ Insert, nhóm Pages, bạn nhấn vào nút Page Break. Lập tức, phần nội dung phía sau con trỏ sẽ được đưa vào một trang mới. Tránh ngắt trang giữa một đoạn - Chọn một đoạn mà bạn muốn tránh ngắt thành 2 trang. - Trong thẻ Page Layout, nhấn vào nút ô vuông ở góc dưới phải của nhóm Paragraph để mở hộp thoại Paragraph. - Trong hộp thoại này, bạn chọn thẻ Line and Page Breaks, kế đến đánh dấu chọn vào hộp kiểm Keep lines together. Nhấn OK là xong. Tránh ngắt trang giữa các đoạn - Chọn các đoạn mà bạn muốn giữ trên 1 trang đơn. - Tại thẻ Page Layout, nhấn vào nút ô vuông ở góc dưới phải của nhóm Paragraph để mở hộp thoại Paragraph. - Trong hộp thoại này, bạn chọn thẻ Line and Page Breaks, kế đến đánh dấu chọn vào hộp kiểm Keep with next. Nhấn OK là xong.
- 18. Hồ Anh Thắng - LỚP ĐKTĐ2A – Học viện KTQS ĐT: 0985545854 - Mail: nguoidixayhokego2003@gmail.com Page 18 Tạo ngắt trang trước một đoạn - Nhấn chuột vào đoạn mà bạn muốn tạo ngắt trang trước nó. - Tại thẻ Page Layout, nhấn vào nút ô vuông ở góc dưới phải của nhóm Paragraph để mở hộp thoại Paragraph. - Trong hộp thoại này, bạn chọn thẻ Line and Page Breaks, kế đến đánh dấu chọn vào hộp kiểm Page break before. Nhấn OK. Tránh ngắt trang trong một hàng của bảng - Nhấn chuột vào hàng của bảng mà bạn không muốn ngắt, hoặc chọn toàn bộ bảng nếu bạn không muốn bảng bị ngắt. - Trên thanh công cụ, nhấn vào thẻ Layout. - Tại nhóm Table, nhấn nút Properties. - Trong hộp thoại Table Properties, mở thẻ Row, bỏ dấu kiểm Allow row to break across pages. Nhấn OK. NGẮT VÙNG Các loại ngắt vùng có thể chèn
- 19. Hồ Anh Thắng - LỚP ĐKTĐ2A – Học viện KTQS ĐT: 0985545854 - Mail: nguoidixayhokego2003@gmail.com Page 19 - Lệnh Next Page chèn ngắt vùng vào và bắt đầu vùng mới trên trang mới kế tiếp. Loại này thích hợp để bắt đầu một chương trong tài liệu. - Lệnh Continuous chèn ngắt vùng và bắt đầu vùng mới trên cùng một trang. Loại này hữu dụng cho việc thay đổi định dạng, chẳng hạn trình bày số cột khác nhau trên cùng một trang. - Lệnh Even Page hoặc Odd Page chèn một ngắt vùng và bắt đầu vùng mới trên trang chẵn hoặc lẻ kế tiếp. Nếu bạn muốn các chương trong tài liệu luôn bắt đầu ở trang chẵn hoặc trang lẻ, hãy dùng tùy chọn Even Page hoặc Odd Page. Thay đổi bố cục hoặc định dạng tài liệu - Nhấn chuột vào nơi muốn thay đổi định dạng. - Trong thẻ Page Layout, nhóm Page Setup, bạn nhấn nút Breaks. - Trong phần Section Breaks, bạn hãy chọn một kiểu ngắt vùng phù hợp. Chẳng hạn, nếu bạn chia tài liệu thành các chương và mỗi chương bạn muốn bắt đầu ở trang lẻ, hãy chọn Odd Page.
- 20. Hồ Anh Thắng - LỚP ĐKTĐ2A – Học viện KTQS ĐT: 0985545854 - Mail: nguoidixayhokego2003@gmail.com Page 20 Xóa các thay đổi của bố cục tài liệu Ngắt vùng dùng để chỉ ra nơi thay đổi định dạng trong tài liệu. Khi xóa ngắt vùng đi thì phần văn bản ở vùng trước và sau sẽ được áp dụng chung định dạng. - Trong thẻ View, nhóm Document Views, chọn nút Draft để có thể nhìn thấy các đường đứt đôi của vùng ngắt. - Dùng chuột chọn ngắt vùng mà bạn muốn xóa. Nhấn Delete. THÊM TRANG - XÓA TRANG Thêm một trang mới - Nhấn chuột vào bất cứ nơi nào mà bạn muốn chèn vào thêm một trang mới.
- 21. Hồ Anh Thắng - LỚP ĐKTĐ2A – Học viện KTQS ĐT: 0985545854 - Mail: nguoidixayhokego2003@gmail.com Page 21 - Trong thẻ Insert, nhóm Pages, nhấn nút Blank Page. Trang mới sẽ được chèn vào vị trí sau con trỏ chuột đang đứng. Thêm một trang bìa Word 2007 cung cấp sẵn cho bạn một bộ sưu tập các trang bìa khá đẹp mắt. Các trang bìa luôn được chèn vào đầu tài liệu, không phụ thuộc vào vị trí hiện tại của con trỏ trong tài liệu. - Trong thẻ Insert, nhóm Pages, bạn nhấn nút Cover Page. - Trong menu xuất hiện, bạn hãy nhấn chọn một kiểu trang bìa mình thích. Trang bìa đó sẽ được áp dụng vào tài liệu và bạn có thể sửa đổi nội dung các dòng chữ mặc định bằng dòng chữ mình thích. Xóa trang bìa
- 22. Hồ Anh Thắng - LỚP ĐKTĐ2A – Học viện KTQS ĐT: 0985545854 - Mail: nguoidixayhokego2003@gmail.com Page 22 Để xóa trang bìa, bạn nhấn chuột vào thẻ Insert, nhấn nút Cover Page trong nhóm Pages, sau đó nhấn Remove Current Cover Page. Xóa một trang trống Bạn có thể xóa một trang trống trong tài liệu bằng cách xóa đi các ngắt trang. Hãy đảm bảo rằng bạn đang xem tài liệu ở chế độ Draft (trong thẻ View, nhóm Document Views, nhấn nút Draft). Chọn 2 dấu ngắt ---Page Break--- liên tiếp nhau và xóa nó đi. Lưu ý: Nếu trang trống nằm ở cuối tài liệu thì bạn sẽ chỉ thấy một dấu ngắt ---Page Break--- mà thôi, và bạn cũng chỉ việc xóa nó đi là trang trống sẽ biến mất. Xóa một trang đơn có chứa nội dung - Đặt con trỏ vào trang bạn muốn xóa. - Trong thẻ Home, nhóm Editing, nhấn nút mũi tên bên cạnh nút Find, chọn Go To (hoặc nhấn phím tắt Ctrl+G). - Trong hộp thoại xuất hiện, bạn gõ page vào ô nhập liệu và nhấn Enter. Toàn bộ nội dung của trang hiện hành sẽ được chọn. - Nhấn nút Close. Sau đó nhấn phím Delete để xóa đi nội dung của trang. ĐẾM SỐ TỪ TRONG TÀI LIỆU Word 2007 có thể đếm số từ của tài liệu trong khi bạn gõ văn bản. Ngoài ra chương trình còn có thể đếm số trang, số đoạn, số dòng, số ký tự có hoặc không có khoảng trắng.
- 23. Hồ Anh Thắng - LỚP ĐKTĐ2A – Học viện KTQS ĐT: 0985545854 - Mail: nguoidixayhokego2003@gmail.com Page 23 Đếm số từ trong khi gõ văn bản Trong khi bạn gõ văn bản, Word 2007 sẽ tự động đếm số trang và số từ có trong tài liệu. Thông tin này được hiển thị trên thanh trạng thái ở góc dưới bên trái màn hình: mục Page (số trang) và Wor ds (số từ). Đếm số từ trong vùng chọn Bạn có thể đếm số từ trong các vùng chọn, và các vùng chọn này không nhất thiết phải liền mạch nhau. - Trước tiên bạn dùng chuột chọn vùng cần đếm. Nếu các vùng không liền mạch nhau, sau khi chọn vùng đầu tiên, bạn giữ phím Ctrl và chọn thêm các vùng khác. - Trên thanh trạng thái ở cuối màn hình sẽ hiển thị số từ có trong vùng chọn. Ví dụ 110/1025 có nghĩa là trong vùng chọn có 110 từ trên tổng số 1025 từ của tài liệu. Bao gồm cả textbox, footnote và endnote trong khi đếm từ - Trong thẻ Review, nhóm Proofing, nhấn nút Word Count. - Trong hộp thoại Word Count, đánh dấu check vào mục Include textboxes, footnotes and endnotes. Đếm số từ trong textbox - Chọn textbox mà bạn muốn đếm từ.
- 24. Hồ Anh Thắng - LỚP ĐKTĐ2A – Học viện KTQS ĐT: 0985545854 - Mail: nguoidixayhokego2003@gmail.com Page 24 - Trên thanh trạng thái ở cuối màn hình sẽ hiển thị số từ có trong textbox. Ví dụ 110/1025 có nghĩa là trong textbox có 110 từ trên tổng số 1025 từ của tài liệu. Xem số trang, số ký tự, số đoạn và số dòng Để có đầy đủ thông tin về số trang, số ký tự, số đoạn và số dòng, bạn thực hiện một trong hai cách sau: - Trong thẻ Review, nhóm Proofing, nhấn nút Word Count. - Trên thanh trạng thái ở góc dưới bên trái màn hình, bạn nhấn chuột vào mục Words. Hộp thoại Word Count xuất hiện cho bạn đầy đủ thông tin mà bạn muốn. Tìm văn bản Bạn có thể nhanh chóng tìm kiếm một từ hoặc cụm từ theo cách sau: - Trong thẻ Home, nhóm Editing, nhấn nút Find (hoặc nhấn phím tắt Ctrl+F). - Trong mục Find what của hộp thoại Find and Replace vừa xuất hiện, bạn hãy nhập vào đoạn văn bản cần tìm. - Để tìm mỗi một từ hoặc cụm từ, bạn nhấn Find Next. Để tìm tất cả từ hoặc cụm từ cùng một lúc trong văn bản, bạn nhấn Find in, sau đó nhấn Main Document.
- 25. Hồ Anh Thắng - LỚP ĐKTĐ2A – Học viện KTQS ĐT: 0985545854 - Mail: nguoidixayhokego2003@gmail.com Page 25 - Muốn kết thúc quá trình tìm kiếm, bạn nhấn ESC. Tìm và thay thế văn bản - Trong thẻ Home, nhóm Editing, nhấn nút Replace (hoặc nhấn phím tắt Ctrl+H). - Ở mục Find what, bạn nhập vào đoạn văn bản muốn tìm. - Ở mục Replace with, bạn nhập vào đoạn văn bản muốn thay thế. - Để tìm đoạn văn bản tiếp theo, bạn nhấn Find Next. - Để thay thế đoạn văn bản, bạn nhấn Replace. Sau khi nhấn xong, Word sẽ chuyển sang đoạn văn bản tiếp theo. - Để thay thế tất cả các đoạn văn bản tìm được, bạn nhấn Replace All. Tìm và tô sáng đoạn văn bản tìm được Để dễ dàng nhận biết các cụm từ tìm được, bạn có thể tô sáng nó trên màn hình (không tô sáng khi in ra). - Trong thẻ Home, nhóm Editing, nhấn nút Find (Ctrl+F). - Trong hộp Find what, nhập văn bản mà bạn muốn tìm. - Nhấn Reading Highlight, sau đó chọn Highlight All. - Tất cả từ tìm được sẽ được tô sáng. Để tắt tính năng này đi, bạn nhấn Reading Highlight lần nữa, chọn Clear Highlighting.
- 26. Hồ Anh Thắng - LỚP ĐKTĐ2A – Học viện KTQS ĐT: 0985545854 - Mail: nguoidixayhokego2003@gmail.com Page 26 Tìm và thay thế những định dạng đặc biệt - Trong thẻ Home, nhóm Editing, bạn nhấn nút Replace (Ctrl+H). - Nhấn nút More nếu bạn không nhìn thấy nút Format. - Để tìm kiếm đoạn văn bản với định dạng đặc biệt, bạn hãy nhập đoạn văn đó trong ô Find what. Nếu chỉ để tìm kiếm định dạng, hãy để trống ô này.
- 27. Hồ Anh Thắng - LỚP ĐKTĐ2A – Học viện KTQS ĐT: 0985545854 - Mail: nguoidixayhokego2003@gmail.com Page 27 - Nhấn nút Format, sau đó chọn định dạng mà bạn muốn tìm. - Nhấn vào ô Replace with, sau đó nhấn Format, chọn định dạng thay thế. Nếu bạn cũng muốn thay thế bằng đoạn văn bản, hãy nhập đoạn text đó vào ô Replace with. - Nhấn Find Next, nhấn tiếp Replace để tìm và thay thế các định dạng đặc biệt. Để thay thế toàn bộ, nhấn Replace All. Tìm và thay thế các dấu đoạn, ngắt trang và các mục khác - Trong hộp thoại Find and Replace xuất hiện sau khi nhấn Ctrl+H, bạn nhấn nút More nếu không thấy nút Special. - Nhấn vào ô Find what, sau đó nhấn nút Special và chọn một mục cần tìm. - Nhập những gì bạn muốn thay thế trong ô Replace with. - Nhấn Find Next, Replace hoặc Replace All. Sử dụng ký tự đại diện khi tìm kiếm - Bật hộp thoại Find and Replace lên. - Nhấn nút More để mở rộng hộp thoại. - Đánh dấu kiểm vào ô Use wildcards. - Nhập từ cùng những ký tự đại diện vào ô Find what. - Nhập những gì bạn muốn thay thế trong ô Replace with. - Nhấn Find Next, Replace hoặc Replace All. Bảng các ký tự đại diện Đại diện Nhập Ví dụ Một ký tự bất kỳ ? “s?t” tìm “sat” và “set”.
- 28. Hồ Anh Thắng - LỚP ĐKTĐ2A – Học viện KTQS ĐT: 0985545854 - Mail: nguoidixayhokego2003@gmail.com Page 28 Một dãy ký tự * “s*d” tìm “sad” và “started”. Bắt đầu một từ < “<(inter)” tìm “interesting”, “intercept”. Không tìm “splintered”. Cuối một từ > “(in)>” tìm “in”, “within”. Không tìm “interesting”. Một trong những ký tự chỉ định [] “w[io]n” tìm “win” và “won”. Một ký tự bất kỳ trong dãy [-] “[r-t]ight” tìm “right” và “sight”. Dãy phải theo thứ tự tăng dần. Một ký tự bất kỳ, trừ những ký tự cho sẵn trong ngoặc [!x-z] “t[!a-m]ck” tìm “tock”, “tuck”. Không tìm “tack” hay “tick”. Để tìm một ký tự định nghĩa như một ký tự đại diện, bạn gõ dấu trước ký tự đó. Chẳng hạn gõ ? để tìm dấu hỏi. Bạn có thể sử dụng dấu ngặc đơn để nhóm các ký tự đại diện và đoạn text để chỉ ra thứ tự phép tính. Ví dụ gõ <(pre)*(ed)> để tìm “presorted” và “prevented”. Bạn có thể sử dụng ký tự đại diện n để tìm kiếm một biểu thức và thay thế bằng một biểu thức được sắp xếp. Ví dụ gõ (Office) (Word) vào ô Find what và gõ 2 1 vào ô Replace with. Kết quả là chương trình sẽ tìm cụm từ Office Word và thay bằng Word Office. CHÈN BIỂU TƯỢNG HOẶC KÝ TỰ ĐẶC BIỆT Chèn biểu tượng - Nhấn chuột vào nơi bạn muốn chèn biểu tượng trong tài liệu. - Tại thẻ Insert, nhóm Symbols, bạn nhấn nút Symbol. - Thực hiện tiếp một trong hai thao tác sau: Nhấn chuột vào biểu tượng bạn muốn chèn trong danh sách xổ xuống. Nếu biểu tượng cần chèn không có trong danh sách, bạn nhấn More Symbols ở cuối danh sách. Hộp thoại Symbol xuất hiện. Tại mục Font, bạn chọn một
- 29. Hồ Anh Thắng - LỚP ĐKTĐ2A – Học viện KTQS ĐT: 0985545854 - Mail: nguoidixayhokego2003@gmail.com Page 29 font chữ mình thích, nhấn chọn biểu tượng cần chèn trong khung bên dưới, nhấn nút Insert để chèn. Xong nhấn Close để đóng hộp thoại Symbol lại. Ghi chú: Nếu bạn chọn một loại font chữ mở rộng, chẳng hạn Arial hoặc Times New Roman, danh sách Subset sẽ xuất hiện bên cạnh mục chọn Font. Sử dụng danh sách này để chọn các ký tự của ngôn ngữ mở rộng. Chèn một ký tự đặc biệt - Nhấn chuột vào nơi bạn muốn chèn vào một ký tự đặc biệt. - Tại thẻ Insert, nhóm Symbols, bạn nhấn nút Symbol. Sau đó chọn More Symbols. - Trong hộp thoại Symbol, nhấn chọn thẻ Special Characters. - Bạn chọn trong danh sách một ký tự cần chèn và nhấn nút Insert. - Nhấn nút Close để đóng hộp thoại lại. Chèn một ký tự Unicode từ hộp thoại Symbol Khi bạn chọn một ký tự Unicode trong hộp thoại Symbol, mã của nó hiển thị trong hộp Character code. - Nhấn chuột vào vị trí bạn muốn chèn ký tự Unicode. - Trong thẻ Insert, nhóm Symbols, nhấn nút Symbol và chọn More Symbols.
- 30. Hồ Anh Thắng - LỚP ĐKTĐ2A – Học viện KTQS ĐT: 0985545854 - Mail: nguoidixayhokego2003@gmail.com Page 30 - Trong hộp thoại Symbol, thẻ Symbols, tại hộp Font bạn chọn font chữ mình thích. - Tại ô From, bạn chọn Unicode (hex). - Nếu hộp Subset hiển thị, nhấn chọn một ký tự subset. - Nhấn vào ký tự bạn muốn chèn trong danh sách và nhấn nút Insert. - Nhấn Close. Dùng bàn phím để chèn ký tự Unicode vào tài liệu Nếu bạn biết mã của ký tự cần chèn, bạn có thể nhập vào mã đó trong tài liệu và nhấn phím Alt+X để chuyển đổi nó sang ký tự. Chẳng hạn bạn nhập vào 00A9 và nhấn Alt+X ngay sau đó sẽ được ký tự. Ngược lại, để hiển thị một mã ký tự Unicode của một ký tự nào đó trong tài liệu, bạn đặt con nháy phía sau ký tự đó và nhấn Alt+X. Chèn một biểu tượng được định nghĩa sẵn bằng cách sử dụng AutoCorrect Để sử dụng được tính năng này, trước hết bạn cần bật AutoCorrect lên:
- 31. Hồ Anh Thắng - LỚP ĐKTĐ2A – Học viện KTQS ĐT: 0985545854 - Mail: nguoidixayhokego2003@gmail.com Page 31 - Nhấn Microsoft Office Button, sau đó chọn Word Options. - Trong hộp thoại Word Options, chọn Proofing ở khung bên trái. - Nhấn nút AutoCorrect Options. Trong hộp thoại xuất hiện, chọn thẻ AutoCorrect. - Đánh dấu chọn mục Replace text as you type. - Nhấn OK hai lần để đóng các hộp thoại lại. Tạo mục AutoCorrect của riêng bạn - Trong thẻ Insert, nhóm Symbols, nhấn nút Symbol, chọn More Symbols. - Ở hộp thoại Symbol xuất hiện, bạn nhấn vào thẻ Symbols hay Special Characters tùy ý.
- 32. Hồ Anh Thắng - LỚP ĐKTĐ2A – Học viện KTQS ĐT: 0985545854 - Mail: nguoidixayhokego2003@gmail.com Page 32 - Chọn một biểu tượng hay ký tự đặc biệt mà bạn muốn đưa vào mục AutoCorrect. - Nhấn nút AutoCorrect. Biểu tượng bạn chọn sẽ xuất hiện trong hộp With. - Trong mục Replace, bạn gõ các ký tự mà Word sẽ tự động chuyển sang biểu tượng hay ký tự đặc biệt mà bạn chọn ở trên. - Nhấn nút Add. - Nhấn OK. - Nhấn Close để đóng hộp thoại Symbol lại. THỦ THUẬT VỚI DẤU GẠCH NỐI (-) Khi một từ quá dài, không vừa khít với vị trí cuối dòng, Word sẽ chuyển từ này sang vị trí đầu dòng mới thay vì gạch nối nó. Tuy nhiên bạn có thể dùng tính năng Hyphenation để gạch nối tự động hoặc gạch nối bằng tay đoạn text, xác lập số khoảng cách lớn nhất cho phép giữa một từ và lề phải mà không gạch nối từ đó. Khi sử dụng tính năng gạch nối tự động, Word 2007 sẽ tự động chèn gạch nối vào vị trí cần thiết. Khi gạch nối bằng tay, Word sẽ tìm text để gạch nối và hỏi bạn có muốn chèn gạch nối vào hay không. Tự động chèn gạch nối trong toàn bộ tài liệu - Đảm bảo rằng không có đoạn text nào đang được chọn. - Trong thẻ Page Layout, nhóm Page Setup, bạn nhấn nút Hyphenation, sau đó chọn Automatic.
- 33. Hồ Anh Thắng - LỚP ĐKTĐ2A – Học viện KTQS ĐT: 0985545854 - Mail: nguoidixayhokego2003@gmail.com Page 33 Chèn dấu gạch nối tùy ý Bạn có thể điều khiển vị trí ngắt của một từ hoặc một cụm từ nếu từ đó “rớt” ở cuối dòng. Ví dụ, bạn có thể chỉ định vị trí ngắt của từ “nonprinting” là “non-printing” thay vì “nonprint-ing”. - Trong thẻ Home, nhóm Paragraph, nhấn nút Show/Hide. - Nhấn chuột vào vị trí trong từ, nơi bạn muốn chèn dấu gạch nối. - Giữ Ctrl và nhấn phím gạch nối. Tự động chèn dấu gạch nối trong một phần tài liệu - Chọn đoạn text mà bạn muốn gạch nối. - Trong thẻ Page Layout, nhóm Page Setup, bạn nhấn nút Hyphenation, sau đó chọn Automatic. Gạch nối bằng tay trong một phần tài liệu Khi bạn gạch nối bằng tay, Word 2007 sẽ tìm đoạn text để gạch nối. Sau khi bạn chỉ định vị trí muốn gạch nối trong đoạn text, Word sẽ chèn một dấu gạch nối tùy ý. Nếu sau đó bạn soạn thảo tài liệu và thay đổi ngắt dòng, Word sẽ chỉ hiển thị và in ra những dấu gạch nối còn rớt ở cuối dòng mà không gạch nối lại trong tài liệu. - Chọn đoạn văn bản muốn gạch nối.
- 34. Hồ Anh Thắng - LỚP ĐKTĐ2A – Học viện KTQS ĐT: 0985545854 - Mail: nguoidixayhokego2003@gmail.com Page 34 - Trong thẻ Page Layout, nhóm Page Setup, bạn nhấn nút Hyphenation, sau đó chọn Manual. Chèn một dấu gạch nối không ngắt Các dấu gạch nối không ngắt giúp ngăn ngừa các từ, số hoặc cụm từ bị ngắt nếu nó rớt ở cuối dòng. Ví dụ, bạn có thể ngăn ngừa dãy số 999-1234 bị ngắt giữa chừng, thay vào đó toàn bộ cụm dãy số này sẽ được chuyển xuống đầu dòng kế tiếp. - Nhấn chuột vào nơi bạn muốn chèn dấu gạch nối không ngắt. - Nhấn giữ Ctrl, Shift và nhấn phím gạch nối. Xác lập vùng gạch nối Vùng gạch nối là số khoảng trống tối đa cho phép giữa một từ và lề phải mà không gạch nối từ này. Bạn có thể thay đổi vùng gạch nối: để giảm số lượng gạch nối, hãy làm cho vùng gạch nối rộng hơn; để giảm tính chất rời rạc của lề phải, bạn làm cho vùng gạch nối hẹp hơn. - Trong thẻ Page Layout, nhóm Page Setup, nhấn nút Hyphenation, sau đó chọn Hyphenation Options. - Trong Hyphenation zone, nhập vào khoảng cách mà bạn muốn. Xóa bỏ dấu gạch nối tự động Trong thẻ Page Layout, nhóm Page Setup, nhấn nút Hyphenation, sau đó chọn None. Xóa bỏ dấu gạch nối bằng tay - Trong thẻ Home, nhóm Editing, nhấn nút Replace (hoặc nhấn phím Ctrl+H). - Nhấn nút More>> để mở rộng hộp thoại Find and Replace. - Nhấn nút Special, sau đó chọn:
- 35. Hồ Anh Thắng - LỚP ĐKTĐ2A – Học viện KTQS ĐT: 0985545854 - Mail: nguoidixayhokego2003@gmail.com Page 35 Optional Hyphen: nếu muốn xóa dấu gạch nối bằng tay. Nonbreaking Hyphen: để xóa dấu gạch nối không ngắt. - Để trống ô Replace with. - Nhấn Find Next, Replace, hoặc Replace All. Các lỗi thường gặp khi soạn thảo văn bản Chữ mới “đè” chữ cũ Triệu chứng: Mỗi khi gõ chữ mới, chữ cũ tại điểm chèn bị xóa đi. Nguyên nhân: Chế độ viết chồng đã được bật lên. Giải pháp: Tắt chế độ viết chồng bằng cách: - Nhấn chuột vào nút Microsoft Office Button, sau đó nhấn nút Word Options. - Nhấn Advanced trong khung bên trái. - Bên dưới nhóm Editing options, bạn xóa dấu kiểm trước mục Use overtype mode. Nhấn OK. Không thể tìm thấy lệnh Clear Contents Triệu chứng: Bạn muốn xóa chữ hoặc các đối tượng đồ họa nhưng không thể tìm thấy lệnh Clear Contents để thực hiện việc này.
- 36. Hồ Anh Thắng - LỚP ĐKTĐ2A – Học viện KTQS ĐT: 0985545854 - Mail: nguoidixayhokego2003@gmail.com Page 36 Nguyên nhân: Khác với các phiên bản trước, lệnh Clear Contents không có trong bản Word 2007. Giải pháp: Bạn có thể sử dụng phím Delete để xóa text hoặc các đối tượng đồ họa sau khi đã chọn nó. Word cuộn quá nhanh khi rê chuột chọn chữ Triệu chứng: Khi bạn chọn chữ bằng cách giữ và rê chuột theo hướng xuống dưới, Word cuộn tài liệu nhanh đến nỗi khó mà nhả chuột vào vị trí chính xác, nơi bạn muốn kết thúc vùng chọn. Nguyên nhân: Trong khi bạn rê chuột để chọn chữ, Word sẽ cuộn tài liệu theo hướng bạn chọn. Giải pháp: Để giải quyết vấn đề này, bạn nên kết hợp giữa chuột và bàn phím trong khi chọn chữ. - Nhấn chuột vào nơi bắt đầu vùng chọn. - Sử dụng thanh cuộn để trượt đến vị trí muốn kết thúc vùng chọn. - Giữ phím Shift trong khi nhấn chuột trái vào vị trí kết thúc vùng chọn. Lệnh Insert File biến đâu mất? Triệu chứng: Bạn muốn chèn chữ từ một tài liệu khác vào tài liệu hiện hành nhưng không thể tìm thấy lệnh Insert File để thực hiện việc này. Nguyên nhân: Trong Word 2007, lệnh Insert File đã được đổi tên thành Text from File và được chuyển vào menu Object trong thẻ Insert. Giải pháp: - Nhấn chuột tại vị trí muốn chèn tài liệu vào. - Trong thẻ Insert, nhóm Text, bạn nhấn chuột vào mũi tên bên cạnh nút Object, chọn Text from File.
- 37. Hồ Anh Thắng - LỚP ĐKTĐ2A – Học viện KTQS ĐT: 0985545854 - Mail: nguoidixayhokego2003@gmail.com Page 37 - Trong hộp thoại Insert File, bạn xác định file muốn chèn, sau đó nhấn đúp chuột vào nó để chèn vào tài liệu hiện hành. Không thể kéo – thả chuột đối với văn bản Triệu chứng: Không thể dùng chuột kéo – thả để thực hiện thao tác sao chép hay di chuyển văn bản. Nguyên nhân: Chức năng kéo – thả chuột trong Word đã bị vô hiệu hóa. Giải pháp: - Nhấn chuột vào nút Microsoft Office Button, sau đó nhấn nút Word Options. - Nhấn Advanced trong khung bên trái hộp thoại. - Bên dưới nhóm Editing options, bạn đánh dấu kiểm mục Allow text to be dragged and dropped. Nhấn OK.
- 38. Hồ Anh Thắng - LỚP ĐKTĐ2A – Học viện KTQS ĐT: 0985545854 - Mail: nguoidixayhokego2003@gmail.com Page 38 - Bây giờ bạn có thể chọn văn bản và dùng chuột kéo – thả đoạn văn đó sang vị trí mới để di chuyển (hoặc giữ thêm phím Ctrl trong khi thực hiện để sao chép). Chữ Unicode bị “nhảy” khi copy Triệu chứng: Khi sử dụng font chữ Unicode, nếu copy một dòng văn bản thì hiện tượng nhảy chữ xuất hiện. Giải pháp: - Nhấn chuột vào nút Microsoft Office Button, sau đó nhấn nút Word Options. - Nhấn Advanced trong khung bên trái. - Bên dưới nhóm Cut, copy, and paste, bạn nhấn nút Settings. - Bỏ dấu chọn ở hộp kiểm Adjust sentence and word spacing automatically. Nhấn OK hai lần để đóng các hộp thoại lại. Viết một phương trình Với Word 2007, để viết một phương trình, bạn có thể chèn các biểu tượng trong hộp thoại Symbol; sử dụng tính năng Math AutoCorrect để chuyển chữ thành biểu tượng; hay sử dụng cách sau:
- 39. Hồ Anh Thắng - LỚP ĐKTĐ2A – Học viện KTQS ĐT: 0985545854 - Mail: nguoidixayhokego2003@gmail.com Page 39 - Trong thẻ Insert, nhóm Symbols, nhấn vào mũi tên bên dưới nút Equation, sau đó chọn Insert New Equation. - Trên thanh công cụ xuất hiện thêm thẻ Design, và bạn có thể nhấn chuột vào các nút trong nhóm Symbols để chèn các ký hiệu toán học, hay nhấn chuột vào các nút trong nhóm Structures để chèn vào tài liệu một cấu trúc toán học có sẵn, sau đó chỉnh sửa lại. Chú ý: Để hiển thị danh sách đầy đủ các ký hiệu toán học trong nhóm Symbols, bạn nhấn nút More ở góc dưới phải của nhóm. Sử dụng các biểu tượng trong Math AutoCorrect - Nhấn Microsoft Office Button, sau đó nhấn Word Options.
- 40. Hồ Anh Thắng - LỚP ĐKTĐ2A – Học viện KTQS ĐT: 0985545854 - Mail: nguoidixayhokego2003@gmail.com Page 40 - Trong khung bên trái, nhấn Proofing, sau đó nhấn nút AutoCorrect Options. - Trong hộp thoại AutoCorrect, nhấn chọn thẻ Math AutoCorrect, sau đó đánh dấu kiểm trước 2 mục Use Math AutoCorrect rules outside of math regions và mục Replace text as you type. Ghi nhớ các ký tự ở mục Replace (ký tự bạn nhập) và mục With (ký tự toán học sẽ thay thế). - Nhấn OK 2 lần để đóng các hộp thoại lại. - Bây giờ bạn hãy gõ thử các ký tự (mục Replace) và nhấn phím khoảng trắng, nó sẽ biến đổi thành ký tự toán học tương ứng. Ví dụ: approx, nhấn khoảng trắng sẽ biến thành dấu . Chèn một phương trình thông dụng Trong thẻ Insert, nhóm Symbols, bạn nhấn chuột vào mũi tên bên dưới nút Equation. Một menu xuất hiện với danh sách các phương trình thông dụng. Muốn sử dụng cái nào, bạn chỉ việc nhấn chọn cái đó để chèn vào tài liệu và chỉnh sửa lại
- 41. Hồ Anh Thắng - LỚP ĐKTĐ2A – Học viện KTQS ĐT: 0985545854 - Mail: nguoidixayhokego2003@gmail.com Page 41 theo ý thích. Thêm một phương trình vào danh sách các phương trình thông dụng - Chọn một phương trình muốn thêm. - Bên dưới Equation Tools, trong thẻ Design, nhóm Tools, nhấn nút Equation, sau đó chọn Save Selection to Equation Gallery. - Trong hộp thoại Create New Building Block, bạn nhập vào tên của phương trình tại mục Name. - Tại danh sách Gallery, chọn Equations. Nhấn OK. Thay đổi phương trình được soạn thảo trong Word 2007 Bạn chỉ việc nhấn chuột vào phương trình muốn chỉnh sửa và thay đổi theo ý thích. Thay đổi phương trình được soạn thảo trong Word phiên bản cũ hơn Để thay đổi một phương trình được soạn thảo ở phiên bản cũ, sử dụng Equation 3.0 add-in hay Math Type add-in, bạn cần sử dụng add-in mà đã viết phương trình này.
- 42. Hồ Anh Thắng - LỚP ĐKTĐ2A – Học viện KTQS ĐT: 0985545854 - Mail: nguoidixayhokego2003@gmail.com Page 42 Ngoài ra, khi bạn mở tài liệu có chứa phương trình được viết trong phiên bản cũ của Word, bạn không thể sử dụng các chương trình viết và thay đổi phương trình được cung cấp sẵn, trừ khi bạn chuyển tài liệu sang định dạng Word 2007. * Chuyển tài liệu sang định dạng Word 2007 - Nhấn Microsoft Office Button, sau đó nhấn Convert. - Nhấn OK trong hộp thoại xác nhận. - Nhấn Microsoft Office Button, sau đó nhấn Save. * Thay đổi phương trình được soạn thảo bằng Equation 3.0 - Nhấn đúp chuột vào phương trình muốn chỉnh sửa. - Thay đổi phương trình theo ý muốn. * Thay đổi phương trình được soạn thảo bằng Math Type - Hãy đảm bảo rằng Math Type đã được cài đặt trên máy. - Nhấn đúp chuột vào phương trình muốn chỉnh sửa. - Trong Math Type, chỉnh sửa lại phương trình theo ý muốn. - Ở menu File, nhấn chọn Close and Return to... để trở về cửa sổ soạn thảo Word. KIỂM TRA CHÍNH TẢ VÀ NGỮ PHÁP Tự động kiểm tra lỗi chính tả và ngữ pháp (các đường gợn sóng màu đỏ, xanh dương, xanh lá cây) Khi bạn bật chế độ kiểm tra chính tả tự động trong khi gõ, bạn có thể an tâm rằng không bị mắc nhiều lỗi chính tả trong tài liệu. Word 2007 sẽ đánh dấu những từ bị lỗi giúp ta phát hiện ra lỗi một cách nhanh chóng. Ví dụ: Bạn có thể nhấn chuột phải lên từ sai để xem những cách sửa lỗi được đề nghị.
- 43. Hồ Anh Thắng - LỚP ĐKTĐ2A – Học viện KTQS ĐT: 0985545854 - Mail: nguoidixayhokego2003@gmail.com Page 43 Tương tự, nếu bật chế độ kiểm tra ngữ pháp tự động, Word sẽ đánh dấu những lỗi ngữ pháp trong tài liệu trong khi bạn soạn thảo. Ví dụ: Bạn có thể nhấn chuột phải và chọn những kiểu sửa lỗi đề nghị. Bạn cũng có thể chọn Ignore Once để “lờ” đi lỗi này, hoặc chọn About This Sentence để xem tại sao Word xem câu đó là lỗi. Bật hoặc tắt chế độ kiểm tra chính tả, ngữ pháp tự động - Nhấn chuột vào Microsoft Office Button , chọn Word Options. - Trong hộp thoại hiện ra, chọn Proofing ở khung bên trái. - Để bật/tắt chế độ kiểm lỗi tự động trong tài liệu hiện hành (đang mở), bạn thực hiện như sau: Tại mục Exceptions for, chọn tên của tài liệu hiện hành. Chọn hoặc bỏ chọn mục Hide spelling errors in this document only và Hide grammar errors in this document only. - Để bật/tắt chế độ kiểm lỗi tự động trong tất cả tài liệu từ giờ trở đi, bạn thực hiện như sau: Tại mục Exceptions for, chọn All New Documents. Chọn hoặc bỏ chọn mục Hide spelling errors in this document only và Hide grammar errors in this document only. Kiểm tra tất cả lỗi chính tả và ngữ pháp sau khi soạn thảo văn bản - Chọn đoạn văn bản bạn muốn kiểm lỗi (hoặc không chọn nếu muốn kiểm toàn bộ văn bản). - Bấm phím F7 (hoặc chọn thẻ Review, nhấn nút Spelling & Grammar trong nhóm Proofing). - Nếu chương trình phát hiện ra lỗi chính tả, hộp thoại Spelling and Grammar xuất hiện, tô đỏ từ sai.
- 44. Hồ Anh Thắng - LỚP ĐKTĐ2A – Học viện KTQS ĐT: 0985545854 - Mail: nguoidixayhokego2003@gmail.com Page 44 Tại khung Suggestions, bạn có thể chọn những gợi ý sửa lỗi mà chương trình đưa ra và nhấn nút Change để sửa theo gợi ý đó. Nếu bạn muốn tự mình sửa, hãy nhấn chuột vào tài liệu, nơi từ đang bị phát hiện là lỗi và sửa lại theo ý mình. Sửa xong nhấn nút Resume để kiểm tra tiếp những từ khác. Trong trường hợp từ mà Word phát hiện là lỗi nhưng lại là từ mà bạn cho là chính xác và bạn muốn Word nhận ra từ này là đúng chính tả để lần sau khỏi “bắt lỗi” nữa, hãy thêm nó vào từ điển bằng cách nhấn nút Add to Dictionary. Nếu muốn “lờ” đi từ sai và chuyển sang kiểm tra tiếp những từ khác, bạn nhấn nút Ignore Once (lờ 1 lần) hoặc Ignore All (lờ tất cả). Trường hợp bạn thường xuyên bị mắc lỗi ở từ này và bạn muốn Word tự động sửa lại thành từ đúng trong khi bạn gõ văn bản, hãy chọn từ đúng trong khung Suggestions và nhấn nút AutoCorrect. - Ngoài ra, nếu bạn muốn kiểm tra luôn ngữ pháp, hãy đánh dấu chọn Check grammar trong hộp thoại Spelling and Grammar. Sau khi kiểm tra chính tả, chương trình sẽ chuyển sang kiểm tra ngữ pháp cho bạn. Cách sửa lỗi cũng tương tự như trên. Tìm từ trong từ điển Sử dụng tính năng Research, bạn có thể tìm các từ trong từ điển. Cách thực hiện: - Trong thẻ Review, nhóm Proofing, nhấn nút Research. - Để tìm một từ đơn trong tài liệu, giữ phím Alt và nhấn chuột vào từ cần tra cứu. - Để tra nghĩa một cụm từ, bạn dùng chuột chọn các từ đó, giữ phím Alt và nhấn chuột trái vào vùng chọn. - Tại khung Research bên phải màn hình, mục Search for, bạn sẽ thấy từ cần tra hiển thị trong đây. Bên dưới là phần giải nghĩa của nó. - Bạn cũng có thể gõ trực tiếp từ cần tra nghĩa vào ô Search for và nhấn OK.
- 45. Hồ Anh Thắng - LỚP ĐKTĐ2A – Học viện KTQS ĐT: 0985545854 - Mail: nguoidixayhokego2003@gmail.com Page 45 Tra từ đồng nghĩa, phản nghĩa Sử dụng tính năng Research, bạn còn có thể tra từ đồng nghĩa và từ phản nghĩa. - Trong thẻ Review, nhóm Proofing, bạn nhấn nút Thesaurus. - Giữ phím Alt và nhấn chuột vào từ cần tra. Kết quả sẽ hiển thị trong khung Research ở bên phải. - Để chèn từ đồng nghĩa hoặc phản nghĩa đó vào tài liệu hiện hành, nơi con trỏ đang đứng, bạn đưa chuột vào từ trong danh sách kết quả, nhấn chuột vào mũi tên bên cạnh từ, chọn Insert. - Để tìm tiếp từ đồng nghĩa / phản nghĩa của từ trong danh sách tìm được, bạn nhấn chuột vào từ đó trong danh sách kết quả. Ghi chú: Bạn có thể tìm từ đồng nghĩa, phản nghĩa trong ngôn ngữ khác (ngoài tiếng Anh) bằng cách nhấn chuột vào hộp danh sách bên dưới khung nhập liệu Search for và chọn một ngôn ngữ, ví dụ như tiếng Pháp (French) chẳng hạn. Dịch văn bản Khác với cách tra nghĩa từng từ, trong phần này chúng ta sẽ cùng tìm hiểu cách dịch một đoạn văn bản dài. - Trong thẻ Review, nhóm Proofing, bạn nhấn nút Translate. - Hoặc bạn cũng có thể nhấn chuột phải vào vị trí bất kỳ trong tài liệu, chọn Translate - Translate.
- 46. Hồ Anh Thắng - LỚP ĐKTĐ2A – Học viện KTQS ĐT: 0985545854 - Mail: nguoidixayhokego2003@gmail.com Page 46 - Để chọn ngôn ngữ dịch, tại khung Translation ở bên phải, chọn ngôn ngữ nguồn tại mục From, ngôn ngữ đích tại mục To. - Để dịch một từ bất kỳ trong tài liệu, bạn giữ phím Alt và nhấn chuột trái vào từ. Nghĩa của nó sẽ được hiển thị trong khung Translation ở bên phải. - Để dịch một đoạn văn bản, bạn dùng chuột chọn đoạn văn bản đó, giữ Alt và nhấn chuột trái vào vùng chọn. Nghĩa của nó sẽ được hiển thị trong khung Translation ở bên phải.
- 47. Hồ Anh Thắng - LỚP ĐKTĐ2A – Học viện KTQS ĐT: 0985545854 - Mail: nguoidixayhokego2003@gmail.com Page 47 - Để dịch toàn bộ tài liệu, tại khung Translation, bạn nhấn chuột vào nút Translate the whole document . Sau đó bấm Yes trong hộp thoại xác nhận. Bản dịch sẽ được hiển thị trong một cửa sổ duyệt Web mới mở ra. - Ngoài ra bạn cũng có thể dịch từ hoặc đoạn văn bằng cách tự mình nhập vào khung Search for, sau đó nhấn nút Start Searching . Bật tính năng “đưa chuột vào từ để hiển thị nghĩa trong một Screentip” Chỉ cần đưa chuột vào từ, nghĩa của nó (đã được dịch sang ngôn ngữ khác) sẽ hiển thị trong một Screentip bên cạnh, rất tiện lợi.
- 48. Hồ Anh Thắng - LỚP ĐKTĐ2A – Học viện KTQS ĐT: 0985545854 - Mail: nguoidixayhokego2003@gmail.com Page 48 Để bật tính năng này, bạn thực hiện như sau: - Tại thẻ Review, nhóm Proofing, nhấn chuột vào mũi tên bên cạnh nút Translation ScreenTip. - Chọn một ngôn ngữ muốn dịch sang trong menu xuất hiện. - Muốn tắt tính năng này, bạn chọn Turn Off Translation ScreenTip. Tự động tạo hyperlink cho địa chỉ Web Word tự động tạo một hyperlink khi bạn gõ vào một địa chỉ Web (chẳng hạn www.microsoft.com) và nhấn Enter hoặc phím khoảng trắng. Nếu muốn tắt/ bật tính năng này, bạn nhấn Microsoft Office Button , chọn Word Options. Nhấn Proofing. Nhấn nút AutoCorrect Options, nhấn chọn thẻ AutoFormat As You Type. Tại hộp Internet and network paths with hyperlinks, bạn bỏ chọn hoặc chọn để tắt/ bật tính năng này. Tạo một hyperlink tùy ý đến một tài liệu, tập tin hay trang Web 1. Chọn đoạn text hoặc hình ảnh mà bạn muốn dùng để hiển thị như một hyperlink. 2. Trong thẻ Insert, nhóm Links, bạn nhấn nút Hyperlink. 3. Hộp thoại Insert Hyperlink xuất hiện. - Để liên kết đến một file hoặc trang Web có sẵn, bạn nhấn nút Existing File or Web Page bên dưới mục Link to, sau đó nhập vào địa chỉ mà bạn muốn liên kết
- 49. Hồ Anh Thắng - LỚP ĐKTĐ2A – Học viện KTQS ĐT: 0985545854 - Mail: nguoidixayhokego2003@gmail.com Page 49 đến trong hộp Address. Nếu không biết địa chỉ của một file, bạn có thể dùng khung duyệt file/ thư mục trong cửa sổ này để chọn file mình muốn liên kết. - Để liên kết đến một file mà bạn chưa hề tạo nó, hãy nhấn nút Create New Document bên dưới mục Link to, sau đó nhập tên của file mới sẽ tạo tại mục Name of new document. Tại mục When to edit bạn có thể chọn là Edit the new document later (soạn tài liệu này sau) hoặc Edit the new document now (soạn ngay bây giờ). Để tùy biến ScreenTip (hiển thị khi bạn rê chuột lên hyperlink), bạn nhấn nút ScreenTip và gõ vào dòng ghi chú. Nếu bạn không chỉ định dòng ghi chú này, Word sẽ sử dụng đường dẫn hay địa chỉ của file liên kết đến làm ScreenTip. - Nhấn OK khi tạo xong hyperlink. Tạo một hyperlink đến trang e-mail trống Thực hiện bước 1 và bước 2 như trên để hiển thị hộp thoại Insert Hyperlink. 3. Bên dưới mục Link to, bạn nhấn nút E-mail Address. 4. Tại mục E-mail address, nhập vào địa chỉ e-mail mà bạn muốn khi nhấn vào hyperlink sẽ gửi thư cho địa chỉ này. 5. Tại mục Subject, bạn nhập tiêu đề thư. Nhấn OK.
- 50. Hồ Anh Thắng - LỚP ĐKTĐ2A – Học viện KTQS ĐT: 0985545854 - Mail: nguoidixayhokego2003@gmail.com Page 50 Tạo một hyperlink đến vị trí bất kỳ trong tài liệu hay trang Web hiện hành Để sử dụng tính năng này, trước hết bạn cần đánh dấu vị trí đích muốn liên kết đến trong tài liệu hiện hành. * Chèn một bookmark: 1. Trong tài liệu hiện hành, chọn đoạn text hay đối tượng mà bạn muốn gán một bookmark. 2. Trong thẻ Insert, nhóm Links, bạn nhấn nút Bookmark. 3. Cửa sổ Bookmark xuất hiện. Tại Bookmark name, bạn gõ vào một tên để nhận dạng bookmark này (lưu ý, tên không được chứa khoảng trắng). Nhấn Add để thêm vào. * Thêm liên kết đến bookmark: 1. Chọn text hoặc đối tượng mà bạn muốn hiển thị như một hyperlink. 2. Nhấn chuột phải và chọn Hyperlink trong menu ngữ cảnh. 3. Bên dưới mục Link to, bạn nhấn nút Place in This Document.
- 51. Hồ Anh Thắng - LỚP ĐKTĐ2A – Học viện KTQS ĐT: 0985545854 - Mail: nguoidixayhokego2003@gmail.com Page 51 4. Trong danh sách bạn chọn một bookmark muốn liên kết đến. Nhấn OK. Tạo một hyperlink đến vị trí bất kỳ trong tài liệu hay trang Web khác (không phải trang hiện hành) 1. Trước tiên bạn tạo những bookmark trong file đích (file mà bạn sẽ liên kết đến) tương tự cách ở trên. 2. Mở tài liệu nguồn, chọn đoạn text hay đối tượng muốn hiển thị là hyperlink. 3. Nhấn chuột phải, chọn Hyperlink trong menu ngữ cảnh. 4. Bên dưới mục Link to, nhấn nút Existing File or Web Page. 5. Tại khung Look in, bạn duyệt đến file đích muốn liên kết đến. 6. Nhấn nút Bookmark, sau đó chọn những bookmark muốn liên kết đến trong tài liệu đích. Nhấn OK. Gỡ bỏ một hyperlink Bạn nhấn chuột phải vào hyperlink muốn gỡ bỏ, chọn Remove Hyperlink trong menu ngữ cảnh. Áp dụng nhanh một kiểu mẫu (Quick Style)
- 52. Hồ Anh Thắng - LỚP ĐKTĐ2A – Học viện KTQS ĐT: 0985545854 - Mail: nguoidixayhokego2003@gmail.com Page 52 Áp dụng một kiểu mẫu 1. Chọn đoạn text bạn muốn áp dụng kiểu mẫu. 2. Trong thẻ Home, nhóm Styles, nhấn chuột vào một kiểu mà bạn thích. Nếu không thấy kiểu định dạng mà mình mong muốn, bạn nhấn nút More để mở rộng khung Quick Styles. Ví dụ, bạn muốn đoạn text đang chọn được áp dụng kiểu tiêu đề, nhấn nút Title trong khung danh sách. Bạn có thể xem trước kiểu định dạng được áp dụng như thế nào bằng cách rê chuột vào từng kiểu mình muốn xem, nó sẽ áp dụng “thử” với đoạn text bạn đang chọn. Tạo một kiểu mẫu 1. Chọn đoạn text mà bạn muốn tạo một kiểu mới. Ví dụ, bạn muốn tạo một định dạng in đậm, chữ màu đỏ. 2. Trong thẻ Home, nhóm Font, bạn lần lượt in đậm (nhấn nút B) và tô đỏ chữ (chọn màu từ nút Font Color). 3. Nhấn chuột phải vào vùng chọn, trỏ tới Styles, và nhấn Save Selection as a New Quick Style.
- 53. Hồ Anh Thắng - LỚP ĐKTĐ2A – Học viện KTQS ĐT: 0985545854 - Mail: nguoidixayhokego2003@gmail.com Page 53 4. Nhập vào tên của style mới (chẳng hạn Style 1) và nhấn OK. Lập tức kiểu chữ mới tạo sẽ nằm gọn trong nhóm Styles ở thẻ Home, sẵn sàng để bạn sử dụng. Thay đổi kiểu mẫu 1. Định dạng đoạn text theo ý thích của bạn. 2. Trong thẻ Home, nhóm Styles, nhấn chuột phải vào style mà bạn muốn thay đổi, chọn Update to Match Selection. Trong tài liệu, tất cả những đoạn text đã được áp dụng kiểu này trước đó sẽ được cập nhật lại với định dạng mới. Gỡ bỏ một kiểu mẫu 1. Trong thẻ Home, nhóm Styles, bạn nhấn chuột phải vào kiểu mẫu muốn gỡ bỏ. 2. Chọn Remove from Quick Styles gallery. Cài đặt điểm dừng tab (Tab stops) Để cho việc cài đặt tab được thuận tiện, bạn nên cho hiển thị thước ngang trên đỉnh tài liệu bằng cách nhấn nút View Ruler ở đầu trên thanh cuộn dọc. Bạn có thể nhanh chóng chọn tab bằng cách lần lượt nhấn vào ô tab selector – là ô giao nhau giữa thước dọc và thước ngang (ở góc trên bên trái trang tài liệu) cho đến khi chọn được kiểu tab mong muốn, sau đó nhấn chuột vào thanh thước ngang nơi bạn muốn đặt tab. Tùy từng trường hợp cụ thể mà bạn có thể sử dụng một trong các loại tab sau: Tab trái: Đặt vị trí bắt đầu của đoạn text mà từ đó sẽ chạy sang phải khi bạn nhập liệu. Tab giữa: Đặt vị trí chính giữa đoạn text. Đoạn text sẽ nằm giữa vị trí đặt tab khi bạn nhập liệu.
- 54. Hồ Anh Thắng - LỚP ĐKTĐ2A – Học viện KTQS ĐT: 0985545854 - Mail: nguoidixayhokego2003@gmail.com Page 54 Tab phải: Nằm ở bên phải cuối đoạn text. Khi bạn nhập liệu, đoạn text sẽ di chuyển sang trái kể từ vị trí đặt tab. Tab thập phân: Khi đặt tab này, những dấu chấm phân cách phần thập phân sẽ nằm trên cùng một vị trí. Bar Tab: Loại tab này không định vị trí cho text. Nó sẽ chèn một thanh thẳng đứng tại vị trí đặt tab. Nếu bạn muốn đặt điểm dừng tab tại vị trí phù hợp mà không thể xác định chính xác khi nhấn chuột lên thanh thước ngang, hoặc bạn muốn chèn ký tự đặc biệt trước tab, bạn có thể dùng hộp thoại Tabs bằng cách nhấn đúp chuột vào bất kỳ điểm dừng tab nào trên thanh thước. Sau khi cài đặt điểm dừng tab xong, bạn có thể nhấn phím Tab để nhảy đến từng điểm dừng trong tài liệu. ĐỊNH DẠNG CHỮ TRONG WORD 2007 In đậm 1. Chọn đoạn text mà bạn muốn in đậm, đưa con trỏ chuột vào vùng chọn cho đến khi xuất hiện thanh công cụ Mini.
- 55. Hồ Anh Thắng - LỚP ĐKTĐ2A – Học viện KTQS ĐT: 0985545854 - Mail: nguoidixayhokego2003@gmail.com Page 55 2. Nhấn nút Bold (B). Bạn cũng có thể sử dụng phím tắt Ctrl+B. Lưu ý, nhấn Bold (hoặc Ctrl+B) lần nữa nếu bạn muốn bỏ in đậm. In nghiêng Thực hiện tương tự như in đậm, nhưng thay vì nhấn nút Bold thì bạn nhấn nút Italic (phím tắt Ctrl+I). Gạch dưới đoạn text Nhấn Ctrl+U để gạch dưới đoạn text đang chọn. Nhấn Ctrl+U lần nữa để bỏ gạch dưới. Ngoài ra còn có nhiều kiểu gạch dưới khác: * Gạch dưới các từ, trừ khoảng trắng: - Chọn đoạn text bạn muốn gạch dưới. - Tại thẻ Home, nhóm Font, bạn nhấn nút mũi tên ở góc dưới bên phải. - Trong hộp Underline style, bạn chọn Word only. Nhấn OK. * Gạch đôi ở dưới từ: Thực hiện bước 1, 2 tương tự trên.
- 56. Hồ Anh Thắng - LỚP ĐKTĐ2A – Học viện KTQS ĐT: 0985545854 - Mail: nguoidixayhokego2003@gmail.com Page 56 Trong hộp Underline style, bạn chọn biểu tượng dòng đôi. Nhấn OK. * Đường gạch dưới trang trí: Thực hiện bước 1, 2 tương tự trên. - Trong hộp Underline style, bạn chọn kiểu mình thích. - Để đổi màu của đường gạch dưới, nhấn chuột vào hộp Underline color và chọn màu mình thích. Nhấn OK. Đổi màu chữ 1. Chọn đoạn text bạn muốn đổi màu, di chuyển con trỏ chuột vào vùng chọn để xuất hiện thanh công cụ Mini. 2. Nhấn nút Font Color và chọn màu mình thích. Đổi kích cỡ chữ 1. Chọn đoạn text, di chuyển con trỏ chuột vào để xuất hiện thanh công cụ Mini. 2. Để tăng kích cỡ chữ, bạn nhấn nút Grow Font (phím tắt Ctrl+Shift+>). Để giảm kích cỡ chữ, nhấn nút Shrink Font (phím tắt Ctrl+Shift+<). Đánh dấu (Highlight) đoạn text Đánh dấu đoạn text để làm nó trông nổi bật hơn. Cách thực hiện: 1. Tại thẻ Home, nhóm Font, bạn nhấn vào mũi tên bên cạnh nút Text Highlight Color . 2. Chọn một màu dùng để tô sáng mà bạn thích (thường là màu vàng). 3. Dùng chuột tô chọn đoạn text muốn đánh dấu. 4. Muốn ngừng chế độ đánh dấu, bạn nhấn chuột vào mũi tên cạnh nút Text Highlight Color, chọn Stop Highlighting, hoặc nhấn ESC.
- 57. Hồ Anh Thắng - LỚP ĐKTĐ2A – Học viện KTQS ĐT: 0985545854 - Mail: nguoidixayhokego2003@gmail.com Page 57 Gỡ bỏ chế độ đánh dấu text 1. Chọn đoạn text muốn gỡ bỏ chế độ đánh dấu. 2. Trong thẻ Home, nhóm Font, bạn nhấn chuột vào mũi tên cạnh nút Text Highlight Color. 3. Chọn No Color. Tìm kiếm nhanh những dòng chữ được đánh dấu 1. Trong thẻ Home, nhóm Editing, nhấn nút Find. 2. Nếu bạn không thấy nút Format, hãy nhấn nút More. 3. Nhấn nút Format, sau đó chọn Highlight. 4. Nhấn Find Next. Tạo một chữ hoa thụt cấp (Dropped Cap) Có 2 chế độ: 1. Dropped cap. 2. In-margin dropped cap. Cách thực hiện: 1. Nhấn chuột vào đoạn văn bản mà bạn muốn bắt đầu bằng một chữ hoa thụt cấp. 2. Trong thẻ Insert, nhóm Text, bạn nhấn nút Drop Cap. 3. Chọn tiếp chế độ Dropped hoặc In margin tùy ý. Định dạng chỉ số trên (Superscript), chỉ số dưới (Subscript) 1. Chỉ số trên (Superscript); 2. Chỉ số dưới (Subscript).
- 58. Hồ Anh Thắng - LỚP ĐKTĐ2A – Học viện KTQS ĐT: 0985545854 - Mail: nguoidixayhokego2003@gmail.com Page 58 Chọn đoạn text cần định dạng. Trong thẻ Home, nhóm Font, bạn nhấn nút Superscript (phím tắt Ctrl+Shift+=) để định dạng chỉ số trên, hoặc nhấn nút Subscript (phím tắt Ctrl+=) để định dạng chỉ số dưới. CÁCH ĐỊNH DẠNG VĂN BẢN: Canh trái, phải, giữa, hoặc canh đều hai bên 1. Chọn đoạn văn bản bạn muốn canh chỉnh. 2. Trong thẻ Home, nhóm Paragraph, nhấn nút Align Left để canh lề trái, nhấn Align Right để canh phải, nhấn nút Center để canh giữa (giữa 2 lề trái và phải), hay nhấn nút Justify để canh đều hai bên. Canh chỉnh nhiều chế độ trên cùng 1 dòng 1. Chuyển chế độ xem văn bản là Print Layout hoặc Web Layout (Trong thẻ View, nhóm Document Views, chọn nút Print Layout hoặc Web Layout). 2. Nhấn chuột vào dòng mới và thực hiện như sau: - Chèn đoạn text canh trái: Di chuyển con trỏ chuột chữ I sang trái cho đến vị trí cần gõ text, nhấn đúp chuột và gõ vào đoạn text. - Chèn đoạn text canh giữa: Di chuyển con trỏ chuột chữ I vào khoảng giữa dòng cho đến vị trí cần gõ text. Nhấn đúp chuột và gõ vào đoạn text. - Chèn đoạn text canh phải: Di chuyển con trỏ chuột chữ I sang phải cho đến vị trí cần gõ text, nhấn đúp chuột và gõ vào đoạn text. Thay đổi các canh chỉnh theo chiều dọc đoạn text 1. Trong thẻ Page Layout, nhóm Page Setup, nhấn chuột vào nút mũi tên ở góc
- 59. Hồ Anh Thắng - LỚP ĐKTĐ2A – Học viện KTQS ĐT: 0985545854 - Mail: nguoidixayhokego2003@gmail.com Page 59 dưới bên phải. 2. Trong hộp thoại Page Setup, nhấn vào thẻ Layout. Tại mục Vertical alignment, bạn chọn một loại canh chỉnh mình thích (Top, Center, Justified, Bottom). 3. Tại mục Apply to, bạn chọn phạm vi áp dụng là Whole document (toàn văn bản), This section (vùng hiện tại), hay This point forward (kể từ đây trở về sau). Nhấn OK. Canh giữa lề trên và lề dưới 1. Chọn đoạn văn bản bạn muốn canh giữa so với lề trên và lề dưới. 2. Trong thẻ Page Layout, nhóm Page Setup, nhấn chuột vào nút mũi tên ở góc
- 60. Hồ Anh Thắng - LỚP ĐKTĐ2A – Học viện KTQS ĐT: 0985545854 - Mail: nguoidixayhokego2003@gmail.com Page 60 dưới bên phải. 3. Trong hộp thoại Page Setup, nhấn vào thẻ Layout. Tại mục Vertical alignment, bạn chọn Center. 4. Tại mục Apply to, chọn Selected text. Nhấn OK. Thụt lề dòng đầu tiên của đoạn 1. Nhấn chuột vào đoạn mà bạn muốn thụt lề dòng đầu tiên. 2. Trong thẻ Page Layout, nhấn vào nút mũi tên góc dưới bên phải của nhóm Paragraph. 3. Ở hộp thoại Paragraph, chọn thẻ Indents and Spacing. Tại mục Special, bạn chọn First line. Tại mục By, chọn khoảng cách thụt vào. Nhấn OK. Điều chỉnh khoảng cách thụt lề của toàn bộ đoạn 1. Chọn đoạn văn bản muốn điều chỉnh. 2. Tại thẻ Page Layout, nhóm Paragraph, nhấn chuột vào mũi tên lên, xuống bên cạnh mục Left để tăng, giảm khoảng cách thụt lề trái, hay tại mục Right để điều chỉnh thụt lề phải. Thụt dòng tất cả, trừ dòng đầu tiên của đoạn 1. Chọn đoạn văn bản mà bạn muốn điều chỉnh. 2. Trên thanh thước ngang, hãy nhấn chuột vào dấu Hanging Indent và rê đến vị trí bạn muốn bắt đầu thụt dòng. Nếu bạn không thấy thanh thước ngang đâu cả, hãy nhấn nút View Ruler ở phía trên của thanh cuộn dọc để hiển thị nó. Tạo một thụt âm Thay vì thụt dòng vào trong, bạn có thể điều chỉnh thụt ra ngoài so với lề trái bằng cách:
- 61. Hồ Anh Thắng - LỚP ĐKTĐ2A – Học viện KTQS ĐT: 0985545854 - Mail: nguoidixayhokego2003@gmail.com Page 61 1. Chọn đoạn văn bản mà bạn muốn mở rộng sang trái. 2. Tại thẻ Page Layout, nhóm Paragraph, nhấn nút mũi tên hướng xuống trong mục Left cho đến khi đoạn văn bản nằm ở vị trí bạn vừa ý. THAY ĐỔI KHOẢNG CÁCH TRONG VĂN BẢN Tạo khoảng cách đôi giữa các dòng cho toàn bộ tài liệu Khoảng cách mặc định giữa các dòng cho bất kỳ tài liệu trống nào là 1.15. Bạn có thể tạo khoảng cách đôi (2) nếu muốn bằng cách sau: 1. Trong thẻ Home, nhóm Styles, nhấn chuột phải vào nút Normal, chọn Modify. 2. Bên dưới nhóm Formatting, nhấn nút Double Space. Nhấn OK. Thay đổi khoảng cách dòng cho đoạn văn bản đang chọn 1. Chọn đoạn văn bản muốn thay đổi. 2. Trong thẻ Home, nhóm Paragraph, nhấn nút Line Spacing. 3. Chọn khoảng cách bạn muốn, chẳng hạn 2.0 Ghi chú: Nếu muốn đặt nhiều khoảng cách giữa các dòng nhưng khoảng cách này không có trong menu xuất hiện khi nhấn nút Line Spacing, bạn hãy chọn Line Spacing Options, và nhập vào khoảng cách mà bạn thích.
- 62. Hồ Anh Thắng - LỚP ĐKTĐ2A – Học viện KTQS ĐT: 0985545854 - Mail: nguoidixayhokego2003@gmail.com Page 62 Các kiểu khoảng cách dòng mà Word hỗ trợ: - Single (dòng đơn). Tùy chọn này hỗ trợ font lớn nhất trong dòng đó, thêm vào một lượng khoảng trống nhỏ bổ sung. Lượng khoảng trống bổ sung tùy thuộc vào font chữ mà bạn đang sử dụng. - 1.5 lines: Gấp 1,5 lần khoảng cách dòng đơn. - Double: Gấp 2 lần khoảng cách dòng đơn. - At least: Lựa chọn này xác lập khoảng cách dòng tối thiểu cần thiết để phù hợp với font hoặc đồ họa lớn nhất trên dòng. - Exactly: Cố định khoảng cách dòng và Word sẽ không điều chỉnh nếu sau đó bạn tăng hoặc giảm cỡ chữ. - Multiple: Xác lập khoảng cách dòng tăng hoặc giảm theo tỉ lệ % so với dòng đơn mà bạn chỉ định. Ví dụ, nhập vào 1.2 có nghĩa là khoảng cách dòng sẽ tăng lên 20% so với dòng đơn. Thay đổi khoảng cách trước hoặc sau các đoạn 1. Chọn đoạn văn bản bạn muốn thay đổi khoảng cách trước hoặc sau nó. 2. Trong thẻ Page Layout, nhóm Paragraph, bạn nhấn chuột vào mũi tên cạnh mục Before (trước) hoặc After (sau) để thay đổi bằng giá trị bạn muốn. Thay đổi khoảng cách giữa các ký tự 1. Chọn đoạn văn bản mà bạn muốn thay đổi. 2. Trong thẻ Home, nhấn chuột vào nút mũi tên ở góc dưới phải của nhóm Font để mở hộp thoại Font. 3. Nhấn chọn thẻ Character Spacing ở hộp thoại này. Trong mục Spacing, nhấn Expanded để mở rộng hay Condensed để thu hẹp khoảng cách và chỉ định số khoảng cách trong mục By.
- 63. Hồ Anh Thắng - LỚP ĐKTĐ2A – Học viện KTQS ĐT: 0985545854 - Mail: nguoidixayhokego2003@gmail.com Page 63 Co dãn văn bản theo chiều ngang 1. Chọn đoạn văn bản bạn muốn căng ra hoặc thu lại. 2. Trong thẻ Home, nhấn chuột vào nút mũi tên ở góc dưới phải của nhóm Font để mở hộp thoại Font. 3. Nhấn chọn thẻ Character Spacing ở hộp thoại này. Tại mục Scale, nhập vào tỉ lệ % mà bạn muốn. Nếu tỉ lệ này lớn hơn 100% thì đoạn văn bản sẽ được kéo ra, ngược lại, nó sẽ được thu lại. Đánh dấu sự thay đổi và ghi chú trong tài liệu Theo dõi sự thay đổi trong khi chỉnh sửa 1. Mở tài liệu mà bạn muốn theo dõi. 2. Trong thẻ Review, nhóm Tracking, nhấn nút Track Changes. 3. Thay đổi tài liệu theo ý bạn (chèn, xóa, di chuyển hay định dạng văn bản...). Lập tức ở bên hông trang tài liệu sẽ xuất hiện những bong bóng hiển thị sự thay đổi này. Tắt chế độ theo dõi sự thay đổi Trong thẻ Review, nhóm Tracking, nhấn vào nút Track Changes một lần nữa để tắt chế độ theo dõi trong khi chỉnh sửa. Thay đổi cách Word đánh dấu
- 64. Hồ Anh Thắng - LỚP ĐKTĐ2A – Học viện KTQS ĐT: 0985545854 - Mail: nguoidixayhokego2003@gmail.com Page 64 - Bạn có thể đổi màu và những định dạng mà Word dùng để đánh dấu sự đổi trong tài liệu bằng cách nhấn vào mũi tên bên cạnh nút Track Changes, và nhấn chọn mục Change Tracking Options. - Nếu bạn muốn xem tất cả những thay đổi ngay trong tài liệu thay vì hiển thị những bong bóng bên hông tài liệu, ở nhóm Tracking, nhấn vào nút Ballons, sau đó chọn Show all revisions inline. - Để làm nổi bật vùng hiển thị những bong bóng (bên lề tài liệu), hãy nhấn nút Show Markup và chọn Markup Area Highlight. Chèn một ghi chú 1. Chọn đoạn text hoặc đối tượng bất kỳ trong tài liệu bạn muốn ghi chú. 2. Trong thẻ Review, nhóm Comments, nhấn nút New Comment. 3. Nhập vào ghi chú của bạn trong bong bóng hiển thị ở khung bên cạnh tài liệu. Xóa ghi chú - Để xóa một ghi chú, nhấn chuột phải vào ghi chú đó, chọn Delete Comment. - Để xóa nhanh tất cả ghi chú trong tài liệu, nhấn chuột vào một ghi chú bất kỳ. Trong thẻ Review, nhóm Comments, nhấn vào mũi tên bên dưới nút Delete và chọn Delete All Comments in Document. Thay đổi ghi chú
- 65. Hồ Anh Thắng - LỚP ĐKTĐ2A – Học viện KTQS ĐT: 0985545854 - Mail: nguoidixayhokego2003@gmail.com Page 65 1. Nếu các ghi chú không hiển thị trong tài liệu, bạn nhấn nút Show Markup trong nhóm Tracking của thẻ Review, sau đó đánh dấu chọn Comments. 2. Nhấn chuột vào bên trong một bong bóng có ghi chú cần sửa. Sau đó sửa lại nội dung theo ý bạn. Thay đổi tên người ghi chú Bên cạnh mỗi ghi chú luôn có tên của người sử dụng. Nếu bạn muốn thay đổi tên này, hãy thực hiện như sau: 1. Trong thẻ Review, nhóm Tracking, nhấn chuột vào mũi tên bên dưới nút Track Changes, sau đó chọn mục Change User Name. 2. Trong hộp thoại xuất hiện, bên dưới mục Personalize..., bạn nhập vào tên của mình, sau đó nhấn OK. Lưu ý là những ghi chú kể từ bây giờ trở đi mới có tác dụng với tên mới. In tài liệu kèm theo ghi chú và những đánh dấu thay đổi 1. Nhấn nút Microsoft Office Button , sau đó chọn Print.
- 66. Hồ Anh Thắng - LỚP ĐKTĐ2A – Học viện KTQS ĐT: 0985545854 - Mail: nguoidixayhokego2003@gmail.com Page 66 2. Trong hộp thoại Print, tại mục Print what, chọn Document showing markup và nhấn OK. In danh sách những thay đổi trong tài liệu 1. Nhấn nút Microsoft Office Button , sau đó chọn Print. 2. Trong hộp thoại Print, tại mục Print what, chọn List of markup và nhấn OK. Không in những đánh dấu thay đổi và ghi chú 1. Nhấn nút Microsoft Office Button , sau đó chọn Print. 2. Trong hộp thoại Print, tại mục Print what, chọn Document và nhấn OK. Dùng tính năng Bullets - Numbering để đánh dấu/đánh số tự động Tạo danh sách đánh dấu (bullet) hay đánh số (number) tự động 1 cấp 1. Gõ vào dấu * để bắt đầu một danh sách các đánh dấu đầu dòng hoặc nhập 1. Để bắt đầu một danh sách đánh số tự động, sau đó nhấn phím cách (space bar) hoặc phím Tab. 2. Nhập bất cứ chữ nào bạn muốn. 3. Nhấn phím Enter. Word sẽ tự động chèn thêm một dấu bullet hoặc số thứ tự tiếp theo. 4. Để kết thúc việc đánh dấu, đánh số tự động, nhấn Enter hai lần hoặc nhấn phím Backspace để xóa dấu bullet hoặc số cuối cùng. Nếu chức năng đánh dấu / đánh số tự động không có hiệu lực, bạn bật nó lên bằng cách sau: 1. Nhấn nút Microsoft Office Button , sau đó chọn Word Options. 2. Nhấn Proofing. 3. Nhấn nút AutoCorrect Options, sau đó nhấn vào thẻ AutoFormat As You Type.
- 67. Hồ Anh Thắng - LỚP ĐKTĐ2A – Học viện KTQS ĐT: 0985545854 - Mail: nguoidixayhokego2003@gmail.com Page 67 4. Bên dưới nhóm Apply as you type, bạn đánh dấu chọn vào 2 mục Automatic bulleted lists và Automatic numbered lists. Nhấn OK để đóng các hộp thoại lại. Thêm dấu bullet hay numbering vào trong danh sách 1. Chọn một mục bạn muốn thêm vào. 2. Trong thẻ Home, nhóm Paragraph, nhấn nút Bullets hoặc nút Numbering . Ghi chú: Bạn có thể tìm thấy nhiều kiểu bullet hoặc kiểu số khác bằng cách nhấn vào mũi tên bên cạnh nút Bullets / Numbering.
- 68. Hồ Anh Thắng - LỚP ĐKTĐ2A – Học viện KTQS ĐT: 0985545854 - Mail: nguoidixayhokego2003@gmail.com Page 68 Giãn khoảng cách giữa các mục trong danh sách Bullets / Numbering 1. Trong thẻ Home, nhóm Styles, nhấn chuột vào mũi tên hướng xuống bên cạnh phải để mở rộng danh sách Styles. Sau đó nhấn chuột phải vào kiểu List Paragraph, chọn Modify. 2. Trong hộp thoại Modify Style, nhấn nút Format, chọn Paragraph. 3. Bỏ chọn mục Don’t add space between paragraphs of the same style. Nhấn OK để đóng các hộp thoại lại. Chuyển danh sách Bullets / Numbering từ một cấp sang đa cấp 1. Nhấn chuột vào một mục trong danh sách mà bạn muốn chuyển nó thành một cấp khác. 2. Trong thẻ Home, nhóm Paragraph, nhấn vào mũi tên bên cạnh nút Bullets hoặc Numbering, chọn Change List Level và chọn một cấp bạn muốn. Thêm các bullets hình ảnh hoặc biểu tượng vào danh sách 1. Chọn mục mà bạn muốn bổ sung các bullets hình ảnh hay các biểu tượng. 2. Trong thẻ Home, nhóm Paragraph, nhấn vào mũi tên bên cạnh nút Bullets. 3. Chọn Define New Bullet. Trong hộp thoại Define New Bullet, bạn nhấn nút Symbol (biểu tượng) hay Picture (hình ảnh) tùy mục đích. 4. Chọn hình ảnh hoặc biểu tượng bạn muốn sử dụng, sau đó nhấn OK hai lần.
- 69. Hồ Anh Thắng - LỚP ĐKTĐ2A – Học viện KTQS ĐT: 0985545854 - Mail: nguoidixayhokego2003@gmail.com Page 69 Thêm một bullet hình ảnh hoặc biểu tượng vào trong thư viện Bullet 1. Mở tài liệu có chứa biểu tượng bullet mà bạn muốn thêm vào thư viện. 2. Trong thẻ Home, nhóm Paragraph, nhấn vào mũi tên cạnh nút Bullets. 3. Bên dưới nhóm Document Bullets, nhấn chuột phải vào kiểu bullet mà bạn muốn thêm vào thư viện, sau đó chọn Add to Library. Xóa một kiểu ra khỏi thư viện Bullet 1. Trong thẻ Home, nhóm Paragraph, nhấn vào mũi tên bên cạnh nút Bullets. 2. Bên dưới nhóm Bullet Library, nhấn chuột phải vào một kiểu bạn muốn loại bỏ khỏi danh sách, sau đó chọn mục Remove. Tạo danh sách các ô đánh dấu chọn (checklist) Khi tạo một tài liệu dạng trắc nghiệm, chắc chắn bạn phải thiết kế những ô đánh dấu để người dùng đánh dấu vào . Có 2 dạng đánh dấu trong tài liệu: một dạng là dùng đem đi in (để người dùng đánh dấu vào giấy), dạng thứ hai là cho người dùng đánh dấu trực tiếp trong nội dung file.
- 70. Hồ Anh Thắng - LỚP ĐKTĐ2A – Học viện KTQS ĐT: 0985545854 - Mail: nguoidixayhokego2003@gmail.com Page 70 Tạo một checklist để đem đi in Có 2 cách cơ bản để tạo một checklist đem đi in: - Nếu tài liệu của bạn không chứa nhiều kiểu bullets khác nhau, bạn có thể sử dụng cách tạo một danh sách bullets tùy biến định dạng. - Nếu tài liệu của bạn có sẵn nhiều định dạng bullets khác nhau, bạn có thể ngăn ngừa các bullets cũ thay đổi bằng cách tạo một danh sách checklist trong bảng. Tạo checklist bằng tính năng tùy biến định dạng bullets 1. Nhập vào những mục trong danh sách của bạn. 2. Chọn danh sách này. 3. Trong thẻ Home, nhóm Paragraph, nhấn vào mũi tên cạnh nút Bullets. 4. Chọn Define New Bullet. 5. Nhấn nút Symbol. 6. Trong hộp thoại Font, chọn một font biểu tượng đã cài sẵn trên máy, ví dụ như font Wingdings. 7. Nhấn đúp chuột vào biểu tượng check box mà bạn muốn chèn vào tài liệu. Nhấn OK. Tạo bảng để ngăn ngừa các bullets cũ thay đổi khi tạo checklist Bước 1: Tạo bảng 1. Trong thẻ Insert, nhóm Tables, nhấn nút Table. 2. Chọn Insert Table. 3. Tại mục Number of columns, bạn nhập 2. 4. Tại mục Number of rows, nhập vào số dòng bạn muốn, lưu ý là mỗi dòng chứa
- 71. Hồ Anh Thắng - LỚP ĐKTĐ2A – Học viện KTQS ĐT: 0985545854 - Mail: nguoidixayhokego2003@gmail.com Page 71 một khoản mục chọn trong checklist. 5. Nhấn OK. Bước 2: Chèn những ô check box và nhập liệu 1. Nhấn vào ô đầu tiên ở trên bên trái trong bảng. 2. Trong thẻ Insert, nhóm Symbols, nhấn nút Symbol và chọn More Symbols. 3. Nhấn vào thẻ Symbols. 4. Trong hộp Font, chọn một font biểu tượng đã cài trên máy, chẳng hạn font Wingdings. 5. Nhấn đúp chuột vào biểu tượng check box mà bạn muốn. 6. Nhấn Close. 7. Nhấn chuột vào ô kế tiếp mà bạn muốn chèn một check box, nhấn tổ hợp phím Ctrl+Y, bạn sẽ thấy một check box mới xuất hiện. 8. Sau khi chèn các ô check box mà bạn muốn, nhấn chuột vào ô đầu tiên ở trên bên phải và nhập vào các khoản mục tương ứng với các check box đã tạo. Bước 3: Trau chuốt lại bố cục Các tab căn chỉnh Table 1. Nhấn chuột phải vào bảng, trỏ đến mục AutoFit và chọn AutoFit to Contents. 2. Nhấn chuột phải vào bảng, chọn Table Properties. Sau đó mở thẻ Table trong
- 72. Hồ Anh Thắng - LỚP ĐKTĐ2A – Học viện KTQS ĐT: 0985545854 - Mail: nguoidixayhokego2003@gmail.com Page 72 hộp thoại mới xuất hiện. 3. Nhấn nút Options, ở hộp Left, Right, nhập vào khoảng cách giữa check box và đoạn text bên cạnh, ví dụ .02 inches. Nhấn OK. 4. Trong thẻ Table, nhấn nút Borders and Shading, sau đó nhấn vào thẻ Borders. 5. Bên dưới mục Setting, nhấn None, và nhấn OK hai lần để đóng các hộp thoại lại. Ghi chú: Sau khi bạn bỏ đường viền của bảng, bạn sẽ vẫn thấy một đường viền đứt khúc, tuy nhiên bạn có thể yên tâm là đường viền này sẽ không được hiển thị khi in. Nếu bạn muốn những đường viền đứt khúc này biến mất hoàn toàn, bạn có thể nhấn nút View Gridlines ở nhóm Table của thẻ Layout bên dưới Table Tools. Cách tạo ô đánh dấu để người dùng đánh dấu trực tiếp vào nội dung file Bước 1: Tạo bảng 1. Trong thẻ Insert, nhóm Tables, nhấn nút Table, sau đó chọn Insert Table. 2. Trong hộp Number of columns, gõ vào 2. 3. Trong hộp Number of rows, nhập vào số dòng mà bạn muốn, mỗi dòng là một mục chọn trong danh sách sẽ tạo. Nhấn OK. Bước 2: Chèn vào những ô check box và nhập liệu Để thêm vào những ô cho phép người dùng đánh dấu check trực tiếp trong file, bạn cần sử dụng thẻ Developer. * Hiện thẻ Developer 1. Nhấn nút Microsoft Office Button , chọn Word Options. 2. Trong hộp thoại xuất hiện, chọn mục Popular ở khung bên trái. 3. Đánh dấu chọn mục Show Developer tab in the Ribbon. Nhấn OK.
- 73. Hồ Anh Thắng - LỚP ĐKTĐ2A – Học viện KTQS ĐT: 0985545854 - Mail: nguoidixayhokego2003@gmail.com Page 73 * Thêm vào các ô check box 1. Nhấn vào ô đầu tiên bên trái của bảng. 2. Trong thẻ Developer, nhóm Controls, nhấn nút Legacy Tools. 3. Bên dưới Legacy Forms, chọn Check Box Form Field. Ghi chú: Nếu ô check box có nền màu xám, bạn nhấn nút Legacy Tools , chọn Form Field Shading để gỡ bỏ nền xám đó đi. 4. Nhấn vào ô kế tiếp, nơi bạn muốn chèn tiếp một check box. Sau đó nhấn Ctrl+Y để chèn check box vào. 5. Sau khi đã chèn xong hết các check box, bạn nhấn chuột vào ô đầu tiên bên phải của bảng và nhập vào các khoản mục tương ứng với từng check box bên trái. Bước 3: Hoàn thiện lại bố cục 1. Nhấn chuột phải vào bảng, trỏ đến mục AutoFit và chọn AutoFit to Contents.
- 74. Hồ Anh Thắng - LỚP ĐKTĐ2A – Học viện KTQS ĐT: 0985545854 - Mail: nguoidixayhokego2003@gmail.com Page 74 2. Nhấn chuột phải vào bảng, chọn Table Properties. Sau đó mở thẻ Table trong hộp thoại mới xuất hiện. 3. Nhấn nút Options, ở hộp Left, Right, nhập vào khoảng cách giữa check box và đoạn text bên cạnh, ví dụ 0.19cm. Nhấn OK. 4. Trong thẻ Table, nhấn nút Borders and Shading, sau đó nhấn vào thẻ Borders. 5. Bên dưới mục Setting, nhấn None, và nhấn OK hai lần để đóng các hộp thoại lại. Bước 4: Khóa form Để người dùng có thể đánh dấu chọn trực tiếp vào file tài liệu, bạn cần khóa form lại. Lưu ý, khi khóa form lại bạn không thể chỉnh sửa chữ cũng như bố cục của tài liệu, do đó hãy đảm bảo thực hiện bước này sau cùng. 1. Nhấn vào nút Design Mode trong nhóm Controls của thẻ Developer để tắt chế độ Design.
- 75. Hồ Anh Thắng - LỚP ĐKTĐ2A – Học viện KTQS ĐT: 0985545854 - Mail: nguoidixayhokego2003@gmail.com Page 75 2. Trong thẻ Developer, nhóm Protect, nhấn nút Protect Document, sau đó chọn Restrict Formatting and Editing. 3. Trong khung Protect Document, bên dưới Editing restrictions, đánh dấu chọn Allow only this type of editing in the document. 4. Trong combo box bên dưới, chọn Filling in forms. 5. Bên dưới Start enforcement, nhấn nút Yes, Start Enforcing Protection. 6. Để đặt mật khẩu, không cho người dùng gỡ bỏ chế độ bảo vệ, hãy nhập vào mật
- 76. Hồ Anh Thắng - LỚP ĐKTĐ2A – Học viện KTQS ĐT: 0985545854 - Mail: nguoidixayhokego2003@gmail.com Page 76 khẩu trong ô Enter new password (optional) và xác nhận lại mật khẩu ở ô bên dưới. Bây giờ bạn có thể gửi file tài liệu này cho người dùng đánh dấu chọn vào, sau đó họ lưu lại và gửi lại cho bạn. Rất hữu ích nếu bạn muốn thực hiện một cuộc thăm dò khảo sát nào đó qua e-mail... HAT-BW Mail: nguoidixayhokego2003@gmail.com
