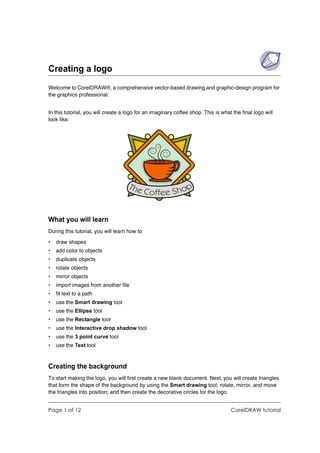
advanced%20corel%20draw
- 1. Creating a logo Welcome to CorelDRAW®, a comprehensive vector-based drawing and graphic-design program for the graphics professional. In this tutorial, you will create a logo for an imaginary coffee shop. This is what the final logo will look like: What you will learn During this tutorial, you will learn how to • draw shapes • add color to objects • duplicate objects • rotate objects • mirror objects • import images from another file • fit text to a path • use the Smart drawing tool • use the Ellipse tool • use the Rectangle tool • use the Interactive drop shadow tool • use the 3 point curve tool • use the Text tool Creating the background To start making the logo, you will first create a new blank document. Next, you will create triangles that form the shape of the background by using the Smart drawing tool; rotate, mirror, and move the triangles into position; and then create the decorative circles for the logo. Page 1 of 12 CorelDRAW tutorial
- 2. Tutorial: Creating a logo To create triangles for the background 1 Click File menu New. 2 From the Zoom levels list box on the Standard toolbar, choose To width. 3 In the toolbox, click the Smart drawing tool . 4 From the Shape recognition level list box on the property bar, choose Highest. 5 From the Smart smoothing level list box, choose Medium. 6 Type 1 pt in the Pen weight box on the property bar. 7 Draw a triangle. 8 Draw a smaller triangle. 9 Click the Pick tool . 10 Select the smaller triangle and place it inside the larger triangle. 11 Click Edit menu Select all Objects. 12 Click Arrange menu Group. This is what the triangle group looks like: To arrange the triangles to create the background 1 Click View menu Snap to objects. 2 Click the Pick tool . 3 Select the triangle group. 4 In the Angle of rotation box on the property bar, type 45 and press Enter. 5 Click Edit menu Duplicate to create another triangle group. 6 Click the Mirror Horizontal button on the property bar. 7 Drag the duplicate triangle group to the right of the first group. Make sure their corners are touching. 8 Click Edit menu Select all Objects. 9 Click Edit menu Duplicate. 10 Click the Mirror Vertical button on the property bar. Page 2 of 12 CorelDRAW tutorial
- 3. Tutorial: Creating a logo 11 Drag the duplicate triangle groups below the first set. Make sure their corners are touching. This is what the drawing should look like: To create decorative circles for the background 1 In the toolbox, click the Ellipse tool . 2 Drag to create an ellipse on a blank area of the drawing. If you want to draw a perfect circle, you can hold Ctrl to constrain the shape as you draw it. 3 Click the Pick tool and select the circle. 4 Drag the circle to the edge of one of the triangle groups. Place it between the top and the bottom of the triangle. Please refer to the image that follows this procedure to see where to place the circles. 5 Click Edit menu Duplicate. Repeat this step until you have 5 additional circles. You need a total of 6 circles. 6 Drag the remaining circles to the edges of the triangle groups. Place each circle in between the top and bottom of the triangle. This is what the drawing should look like: Page 3 of 12 CorelDRAW tutorial
- 4. Tutorial: Creating a logo Adding color Now that the basic shape for the logo is complete, you can add color to it. The design for The Coffee Shop logo uses three colors. You will add olive green to the outer triangles, deep yellow to the inner triangles, and light yellow to the circles. To add color to outer triangles 1 Click Edit menu Select all Objects. 2 Click Arrange menu Ungroup all. 3 Click the Pick tool . 4 Hold down Shift, and select the four outer triangles. 5 Open the Fill flyout , and click the Fill color dialog button . 6 Click the Models tab. 7 From the Model list box, choose RGB. 8 In the R box, type 153. 9 In the G box, type 153. 10 In the B box, type 51. 11 Click OK. To add color to inner triangles 1 Click Edit menu Select all Objects. 2 Click the Pick tool . 3 Hold down Shift, and select the four inner triangles. 4 Open the Fill flyout , and click the Fill color dialog button . 5 Click the Models tab. 6 From the Model list box, choose RGB. 7 In the R box, type 255. 8 In the G box, type 204. 9 In the B box, type 0. 10 Click OK. To add color to the circles 1 Click the Pick tool . Page 4 of 12 CorelDRAW tutorial
- 5. Tutorial: Creating a logo 2 Hold down Shift, and select the six circles. 3 Open the Fill flyout , and click the Fill color dialog button . 4 Click the Models tab. 5 From the Model list box, choose RGB. 6 In the R box, type 255. 7 In the G box, type 249. 8 In the B box, type 116. 9 Click OK. This is what the drawing should look like: Creating the diamond shape To make the coffee cup stand out from the background, the logo uses a diamond shape overlying the background for the coffee cup. The diamond shape consists of two overlapping squares, one slightly smaller than the other, which are grouped and then rotated 90 degrees to form the diamond. To create the outer square 1 Using the Rectangle tool , drag to create a square on a blank area of the drawing. The square should be smaller than the background, but big enough to cover the middle of the background. If you want an exact square, you can hold down Ctrl to constrain the shape as you draw it. 2 From the Shape edit flyout , click the Shape tool . 3 Drag a corner node to round the corner of the square. To create the inner square 1 Click the Pick tool and select the square. Page 5 of 12 CorelDRAW tutorial
- 6. Tutorial: Creating a logo 2 Click Edit menu Copy. 3 Click Edit menu Paste to place a duplicate of the square on top of the original square. The topmost square completely covers the original square. 4 Click the Pick tool . 5 Hold down Shift and drag one of the corner selection handles until the square is slightly smaller than the original square. By holding down Shift, you are resizing the square from its center. To add color to the outer square 1 Select the larger square using the Pick tool . 2 On the color palette, click a Red color swatch. If you didn’t move the color palette, it should be docked on the left side of the workspace. 3 In the Outline width box on the property bar, type 2.5 and press Enter to give the square a thicker outline. To add color to the inner square 1 Select the smaller square using the Pick tool . 2 Open the Fill flyout , and click the Fill color dialog button . 3 Click the Models tab. 4 From the Model list box, choose RGB. 5 In the R box, type 229. 6 In the G box, type 255. 7 In the B box, type 229. 8 Click OK to fill the square with the specified color. 9 In the Outline width box on the property bar, type 2.5 and press Enter to give the square a thicker outline. This is what the drawing should look like: Page 6 of 12 CorelDRAW tutorial
- 7. Tutorial: Creating a logo To rotate the squares to create diamonds 1 Select the smaller square using the Pick tool . 2 Hold down Shift, and click the larger square. Both squares are now selected. 3 Click Arrange menu Group to group the two squares. When objects are grouped, you can manipulate them as a single object. 4 In the Angle of rotation box on the property bar, type 45 and press Enter. This will rotate the squares to create a diamond shape. This is what the drawing should look like: 5 Drag the resulting diamond shape on top of the background. If the diamond shape is too large or too small, resize the diamond by dragging one of the corner selection handles. This is what the drawing should look like: Page 7 of 12 CorelDRAW tutorial
- 8. Tutorial: Creating a logo Adding the coffee cup and drop shadow Now that you have created the diamonds, you can add the coffee cup to the logo. The coffee cup already exists as a CorelDRAW (CDR) file. To add the coffee cup, you will import the coffee cup file. To make the coffee cup stand out from the rest of the logo, you can add a drop shadow by using the Interactive drop shadow tool. The drop shadow gives the illusion that the coffee cup is floating above the rest of the logo, giving the image more depth. To import the coffee cup 1 Click File menu Import. 2 From the Files of type list box, choose CDR - CorelDRAW. 3 Choose the folder Program filesCorelCorel Graphics 12LanguagesEnTutorialsSample files. 4 Choose the filename cup.cdr. 5 Click Import. 6 Position the pointer on a blank area of the drawing page, and click to place the coffee cup graphic. 7 Drag to center the coffee cup graphic on top of the diamond shape. If the graphic is too large or too small, resize the coffee cup graphic by dragging one of the selection handles. This is what the drawing should look like: Page 8 of 12 CorelDRAW tutorial
- 9. Tutorial: Creating a logo To add a drop shadow to the coffee cup 1 Open the Interactive tools flyout , and click the Interactive drop shadow tool . 2 Click the coffee cup graphic. 3 Drag from the center of the coffee cup graphic to the lower left until the drop shadow is the size you want. Zooming in can make it easier to set the size of the drop shadow. This is what the drawing should look like: Adding the banner Now that you have added the coffee cup and drop shadow, you can add the banner to the logo. Like the coffee cup, the banner already exist as a CorelDRAW (CDR) file. To add the banner to the logo, you will import the banner file. Page 9 of 12
- 10. Tutorial: Creating a logo To import the banner 1 Click File menu Import. 2 From the Files of type list box, choose CDR - CorelDRAW. 3 Choose the folder Program filesCorelCorel Graphics 12LanguagesEnTutorialsSample files. 4 Choose the filename banner.cdr. 5 Click Import. 6 Position the pointer on a blank area of the drawing page, and click to place the banner graphic. 7 Drag to place the banner graphic below the coffee cup graphic. If the graphic is too large or too small, resize the coffee cup graphic by dragging one of the selection handles. This is what the drawing should look like: Adding text to the logo All the graphical elements of the logo are now in place. All that is missing is the text. To make the text follow the curve of the banner, you can use the 3 point curve tool to create a curved path within the banner, and then use the Text tool to add text to the path. To create a curved path 1 Open the Curve flyout , and click the 3 point curve tool . 2 Click the end of the small line at the left of the banner, and drag to the end of the small line at the right of the banner. 3 Move the pointer down and to the left. When the previewed line forms the desired curved path across the vertical center of the banner, click to set the line: Page 10 of 12
- 11. Tutorial: Creating a logo To add text to the path 1 Click the Text tool . 2 Point to the path you created in the previous procedure. When the pointer changes to the letter A with a curve below it, click the path. 3 From the Font list list box on the property bar, choose Kabel Bk Bt and press Enter. If you don’t have the Kabel Bk Bt font installed, you can install it or choose another sans serif font. 4 From the Font size list box on the property bar, choose 14. 5 Type The Coffee Shop. The text should follow the curve of the path. 6 Click the Pick tool , and select the path. 7 On the color palette, right-click the No color swatch to make the path invisible. 8 Using the glyph (the diamond-shaped handle), drag the text to the vertical center of the banner. This is what the drawing should look like: Saving your work Now that you have finished creating the logo, you can save the file for future use. 1 Click File menu Save. Page 11 of 12
- 12. Tutorial: Creating a logo 2 From the Save in list box, choose the drive and folder where you want to save the file. 3 In the Filename box, type coffee_logo.cdr. 4 Click Save. From here ... You can explore CorelDRAW on your own, or you can become productive quickly by following other CorelTUTOR™ tutorials. For more information about the topics and tools discussed in this tutorial, refer to the Help. Copyright 2002 - 2003 Corel Corporation. All rights reserved. All trademarks or registered trademarks are the property of their respective companies. Page 12 of 12