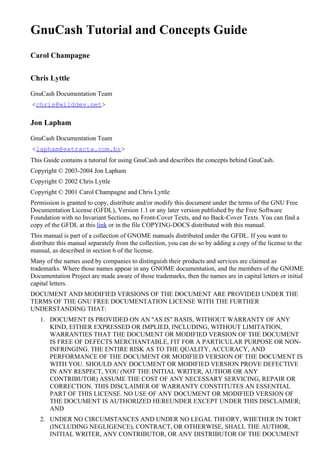
gnucash-guide
- 1. GnuCash Tutorial and Concepts Guide Carol Champagne Chris Lyttle GnuCash Documentation Team <chris@wilddev.net> Jon Lapham GnuCash Documentation Team <lapham@extracta.com.br> This Guide contains a tutorial for using GnuCash and describes the concepts behind GnuCash. Copyright © 2003-2004 Jon Lapham Copyright © 2002 Chris Lyttle Copyright © 2001 Carol Champagne and Chris Lyttle Permission is granted to copy, distribute and/or modify this document under the terms of the GNU Free Documentation License (GFDL), Version 1.1 or any later version published by the Free Software Foundation with no Invariant Sections, no Front-Cover Texts, and no Back-Cover Texts. You can find a copy of the GFDL at this link or in the file COPYING-DOCS distributed with this manual. This manual is part of a collection of GNOME manuals distributed under the GFDL. If you want to distribute this manual separately from the collection, you can do so by adding a copy of the license to the manual, as described in section 6 of the license. Many of the names used by companies to distinguish their products and services are claimed as trademarks. Where those names appear in any GNOME documentation, and the members of the GNOME Documentation Project are made aware of those trademarks, then the names are in capital letters or initial capital letters. DOCUMENT AND MODIFIED VERSIONS OF THE DOCUMENT ARE PROVIDED UNDER THE TERMS OF THE GNU FREE DOCUMENTATION LICENSE WITH THE FURTHER UNDERSTANDING THAT: 1. DOCUMENT IS PROVIDED ON AN "AS IS" BASIS, WITHOUT WARRANTY OF ANY KIND, EITHER EXPRESSED OR IMPLIED, INCLUDING, WITHOUT LIMITATION, WARRANTIES THAT THE DOCUMENT OR MODIFIED VERSION OF THE DOCUMENT IS FREE OF DEFECTS MERCHANTABLE, FIT FOR A PARTICULAR PURPOSE OR NON- INFRINGING. THE ENTIRE RISK AS TO THE QUALITY, ACCURACY, AND PERFORMANCE OF THE DOCUMENT OR MODIFIED VERSION OF THE DOCUMENT IS WITH YOU. SHOULD ANY DOCUMENT OR MODIFIED VERSION PROVE DEFECTIVE IN ANY RESPECT, YOU (NOT THE INITIAL WRITER, AUTHOR OR ANY CONTRIBUTOR) ASSUME THE COST OF ANY NECESSARY SERVICING, REPAIR OR CORRECTION. THIS DISCLAIMER OF WARRANTY CONSTITUTES AN ESSENTIAL PART OF THIS LICENSE. NO USE OF ANY DOCUMENT OR MODIFIED VERSION OF THE DOCUMENT IS AUTHORIZED HEREUNDER EXCEPT UNDER THIS DISCLAIMER; AND 2. UNDER NO CIRCUMSTANCES AND UNDER NO LEGAL THEORY, WHETHER IN TORT (INCLUDING NEGLIGENCE), CONTRACT, OR OTHERWISE, SHALL THE AUTHOR, INITIAL WRITER, ANY CONTRIBUTOR, OR ANY DISTRIBUTOR OF THE DOCUMENT
- 2. OR MODIFIED VERSION OF THE DOCUMENT, OR ANY SUPPLIER OF ANY OF SUCH PARTIES, BE LIABLE TO ANY PERSON FOR ANY DIRECT, INDIRECT, SPECIAL, INCIDENTAL, OR CONSEQUENTIAL DAMAGES OF ANY CHARACTER INCLUDING, WITHOUT LIMITATION, DAMAGES FOR LOSS OF GOODWILL, WORK STOPPAGE, COMPUTER FAILURE OR MALFUNCTION, OR ANY AND ALL OTHER DAMAGES OR LOSSES ARISING OUT OF OR RELATING TO USE OF THE DOCUMENT AND MODIFIED VERSIONS OF THE DOCUMENT, EVEN IF SUCH PARTY SHALL HAVE BEEN INFORMED OF THE POSSIBILITY OF SUCH DAMAGES. Feedback To report a bug or make a suggestion regarding this package or this manual, follow the directions at the GNOME Bug Tracking System. Revision History Revision GnuCash Tutorial and Concepts Guide V1.8.4 11th April 2004 Jon Lapham <lapham@extracta.com.br> GnuCash Documentation Team Revision GnuCash Tutorial and Concepts Guide V1.8.3 Aug 2003 Jon Lapham <lapham@extracta.com.br> GnuCash Documentation Team Revision GnuCash Tutorial and Concepts Guide V1.8.2 Aug 2003 Jon Lapham <lapham@extracta.com.br> GnuCash Documentation Team Revision GnuCash Tutorial and Concepts Guide V1.8.1 May 2003 Chris Lyttle <chris@wilddev.net> GnuCash Documentation Team Revision GnuCash Tutorial and Concepts Guide V1.8.0 Jan 2003 Chris Lyttle <chris@wilddev.net> GnuCash Documentation Team Revision GnuCash User Guide V1.6.5 June 2002 Chris Lyttle <chris@wilddev.net> GnuCash Documentation Team Revision GnuCash User Guide V1.6.0 October 2001 Carol Champagne <carol@io.com> GnuCash Documentation Team
- 3. Table of Contents 1. Overview Introduction Features Easy to Use Tracks Your Investments International Support Business Support Accounting Features What's New in v1.8 About this Book Top Ten Reasons to Use GnuCash Installation 2. The Basics Accounting Concepts The 5 Basic Accounts The Accounting Equation Double Entry Data Entry Concepts Files, Accounts and Transactions Double Entry The GnuCash Interface Create a new set of accounts Tip of the Day Account Tree Window Account Register Window Tool Bar Buttons Menu Items Menu Shortcuts Setting Preferences Accounts Business General International On-line Banking Reconcile Register Register Colors Scheduled Transactions Getting Help Help Manual Web Access Topic Search Creating and Saving Files Importing QIF Files Backing Up and Recovering Data Backup file (.xac) Log file (.log) Lock files (.LNK and .LCK) File Management Putting It All Together 3. Accounts Basic Accounting Concepts Balance Sheet Accounts Income and Expense Accounts GnuCash Accounts
- 4. Balance Sheet Accounts Income and Expense Accounts Putting It All Together Simple Example The Basic Top Level Accounts Making Sub-Accounts 4. Transactions Basic Concepts The Account Register Simple Transaction Split Transaction Features of the Account Register Choosing a Register Style Using Entry Shortcuts Reconciliation Reconcile Window Scheduled Transactions Creating from the Ledger Creating from the Editor Putting It All Together Opening Balances Additional Transaction Examples 5. Checkbook Setting up Accounts Entering Deposits Entering Withdrawals ATM/Cash Withdrawals Reconciling Your Accounts Putting It All Together 6. Credit Cards Concepts Setting Up Accounts Simple Setup Complete Setup Entering Charges Entering Payments Putting It All Together Purchases Refund Interest Charge Reconciliation Payment 7. Loans Basic Concepts Terminology Setting Up Accounts House Mortgage (How-To) Calculations Example: Monthly Payments Example: Length of Loan Advanced: Calculation Details Missing Loan Documentation 8. Investments Basic Concepts Terminology Types of Investments
- 5. Setting Up Accounts Predefined Accounts Custom Accounts Example Interest Bearing Accounts Account Setup Example Setup Stock Portfolio Setup Preexisting Stocks Example Stock Account Buying New Investments Setting Stock Price Initial Price Editor Setup Setting Stock Price Manually Setting Stock Price Automatically Displaying Stock Value Making Stock Value Reports Dividends Selling Stocks Example To-do 9. Capital Gains Basic Concepts Estimating Valuation Account Setup Example Unrealized Gains Selling Caution about Valuation Taxation 10. Multiple Currencies Basic Concepts Account Setup GnuCash Currency Support Setting International Preferences Recording Currency Exchange (How-To) Recording Purchases in a Foreign Currency (How-To) Tracking Currency Investments (How-To) Reconciling Statements in a Foreign Currency (How-To) Updating Exchange Rates (How-To) Putting It All Together (Examples) 11. Depreciation Basic Concepts Estimating Valuation Depreciation Schemes Account Setup Example 12. Accounts Receivable Overview of Business Features Basic Concepts Initial Setup Account Setup Register Your Company System Components Customers New Find and Edit
- 6. Invoices New Edit Post Find Print Assign Starting Invoice Number Customer Jobs Process Payment Changing the Invoice Appearance 13. Accounts Payable Basic Concepts Initial Setup Account Setup Register Your Company in GnuCash System Components Vendors New Find and Edit Bills New Edit Post Find Vendor Jobs Process Payment 14. Payroll Basic Concepts Account Setup Protocol Step 1: Deductions list Step 2: Create the Transaction Map Step 3: Pay the Employee Step 4: Pay the Government Example Build Protocol Pay an Employee Pay the Government A. Migration Guide Using Accounts vs. Categories Organization of QIF Files (Discussion) Common Duplication Issues (Discussion) Checking QIF Data (Discussion) Converting XML GnuCash File B. Frequently Asked Questions Sources of Information Q: Where's the FAQ? Q: Are there mailing lists for GnuCash? Q: Is there a searchable archive for the mailing lists? Q: Are there other means of obtaining support for GnuCash? General Information Q: Can I run GnuCash on Windows? Q: I heard it is too hard to compile GnuCash! Q: Is there a batch mode (non-interactive) available for GnuCash, for building reports, etc? Q: Can multiple people access the same datafile in GnuCash? Q: Why is GnuCash written in C?
- 7. Q: Why don't you rewrite GnuCash in programming language xyz so that I can contribute easily? Q: I really want feature XYZ but GnuCash doesn't have it. How do I get it added? Q: Is there a web interface available for GnuCash? Q: How can I provide security for GC data using CFS, etc.) Q: How can I contribute to the GnuCash project? Q: I think I found a bug. How do I report it? Using GnuCash Q: How can I move the transactions from account A into account B, thus combining them? Q: Is it possible to merge two gnucash files? Q: How can I save a template of my account structure? Q: When I search for customers (or anything else for that matter), how can I return a list of everything? Q: How can I record a transaction on different dates (actual date and bank date)? Accounting Q: How do I treat taxes? As an account payable or as an expense? C. Contributed Account Trees UK Vat D. GNU Free Documentation License 0. PREAMBLE 1. APPLICABILITY AND DEFINITIONS 2. VERBATIM COPYING 3. COPYING IN QUANTITY 4. MODIFICATIONS 5. COMBINING DOCUMENTS 6. COLLECTIONS OF DOCUMENTS 7. AGGREGATION WITH INDEPENDENT WORKS 8. TRANSLATION 9. TERMINATION 10. FUTURE REVISIONS OF THIS LICENSE Addendum List of Tables 7.1. Buying a House Split Transaction 8.1. Selling Stock Split Transaction Scheme 9.1. Turning an Accrued Gain into a Realized Gain 11.1. Linear Depreciation Scheme Example 11.2. Geometric Depreciation Scheme Example 11.3. Sum of Digits Depreciation Scheme Example 14.1. Transaction Map 14.2. Transaction Map for Employee 1 Chapter 1. Overview Table of Contents Introduction Features Easy to Use Tracks Your Investments International Support Business Support Accounting Features What's New in v1.8 About this Book
- 8. Top Ten Reasons to Use GnuCash Installation Introduction GnuCash is the personal finance software package made for you. It is versatile enough to keep track of all your financial information, from the simple to the very complex. It is one of the few financial software packages that supports global currencies, and it is the only open-source program of its kind. Best of all, GnuCash is easy to learn and use! So, what can GnuCash do for you? It can keep track of your personal finances in as much detail as you prefer. If you are just starting out, use GnuCash to keep track of your checkbook. You may then decide to track cash as well as credit card purchases to better determine where your money is being spent. When you start investing, you can use GnuCash to help monitor your portfolio. Buying a vehicle or a home? GnuCash will help you plan the investment and track loan payments. If your financial records span the globe, GnuCash provides all the multiple-currency support you need. While GnuCash is well suited for personal finances, it is also powerful enough for business use. There are many business features, from integrated accounts receivable and payable systems, to tax table construction. You will find these and the many other business features surprisingly powerful and easy to use. Features Easy to Use GnuCash has been designed from the ground up to be easy to use. Within a matter of minutes you will be able to enter your personal finance information and generate color graphs that represent your financial status. If you can use the register in the back of your checkbook - you can use GnuCash! Type directly into the register, tab between fields, and use quick-fill to automatically complete transactions. The interface is customizable from within the application itself. Easy to Use Menus: GnuCash menus conform with the GNOME Human Interface Guidelines. This means that they are simple and similar in appearance to many other GNOME applications. Documentation: GnuCash has built in Help and extensive User Guide documentation. Import Methods: GnuCash supports many ways to input transactions besides manual entry. If you can access your bank accounts on-line, this is especially useful, as one of the following export methods is supported by most banks. You will spend less time entering data and more time analyzing results. Quicken Import File (QIF): Import Quicken QIF style files, a popular file format with many commercial personal finance software packages. Open Financial Exchange (OFX): GnuCash is the first free software application to support the Open Financial Exchange protocol. Many financial institutions are moving towards this format. Home Banking Computer Interface (HBCI): GnuCash is the first free software application to support the German Home Banking Computer Interface protocol. This protocol includes statement download, initiates bank transfers, and makes direct debits possible. Reports: GnuCash comes with over 30 prebuilt reports, including Account Summary, Income, Expenses, Transaction Report, Balance Sheet, Profit&Loss, Portfolio Valuation, and many others. Reports support graphical views of the data, including pie charts, bar charts, and scatter plots. The reports can be exported to HTML files, and are easily customized.
- 9. Scheduled Transactions: GnuCash can automatically create and enter, or remind you of scheduled or recurring transactions. When you are reminded of scheduled transactions, you can enter or postpone them. Recurring transactions can be configured to stop after a certain period. Mortgage and Loan Repayment Druid: Used to set up a variable payment loan scheduled transaction. Easy Account Reconciliation: Integrated reconciliation makes reconciling your GnuCash accounts with statements simple and effective. Multi-platform Compatibility: GnuCash is supported on a variety of platforms and operating systems. The list of fully supported operating systems (and platforms) for GnuCash v1.8.x is: GNU/Linux (x86, Sparc, PPC), FreeBSD (x86), OpenBSD (x86), Solaris (Sparc), and MacOS X (PPC). Previous versions of GnuCash have been known to work with, SGI IRIX (MIPS), IBM AIX 4.1.5 (RS/6000), Unixware 7 (Intel), and SCO OpenServer 5.0.4 (Intel), but their current status is unknown. Tracks Your Investments GnuCash has a number of investment features. From simple certificates of deposit, to publicly traded stocks, GnuCash will track all your investments. Stock/Mutual Fund Portfolios: Track stocks individually (one per account) or in a portfolio of accounts (a group of accounts that can be displayed together). On-line Stock and Mutual Fund Quotes: With GnuCash, you no longer need look up your stock values one at a time. The process can be automated, to always present you with the lastest value of your stocks. International Support GnuCash is truly an application that works with and understands users from all around the world. There are many built-in features to facilitate interaction with the international world we live in today. Native Languages: GnuCash has been fully translated into 12 languages: Chinese, Czech, Dutch, English, French, German, Italian, Portuguese, Russian, Slovak, Spanish and Swedish. More than 13 other languages are partially supported. Multiple Currencies and Currency Trading: Multiple currencies are supported and can be bought and sold (traded). Currency movements between accounts are fully balanced when double-entry is enabled. New Multi-Currency Transaction Handling: GnuCash no longer requires separate currency exchange accounts to handle multiple currency transfers. International Date Handling: GnuCash understands that different countries display the date differently. You are able to work with the date format you are accustomed to. Business Support GnuCash has many features to support the needs of the business accounting community. Accounts Receivable/Payable: GnuCash has an integrated Accounts Receivable and Accounts Payable system. You can track Customers, Vendors, Invoicing and Bill Payment, and use different Tax and Billing Terms in a small business. Payroll: GnuCash can track company payroll. Depreciation: GnuCash can track depreciation of capital assets. Reports: GnuCash offers a wide variety of ready-to-use business reports.
- 10. Accounting Features For those knowledgeable in accounting, here is a list of GnuCash's accounting features. Double Entry: When enabled, every transaction must debit one account and credit others by an equal amount. This ensures the "books balance" - that the difference between income and expense exactly equals the sum of all bank, cash, stock and other assets. Split Transactions: A single transaction can be split into several pieces to record taxes, fees, and other compound entries. Chart of Accounts: A master account can have a hierarchy of detail accounts underneath it. This allows similar account types such as Cash, Bank, or Stock to be grouped into a master account such as “Assets”. General Ledger: One register window can display multiple accounts at the same time. This eases the trouble of tracking down typing/entry errors. It also provides a convenient way of viewing a portfolio of many stocks, by showing all transactions in that portfolio. Income/Expense Account Types (Categories): These categorize your cash flow and, when used properly with the double-entry feature, will provide an accurate Profit&Loss statement. What's New in v1.8 Scheduled Transactions GnuCash now has the ability to automatically create and enter transactions, remind you when these transactions are due, giving you the choice of entering, postponing or removing the automated transaction. Mortgage and Loan Repayment Druid Used to setup a variable payment loan scheduled transaction. Small Business Accounting Features GnuCash can now track Customers and Vendors, Invoicing and Bill Payment, and can use different Tax and Billing Terms in a small business. Open Financial Exchange (OFX): GnuCash is the first free software application to support the Open Financial Exchange protocol. Many financial institutions are beginning to support this format. Home Banking Computer Interface (HBCI): GnuCash is the first free software application to support the German Home Banking Computer Interface protocol. The protocol includes statement download, initiates bank transfers, and makes direct debits possible. About this Book This manual's goal is to save you time. It will get you started using GnuCash as quickly as possible. Each chapter follows a simple format. A chapter begins with a “Concepts” discussion which introduces general themes and terminology, addressed and used within that chapter. “How-To” sections, which address specific procedures follow. Finally, a “Putting It All Together” section ends the chapter by giving detailed, concrete examples. Beginning users will find the “Concepts” sections very helpful. They provide a reference for good ways to track your finances, and serve as an general introduction to financial background and terminology. Experienced users can flip to the “How-To” sections to quickly scan procedures. These sections provide to-the-point steps for accomplishing specific tasks. The “Putting It All Together” sections present real- world examples in the form of a tutorial. Beginning with creation of a file in Chapter 2, each successive chapter builds on the previous chapter's tutorial.
- 11. This manual is organized into 3 main parts: Getting Started Managing Your Personal Finances Managing Your Business Finances Getting Started provides you with the most basic information needed to begin using GnuCash. Use this part as a quick-start guide. Its chapters will get you up and running: Chapter 1: Overview Chapter 2: The Basics Chapter 3: Accounts Chapter 4: Transactions Managing Your Personal Finances addresses common applications and features of GnuCash in greater detail. You will see more specific cases, based on frequently asked questions about applying GnuCash to everyday situations. Here are the applications and features covered in this part: Chapter 5: Checkbook Chapter 6: Credit Cards Chapter 7: Loans Chapter 8: Investments Chapter 9: Capital Gains Chapter 10: Multiple Currencies Managing Your Business Finances discusses the use of GnuCash in business accounting: Chapter 11: Depreciation Chapter 12: Accounts Receivable Chapter 13: Accounts Payable Chapter 14: Payroll This manual also has an appendix, which contains extra information you might want to know: Appendix A: Migration Guide - Guide for former Quicken®, MS Money or other QIF users Appendix B: Frequently Asked Questions Appendix C: Contributed Account Trees Appendix D: GNU Free Documentation License Last, but not least, a glossary and index help you quickly locate topics. Top Ten Reasons to Use GnuCash We've already discussed some of the general advantages of using GnuCash. Here are some specific features offered by GnuCash that may not exist in other programs. 1. Simple user interface GnuCash is as easy to use as a checkbook register. It's simpler than a paper register, because auto- completion and other entry shortcuts, not only do work for you, but reduce data entry errors. 2. Easy import GnuCash allows you to import data from on-line bank statements and software packages using QIF (Quicken® Interchange Format), OFX and HBCI files. An easy-to-use “druid” walks you through reviewing resulting changes and actually importing them into GnuCash. 3. Statement reconciliation Reconcile monthly statements quickly by entering the statement ending balance and checking off transactions. GnuCash helps you catch any discrepancies between your data and statements you receive.
- 12. 4. Investment tracking GnuCash offers a host of ways to track your investment portfolio. Special investment accounts simplify data entry, and on-line tools allow you to update prices of your holdings as the markets change. Reports complete the picture, allowing you to analyze your investment decisions. 5. Multiple currency support GnuCash allows you to track multiple currencies. If you have bank accounts, investments or other financial data in different currencies, use GnuCash to monitor them. 6. Customized reports and graphs Reports and graphs give you valuable information for filing taxes, budgeting, or simply figuring out where your money goes. GnuCash offers a variety of easy-to-use reports and graphs to help analyze your financial position. It gives you the freedom to customize your own reports to suit your unique needs. 7. Double entry To provide complete records, GnuCash uses the double entry method of bookkeeping. Double entry simply means that money doesn't just appear or disappear - an equal amount must come from one location and go to another location. By tracking the transaction in both locations, GnuCash will give you detailed reports from the perspective of either account. 8. Sources of help A Tip of the Day dialog gives helpful tips to new users about GnuCash features. Within the program, a searchable Help menu guides you to information or connects to the GnuCash web page for further assistance. GnuCash also has strong, helpful developer and user communities who provide help through mailing lists. 9. Shortcuts GnuCash offers many shortcuts to help you enter data. Type the first few characters of a common entry and GnuCash will automatically fill in the rest! You can also use copy, paste and duplicate functions to save typing time. Keyboard shortcuts let you quickly choose a menu option or to enter numerical data. Many numeric entry fields can act as a calculator: enter "92.18+33.26" and watch GnuCash input the corresponding sum for you! 10. Open source GnuCash doesn't hide its methods. If you wonder how GnuCash computed a number, you can easily find it out. In addition, you can set preferences that tell GnuCash how much information to display to you. There is no “secret code” used in GnuCash - it continues to be an open-source program. These are only a few of the advantages you'll discover when you start using GnuCash to track your financial information. Now get ready to enjoy the benefits of GnuCash for yourself! Installation Installation of GnuCash can be simple, as most modern linux distributions come with GnuCash precompiled and ready to go. In fact, most likely, GnuCash is already installed. If you do not have GnuCash installed, the simplest method for installing it is to insert the installation CD that came with your distribution and follow the instructions. The GnuCash home page contains detailed instructions on how to install GnuCash in the event your current distribution does not include it or you want to install a different version. You can also read the README file in the source code.
- 13. Chapter 2. The Basics Table of Contents Accounting Concepts The 5 Basic Accounts The Accounting Equation Double Entry Data Entry Concepts Files, Accounts and Transactions Double Entry The GnuCash Interface Create a new set of accounts Tip of the Day Account Tree Window Account Register Window Tool Bar Buttons Menu Items Menu Shortcuts Setting Preferences Accounts Business General International On-line Banking Reconcile Register Register Colors Scheduled Transactions Getting Help Help Manual Web Access Topic Search Creating and Saving Files Importing QIF Files Backing Up and Recovering Data Backup file (.xac) Log file (.log) Lock files (.LNK and .LCK) File Management Putting It All Together This chapter will introduce some of the basics of using GnuCash. It is recommended that you read through this chapter, before starting to do any real work with GnuCash. The chapters which follow this will begin to show you hands on examples. Accounting Concepts GnuCash is easy enough to use that you do not have to have a complete understanding of accounting principals to find it useful. However, you will find that some basic accounting knowledge will prove to be invaluable as GnuCash was designed using these principals as a template. It is highly recommended that you understand this section of the guide before proceeding.
- 14. The 5 Basic Accounts Basic accounting rules group all finance related things into 5 fundamental types of “accounts”. That is, everything that accounting deals with can be placed into one of these 5 accounts: Assets - things you own. Liabilities - things you owe. Equity - overall net worth. Income - increases the value of your accounts. Expenses - decreases the value of your accounts. It is clear that it is possible to categorize your financial world into these 5 groups. For example, the cash in your bank account is an asset, your mortgage is a liability, your paycheck is income, and the cost of dinner last night is an expense. The Accounting Equation With the 5 basic accounts defined, what is the relationship between them? How does one type of account affect the others? Firstly, equity is defined by assets and liability. That is, your net worth is calculated by subtracting your liabilities from your assets: Assets - Liabilities = Equity Furthermore, you can increase your equity through income, and decrease equity through expenses. This makes sense of course, when you receive a paycheck you become "richer" and when you pay for dinner you become "poorer". This is expressed mathematically in what is known as the Accounting Equation: Assets - Liabilities = Equity + (Income - Expenses) This equation must always be balanced, a condition that can only be satisfied if you enter values to multiple accounts. For example: if you receive money in the form of income you must see an equal increase in your assets. As another example, you could have an increase in assets if you have a parallel increase in liabilities. A graphical view of the relationship between the 5 basic accounts. Net worth (equity) increases through income and decreases through expenses. The arrows represent the movement of value. Double Entry The accounting equation is the very heart of a double entry accounting system. For every change in value of one account in the Accounting Equation, there must be a balancing change in another. This concept is known as the Principle of Balance, and is of fundamental importance for understanding GnuCash and other double entry accounting systems. When you work with GnuCash, you will always be concerned with at least 2 accounts, to keep the Accounting Equation balanced. Double entry accounting serves two purposes. The first is to create an accounting trail, money always has to come from somewhere and go to somewhere. Additionally, double entry accounting historically served to double check the math of an accountant. Because the numbers are entered into multiple accounts simultaneously, there are multiple places to check to make sure the totals match. Of course, with the
- 15. advent of computers, the chances of a mathematical problem are low, but it is good to know that the concept still exists! Double entry accounting has been around since the late 15th century, when it was described by an Italian friar, Luca Pacioli. Traditional double entry accounting involves recording each transaction in a book called a ledger, then copying each part of the transaction to separate books called journals. This method is still used in businesses today as a way to avoid entry errors and to track the source of those errors. GnuCash simplifies this traditional accounting by copying part of each transaction for you, so it may not catch some of the entry errors that would show up in traditional accounting. But it will flag transactions that are not balanced, and it will let you know when an account name is missing. Note Calling this double-entry bookkeeping is a bit misleading; it would be somewhat more accurate to call it multiple- entry bookkeeping, since a transaction can affect more than two accounts. Unfortunately, there's 700 years of history of use of the term, which sufficiently discourages changing it. Data Entry Concepts When entering data in GnuCash, you should be aware of the 3 levels of organization in which GnuCash divides your data: files, accounts and transactions. These levels are presented in their order of complexity, one file contains many accounts and one account contains many transactions. This division is fundamental to understanding how to use GnuCash. Files, Accounts and Transactions GnuCash uses files for storing information. GnuCash provides three types of files: data files, backup files, and log files. The main file that you will use to store your data is a data file. You will probably have only one data file that you use for your home data, but GnuCash will automatically save a backup copy for you each time you save that data file. GnuCash also provides log files which can be used to help reconstruct data. Backup and log files are described later in this chapter. An account is a place for keeping track of what you own, owe, spend or receive. Although you only have one main data file, that file will contain many accounts. You probably already think of money you own or owe as being in an account. For example, at some point you opened checking and savings accounts at a particular bank, and that bank sends you monthly statements showing how much money you own in these accounts. Credit card accounts also send you statements showing what you owe to a credit card company, and the mortgage company may send you periodic statements showing how much you still owe on your loan. In GnuCash, accounts are also used to categorize money you receive or spend, even though these are not physical accounts that receive statements. As we will cover more in Chapter 3, income type accounts are used to categorize money received (like a paycheck), and expense type accounts are used to categorize money spent (for pizza, to pay a bill, etc.) These accounts function much like categories in some other financial programs, with a few advantages discussed in Chapter 3. A transaction represents the movement of money from one account to another account. Whenever you spend or receive money, or transfer money between accounts, that is a transaction. In GnuCash, as we will see in the next section, transactions always involve at least two accounts. Examples of transactions are: paying a bill, transferring money from savings to checking, buying a pizza, withdrawing money, and depositing a paycheck. Chapter 4 goes more in depth on how to enter transactions in GnuCash. Double Entry You've probably heard the saying, “Money doesn't grow on trees”. It means that money must come from
- 16. somewhere - it doesn't just “appear”. Double entry accounting is a method of record-keeping that lets you track just where your money comes from and where it goes. Using double entry means that money is never gained nor lost - an equal amount is always transferred from one place to another. When you withdraw cash, you are transferring money from your bank account to your wallet. When you write a check to the grocery store, you are transferring money from your checking account to the grocery store. And when you deposit a paycheck, you are transferring money from your source of income to your bank account. In GnuCash, these transfers are known as transactions, and each transaction requires at least two accounts. To enter the cash withdrawal, for example, you would enter a transfer of money from a bank account to a cash account. You would record the grocery check as a transfer from a checking account to a groceries expense account. And the paycheck deposit is recorded as a transfer from an income account to a bank account. Unlike traditional accounting packages, GnuCash makes it very easy to enter your double entry transactions. Chapter 4 gives more detail on entering transactions, but for now let's take a general look at how they work. For a basic transaction like writing a check, you first create two accounts: a checking account and an account for the expense. For example, if you write a check to pay for groceries, then you need both a checking account and a groceries account. (See Chapter 3 for more detail on creating accounts.) To record the check, you simply enter a transaction to transfer money from the checking account to the groceries account. In this example, the GnuCash transactions look like this when viewed from the register windows of the checking account: This image shows entering the date, description and transfer account for a payment of $50 to the Grocery Store. In this transaction, a check is written to Grocery Store for $50. Since this is a double entry transaction, at least two accounts are affected and must be part of the transaction. GnuCash automatically enters the current account name (Assets:Checking) for you so you only enter the other account name affected (Expenses:Groceries). Note In this example for double entry accounting we used a checking account to pay for the groceries. But, notice that concept is the same no matter what method you use to pay for the groceries. If instead you used a credit card, the double entry accounting would simply involve your Credit Card account instead of the Checking account. What about your paycheck? You can see that money goes into a bank account, but where does it come from? In double-entry, the money has to come from somewhere. Technically, that money comes from your employer, but you don't care about tracking your employer's accounts. So how do you account for money coming in? In GnuCash, you create a special income type account to track your incoming paychecks. (See Chapter 3 for more information on creating income accounts.) To record the paychecks, you simply enter a transaction to transfer money from the income account to a bank account. Here's what a paycheck deposit looks like in GnuCash.
- 17. This image shows entering the date, description and transfer account for a $600 Salary payment from Employers R Us. In this example, $600 is transferred from a Salary income account to the Checking Account. Because of the special nature of income accounts, discussed in Chapter 3, this transaction increases both the checking account balance and the income account balance by the amount transferred. The main principle to remember is that there are at least two parts to every transaction, and the total amount transferred from a set of accounts must equal the total amount transferred to another set of accounts. When a transaction transfers an equal sum from accounts to other accounts, that transaction is said to be in balance. In GnuCash, as in double-entry accounting, you want to have all of your transactions in balance. Why is this important to you? If all of your transactions are in balance, then your money is all accounted for. GnuCash has a record of where that money came from and where it was used. By storing the names of all accounts involved in each transaction, you provide data that can be sorted and viewed in report form later. Reports allow you to see things like how much money you made for the year and where it all went, what your net worth is, and what your taxes might be for the year. The more information you provide when entering transactions, the more detailed your reports will be. Accounting Terminology Accountants use the terms debit and credit to describe whether money is being transferred to or from an account. Money is recorded in the debit column, which is always the left column, when it is being transferred to an account. Money is recorded in the credit column, which is always the right column, when it is being transferred from an account. Money always flows from the right column of one account to the left column of another account. The main rule of accounting is this: For every transaction, total debits must equal total credits. This is just another way of repeating the double entry rule, that for each transaction, the amount of money transferred from accounts must equal the amount transferred to other accounts You don't have to use the terms debit and credit to use GnuCash, however. GnuCash account registers default to common column headings such as deposit and withdrawal - if you are more comfortable with those headings, use them. If you prefer the credit and debit headings, you can change the column headings to use accounting labels from the menu item Edit -> Preferences General (see section 2.5 for more detail on setting preferences). The GnuCash Interface The very first time you open GnuCash, you will see the Welcome to GnuCash! dialog. From there, GnuCash provides other tools to help you easily find what you are looking for. Let's take a look at some of the common screens and dialog boxes you will see.
- 18. Create a new set of accounts The New Account Hierarchy Setup druid allows you to create several accounts at once. When you open GnuCash the first time, you will get this dialog: This image shows the first screen of the New Account Hierarchy Setup Druid. Click Next and follow the instructions provided in the dialog. The dialog provides a default set of accounts with predefined account types, and you simply select the accounts you want. For more information on account types, see section 3.2. If you intend to import your data from another program and you want to keep the same account names you used in that program, you may want to delay setting up default accounts at this time. You can simply import the data and the account names into GnuCash from the other program (Section 2.7 explains how to do this). Tip of the Day GnuCash provides a Tip of the Day dialog to give helpful hints for using the program: This image shows the Tip of the Day.
- 19. These tips provide useful information for beginning users. To view more of the tips, click Next to continue. If you do not wish to see this dialog box on startup, deselect the box next to Display this dialog next time. When you have finished viewing the helpful tips, click Close to close the Tip dialog. Account Tree Window You should now see the Accounts window, which appears as shown below. The exact layout of the account tree will depend on which default accounts you selected during the New Account Hierarchy Setup. In this example, the "Simple Checkbook" accounts are shown. This image shows the Accounts window. The Account Tree window provides an overview of the data contained in the current file. It contains a list of account names and their current balances. From this window, you can open any of the accounts. The individual account windows are called account registers. GnuCash allows you to have as many account registers open as you wish. At the top of this window is the title bar, which displays the file name (once you have saved the file.) Below that is the menu bar. You can access the menu options by either clicking on these menu headings or by using shortcut key combinations, covered later in this chapter. Next is the tool bar, which contains buttons for the most common functions. Below that is the status bar, which tells you information about what you own (Net Assets) and how much money you have made (Profits). The account tree appears below the status bar. Once you have started creating accounts, the account names will appear in the account tree. You can customize which headings show up by using the Options button. Account Register Window The Account Register windows are used to enter and edit your account data. As the name suggests, they look similar to a checkbook register. When you double-click an account name in the Accounts window, the Register window for that account will open.
- 20. This image shows The Checking Account - Register with several transactions. Chapter 4 explains more about account register windows and how to enter data into them. For now, note that the parts of an account register window are similar to the parts of the account tree window described earlier. The title bar at the top contains the account name. Below that, the menu bar contains menu options related to the account register. Tool bar buttons simplify common data entry functions. The status bar appears below the tool bar, and it displays four types of account balances covered in Chapter 4. At the bottom of the account register window, information appears about the current location of the cursor. Tool Bar Buttons Both the account tree window and the account register window contain tool bar buttons. These buttons provide quick access to common functions such as Save and Open in the account tree window and Record and Delete in the account register window. If you are not sure what a button does, move the mouse pointer over that button, and you should see a description of the function appear. Here is a summary of the account tree window buttons: Save - Use this function often to save the current file to disk. Close - Use this function to close the current notebook page. Open, Edit, New and Delete - These are functions related to accounts. They are discussed in Chapter 3. Options - This button edits the account view options. Exit - Closes your GnuCash session. Register buttons are discussed in Chapter 4. Menu Items The account tree window and the account register window both contain menu headings in a menu bar. Clicking on a menu heading brings up the menu items for that heading. You can click on the account tree menu headings and then move the mouse pointer over the menu items to see what they do. As the pointer moves over a menu item, a description of the item appears in the lower left-hand corner of the window. To select a menu item, click on it. You can also access the most common menu items in a window by right-clicking the mouse anywhere in that window. In the account tree window, this will bring up a list of account items. In the account register window, this will bring up a list of transaction items.
- 21. Other ways of accessing menu items are through keyboard shortcuts, described next. Menu Shortcuts Most of the menu items have keyboard shortcuts, and these are marked by underlined characters in the menu names. Pressing the Alt key with the underlined character in the menu heading will bring up the menu items for that heading. Once the menu items are displayed, type the underlined character in the menu item to activate it. For example, typing Alt-F in the main window brings up the File menu, then typing S will save the file. A few of the menu items use Ctrl key and function (for example F3 to open a new file) key shortcuts as well, and these are listed next to the items. GnuCash, as a Gnome application, also allows you to define your own menu shortcuts. To define a shortcut, click on the menu header and move the mouse pointer over the menu item. While the menu item is highlighted, press a key or key combination to set the shortcut. You should now see your shortcut choice next to the item in the menu. To delete a shortcut, press the Delete key while the menu item is highlighted. Setting Preferences GnuCash allows you to customize your session by setting several preference options. From the menu select Edit -> Preferences, then make your desired changes using the list of items shown on the left. Once you have finished making your preference changes, select Apply or OK to apply the changes to your session. (Selecting Apply applies the changes while leaving the Preferences window still open. Selecting OK applies the changes and closes the Preferences window.) At any time, you can click on the Default button to return the options to the default preference setting. Accounts The Accounts item lets you set the following options: Account Separator - The account separator is the character that separates a parent account from its sub-account, for example Utilities:Electric. The default is a :(Colon), but you can also select /(Slash), (Backslash), -(Dash) or .(Period). Parent accounts and sub-accounts are discussed in section 3.4 Reversed-balance accounts types - This option lets you determine whether account balances will display as positive or negative numbers: None shows all credit balances as negative and all debit balances as positive. (See Accounting Terminology note in this chapter for more information on debits and credits.) Credit Accounts (default) displays a positive balance for account types that would normally carry a credit balance (income, credit, liability, equity). See Chapter 3 for more information on these account types. Income & Expense assigns a positive credit balance to income account balances and a negative debit balance to expense account balances. See Chapter 3 for more information on these account types. Use accounting labels - Select this option if you want column headings to refer to debits and credits instead of the default informal headings. (See Accounting Terminology note in this chapter for more information on debits and credits.) Business The Business item lets you set the following options: Number of Rows - Lets you select the default number of register rows to display in invoices, bills
- 22. and expense vouchers. Invoice (or Bill) Tax Included? - Determines whether taxes specified in the Tax Table are already included in the value of the item. Set this if you're in a locale (like Australia) where the taxes (e.g. GST) is included in the price of your goods. In the US, where the tax is added to the value, you do not want to set Tax Included. Notify Bills Due? - Lets you set whether you want to be notified of when a bill is soon to be due. If selected, you can specify the number of days in advance to notify with the Bills Due Days: option. General In General, you will see the default settings shown here: This image shows the GnuCash Preferences dialog where the options of how GnuCash looks and acts are setup. Show Advanced Settings - When this is selected, GnuCash displays the Advanced item in the GnuCash Preferences dialog. You must click on "Apply" before the advanced page will be displayed. Tool Bar Buttons - Select whether to display icons, text, or both on the tool bar. Display "Tip of the Day" - You can turn on or off the option to display the “Tip of the Day” dialog on startup. Display negative amounts in red - If you turn off this option, GnuCash will display negative numbers in black. Automatic Decimal Point - This option will automatically insert a decimal point into numbers you type in. Auto Decimal Places - If you select the Automatic Decimal Point option, this option allows you to set the number of decimal places to be used. No account list setup on new file - This option turns off the display of the New Account Hierarchy Setup druid when File -> New File is selected. Days to retain log files - This option deletes log files (and backup files) after the number of days set here. Use file compression - This option determines whether the GnuCash data file will be compressed
- 23. or not. International The International preferences item allows you to control the country specific behavior of GnuCash. Date Format - This item controls the appearance of the date. The available options are US, UK, Europe, ISO, and Locale. Choosing "Locale" will automatically determine the date format based on your operating system settings. New Account Default Currency - This item determines which currency will be selected by default when creating new accounts. Default Report Currency - This item determines which currency will be used by default when creating reports. Use 24-hour time format - This item toggles the use of 24 hour time format. Enable Euro support - If selected, enables support for the European Union EURO currency. On-line Banking The On-line Banking & Importing item contains only one option, QIF Verbose Documentation. The first time you use the importer (discussed later in this chapter), you may notice that the importer has detailed instructions on how to import a file. Once you have become familiar with using the importer, you might want to turn off this option. Turning off the option gives you less detail in the importer dialogs. Reconcile The Reconcile preferences item affects the behavior of GnuCash when reconciling accounts. More information about reconciling accounts can be found in "Chapter 4: Entering Transactions" of this guide. Automatic interest transfer - If selected, prior to reconciling an account which charges or pays interest, prompt the user to enter a transaction for the interest charge or payment. Currently only enabled for Bank, Credit, Mutual, Asset, Receivable, Payable, and Liability accounts. Automatic credit card payments - If selected, after reconciling a credit card statement, prompt the user to enter a credit card payment. Check off cleared transactions - If selected, automatically check off cleared transactions when reconciling. Register The Register preferences item affects the behavior of the transaction register windows. More information about the transaction register can be found in "Chapter 4: Entering Transactions" of this guide. Default Register Style - you can choose from 3 different styles for register windows, Basic Ledger (default), Auto-Split Ledger, and Transaction Journal. The basic style is a standard one-line register where everything appears on a single line. The auto-split style is similar to the basic style except that the current transaction is split-expanded. The journal style has every transaction split- expanded. Double Line Mode - If selected, show two lines of information for each transaction instead of one. 'Enter' moves to blank transaction - If selected, move to the blank transaction after the user presses 'enter', otherwise move down on row. Confirm before changing reconciled - If selected, use a dialog to confirm a change to a reconciled transaction.
- 24. Register font: - The font to use in the transaction register window. Register hint font: - The font to use to show hints in the transaction register window. Register Colors The Register Colors preferences item changes the appearance of the register window. To change the color of one of the items listed, simply click on the color box and choose the new color. More information about the transaction register can be found in "Chapter 4: Entering Transactions" of this guide. If selected, the item Double mode colors alternate with transactions configures the register window to alternate between the primary and secondary colors with each transaction, instead of each row. Scheduled Transactions The Scheduled Transactions preferences item affects the behavior of GnuCash for scheduling transactions. More information about scheduled transactions can be found in "Chapter 4: Entering Transactions" of this guide. Run on GnuCash start - If selected, the "Since-Last-Run" window will appear on GnuCash startup. Auto-Create new Scheduled Transactions by default - If selected, new Scheduled Transactions will have the 'Auto Create' flag set by default. Notify on new, auto-created Scheduled Transactions - If selected, new Scheduled Transactions will have the 'Auto Create' flag set to 'Notify' by default. Default number of days in advance to create - The default number of days in advance to create new Scheduled Transactions. Default number of days in advance to remind - The default nubbier of days in advance to remind on new Scheduled Transactions. Template Register Lines: - Number of lines in the template register to display. Getting Help GnuCash offers help in many ways. We have already covered the Tip of the Day dialog that gives you helpful hints upon startup of your GnuCash session. GnuCash also offers an extensive help manual. Help Manual Once you have opened GnuCash, you will see the Account Tree window Help menu heading, which opens the on-line manual. The on-line manual is organized by topic, and you can expand each topic into its subtopics. Topics are listed on the left side. To select a topic or subtopic, click on it, and you should see the text for that topic appear on the right. Use the Back and Forward buttons to navigate through your topic choices, and print any text using the Print button. Web Access The GnuCash Help window also acts as a simple web browser, so you can pull up a web site for additional information. You can open any web site under this window by clicking the Open tool bar button and then typing in the URL. Use the Back, Forward, Reload, Stop, and Print buttons as you would in a standard browser. The GnuCash web site contains helpful information about the program and about any updates to it. It also contains links to the GnuCash mailing lists for developers and users, and you can search the archives of
- 25. these mailing lists for discussions on a particular topic. If you don't find the answers you are looking for, you can post your question to the user list, and someone on the list will attempt to answer you. Topic Search The online manual also provides a search function. To search for a particular topic, click the Search tab at the bottom of the help window and type in your topic in the field provided. Click the Search button to complete your search. A list of choices should appear in the box below, clicking a choice will bring up its text on the right. Creating and Saving Files If you are using GnuCash for the first time, it will automatically open a new file when you begin. Follow these steps to save the file under a new name: 1. Choose File -> Save As... from the menu bar or select the Save toolbar button. GnuCash will bring up this window: This image shows the Save dialog. 2. In the text box below Selection type your chosen file name (e.g. gcashdata). 3. Click the OK button to save the file. If you are keeping track of finances for a single household, you need only one file. But if you are also tracking business finances or want to keep data separate for some reason, then you will need more than one file. To create a new file: 1. From the main menu, choose File -> New File. 2. Follow the steps above for saving a file under a new name. Before ending each GnuCash session, be sure to save your data changes using File -> Save or the Save toolbar button. In fact, it is a good idea to save your data changes often, since GnuCash does not permanently record your changes until you save them. To open an existing file, select File -> Open and choose your file from the list.
- 26. Importing QIF Files Note This section tells you how to initially import data from other financial programs that use QIF (Quicken® Interchange Format). Section 11.5 addresses importing QIF data from online bank statements. To import data from Quicken®, MS Money, or other programs that use QIF(Quicken® Interchange Format), you must first export your data to a QIF file. One way to do this is to export each account as a separate QIF file. An easier way, available in Quicken® 98 and beyond, is to export all accounts at once into a single QIF file. Check your program's manual to determine if this option is available. Once your data is in QIF form, follow the easy 3-step import process described below. Before you get started, though, please note that part of the import process involves checking for duplicate transactions, so it is very important that you load all of your QIF files before importing. Duplicate transactions result when more than one account is involved. For example, if one of your transactions transferred money from savings to checking, you would end up with this same transaction recorded twice - once in the savings account and once in the checking account. To import QIF files: 1. Load all of the QIF files containing data you wish to import. To do this, select File -> Import -> Import QIF... from the menu. When the QIF Import dialog box appears, click Next and follow the instructions to guide you through the process of loading your files. This image shows the start of the QIF Import Druid. You will be prompted for a filename to load. Use the Select button to select your QIF file and click Next to load it. Once the file is loaded, select Load another file if you have more files to load. When you have loaded all your QIF files, click Next to continue with the import process. 2. Review the GnuCash accounts to be created. The importer then matches up your QIF accounts and categories with GnuCash accounts and gives you a brief description of the matching process. Clicking Next will bring you to a view comparing
- 27. your QIF accounts with the corresponding GnuCash accounts created. To change an account name, select the row containing that account name and edit the name in the dialog box provided. Click Next when you have finished making changes, and proceed through a similar category matching process. QIF income and expense categories import as GnuCash income and expense accounts (see section 3.1 for more on this). Make changes to these account names if necessary, and click Next to continue. Note If you are not sure what changes are needed, it is safe to accept the GnuCash account names. It is easy to edit the accounts later if you find you need to make a change. From the drop-down list, select a standard currency to be used for imported accounts and click Next to continue. If you have stocks, mutual funds, or other securities, you will be prompted for additional information. The importer dialog will ask for the exchange or listing (i.e. NASDAQ), the security's full name, and the ticker symbol. If you do not have this information handy, you can edit the account information later, once the import is complete. Click Next to continue. 3. Tell GnuCash to import the data. The last step is the import. Once you have verified your account names and investment information, click Finish in the Update your GnuCash accounts page to complete the import process. Depending upon the size of your file, the import might take a few minutes to complete, so a progress bar displays the percentage finished. When the import process is complete, GnuCash will return you to the main window, which should now display the names of the accounts you imported. Backing Up and Recovering Data GnuCash creates several types of files to help ensure that your data is not lost. You may see files with the following file extensions: xac, log, LCK, LNK in the same directory as your principal data file. What each of these files does is presented below. Backup file (.xac) Each time you save your data file, a backup copy will also be saved with the extension xac. This backup file is a complete copy of your previous data file, and the filename format refers to the data file, year, month, day and time of the backup. For example, the filename gcashdata.20010404185747.xac indicates this is a backup copy of the file gcashdata saved in the year 2001, April 4, at 6:57:47 p.m. To restore an old backup file, simply open the .xac file with the date to which you wish to return. Be sure and save this file with a different file name, do not use a .xac extension for you regular file name. Log file (.log) Each time you open a file in GnuCash, a .log is created and saved with the same name format as the .xac backup files. As you make changes to the open data file, the log file saves only those changes. Log files are not a full backup of your data file - they simply record changes you have made to the data file in the current GnuCash session. In case you exit GnuCash inadvertently, possibly due to a power outage or a system wide crash, it is possible to recover most of your work since the last time you saved your GnuCash file using this log file. This is the procedure: Open the last saved GnuCash file. Go to "File" -> "Import" -> "Replay GnuCash .log file" and select the one .log file with the same date as the saved file you just opened. Make sure that you picked the right .log file, or you will
- 28. possibly wreck havoc in your accounts. Log replaying will recover any transaction affecting the balance entered since the last save, including those created from scheduled transactions and business features (invoices, bills, etc.). Note Warning: Changes to the scheduled transactions, invoices of bills themselves are NOT recovered, and their transactions that were recovered may not be properly associated with them, and should thus be double-checked. Especially for business transactions, you may have to delete and re-create some of them. If you do not, although the balance will be correct, some reports may not. Lock files (.LNK and .LCK) You may occasionally see .LNK and .LCK files appear. These do not store any data, but they are created to prevent more than one user from opening the same file at the same time. These files are automatically created when you open the file, to lock it so no one else can access it. When you close your GnuCash session or open another file, GnuCash unlocks the first data file by deleting the LCK and LNK files. If GnuCash crashes while you have a data file open, the LCK and LNK files are not deleted. The next time you try to open GnuCash, you will get a warning message that the file is locked. The warning message appears because the LNK and LCK files are still in your directory. It is safe to choose Yes to open the file, but you should delete the .LNK and .LCK files (using a terminal window or your file manager.) Once those files are deleted, you will not get the warning message again unless GnuCash crashes. File Management So which files should you keep around? Keep your main data file, of course - data files do not have an automatic file extension. It's a good idea to keep some of the more recent .xac files, but you can safely delete the .log files since they are not complete copies of your data. You should also delete any .LCK and .LNK files that you see after closing GnuCash. If you decide to manually back up your data file to another disk, you only need to back up the main data file - not the .xac files. Note GnuCash will automatically delete any .xac, .log files that are older than 30 days. You can change this behavior in the GnuCash preferences. Putting It All Together Note This section begins a tutorial that will continue throughout this book. At the end of each chapter, you will see a Putting It All Together section that walks you through examples to illustrate concepts discussed in that section. Each Putting It All Together section builds on the previous one, so be sure to save your file for easy access. Let's get started! 1. First, let's create a file to store your real data. Open GnuCash and go through the New Account Hierarchy Setup dialog. You will create a file and accounts to be used for your home finances, so choose the accounts that pertain to you. If you are not sure what accounts you will need, click the Select All option to create all of the accounts provided. When you have completed the setup, save
- 29. this file with a filename you want to use for your home data. 2. Next, create a file to store test data. This is the file that will be used in the tutorials throughout this manual. Click File -> New to create a new file, and name it gcashdata. Your main window should now look something like this: This image shows the Account Tree window with a set of accounts loaded from the druid. 3. Now, adjust some preferences in the account tree window. Select Edit -> Preferences -> General and change the tool bar buttons so that they display only text, not icons. Click Apply and look at the tool bar buttons in the main window. Return to the Preferences dialog and change the tool bar buttons back to the default setting by clicking Default. From the tool bar, select Options and select the “Type” item in the Account Fields to display option. The main window should now look like this: This image shows the effect of changing the display options. Save your file. 4. If you plan to import QIF data from another program, let's try a practice file first. (If not, skip to the next chapter on account setup.) First, create a new file called gcashimport. From the main menu, select File -> Import -> Import QIF... to start the import. When you are prompted for a filename, select (???GnuCash should have a sample QIF file available for this tutorial - can that be done easily?) Load the file and look at the results of the account match. Complete the import and take a look at the results. The main window should now look like this: (?Insert a screen shot here that corresponds to an imported test file) Save your file. Chapter 3. Accounts Table of Contents Basic Accounting Concepts
- 30. Balance Sheet Accounts Income and Expense Accounts GnuCash Accounts Balance Sheet Accounts Income and Expense Accounts Putting It All Together Simple Example The Basic Top Level Accounts Making Sub-Accounts This chapter will discuss some useful concepts for organizing your accounts. Since GnuCash does not impose any specific account tree layout, you are free to design your account structure in any manner you wish. However, there are a few basic accounting concepts which you will probably want to follow when designing your accounts to maximize their utility. Basic Accounting Concepts As we saw in the previous chapter, accounting is based on 5 basic account types: Assets, Liabilities, Equity, Income and Expenses. We will now expand on our understanding of these account types, and show how they are represented in GnuCash. But first, let's divide them into 2 groups, the balance sheet accounts and the income and expense accounts. Balance Sheet Accounts The three so-called Balance Sheet Accounts are Assets, Liabilities, and Equity. Balance Sheet Accounts are used to track the changes in value of things you own or owe. Assets is the group of things that you own. Your assets could include a car, cash, a house, stocks, or anything else that has convertible value. Convertible value means that theoretically you could sell the item for cash. Liabilities is the group of things on which you owe money. Your liabilities could include a car loan, a student loan, a mortgage, your investment margin account, or anything else which you must pay back at some time. Equity is the same as "net worth." It represents what is left over after you subtract your liabilities from your assets. It can be thought of as the portion of your assets that you own outright, without any debt. Income and Expense Accounts The two Income and Expense Accounts are used to increase or decrease the value of your accounts. Thus, while the balance sheet accounts simply track the value of the things you own or owe, income and expense accounts allow you to change the value of these accounts. Income is the payment you receive for your time, services you provide, or the use of your money. When you receive a paycheck, for example, that check is a payment for labor you provided to an employer. Other examples of income include commissions, tips, dividend income from stocks, and interest income from bank accounts. Income will always increase the value of your Assets and thus your Equity. Expenses refer to money you spend to purchase goods or services provided by someone else. Examples of expenses are a meal at a restaurant, rent, groceries, gas for your car, or tickets to see a play. Expenses will always decrease your Equity. If you pay for the expense immediately, you will decrease your Assets, whereas if you pay for the expense on credit you increase your Liabilities. GnuCash Accounts This section will show how the GnuCash definition of an account fits into the view of the 5 basic
- 31. accounting types. But first, let's begin with a definition of an account in GnuCash. A GnuCash account is an entity which contains other sub-accounts, or that contains transactions. Since an account can contain other accounts, you often see account trees in GnuCash, in which logically associated accounts reside within a common parent account. A GnuCash account must have a unique name (that you assign) and one of the predefined GnuCash "account types". There are a total of 13 account types in GnuCash. These 13 account types are based on the 5 basic accounting types, the reason there are more GnuCash account types than basic accounting types is that this allows GnuCash to perform specialized tracking and handling of certain accounts. There are 7 asset accounts (Cash, Bank, Stock, Mutual Fund, Currency, Accounts Receivable, and Asset ), 3 liability accounts (Credit Card, Accounts Payable, and Liability, ), 1 equity account (Equity), 1 income account (Income), and 1 expense account (Expense). These GnuCash account types are presented in more detail below. Balance Sheet Accounts The first balance sheet account we will examine is Assets, which, as you remember from the previous section, refers to things you own. To help you organize your asset accounts and to simplify transaction entry, GnuCash supports several types of asset accounts: 1. Cash Use this account to track the money you have on hand, in your wallet, in your piggy bank, under your mattress, or wherever you choose to keep it handy. This is the most liquid, or easily traded, type of asset. 2. Bank This account is used to track your cash balance that you keep in institutions such as banks, credit unions, savings and loan, or brokerage firms - wherever someone else safeguards your money. This is the second most liquid type of account, because you can easily convert it to cash on hand. 3. Stock Track your individual stocks and bonds using this type of account. The stock account's register provides extra columns for entering number of shares and price of your investment. With these types of assets, you may not be able to easily convert them to cash unless you can find a buyer, and you are not guaranteed to get the same amount of cash you paid for them. 4. Mutual Fund This is similar to the stock account, except that it is used to track funds. Its account register provides the same extra columns for entering share and price information. Funds represent ownership shares of a variety of investments, and like stocks they do not offer any guaranteed cash value. 5. Currency If you trade other currencies as investments, you can use this type of account to keep track of them. The register is similar to the stock register, except that you enter exchange rates instead of prices. 6. Accounts Receivable (A/Receivable) This is typically a business use only account in which you place outstanding debts owed to you. It is considered an asset because you should be able to count in these funds arriving. 7. Asset For personal finances, use this type of account to track "big-ticket" item purchases that significantly impact your net worth. Generally, you can think of these as things you insure, such as a house, vehicles, jewelry, and other expensive belongings. Tip For all GnuCash asset accounts, a debit (left-column value entry) increases the account balance and a credit (right-column value entry) decreases the balance. (See note later in this chapter.)
- 32. The second balance sheet account is Liabilities, which as you recall, refers to what you owe, money you have borrowed and are obligated to pay back some day. These represent the rights of your lenders to obtain repayment from you. Tracking the liability balances lets you know how much debt you have at a given point in time. GnuCash offers three liability account types: 1. Credit Card Use this to track your credit card receipts and reconcile your credit card statements. Credit cards represent a short-term loan that you are obligated to repay to the credit card company. This type of account can also be used for other short-term loans such as a line of credit from your bank. 2. Accounts Payable (A/Payable) This is typically a business use only account in which you place bills you have yet to pay. 3. Liability Use this type of account for all other loans, generally larger long-term loans such as a mortgage or vehicle loan. This account can help you keep track of how much you owe and how much you have already repaid. Tip Liabilities in accounting act in an opposite manner from assets: credits (right-column value entries) increase liability account balances and debits (left-column value entries) decrease them. (See note later in this chapter) The final balance sheet account is Equity, which is synonymous with "net worth". It represents what is left over after you subtract your liabilities from your assets, so it is the portion of your assets that you own outright, without any debt. In GnuCash, use this type of account as the source of your opening bank balances, because these balances represent your beginning net worth. There is only a single GnuCash equity account, called naturally enough, Equity. Tip In equity accounts, credits increase account balances and debits decrease them. (See note later in this chapter) Note The accounting equation that links balance-sheet accounts is Assets = Liabilities + Equity or rearranged Assets - Liabilities = Equity. So, in common terms, the things you own minus the things you owe equals your net worth. Income and Expense Accounts Income is the payment you receive for your time, services you provide, or the use of your money. In GnuCash, use an Income type account to track these. Tip Credits increase income account balances and debits decrease them. As described in Chapter 2, credits represent money transferred from an account. So in these special income accounts, when you transfer money from (credit) the income account to another account, the balance of the income account increases. For example, when you deposit a paycheck and record the transaction as a transfer from an income account to a bank account, the balances of both accounts increase. Expenses refer to money you spend to purchase goods or services provided by someone else. In GnuCash,
- 33. use an Expense type account to track your expenses. Tip Debits increase expense account balances and credits decrease them. (See note later in this chapter.) Note When you subtract total expenses from total income for a time period, you get net income. This net income is then added to the balance sheet as retained earnings, which is a type of Equity account. (Insert a chart that shows common accounts and recommended account types for these) More on Debits and Credits Remember the terms debit and credit discussed in Chapter 2? Contrary to popular belief and even some dictionary definitions, accounting debits and credits do not mean decrease and increase. The only constant definition of debits and credits is that debits are left-column entries and credits are right-column entries. In fact, debits and credits each increase certain types of accounts and decrease others. In asset and expense type accounts, debits increase the balance and credits decrease the balance. In liability, equity and income type accounts, credits increase the balance and debits decrease the balance. For example, debits increase your bank account balance and credits decrease your bank account balance. Wait a minute, you might say, a debit card decreases the balance in my checking account, because I take money out of it. And when the bank gives me money back on something, they credit my account. So why is this reversed in accounting? Banks report transactions from their perspective, not yours. Their perspective is exactly opposite to yours. To you, your bank account represents an asset, something you own. To the bank, your bank account represents a loan, or liability, because they owe you that money. As explained in this chapter, asset and liability accounts are exact opposites in the way they behave. In a liability account, debits decrease the balance and credits increase the balance. When you take money out of your bank account, the balance in your account decreases. To you, this is a decrease in an asset, so you credit your bank account. To the bank, this is a decrease in a liability, so they debit your bank account. Putting It All Together Let's go through the process of building a common personal finance chart of accounts using the information we have learned from this chapter. A chart of accounts is simply a new GnuCash file in which you groups your accounts to track your finances. In building this chart of accounts, the first task is to divide the items you want to track into the basic account types of accounting. This is fairly simple, let's go through an example. Simple Example Let us assume you have a checking and a savings account at a bank, and are employed and thus receive a paycheck. You have a credit card (Visa), and you pay monthly utilities in the form of rent, phone, and electricity. Naturally, you also need to buy groceries. For now, we will not worry about how much money you have in the bank, how much you owe on the credit card, etc. We want to simply build the framework for this chart of accounts. Your assets would be the bank savings and checking account. Your liabilities are the credit card. Your Equity would be the starting values of your bank accounts and credit card (we do not have those amounts yet, but we know they exist). You have income in the form of a salary, and expenses in the form of
- 34. groceries, rent, electricity, phone, and taxes (Federal, Social Security, Medicare) on your salary. Simple, isn't it? The Basic Top Level Accounts Now, we must decide how you want to group these accounts. Most likely, you want your assets groups together, your liabilities grouped together, your Equity grouped together, your income grouped together, and your expenses grouped together. This is the most common way of building a GnuCash chart of accounts, and it is highly recommended that you always begin this way. Start with a clean GnuCash file (do not select any predefined accounts) and build this basic starting account structure (File -> New Account...). 1. Account name Assets (account type Assets, parent account New top level account) 2. Account name Liabilities (account type Liabilities, parent account New top level account) 3. Account name Equity (account type Equity, parent account New top level account) 4. Account name Income (account type Income, parent account New top level account) 5. Account name Expenses (account type Expenses, parent account New top level account) This image shows the basic top-level accounts. Making Sub-Accounts We can now add to this basic top-level tree structure by inserting some real transaction-holding sub- accounts. Notice that the tax accounts are placed within a sub-account named "Taxes". You can make sub-accounts within sub-accounts. This is typically done with a group of related accounts (such as tax accounts in this example). 1. Account name Checking (account type Bank, parent account Asset) 2. Account name Savings (account type Bank, parent account Asset) 3. Account name Visa (account type Credit Card, parent account Liabilities) 4. Account name Salary (account type Income, parent account Income) 5. Account name Phone (account type Expenses, parent account Expenses) 6. Account name Electricity (account type Expenses, parent account Expenses) 7. Account name Rent (account type Expenses, parent account Expenses) 8. Account name Groceries (account type Expenses, parent account Expenses) 9. Account name Taxes (account type Expenses, parent account Expenses) 10. Account name Federal (account type Expenses, parent account Expenses:Taxes)
- 35. 11. Account name Social Security (account type Expenses, parent account Expenses:Taxes) 12. Account name Medicare (account type Expenses, parent account Expenses:Taxes) 13. Account name Starting Balances (account type Equity, parent account Equity) This image shows a simple chart of accounts. Save this chart of accounts somewhere, as we will continue to use it in the later chapters. You have now created a chart of accounts to track a simple household budget. With this basic framework in place, we can now begin to populate the accounts with transactions. The next chapter will cover this subject in greater detail. Chapter 4. Transactions Table of Contents Basic Concepts The Account Register Simple Transaction Split Transaction Features of the Account Register Choosing a Register Style Using Entry Shortcuts Reconciliation Reconcile Window Scheduled Transactions Creating from the Ledger Creating from the Editor Putting It All Together Opening Balances Additional Transaction Examples This chapter will give you the basic information you need to understand and use transactions in GnuCash.
- 36. Whereas accounts are the framework and structure of a chart of accounts, transactions are the data which fills each account. Basic Concepts A transaction in a double entry accounting system such as GnuCash is an exchange between at least 2 accounts. Thus, a single transaction must always consist of at least two parts, a "from" and a "to" account. The "from" account is passing value to the "to" account. Accountants call these parts of a transaction Ledger Entries. In GnuCash, they are called Splits. For example, you receive a paycheck and deposit it into your savings account at the bank. The transaction that occurs is that your bank savings account (an asset) received money from your income account. Two accounts are affected, and in this case there is a net increase in your equity. Working with transactions in GnuCash is performed using what is known as the account register. Every account you create has an account register. It will appear familiar to you as it looks very similar to the log used to track checkbooks. The Account Register The account register is the GnuCash window which allows you to view or edit preexisting transactions, or add new transactions for a particular account. To enter the account register, simply highlight the account name in the account tree window and double-click to open it. You can also click the Open button in the tool bar or use the right mouse button menu to open the account. GnuCash will display the account register window. Simple Transaction For example, starting with the chart of accounts we created in the previous chapter, double click on the checking asset account. Let's add a simple transaction to the checking account. When you first create your accounts in GnuCash, it is common to start them off with an initial balance. In the first transaction row, enter a date (eg: June 1, 2003), a description (eg: "Opening Balance"), click on the Transfer pop-up menu and select Equity:Starting Balances, add a deposit value of $1000, and press the Enter key. The account register should now appear similar to this figure: This image shows Asset:Checking - Register after inserting a starting value transaction. Setting the starting balances of an account is an example of a simple two account transaction. In this case, affecting the Asset:Checking and the Equity:Starting Balances accounts. As another example of a simple 2 account transaction, add another transaction to describe the purchase of $45.21 worth of groceries. From within the Asset:Checking account, you would set Transfer to Expenses:Groceries. The account register should now appear:
- 37. This image shows Asset:Checking - Register after adding a transaction for groceries. Split Transaction The need for 3 or more account transactions occurs when you need to split either the "from" or the "to" account in a transaction into multiple accounts. The classic example of this is when you receive a paycheck. Your take home pay from a paycheck will typically be less than your net pay, with the difference being due to taxes, retirement account payments, and/or other items. Thus, the single transaction of you receiving a paycheck involves other accounts besides simply Assets:Checking and Income:Salary. To add a paycheck transaction from the Assets:Checking account register window, click on a new transaction line, and click on Split. First enter the description of this transaction on the first line (eg: "Employers R Us"). In the "split" line below this, the the gross total of your paycheck (eg: $1000) as a withdrawal transfer from Income:Salary. Now, individually insert deposits to Asset:Checking (eg: $670), Expenses:Taxes:Federal (eg: $180), Expenses:Taxes:Medicare (eg: $90), and Expenses:Taxes:Social Security (eg: $60). The final split should look like this: This image shows Asset:Checking - Register after adding a split transaction for salary. Features of the Account Register The title bar of the account register displays the account name, which in this case is Asset:Checking. Below the title bar, the menu bar displays the menu items available within the account register, and the
- 38. tool bar contains handy buttons that help you work with the account register. Although each transaction has at least two splits, all you see in the basic register is a summary of the splits affecting the current account. In the Transfer column, you can see the other account from which money is transferred into or out of this account. If the transaction affects more than two accounts, GnuCash displays -- Split Transaction -- to show it is a multiple-split transaction. You can see the individual splits of each transaction by clicking the Split button in the tool bar while selecting the appropriate transaction. For split transactions, the first line of the transaction is the transaction line. It contains a Date, optional Num (such as a check number), transaction Description, total amount affecting the current account (Tot Deposit here), and updated account Balance after the current transaction. Note that in the expanded view, the Transfer column heading disappears, and there is no account name listed in that field. This line shows you only a summary of the transaction's effect on the current account. For more detailed information, you need to look at the individual splits that make up the transaction. The partial lines below the transaction line are the split lines, and they are separated by gray lines. As you highlight one of the split lines, the column headings change to show the split-related fields: This image shows how split headings change. Each split contains an optional Action, or type of split, which you can either type in or choose from a pull-down list. The split also contains an optional Memo which describes the split. Each split affects an Account, which can be selected from a pull-down list of your accounts. The R field indicates whether the split has been reconciled. The last two columns show the amount of the split and whether money is coming into or going out of the account. As we discussed in section 2.1, total debits (left-column entries) must equal total credits (right-column entries) for each transaction. In the example shown above, the total debits equal the total credits, so this transaction is balanced. If you notice, the transaction line contains the same debit amount as the Checking split line. Why is this shown twice? Because the transaction line is merely a summary of the transaction's effect on the current account. The same transaction in a different account will have a different transaction line, one that shows the effect on that particular account. You can see this by highlighting another split line and clicking the Jump button on the tool bar. In this example, if you jump to the Income:Salary account, GnuCash brings up the same transaction in the Income:Salary - Register:
- 39. This image shows a jump to the Income:Salary account. Note that the transaction line total now summarizes the effect on the Income:Salary account instead of the Checking Account, because you are looking at the Income:Salary account register. The splits are exactly the same, but the transaction line now reflects the credit to the Income:Salary account. At the bottom left of the register window, GnuCash displays helpful messages as you move about the register. To the right, you can see the current account balance and the total of cleared splits. Choosing a Register Style GnuCash offers several options for viewing your registers. The default style is Basic Ledger mode, which displays only the summary of splits affecting the current account. This is the style that most closely resembles other popular personal financial packages. You can choose a different register style by selecting View -> Style from the menu. The Auto-Split Ledger style expands the current transaction automatically. As you highlight a new transaction in the register, the transaction automatically expands to show all splits. The Transaction Journal style is more like an accounting journal, in which all splits are shown for all transactions. All styles permit you to view your data in either single-line or double-line format. In the View -> Style menu item, check the box next to Double Line, and you will see your transaction line expand to two register lines. Using Entry Shortcuts GnuCash provides several time-saving shortcuts for entering your data. When you type the first few characters of a description that you have used before, the QuickFill feature automatically fills in the rest of the transaction as you last entered it. When you type in the first characters of an account name in either the Transfer field of the transaction line or the Account field of the split line, QuickFill will automatically complete the name from your account list. It also helps you with entering sub-accounts in these fields: simply type the first characters of the parent account name followed by a colon and the first characters of the sub-account name. For example, to enter Assets:Checking, you might type A:C and let GnuCash fill in the rest. Register keyboard shortcuts also save you time, and GnuCash provides several of them. In the date field, you can type: + or = to increment the date and - or _ to decrement the date