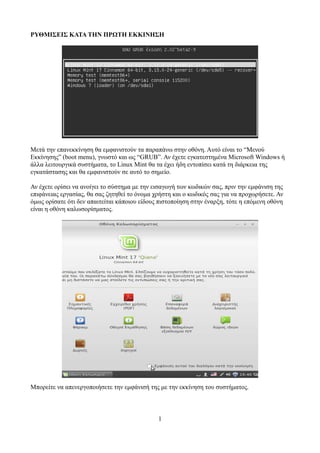
Εισαγωγή στο LinuxMint 17
- 1. ΡΥΘΜΙΣΕΙΣ ΚΑΤΑ ΤΗΝ ΠΡΩΤΗ ΕΚΚΙΝΗΣΗ Μετά την επανεκκίνηση θα εμφανιστούν τα παραπάνω στην οθόνη. Αυτό είναι το “Μενού Εκκίνησης” (boot menu), γνωστό και ως “GRUB”. Αν έχετε εγκατεστημένα Microsoft Windows ή άλλα λειτουργικά συστήματα, το Linux Mint θα τα έχει ήδη εντοπίσει κατά τη διάρκεια της εγκατάστασης και θα εμφανιστούν σε αυτό το σημείο. Αν έχετε ορίσει να ανοίγει το σύστημα με την εισαγωγή των κωδικών σας, πριν την εμφάνιση της επιφάνειας εργασίας, θα σας ζητηθεί το όνομα χρήστη και ο κωδικός σας για να προχωρήσετε. Αν όμως ορίσατε ότι δεν απαιτείται κάποιου είδους πιστοποίηση στην έναρξη, τότε η επόμενη οθόνη είναι η οθόνη καλωσορίσματος. Μπορείτε να απενεργοποιήσετε την εμφάνισή της με την εκκίνηση του συστήματος. 1
- 2. ΕΙΣΑΓΩΓΗ ΣΤΗΝ ΕΠΙΦΑΝΕΙΑ ΕΡΓΑΣΙΑΣ LINUX MINT “CINNAMON” Η “επιφάνεια εργασίας” είναι το στοιχείο του λειτουργικού συστήματος που είναι υπεύθυνο για τα αντικείμενα που εμφανίζονται στην επιφάνεια εργασίας: Τη Γραμμή Εργασιών, την Ταπετσαρία, το Κέντρο Ελέγχου, τα μενού κτλ. Το Linux Mint χρησιμοποιεί τέσσερα γραφικά περιβάλλοντα εργασίας, που εστιάζουν στις διαφορετικές ανάγκες των χρηστών. Αυτά είναι: 1. Cinnamon 2. Mate 3. KDE 2
- 3. 4. XFCE Οι προγραμματιστές κατέβαλαν μεγάλες προσπάθειες για να εμφανίζονται όμοια αυτά τα περιβάλλοντα αν και προέρχονται από τελείως διαφορετικές βάσεις. Το καθένα απευθύνεται σε διαφορετικές ανάγκες και διαφορετικά υπολογιστικά συστήματα. π.χ. Το Cinnamon φιλοδοξεί να αντικαταστήσει τα Windows XP/7 εμφανίζοντας περιβάλλον και τρόπο εργασίας που είναι οικείος σε χρήστες των Windows. Το Mate, έχει τους ίδιους στόχους, αλλά απευθύνεται σε πιο “ήσυχους” χρήστες στους οποίους δεν αρέσει να πειραματίζονται με την εμφάνιση, με τις δυνατότητες κλπ, του λειτουργικού συστήματος. Το KDE, είναι για πιο σκληροπυρηνικούς Linuxάδες, με σύγχρονη εμφάνιση και δυνατότητες. Το XFCE, φιλοδοξεί να γίνει το κύριο λειτουργικό σύστημα των υπολογιστών με χαμηλά τεχνικά χαρακτηριστικά. Είναι παρόμοιο σε εμφάνιση και δυνατότητες με τα προηγούμενα. ΜΙΝΤMENU Το MintMenu είναι πολύ εύκολο στη χρήση του, θυμίζει έντονα την αντίστοιχη “Έναρξη” των Windows, αλλά είναι άκρως παραμετροποιήσιμο. Μπορεί να αλλάζει μορφή, θέση, όνομα και πολλά άλλα. Είναι οργανωμένο σε στήλες και σε ομάδες προγραμμάτων. Κάθε πρόγραμμα όταν εγκαθίσταται, 3
- 4. εμφανίζεται στην ομάδα που ανήκει και όχι τυχαία σε οποιαδήποτε θέση του Μενού. π.χ. αν εγκατασταθεί ένας επεξεργαστής κειμένου, θα εμφανίζεται στην ομάδα “Γραφείο”, αν εγκατασταθεί ένα πρόγραμμα επεξεργασίας βίντεο, θα εμφανίζεται στην ομάδα “Ήχος και βίντεο”, κλπ. Επιπλέον, υπάρχει η γραμμή αναζήτησης που λειτουργεί και ως εκκινητής ενός προγράμματος. Γράφουμε τα όνομα του προγράμματος που αναζητούμε και από τα πρώτα γράμματα που πληκτρολογούνται, ήδη εμφανίζει αποτελέσματα. Επιλέγοντας το όνομα της αναζήτησης, γίνεται και η εκκίνηση του αντίστοιχου προγράμματος. Οι σημαντικότερες λειτουργίες, βρίσκονται σταθερές στην πρώτη στήλη. (Τερματισμός υπολογιστή, αποσύνδεση, αρχεία, τερματικό, ρυθμίσεις συστήματος, πηγές λογισμικού, διαδίκτυο). Με το “Αρχεία/Files” ανοίγει η οργάνωση των αρχείων και των φακέλων (η εξερεύνηση). Εμφανίζονται οι αποθηκευτικοί χώροι και συσκευές αποθήκευσης που υπάρχουν στον υπολογιστή. Υπάρχει μεγάλη ευελιξία ως προς την εμφάνιση και τις δυνατότητες για την διαχείριση των αρχείων. Ο “Προσωπικός Φάκελος”, είναι το σημείο στο οποίο βρίσκονται όλα τα αρχεία του χρήστη. Υπάρχουν έτοιμοι φάκελοι για την οργάνωσή τους ανά είδος, οι οποίοι εμφανίζονται και στην αριστερή στήλη, μαζί με τα υπόλοιπα αποθηκευτικά μέσα. Με το “Ρυθμίσεις συστήματος/System” αποκτάτε πρόσβαση σε σημαντικά χαρακτηριστικά του συστήματος (αντίστοιχο με τον Πίνακα Ελέγχου των Windows). Μπορείτε να ρυθμίσετε κάθε τι που αφορά το περιβάλλον εργασίας και τις συσκευές. 4
- 5. Με το “Διαχειριστής Λογισμικού/Software Manager”, γίνεται σύνδεση με τα επίσημα αποθετήρια (αποθήκες λογισμικού) και μπορείτε να προσθέσετε ή να αφαιρέσετε λογισμικό. Όλο το λογισμικό είναι οργανωμένο σε κατηγορίες. Υπάρχουν και αξιολογήσεις για πολλά από αυτά, επίσης υπάρχει και η δυνατότητα αναζήτησης. 5
- 6. Το κουμπί “Τερματικό” ( Τerminal) υπάρχει περίπτωση σε ορισμένες οδηγίες να το συναντήσετε και ως Κονσόλα), ανοίγει μια εφαρμογή που σας επιτρέπει να εισάγετε εντολές στον υπολογιστή σας. Αν χρησιμοποιείτε τα Microsoft Windows πιθανότατα να σκέφτεστε ότι είναι κάτι σχετικό με τις εντολές MS-DOS. Παρόλο που είναι κάτι παρόμοιο, δεν πρόκειται για το ίδιο πράγμα καθώς δεν υπάρχει σύγκριση όσων αφορά τη δύναμη και τη λειτουργικότητα του. Μία κονσόλα εντολών μπορεί να μην είναι και η πιο ελκυστική εφαρμογή, για ένα νέο χρήστη, που θα μπορούσε να συμπεριληφθεί στο Linux ( και ειδικότερα στο Linux Mint), αλλά θα πρέπει να γνωρίζετε ότι είναι μακράν η πιο ισχυρή και σίγουρα όχι δύσκολη εφαρμογή που μπορείτε να χρησιμοποιήσετε. Αργά η γρήγορα, και όταν μάθετε να χρησιμοποιείτε τις εντολές Τερματικού θα αντιληφθείτε την αξία τους. Θα διαπιστώσετε μόνοι σας ότι ορισμένες εργασίες μπορούν να γίνουν γρηγορότερα, με ακριβέστερο και φυσικά απλούστερο τρόπο χρησιμοποιώντας τις εντολές Τερματικού ( κονσόλας ). Με το κουμπί 'Έξοδος”, ο υπολογιστής κλείνει, μπαίνει σε αναμονή, επανεκκινεί, αλλάζει ο χρήστης και η συνεδρία (session). 6
- 7. ΤΟ ΜΕΝΟΥ “ΟΛΕΣ ΟΙ ΕΦΑΡΜΟΓΕΣ” Οι εφαρμογές που περιλαμβάνονται εξ ορισμού (by default), κατά την εγκατάσταση του Linux Mint είναι μέρος από την Eξ ορισμού επιλογή Λογισμικού ( Default Software Selection.) Έτσι, και από τη στιγμή που ο κύριος σκοπός του Linux Mint είναι η ευκολία στη χρήση και η παροχή ολοκληρωμένου συστήματος αμέσως μετά την εγκατάσταση του στον υπολογιστή σας, μία συλλογή από προγράμματα περιλαμβάνεται στην αρχική εγκατάσταση. Στη δεξιά πλευρά του κεντρικού μενού μπορείτε να δείτε όλες αυτές τις εγκατεστημένες εφαρμογές. Αυτές είναι οργανωμένες σε κατηγορίες. Η πρώτη κατηγορία λέγεται “ Όλες οι Εφαρμογές/AllApplications” και παρουσιάζει όλες τις εφαρμογές που είναι εγκατεστημένες στον υπολογιστή μαζί με το λειτουργικό. Οι δύο τελευταίες κατηγορίες δηλαδή κατηγορία “Προτιμήσεις/Preferences” και η επιλογή “Διαχείριση Συστήματος/Administrations”, δείχνουν τα εργαλεία και τις εφαρμογές που διατίθενται μαζί με το Linux Mint για την διαμόρφωση και την διαχείριση του λειτουργικού. Υπάρχουν και στο μενού Ρυθμίσεις συστήματος (“Control Center”). Οι 5 κατηγορίες που βρίσκονται στο κέντρο του κεντρικού Μενού, (MintMenu), δίνουν εύκολη πρόσβαση στις εφαρμογές που χρησιμοποιούνται σε καθημερινή βάση. Καθώς, στην πορεία, θα εγκαθίστανται νέες εφαρμογές, νέες κατηγορίες θα εμφανίζονται. Στην κατηγορία “Βοηθήματα” (“Accessories”) βρίσκονται οι ακόλουθες εφαρμογές: Όνομα Περιγραφή Αντίστοιχο στα Windows Αριθμομηχανή Αριθμομηχανή Αριθμομηχανή Δίσκοι Εργαλείο διαχείρισης δίσκων Διαχείριση δίσκων Διαχειριστής συμπιεσμένων αρχείων Συμπιέζει/αποσυμπιέζει αρχεία Winzip, winrar Εγγραφέας εικόνας USB Εργαλείο που κάνει εκκινήσιμη μία μνήμη USB - Επεξεργαστής κειμένου Μικρός και απλός κειμενογράφος notepad Εφαρμογή προβολής γραμματοσειρών Προβολή των γραμματοσειρών του συστήματος Γραμματοσειρές Μορφοποιητής μνήμης USB Μορφοποίηση μνήμης USB Μορφοποίηση μνήμης USB Πίνακας χαρακτήρων Εισαγωγή ειδικού χαρακτήρα σε έγραφα που δεν υπάρχει στο πληκτρολόγιο Πίνακας χαρακτήρων (δια μέσω εφαρμογών) Προβολή εγγράφων Προβολή εγγράφων πολλαπλών σελίδων Adobe Acrobat Σημειώσεις Κρατάει μικρές σημειώσεις όπως τα αυτοκόλλητα χαρτάκια ? Στιγμιότυπο Αποθηκεύει εικόνες από την επιφάνεια εργασίας ή από παράθυρα εφαρμογών - Τερματικό Γραμμή εντολών Γραμμή εντολών 7
- 8. Στην κατηγορία “Γραφικά” (“Graphics”), βρίσκονται: Όνομα Περιγραφή Αντίστοιχο στα Windows Gimp Επεξεργασία εικόνων και φωτογραφιών Adobe Photoshop gthump Οργάνωση, διαχείριση, προβολή και μερική επεξεργασία εικόνων/φωτογραφιών ACDC LibreOfficeDraw Δημιουργία και επεξεργασία σχεδίων, διαγραμμάτων ροής και λογοτύπων Corel Draw (σε πιο περιορισμένη έκδοση) Θεατής εικόνων Προβολή εικόνων και φωτογραφιών, εκτύπωση, περιστροφή, αποθήκευση Εξερεύνηση Windows Σάρωση Σάρωση εγγράφων - Στην κατηγορία “Διαδίκτυο” (Internet), βρίσκονται: Όνομα Περιγραφή Αντίστοιχο στα Windows Transmission Εφαρμογή torrent - Αποστολέας μηνυμάτων Pidgin ο Pidgin είναι ένας πελάτης μηνυμάτων βασισμένος στη libpurple, ο οποίος μπορεί να συνδέεται σε πολλές υπηρεσίες μηνυμάτων ταυτόχρονα. - Thunderbird Ηλεκτρονική αλληλογραφία Outlook Περιηγητής Firefox Φυλλομετρητής διαδικτύου Internet Explorer Στην κατηγορία “Γραφείο” (Office), βρίσκονται: Όνομα Περιγραφή Αντίστοιχο στα Windows LibreOffice Σουίτα Γραφείου Microsoft Office LibreOffice Calc Λογιστικά φύλλα, συμβατό με *.xls+xlsx Microsoft Excel LibreOffice Draw Δημιουργία και επεξεργασία σχεδίων, διαγραμμάτων ροής και λογοτύπων Corel Draw LibreOffice Impress Παρουσιάσεις, συμβατό με ppt+pptx Microsoft PowerPoint LibreOffice Writer Κείμενα, συμβατό με doc+docx Microsoft Word LibreOffice Base Βάσεις δεδομένων, συμβατό με *.db Microsoft Access LibreOffice Math Εξισώσεις και γενικά μαθηματικοί τύποι Equation Editor 8
- 9. Στην κατηγορία “ Ήχος και Βίντεο”, υπάρχουν: Όνομα Περιγραφή Αντίστοιχο στα Windows Banshee Οργάνωση και αναπαραγωγή πολυμέσων Windows Media Player Brasero Εγραφή CD/DVD - VLC media player Αναπαραγωγή/streaming πολυμέσων - Βίντεο Αναπαραγωγή ταινιών Windows Media Player Classic ΣΗΜΕΙΩΣΗ: Παρ’ όλο που σημειώνονται ενδεικτικά κάποιες εφαρμογές στα Windows που αντιστοιχούν σε εφαρμογές Linux, ωστόσο οι περισσότερες δεν παρέχονται με το λειτουργικό σύστημα και θα πρέπει να αποκτηθούν έναντι χρηματικού ποσού και αντίστοιχης άδειας χρήσης. Αν υπάρχει η ανάγκη κάποια από τις εφαρμογές να αποκτήσει συντόμευση στη γραμμή εργασιών ή στην επιφάνεια εργασίας, τότε με δεξί κλικ επάνω στην εφαρμογή μπορεί να γίνει η επιλογή του είδους της συντόμευσης που είναι επιθυμητή. ΤΟ ΠΕΔΙΟ “ΕΡΕΥΝΑΣ” (“SEARCH”) Αν δεν μπορείτε να θυμηθείτε που βρίσκεται μία συγκεκριμένη εφαρμογή μέσα στο κεντρικό μενού, ή αν θέλετε να έχετε πιο γρήγορη πρόσβαση σε κάποια εφαρμογή μπορείτε να χρησιμοποιήσετε τη δυνατότητα της “Έρευνας” στο MintMenu. Απλά πατήστε πάνω στο πεδίο στο επάνω μέρος του μενού και πληκτρολογήστε το όνομα ή την περιγραφή της εφαρμογής που ψάχνετε. Καθώς πληκτρολογείτε, μόνο οι εφαρμογές που ταιριάζουν με τις λέξεις που γράφετε θα εμφανιστούν στο μενού. ΑΛΛΑΓΗ ΤΗΣ ΕΜΦΑΝΙΣΗΣ ΤΟΥ MINTMENU Μπορείτε να διαμορφώσετε το MintMenu με διάφορους τρόπους. Συνήθως όμως, οι περισσότεροι χρήστες προτιμούν το δεξί κλικ επάνω στο “ΜΕΝΟΥ” και “Διαμόρφωση”. Θα εμφανιστεί ένα εργαλείο διαμόρφωσης του MintMenu. Εκεί μπορείτε να διαμορφώσετε σχεδόν τα πάντα πάνω στο MintMenu. Κάποιες ρυθμίσεις που θα κάνετε θα εμφανιστούν άμεσα, ενώ κάποιες άλλες υπάρχει περίπτωση να απαιτήσουν να επανεκκινήσετε το MintMenu για να εμφανιστούν. 9
- 10. Μπορούμε να αλλάξετε το όνομα από “Menu” σε “Έναρξη” ή να βάλετε όποιο όνομα επιθυμείτε. Επίσης, αν επιλέξετε να γίνεται χρήση κάποιου προεπιλεγμένου εικονιδίου, να ρυθμίσετε να εμφανίζεται αυτό αντί του LinuxMint. Στην εικόνα πιο πάνω, ορίστηκε ως κείμενο του μενού το “Έναρξη” και εικονίδιο το “start-here- symbolic.png” Μπορείτε επίσης να αντικαταστήσετε ολόκληρο το MintMenu με άλλο της αρεσκείας σας. ΕΓΚΑΤΑΣΤΑΣΗ ΚΑΙ ΑΦΑΙΡΕΣΗ ΕΦΑΡΜΟΓΩΝ Αν χρησιμοποιείτε τα Microsoft Windows τότε προφανώς δεν θα είσαστε εξοικειωμένοι με τον όρο “πακέτα”. Στην παρούσα ενότητα θα εξηγήσουμε τον όρο πακέτα εφαρμογών και τις διαφορές της εγκατάστασης προγραμμάτων στο Linux και στα Microsoft Windows. Όταν εγκαθιστάτε τα Windows σε έναν υπολογιστή τότε διαπιστώνετε ότι το λειτουργικό σας έρχεται χωρίς προγράμματα και εφαρμογές για τις διάφορες εργασίες που θέλετε να κάνετε. Επίσης υπάρχουν μέσα στα Windows διάφορα αρχεία που δεν μπορείτε να διαβάσετε, πολλές ιστοσελίδες που δεν έχετε την δυνατότητα να δείτε και επίσης πολλές βασικές εργασίες που δεν είσαστε σε θέση να κάνετε. Υπάρχει περίπτωση επίσης να υπάρχουν πολλές συσκευές του συστήματος που δεν είναι σε θέση να αναγνωριστούν από το λειτουργικό. Έτσι είσαστε υποχρεωμένοι, στο πλείστο των περιπτώσεων, να εγκαταστήσετε τους οδηγούς
- 11. που χρειάζονται για να αναγνωριστούν οι συσκευές του συστήματος σας, ενώ θα πρέπει να αναζητήσετε και τις διάφορες εφαρμογές και προγράμματα που χρειάζεστε για να εργαστείτε από τρίτους κατασκευαστές λογισμικού. (Προφανώς χρειάζεστε και κάποιο εργαλείο για να αποσυμπιέσετε τα προγράμματα που κατεβάσατε από διάφορες σελίδες, μία σουίτα γραφείου, κάποιο antivirus κτλ.) Το πρόβλημα τελικά έγκειται στα εξής: Τρέχετε μία συγκεκριμένη έκδοση των Windows η οποία είναι ελεγμένη από την Microsoft. Αν θα χρειαστείτε κάποιο πρόγραμμα τότε θα πρέπει να το αναζητήσετε (ή να το αγοράσετε) από κάποιον άλλον τρίτο κατασκευαστή, ενώ θα πρέπει να είσαστε σίγουροι ότι αυτός ο εκδότης λογισμικού έχει ελέγξει το λογισμικό του για την συμβατότητα του με την έκδοση του λειτουργικού Windows που χρησιμοποιείτε. Θα πρέπει επίσης να βεβαιωθείτε ότι η ιστοσελίδα που σας διαθέτει το λογισμικό το οποίο θέλετε να χρησιμοποιήσετε, δεν έχει διάφορους ιούς ή άλλα κακόβουλα προγράμματα τα οποία μπορούν να εγκατασταθούν μαζί με το πρόγραμμα που θέλετε και να βλάψουν τον υπολογιστή σας. Ένα ακόμα πρόβλημα με τα Windows είναι ότι το λειτουργικό δεν διαχειρίζεται το ίδιο τα προγράμματα που είναι εγκατεστημένα σε αυτό. Συμβαίνει ακριβώς το αντίθετο. Τα προγράμματα προσαρμόζονται πάνω στο λειτουργικό και αναλαμβάνουν τις ενημερώσεις τους. Έτσι δεν υπάρχει τρόπος να διατηρείτε όλο το λογισμικό που έχετε εγκατεστημένο πάνω στον υπολογιστή σας πάντα και ταυτόχρονα ενημερωμένο. Το λογισμικό που είναι εγκατεστημένο στα Windows είναι στατικό. Οι περισσότερες εφαρμογές έρχονται σε τεράστια αρχεία της μορφής exe, τα οποία όχι μόνο περιέχουν το πρόγραμμα που χρειάζεστε αλλά και όλες τις απαραίτητες βιβλιοθήκες συναρτήσεων (ένα είδος μικρών υποπρογραμμάτων σε μορφή κώδικα), που χρειάζονται για να λειτουργήσει αυτό. Έτσι όσες περισσότερες εφαρμογές και προγράμματα εγκαθιστάτε, τόσο περισσότερες εφαρμογές και προγράμματα θα έχετε, που περιλαμβάνουν τις ίδιες βιβλιοθήκες (με κόστος σε χώρο στον δίσκο σας), και φυσικά, όταν ενημερώνετε ένα πρόγραμμα αυτό δεν ενημερώνει και τις πιθανόν κοινές βιβλιοθήκες που έχει με τα υπόλοιπα. (Το κάθε πρόγραμμα δηλαδή ενημερώνει μόνο τον εαυτό του και όχι το σύστημα στο σύνολο του). Ο όρος πακέτα εφαρμογών ορίζει κομμάτια από λογισμικό τα οποία εξαρτώνται το ένα από το άλλο. Αυτό σημαίνει ότι τα προγράμματα που χρειάζονται τις ίδιες βιβλιοθήκες συναρτήσεων, δεν τις εγκαθιστούν το καθένα ξεχωριστά αλλά εγκαθίστανται μία φορά στο σύστημα σας και έκτοτε χρησιμοποιούνται από όλα τα προγράμματα που πιθανώς να τις χρειάζονται. Οι διανομές Linux, συντηρούν και αναπτύσσουν οι ίδιες όλο το λογισμικό που κάποιος χρήστης μπορεί να χρειάζεται, δίνοντας έτσι την εγγύηση ότι αυτό το λογισμικό έχει δημιουργηθεί και ελεγχθεί ειδικά για την συγκεκριμένη έκδοση, της συγκεκριμένης διανομής Linux που χρησιμοποιείτε. Έτσι αν για παράδειγμα χρησιμοποιείτε μία εφαρμογή όπως ο Opera, ο Real Player, ή το Google Earth πάνω στο Linux Mint, αυτές οι εφαρμογές δεν προέρχονται κατευθείαν από τις εταιρίες που παράγουν τον Opera, τον RealPlayer ή την Google. Βέβαια, οι αρχικές εκδόσεις των προγραμμάτων αυτών προέρχονται από αυτούς τους συγκεκριμένους κατασκευαστές λογισμικού, αλλά έχουν διαμορφωθεί και έχουν εκδοθεί έτσι ώστε να λειτουργούν καλύτερα στην έκδοση και την διανομή που εσείς χρησιμοποιείτε. Με άλλα λόγια δεν χρειάζεται να ψάξετε στο Διαδίκτυο να βρείτε μια εφαρμογή και να ανατρέξετε στη σελίδα του κατασκευαστή της για να την εγκαταστήσετε στον υπολογιστή σας, ρισκάροντας να μην είναι συμβατή με το λειτουργικό σας. Ότι χρειάζεστε βρίσκεται ήδη ελεγμένο για εσάς στο σύστημα σας, και το μόνο που χρειάζεται να κάνετε είναι μέσω του Διαχειριστή Πακέτων (Package Manager), να επιλέξετε τα κατάλληλα πακέτα λογισμικού για εγκατάσταση στο σύστημα σας. 11
- 12. Στην περίπτωση δε των ενημερώσεων, το Linux Mint ενημερώνει αυτόματα, με την χρήση του εργαλείου mintUpdate, όλο το λειτουργικό σας σύστημα ταυτόχρονα, καθώς επίσης και τις όποιες εφαρμογές έχετε εγκαταστήσει στο μηχάνημα σας μαζί με τις εξαρτήσεις τους (βιβλιοθήκες και άλλα σχετικά υποπρογράμματα). ΕΓΚΑΤΑΣΤΑΣΗ ΝΕΩΝ ΕΦΑΡΜΟΓΩΝ Ο ευκολότερος τρόπος για να εγκαταστήσετε λογισμικό στο Linux Mint είναι να χρησιμοποιήσετε τον διαχειριστή λογισμικού. (δες πιο πάνω) Αν θέλετε να εγκαταστήσετε περισσότερες από μία εφαρμογές ή κάποιες εφαρμογές που δεν υπάρχουν στον διαχειριστή λογισμικού, το Linux Mint σας παρέχει άλλους δύο τρόπους για να εγκαταστήσετε λογισμικό. Ο ένας είναι ένα γραφικό εργαλείο εγκατάστασης προγραμμάτων που λέγεται “Synaptic” και ο άλλος είναι δια μέσου της οθόνης εντολών, ένα εργαλείο που ονομάζεται “APT”. Οι πιο έμπειροι χρήστες προτιμούν το εργαλείο “Synaptic Package Manager”, τον διαχειριστή πακέτων λογισμικού από το ΜΕΝΟΥ – ΔΙΑΧΕΙΡΙΣΗ ΣΥΣΤΗΜΑΤΟΣ – Διαχείριση πακέτων synaptic. 12
- 13. Για εγκατάσταση με τη χρήση ΑΡΤ. Ανοίγουμε το τερματικό και πληκτρολογούμε: apt install opera Το APT είναι πολύ εύχρηστο, αν και δεν παρέχει γραφικό περιβάλλον. Αυτό όμως δεν αποτελεί πρόβλημα. Αν είστε νέοι στο Linux, τότε πιθανότατα θα προτιμάτε τη χρήση εφαρμογών με γραφικό περιβάλλον (graphical interface), όμως με τον καιρό θα θέλετε τα πράγματα να γίνονται γρήγορα και αποδοτικά. Ο ταχύτερος τρόπος για να εγκαταστήσετε την Opera είναι να πληκτρολογήσετε “apt-get install opera”. Δεν μπορεί να γίνει απλούστερο. Υπάρχει όμως και μια ουσιαστική διαφορά μεταξύ του Διαχειριστή Λογισμικού και των Synaptic/APT. Βασικά, τα Synaptic και APT έχουν να κάνουν με πακέτα. Στο παράδειγμα μας η εφαρμογή Opera ήταν πολύ απλή και αποτελούνταν από ένα μοναδικό πακέτο που ονομαζόταν επίσης “opera”, όμως δεν είναι πάντα έτσι τα πράγματα, και υπάρχει περίπτωση να μη γνωρίζετε την ονομασία κάποιου πακέτου. Επίσης μερικές φορές μπορεί να μην έχετε ούτε καν πρόσβαση στα πακέτα κάποιας εφαρμογής. Ο Διαχειριστής Λογισμικού είναι διαφορετικό γιατί σας βοηθάει να εγκαταστήσετε “εφαρμογές” με το να προσκομίζει τα απαραίτητα “πακέτα” για σας, όχι μόνο από τα αποθετήρια πακέτων (repositories) που χρησιμοποιούν τα Synaptic και APT, αλλά και από άλλα σημεία στο Internet. Οπότε μπορεί να χρησιμοποιείτε τον Διαχειριστή Λογισμικού για δύο λόγους: •Επειδή δεν έχετε συνηθίσει τα APT/Synaptic •Επειδή μπορεί να εγκαθιστά εφαρμογές που είναι αδύνατο να βρεθούν με άλλα μέσα. ΑΠΟΜΑΚΡΥΝΣΗ ΕΦΑΡΜΟΓΩΝ Είναι πολύ απλή. Με δεξί κλικ επάνω στο όνομα της εφαρμογής, επιλέξτε “ΑΠΟΜΑΚΡΥΝΣΗ”. Με το Synaptic, δεξί κλικ στο όνομα του πακέτου και επιλέξτε : “ΣΗΜΕΙΩΣΗ ΓΙΑ ΑΠΟΜΑΚΡΥΝΣΗ” Με το ΑΡΤ, ανοίξτε τερματικό και γράψτε: apt-get remove opera (το opera είναι φυλλομετρητής ιστού και το όνομά του χρησιμοποιείται ως παράδειγμα. Αντί για opera, βάλτε το όνομα της εφαρμογής θέλετε να απομακρύνετε) 13
- 14. ΕΝΗΜΕΡΩΣΗ ΣΥΣΤΗΜΑΤΟΣ ΚΑΙ ΕΦΑΡΜΟΓΩΝ Σε περίπτωση που μια καινούρια έκδοση κάποιου πακέτου εγκατεστημένου στον υπολογιστή σας είναι διαθέσιμη, μπορείτε να το αναβαθμίσετε. Μπορεί να είναι μια ενημέρωση ασφαλείας ή κάποια συνιστώσα του λειτουργικού συστήματος, μπορεί να είναι η βελτιστοποίηση κάποιας βιβλιοθήκης συστήματος ή ακόμη και μια νέα έκδοση του Firefox. Βασικά το σύστημα σας αποτελείται από πακέτα, και κάθε τμήμα του μπορεί να ενημερωθεί μέσω της αναβάθμισης των πακέτων του. Αυτό σημαίνει την αντικατάσταση ενός πακέτου με μια νεότερη έκδοση του. Μπορείτε με ένα απλό κλικ να προχωρήσετε στην ενημέρωση ΟΛΩΝ. Δεν συνιστάται όμως αυτή η ενέργεια. Κάποια μέρη του συστήματος είναι ασφαλές να ενημερωθούν και κάποια όχι. Λόγου χάρη, αν ενημερώσετε τον πυρήνα, το τμήμα που είναι υπεύθυνο για την αναγνώριση του υλικού του υπολογιστή σας (hardware), κινδυνεύετε να χαλάσετε την υποστήριξη του ήχου, της κάρτας wireless, ακόμη και κάποιες εφαρμογές όπως το VMWare ή το Virtualbox που σχετίζονται άμεσα με τον πυρήνα. ΧΡΗΣΗ ΤΟΥ MINTUPDATE Το Linux Mint περιλαμβάνει ένα εργαλείο που λέγεται MintUpdate. Δίνει περισσότερες πληροφορίες για τις ενημερώσεις και σας αφήνει να ορίσετε το ποσοστό εφαρμογής τους. Μοιάζει σαν μία ασπίδα και βρίσκεται στην κάτω δεξιά μεριά της οθόνης σας. Αν πάτε τον κέρσορα του ποντικιού επάνω του, θα σας πει αν το σύστημα σας είναι ενημερωμένο ή αν υπάρχουν διαθέσιμες ενημερώσεις. Αν πατήσετε την ασπίδα, το MintUpdate ανοίγει και σας παρουσιάζει τις διαθέσιμες ενημερώσεις. Το interface είναι πανεύκολο στη χρήση. Για κάθε ενημέρωση κάποιου πακέτου μπορείτε να διαβάσετε την περιγραφή (description), το changelog (εδώ οι προγραμματιστές καταγράφουν τις αλλαγές που έκαναν όταν βελτίωσαν το πακέτο), και τέλος, προειδοποιήσεις (warnings), που πιθανώς εντόπισε το Linux Mint ή έξτρα πληροφορίες για τις ενημερώσεις. Επίσης μπορείτε να πληροφορηθείτε για το ποια έκδοση του πακέτου είναι ήδη εγκατεστημένη στον υπολογιστή σας και ποια είναι διαθέσιμη για αναβάθμιση. Τέλος, μπορείτε να μάθετε το επίπεδο σταθερότητας που αναλογεί στην ενημέρωση κάποιου πακέτου. Κάθε ενημέρωση πακέτου φέρνει βελτιώσεις ή διορθώνει προβλήματα ασφαλείας. Αυτό όμως δε σημαίνει ότι είναι απαλλαγμένες από ρίσκο. Υπάρχει κίνδυνος να δημιουργήσουν νέα προβλήματα. Ο δείκτης σταθερότητας, (stability level), ανατίθεται σε κάθε πακέτο από το Linux Mint και σας προσφέρει μια ένδειξη για το πόσο ασφαλής είναι η πραγματοποίηση μιας ενημέρωσης. Φυσικά μπορείτε να πατήσετε στις στήλες για να ταξινομηθούν οι διαθέσιμες αναβαθμίσεις με βάση το επίπεδο σταθερότητας, το είδος, το όνομα του πακέτου ή τον αριθμό έκδοσης του. Μπορείτε να επιλέξετε όλες τις ενημερώσεις ή να τις αποεπιλέξετε όλες με τη χρήση των κουμπιών “Επιλογή όλων” και “Καθαρισμός”. 14
- 15. Οι ενημερώσεις Επιπέδου 1 και Επιπέδου 2 δεν έχουν ρίσκο και καλό είναι να τις κάνετε πάντα. Οι ενημερώσεις Επιπέδου 3 “λογικά είναι ασφαλείς” και παρόλο που σας συνιστούμε να τις κάνετε, βεβαιωθείτε πρώτα ότι διαβάσατε προσεχτικά τη λίστα με τις ενημερώσεις. Αν αντιμετωπίσετε κάποιο πρόβλημα με κάποια συγκεκριμένη ενημέρωση Επιπέδου 3, η ομάδα προγραμματιστών του Linux Mint μπορεί να λάβει μέτρα και να μεταφέρει αυτή την ενημέρωση σε Επίπεδο 4 ή Επίπεδο 5 για να προειδοποιήσει ή ακόμη και να αποτρέψει άλλους να την κάνουν. Με το “Επεξεργασία – Προτιμήσεις”, ορίζουμε τις παραμέτρους αναβαθμίσεων. ΕΠΙΛΟΓΟΣ Υπάρχουν πολύ περισσότερα πράγματα για να μάθει κανείς, σχετικά με το Linux Mint και το Linux γενικότερα. Διασκεδάστε το Linux Mint, και ξεκινήστε να μαθαίνετε λίγο λίγο κάθε μέρα. Υπάρχει πάντα κάτι καινούριο για να μάθει κανείς ανεξάρτητα από το επίπεδο του. Πηγή: http://www.linuxmint.com/documentation/user-guide/MATE/greek_5.0.pdf 15