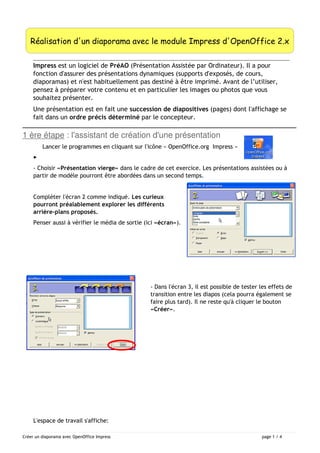
Realiser un diaporama_avec_impress
- 1. Réalisation d'un diaporama avec le module Impress d'OpenOffice 2.x Impress est un logiciel de PréAO (Présentation Assistée par Ordinateur). Il a pour fonction d'assurer des présentations dynamiques (supports d'exposés, de cours, diaporamas) et n'est habituellement pas destiné à être imprimé. Avant de l’utiliser, pensez à préparer votre contenu et en particulier les images ou photos que vous souhaitez présenter. Une présentation est en fait une succession de diapositives (pages) dont l'affichage se fait dans un ordre précis déterminé par le concepteur. 1 ère étape : l'assistant de création d'une présentation Lancer le programmes en cliquant sur l'icône « OpenOffice.org Impress » ▸ - Choisir «Présentation vierge» dans le cadre de cet exercice. Les présentations assistées ou à partir de modèle pourront être abordées dans un second temps. Compléter l'écran 2 comme indiqué. Les curieux pourront préalablement explorer les différents arrière-plans proposés. Penser aussi à vérifier le média de sortie (ici «écran»). - Dans l'écran 3, il est possible de tester les effets de transition entre les diapos (cela pourra également se faire plus tard). Il ne reste qu'à cliquer le bouton «Créer». L'espace de travail s'affiche: Créer un diaporama avec OpenOffice Impress page 1 / 4
- 2. VOLVEOT LDEITAPO DIAPO DIAPOSITIVE Outils graphiques: accessibles par « affichage » « barre d'outils » « dessin » 2 ème étape : le paramétrage d'un modèle de page Commençons par choisir un type de contenu pour notre page dans la zone de droite (volet des tâches). Ici nous avons retenu un titre, une image et une zone de plan. Voici, ce qui apparaît dans la zone de travail (zone centrale de l'écran). VOLET TACHES Nota: vous pouvez modifier la couleur d'arrière plan de la diapositive: pour cela, faites « Format », « Page » et cliquez sur l'onglet « Arrière plan ». Vous pouvez alors choisir le type d'arrière plan qui vous convient. Cet arrière-plan peut être appliquer à toutes les diapos (cofirmation lors de la fermeture de la boite de dialogue). Créer un diaporama avec OpenOffice Impress page 2 / 4
- 3. 3 ème étape : le contenu des diapos Nous pouvons passer maintenant à l'étape la plus importante, l'entrée des données : des textes, des images... Il faut bien entendu avoir placé dans un dossier les différentes images utiles à la création afin de les rendre disponibles rapidement. Utilisez les fonctions « insertion » pour des images, des sons, des hyperliens ou l'icône « texte » en bas de page pour l'ajout de zones de texte. Exemple:« insérer » une image à partir d'un fichier La zone de gauche permet de passer d'une diapo à l'autre. (Chacune des diapos peut faire l'objet d'une mise en page différente !!) Vous pouvez permuter les diapos dans cette zone par un simple « Glisser/déplacer » Pour créer de nouvelles diapos: -> dans le volet diapo: clic droit de la souris puis « nouvelle diaopo -> sinon: menu « insertion », « Diapo ... » Créer un diaporama avec OpenOffice Impress page 3 / 4
- 4. 4 ème étape: les animations personnalisées Les différentes diapos étant créées, il est possible d'affiner encore sa présentation en appliquant des animations personnalisées à chacun des éléments de la diapositive et pour chacun des éléments qu'on aura désigné (sélectionné). Les possibilités d'animation sont nombreuses et variées, à chacun de les explorer. Pour cela cliquer sur «Animation personnalisée» dans le volet des taches (à droite). Le bouton « ajouter » permet de créer une nouvelle animation pour l'apparition d'un titre, d'un texte, d'une photo, ... Vous pouvez changer l'ordre d'apparition des objets (texte, photos, ...) en utilisant les deux flèches « Changer l'ordre » en bas du volet des taches Pour terminer Il est temps (si on ne l'a pas déjà fait) de voir ce que cela donne pour le moment en passant en mode «Diaporama» (barre en haut à droite) Volet des tâches (ou plus rapidement à l'aide de la touche « F5 », la touche « Echap » permettant comme souvent d'arrêter la présentation). FIN ** N'oubliez pas d'enregistrer ** Télégarcher Open Office: www.fr.openoffice.org Des vidéos d'autoformation: www.csdm.qc.ca/sitsat-mtl/openoffice/index.htm Créer un diaporama avec OpenOffice Impress page 4 / 4