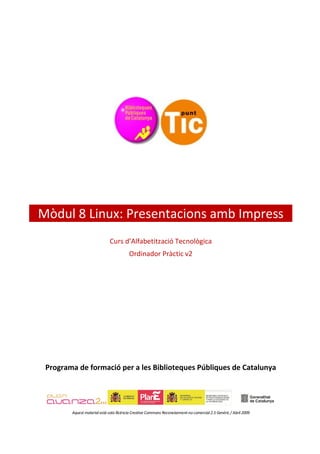
Presentacions Amb Impress
- 1. Mòdul 8 Linux: Presentacions amb Impress Curs d’Alfabetització Tecnològica Ordinador Pràctic v2 Programa de formació per a les Biblioteques Públiques de Catalunya Aquest material està sota llicència Creative Commons Reconeixement-no comercial 2.5 Genèric / Abril 2009
- 3. Linux Pràctic Mòdul 8: Presentacions amb Impress Fitxa 800: Introducció Fitxa 801: Obrir l'Impress Fitxa 802: La interfície d'Impress Fitxa 803: Barra d'eines Fitxa 804: Tipus de vistes Fitxa 805: Començar una nova presentació Fitxa 806: Els regles i les guies Fitxa 807: Inserir text a la diapositiva Fitxa 808: Donar format al text Fitxa 809: Afegir una imatge Fitxa 810: Posar fons de color a la diapositiva Fitxa 811: Inserir una nova diapositiva Fitxa 812: Efectes d’emplenat Fitxa 813: Inserir una imatge de fons Fitxa 814: Plantilles de disseny Fitxa 815: Duplicar diapositiva Fitxa 816: Eliminar diapositiva Fitxa 817: Canviar d'ordre Fitxa 818: Inserir imatge de galeria Fitxa 819: Inserir Fontwork Fitxa 820: Reproduir una presentació Fitxa 821: Animar el títol Fitxa 822: Efectes de transició 3
- 4. 4
- 5. Fitxa 800 Introducció Amb el mòdul d'Impress aprendràs a utilitzar les eines necessàries per a crear presentacions. Podràs realitzar presentacions amb les fotos dels viatges, dels teus aniversaris i també de les teves iniciatives professionals. En aquest mòdul veurem els següents temes: Crear presentacions amb diverses diapositives. Afegir text i imatges a les diapositives. Posar un color, un degradat o una imatge com a fons de les teves diapositives. Animar l'entrada i sortida de les diapositives i del contingut de cadascuna. Afegir sons a les teves diapositives. 5
- 6. Fitxa 801 Obrir l'Impress Per a obrir l'Impress, adreça't al menú Aplicacions > Oficina i selecciona l'opció OpenOffice.org 2.4 Impress. Ens apareixerà la finestra de l'"Assistent", que ens ajudarà a escollir les opcions per tal de crear la nostra nova presentació. Aquesta finestra té 3 passos: Pas 1: escollim el tipus de presentació, tenim tres opcions, en principi escollirem Presentació buida. Polsa el botó siguiente . Pas 2: escollim el tipus de la pàgina, el fons de presentació i el mitjà on es visualitzarà la presentació. Si no ho saps en aquest moment, deixa les opcions que estan marcades per defecte i polsa el botó siguiente . Pas 3: per últim, escollim el tipus de canvi entre diapositives que volem per a la nostra presentació i el temps entre l'una i l'altra. Com que de moment tampoc no tindràs clares aquestes característiques, clica sobre Crear . 6
- 7. Finalment, l'assistent ens presenta la pantalla d'inici d'Impress, amb una nova presentació preparada per a començar a treballar-hi. Més... Si l'assistent no t'és d'utilitat a l'hora de crear les teves presentacions, pots fer que deixi d'aparèixer quan obris el programa, en marcar l'opció "No tornis a mostrar aquest auxiliar" del pas 1. D'aquesta manera, la propera vegada que obris Impress no hauràs de completar-lo. 7
- 8. Fitxa 802 La interfície d'Impress Quan obrim un nou document d'Impress ens apareixerà una finestra com aquesta: 8
- 9. Fitxa 803 Barra d'eines Quan obrim Impress, ens apareixen per defecte 4 barres:Estàndard, Format, Dibuix i Presentació. Per a obrir més barres d'eines, anirem al menú "Visualitza" i seleccionarem l'opció "Barres d'eines", on trobarem totes les barres d'Impress. 9
- 10. 10
- 11. Fitxa 804 Tipus de vistes Hi ha cinc tipus de vista en Impress, que farem servir com millor ens vagi a cada moment. Podem accedir a qualsevol d'ells a través de les pestanyes situades a la part superior del cos central de la pantalla, sobre la nostra diapositiva de treball. Vista Normal Vista Esquema Vista Notes 11
- 12. Vista Prospecte Vista Classificador de diapositives 12
- 13. Obre la presentació "Camiones.odp", que trobaràs a la carpeta de materials i experimenta-hi amb les diferents vistes. 13
- 14. Fitxa 805 Començar una nova presentació Les presentacions d'Impress es componen d'una o diverses diapositives, ordenades segons el nostre criteri. Podem posar-ne tantes com vulguem. En crear una nova presentació, per defecte, apareix una sola diapositiva en blanc. 1. Obrirem Impress i anirem a la icona de Nova presentació. Apareixerà una diapositiva en blanc al centre de la pantalla, la mateixa diapositiva en miniatura a l'esquerra (aquí anirem veient totes les diapositives que anem afegint) i el panell de Disseny de diapositives a la dreta. 2. Seleccionem un disseny, per començar Disseny en blanc. Guarda el document a la teva carpeta, amb el nom "Presentació 805". 14
- 15. Fitxa 806 Regles, guies i graella Si volem afinar la col·locació dels diferents objectes de la nostra presentació, podem ajudar-nos amb el regle, les guies i la graella. El regle ens dóna els centímetres tant de llargària com d'amplada. La guia ens permet dividir la diapositiva en parts per a fer més fàcil alinear els objectes. La graella divideix en quadres la diapositiva perquè puguem afinar la col·locació dels objectes. 1. Obrirem l'exercici guardat com a "Presentació 805". 2. Activarem el regle a través del menú Visualitza > Regle. 3. Activarem les guies a través del menú Visualitza > Guies > Visualitza les guies. 4. Activarem la graella a través del menú Visualitza > Graella > Mostrar la graella. L'aspecte de la nostra diapositiva serà com el d'aquesta: 15
- 16. Per a situar les guies has de posar el punter del ratolí sobre el regle (vertical o horitzontal, segons la guia que vulguis col·locar), fer clic i arrossegar fins a la diapositiva. Després, deixa anar el botó del ratolí i la guia quedarà fixada en aquesta posició. Guarda el document a la teva carpeta, amb el nom "Presentació 805". Recorda que és el mateix document que ja vas guardar i al qual vas donar nom en l'exercici anterior. 16
- 17. Fitxa 807 Inserir text a la diapositiva El text, en una diapositiva, s'ha de col·locar dins un "contenidor" anomenat "quadre de text". El "quadre de text" el podem col·locar al lloc de la diapositiva que ens interessi. El podem desplaçar i també canviar-lo de grandària. 1. Recuperarem el document guardat amb el nom "Presentació 805". 2. Inserirem un quadre de text tot seleccionant l'opció "Text" de la barra de dibuix. 3. Observarem que el punter del ratolí canvia de forma. El col·locarem a la zona de la diapositiva on vulguem posar el quadre de text, hi farem clic al damunt i, sense deixar anar, "dibuixarem" el quadre. El deixarem anar quan hàgim dibuixat el quadre tal com el volem. 4. Farem clic dins del quadre de text i escriurem: "Camiones divertidos". Guarda el document a la teva carpeta, amb el nom "Presentació 805". Recorda que és el mateix document que ja vas guardar i al qual vas donar nom en l'exercici anterior. Més... Col·loca el punter del ratolí sobre el contorn gris del quadre de text, fes-hi clic i, sense deixar anar, arrossega'l. Fixa't que el quadre "segueix" el punter. Deixa'l anar en una nova posició. 17
- 18. 18
- 19. Fitxa 808 Donar format al text Recuperarem l'exercici que has guardat amb el nom "Presentació 805" i li donarem format al text introduït, amb les opcions de la barra de formats. 1. Posarem el tipus de font "Purisa", la grandària de font "36", Negreta, l'alineació "centrat" i el color de la lletra "vermell". Guarda el document a la teva carpeta, amb el nom “Presentació 805”. Recorda que és el mateix document que ja vas guardar i al qual vas donar nom en l'exercici anterior. Més... Comprova que, si situes el punter del ratolí sobre la vora gris del marc i prems el botó dret del ratolí, pots arrossegar el marc a la posició que vulguis. Repeteix l'exercici de les fitxes 807 i 808 les vegades que vulguis. Posa els textos i els formats que t'agradin. Guarda els resultats a la teva carpeta. 19
- 20. Fitxa 809 Afegir una imatge Obrirem l'exercici que has guardat amb el nom "Presentació 805". Afegirem una imatge a la diapositiva, que haurem de tenir prèviament guardada en un arxiu del nostre ordinador. Per a aquest exercici usarem la imatge "Camion 1.jpg", que tenim guardada a la "Carpeta de materials". 1. Per a inserir-la, obrirem el menú Insereix i seleccionarem les opcions "Imatge" + "Des d'un fitxer". També podem inserir una imatge a través de la icona que hi ha a la barra de dibuix (part baixa de la finestra). 2. Escollirem la imatge que vulguem i farem clic sobre el botó Insertar . Observarem que la imatge s'ha col·locat en la diapositiva. Ara podem fer dues coses: 3. Redimensionar la imatge (fer-la més gran o més petita). Per a fer-ho, farem clic amb el botó esquerre del ratolí sobre qualsevol dels nodes que e sveuen al voltant de la imatge i, sense deixar anar, desplaçarem el cursor. En deixar anar el ratolí, veurem que la imatge ha canviat de grandària. 4. Canviar la imatge de posició. Per a fer-ho, situarem el cursor sobre la imatge, farem clic amb el botó esquerre i, sense deixar anar, l'arrossegarem fins a la part de la diapositiva que ens interessi. 20
- 21. Guarda el document a la teva carpeta, amb el nom "Presentació 805". Recorda que és el mateix document que ja vas guardar i al qual vas donar nom a l'exercici anterior. 21
- 22. Fitxa 810 Posar fons de color a la diapositiva Obrirem l'exercici que has guardat amb el nom "Presentació 805". En aquest exercici afegirem un color de fons a la diapositiva. 1. Obrirem el menú Format > Pàgina. Ens apareixerà una finestra amb el títol "Prepara la pàgina", on haurem de seleccionar la pestanya "Fons". 2. De la llista "Omple", en seleccionarem "Color". Seguidament, de la llista que apareixerà a sota, en seleccionarem un color. Després cliquem el botó Aceptar . 3. En tancar-se la finestra, el programa ens demana si volem aplicar aquest color a totes les diapositives de la presentació. Si no vols que totes les diapositives de la teva presentació tinguin el mateix color polsa "No". 22
- 23. Guarda el document a la teva carpeta, amb el nom "Presentació 805". Recorda que és el mateix document que ja vas guardar i al qual vas donar nom en l'exercici anterior. Més... Practica de crear una presentació amb diverses diapositives i aplica un color diferent a cadascuna. 23
- 24. Fitxa 811 Inserir una nova diapositiva en una presentació que ja existeix Obrirem l'exercici que has guardat amb el nom "Presentació 805". En aquest exercici afegirem una nova diapositiva, en blanc, a la presentació que ja existeix. 1. A la barra de diapositives, clicarem sobre el botó "Diapositiva". Automàticament, la nova diapositiva apareixerà a la pantalla i a la barra de diapositives de l'esquerra. 2. A la barra de "Dissenys", a la dreta, hi seleccionem el tipus de diapositiva. Escollim Només el títol. Guarda el document a la teva carpeta, amb el nom "Presentació 805". Recorda que és el mateix document que ja vas guardar i al qual vas donar nom en l'exercici anterior. 24
- 25. Fitxa 812 Confeccionar una presentació amb efectes d'emplenat Obrirem l'exercici que has guardat amb el nom "Presentació 805". En aquest exercici afegirem a la segona diapositiva un fons de color que estarà compost per dos colors. 1. Ens situarem a la segona diapositiva. Introduirem el títol "Camión Biblioteca" i li donarem format (seguirem les instruccions de la fitxa 808). 2. Seguint les indicacions de la fitxa 809, inserirem la imatge "Camión 2.jpg". Reduirem la seva grandària i la centrarem. 3. De la mateixa manera que en la fitxa 810, obrirem el menú Format > Pàgina. Seleccionem la pestanya Fons i, de la llista Omple, l'opció Degradat. Després triem un dels fons degradats que ens ofereix la llista que ha aparegut. Després de clicar sobre el botó Aceptar , ens demanarà si volem aplicar aquest fons a totes les diapositives. En aquest cas respondrem que no. Fixa't en el resultat final: Guarda el document a la teva carpeta, amb el nom "Presentació 805". Recorda que és el mateix document que ja vas guardar i al qual vas donar nom en l'exercici anterior. Més... 25
- 26. Insereix una nova diapositiva seguint les indicacions de la fitxa 811. En aquesta nova diapositiva, repeteix els passos descrits en aquesta fitxa. Posa el títol "Camión al revés" i insereix-hi la imatge "Camión 3.jpg". No t'oblidis de guardar-ne el resultat. 26
- 27. Fitxa 813 Inserir una imatge de fons L'operació és semblant a la d'inserir efectes d'emplenat, que hem tractat en la fitxa 812. Crearem una nova presentació a la qual afegirem, en lloc d'un fons de color, una imatge com a fons. A sobre hi podrem posar text, o bé d'altres imatges. 1. Crearem una nova presentació, fent clic sobre el botó "nova presentació" de la barra d'eines Estàndard. 2. A la barra de Disseny, a la dreta de la pantalla, hi seleccionem el tipus de diapositiva amb títol i subtítol: Per a poder inserir una imatge nostra com a imatge de fons, primer hem d'afegir la imatge a la galeria de Models de bitmap. 3. Obrirem el menú Format > Àrea. Seleccionem la pestanya Mapes de bits, on trobarem la llista d'imatges que Impress fa servir com a models de fons. 4. Farem clic sobre el botó Importar i seleccionarem de la nostra carpeta la imatge "Fondo 1.jpg". Un cop seleccionada la imatge, li haurem de posar un nom per a incloure-la a la llista de models. 27
- 28. Ara que la nostra imatge ja és a la llista de models d'Impress, l'establirem com a imatge de fons: 5. Obrim el menú Format > Pàgina. Després escollim la pestanya Fons. 6. De la llista Omple, seleccionem l'opció Mapa de bits. Apareixerà una llista amb totes les imatges que Impress té a la seva llista de models. Hi busquem la nostra i la seleccionem idesprés cliquem el botó Aceptar . Ara ja tenim la imatge com a fons, només ens queda escriure'n el títol i el subtítol en els camps que la diapositiva té per a ells, tal com es veu a la imatge. Guarda el document a la teva carpeta, amb el nom "Presentació 813". 28
- 29. 29
- 30. Fitxa 814 Plantilles de disseny Impress disposa d'una colecció de plantilles amb dissenys ja preparats per al seu ús. En aquest exercici confeccionarem una presentació amb cinc diapositives. En aquesta petita presentació aplicarem les plantilles. 1. Obrim Impress i creem una nova presentació (pots consultar el procés en la fitxa 805). 2. Inserirem tres diapositives, i a cadascuna hi posarem el següent text dintre d'un quadre de text (en la fitxa 807 pots recordar com fer-lo): "Podran retallar totes les flors, però no podran detenir la primavera." "Un paisatge es conquereix amb les soles de la sabata, no amb les rodes de l'automòbil" "L'art, la glòria, la llibertat es marceixen, però la naturalesa sempre roman bella" 3. Inserirem a cadascuna de les diapositives les imatges següents (si no recordes el procediment, pots mirar-ho a la fitxa 809): Diapositiva 1: naturaleza1.jpg Diapositiva 2: naturaleza2.jpg Diapositiva 3: naturaleza3.jpg Aquest seria el resultat: Ara, en el Panell de tasques, obrim el desplegable de Pàgines mestres, a la dreta de la finestra. Aquí hi trobarem les diferents plantilles disponibles, on podem escollir un estil per a la nostra presentació. En fer clic sobre una d'elles, s'aplicarà a totes les diapositives. Si volem fer servir diferents estils per a les diapositives, podem fer clic amb el botó dret del ratolí sobre l'estil que vulguem i escollir Aplicar a les diapositives seleccionades. El resultat serà una cosa semblant a això: 30
- 31. Guarda el document a la teva carpeta, amb el nom "Presentació 814". Més... Prova de combinar diferents dissenys. Tingues en compte que has de combinar els colors del fons i de la lletra perquè el text sigui perfectament llegible. 31
- 32. Fitxa 815 Duplicar diapositiva En aquesta fitxa aprendrem a duplicar una diapositiva que ja existeix. Ens pot interessar duplicar una diapositiva quan vulguem tenir una diapositiva molt semblant a una altra que ja hàgim creat. Ens estalviarem feina i aconseguirem un resultat molt més homogeni. 1. Obrirem la presentació que hem creat en la fitxa anterior, presentació 814.odp 2. Seleccionem fent clic sobre la diapositiva que vulguem duplicar, per exemple la número 2. 3. Fem clic en el menú Insereix, i després en l'opció Duplica la pàgina. 4. Ara pots veure que disposes d'una quarta diapositiva, igual que l'original, però que pots modificar al teu gust. Guarda el document a la teva carpeta, amb el nom "Presentació 814". Recorda que aquest arxiu no és nou, i que només n'has de guardar els canvis. 32
- 33. Fitxa 816 Eliminar una diapositiva En aquesta fitxa aprendrem a eliminar una diapositiva que ja existeix. 1. Obrirem la presentació que hem modificat en la fitxa anterior, "Presentació 814.odp". 2. Seleccionem la diapositiva que vulguem eliminar, per exemple la número 3. 3. Polsem la tecla Supr del teclat. 4. Veurem com la diapositiva ha desaparegut. Guarda el document a la teva carpeta. Recorda que aquest arxiu no és nou, i que només n'has de guardar els canvis. Més... Recorda que si has esborrat una dispositiva quan no calia, pots fer servir el botó desfer per a recuperar-la. 33
- 34. Fitxa 817 Canviar d'ordre les diapositives En aquesta fitxa aprendrem a canviar d'ordre les diapositives d'una presentació. 1. Obrirem la presentació que hem modificat en la fitxa anterior, "Presentació 814.odp". 2. Fem clic sobre la primera diapositiva i, sense deixar anar, arrosseguem cap avall, fins que aparegui una línia horitzontal entre la segona i la tercera diapositiva. 3. Deixem anar el botó del ratolí. 4. Veurem com la diapositiva 1 s'ha col·locat entre les altres dues diapositives. Guarda el document a la teva carpeta. Recorda que aquest arxiu no és nou, i que només n'has de guardar els canvis. Més... Obre la presentació "camiones.odp", que trobaràs a la carpeta de materials, i practica el canvi de posició amb les diapositives que hi apareixen. 34
- 35. Fitxa 818 Inserir una imatge de la galeria En aquesta fitxa aprendrem una altra manera d'inserir imatges a la nostra presentació. Impress, com la resta de programes d'OpenOffice, disposa d'una biblioteca d'imatges que podem usar com ens agradi. Són les imatges de la Galeria. La galeria d'imatges d'OpenOffice s'instal·la de forma opcional, per la qual cosa és possible que hagis d'instal·lar prèviament el paquet Openclipart-openoffice.org. Per accedir a la galeria podem fer clic sobre el botó , o activar, en el menú Eines, l'opció Galeria. En fer-ho, s'obre una nova secció a la finestra, a sobre de la diapositiva. Primer seleccionarem el Tema on tenim les imatges (podem crear un nou tema i afegir-hi totes les imatges que vulguem). A continuació busquem la imatge, hi fem clic al damunt, i l'arrosseguem fins a la diapositiva. Pots veure que la imatge queda inserida. Podem moure la imatge i canviar-la de grandària, com vam veure a la fitxa 809. Més... Busca i insereix imatges d'animals a les diapositives de la "Presentació 814". Guarda la presentació. 35
- 36. Fitxa 819 Inserir Fontwork En aquesta fitxa aprendrem una altra manera d'inserir textos artístics a la nostra presentació. Impress, com la resta de programes d'OpenOffice, disposa d'una aplicació per a generar dissenys de text, anomenada Fontwork. En aquesta fitxa crearem una portada per a la nostra presentació. 1. Obrim la presentació que hem modificat a la fitxa anterior, amb el nom "Presentació 814.odp" 2. Inserim una nova diapositiva en blanc en la primera posició. Si tens dubtes pots consultar les fitxes 811 i 817. 3. Ens situem en aquesta nova diapositiva i obrim el panell de Fontwork. Per a accedir a la galeria fem clic sobre el botó . 4. S'obre una nova finestra, on podem seleccionar l'estil que volem per al nostre text. 5. Fem clic al damunt d'algun, i cliquem el botó Aceptar . 6. Ja tenim la paraula Fontwork amb aquest estil, ara falta canviar el text i escriure el que vulguem. 7. Ara escriurem, utilitzant aquest estil, la paraula Paisatges. Fes clic al centre de la paraula Fontwork (veuràs que la fletxa del ratolí canvia al símbol ). 9. En fer-ho, apareix el text de disseny per a poder modificar-lo, en aquest cas la paraula Fontwork. 10. Esborrem Fontwork i escrivim Paisatges. En fer clic fora del disseny, el text canvia. Pots canviar la grandària del títol Paisatges, fent-hi clic i arrossegant els quadrats blaus Podem canviar la forma al títol fent-hi clic i arrossegant el punt groc Més... Posa títols al teu gust a la resta de diapositives de la presentació. 36
- 37. Guarda la presentació. 37
- 38. Fitxa 820 Reproduir una presentació Quan estem construint la nostra presentació, de tant en tant ens interessarà veure com està quedant a pantalla completa. Ara coneixerem un parell de maneres de reproduir la nostra presentació. Obrim la presentació que hem modificat en la fitxa anterior, amb el nom "Presentació 814.odp". Des del menú Fem clic sobre el menú Presentació i després fem clic en Presentació. Veurem que la nostra presentació ocupa tota la pantalla. Des del teclat També podem fer servir la tecla F5 del teclat (la trobaràs a la part superior del teu teclat). Com moure'ns per la presentació Per a veure les diferents diapositives de la presentació quan estem en pantalla completa, podem usar també el teclat o el ratolí: Amb la fletxa dreta del teclat podem avançar la presentació. Amb la barra espaiadora també avancem, així com fent clic amb el ratolí. Amb la fletxa esquerra del teclat retrocedim a la diapositiva anterior. Per últim, amb la tecla Esc sortim del mode pantalla completa. 38
- 39. Fitxa 821 Animar el títol d'entrada En aquesta fitxa treballarem algunes animacions que poden ajudar a donar personalitat i dinamisme a la nostra presentació. Hi ha moltes possibilitats. En aquesta fitxa treballarem l'entrada i la sortida d'un objecte. La tasca que farem consisteix en aconseguir que el títol ("Paisatges") entri per la part inferior i surti per la part superior de la diapositiva. El panell d'Animació personalitzada Fem clic sobre el menú Presentació, i després sobre Animació personalitzada... Ens apareix un panell a la dreta, amb les eines necessàries per a animar qualsevol element de la nostra presentació. El primer que hem de fer és seleccionar l'objecte al qual volem aplicar l'efecte. Per a fer-ho, fem clic sobre el títol de Paisatges. A la part superior del panell hi trobem els botons per a Agregar... un efecte. En clicar sobre aquest botó se'ns presenta una llista d'efectes. A la part superior de la finestra, hi podem escollir quatre tipus d'efectes: Entrada: és la forma com entrarà el nostre títol a la pantalla. Èmfasi: serveixen per a ressaltar l'element un cop sigui a la diapositiva. Sortida: com desapareix l'element de la diapositiva. Camins de moviment: per a desplaçar l'element per la pantalla. Ara seleccionarem l'efecte Bumerang per al nostre títol. També pots canviar la Velocitat de l'efecte a la part baixa de la finestra. Per a acabar, fem clic sobre Aceptar . Ara, en el panell d'Animació personalitzada, podem veure que s'ha afegit l'efecte Bumerang a la Forma 1 (el títol Paisatges), i podem canviar de nou la Velocitat, l'Ordre dels efectes si en tenim més d'un i la forma d'inici de l'efecte, on tindrem tres opcions: En fer clic: la presentació esperarà que fem clic amb el ratolí, o polsem una tecla per a mostrar l'efecte. Amb anterior: l'efecte es realitzarà al mateix temps que l'efecte 39
- 40. anterior, si n'hi hagués més d'un. Després de l'anterior: l'efecte es veurà a continuació de l'efecte anterior, o si no n'hi ha cap altre, automàticament en entrar aquesta diapositiva. Polsa la tecla F5 per a veure com ha quedat l'efecte. Més... Prova diferents efectes d'Entrada, Sortida i Èmfasi en els títols i fotos de les diapositives. Canvia l'ordre i la velocitat dels efectes. Prova les diferents opcions d'inici dels efectes. Insereix una cinquena diapositiva en la presentació, amb un text de comiat, utilitzant Fontwork (fitxa 819). Afegeix-hi un efecte de sortida. Recorda guardar el document a la teva carpeta. Recorda que aquest arxiu no és nou, i que només n'has de guardar els canvis. 40
- 41. Fitxa 822 Efectes de transició entre diapositives En aquesta fitxa modificarem les transicions entre les diapositives. Amb això aconseguirem més continuïtat en la nostra presentació. El panell de Transició de diapositives Fem clic en el menú Presentació i després fem clic sobre Transició de diapositives. Ens apareix un panell a la dreta, amb totes les opcions referents a la transició entre les diapositives. Primer ens situem en la diapositiva que volem que aparegui amb aquesta transició. A la part superior del panell hi tenim una llista força llarga de transicions. Escollim, per exemple, Revelar hacia abajo. Anem canviant de diapositiva, escollint diferents transicions. Podem comprovar com estan quedant les transicions, tot polsant la tecla F5 per a veure la presentació. A sota de la llista de transicions, tenim dues opcions per a Modificar la velocidad, i Añadir sonido. A l'apartat Avance de diapositiva podem fer que les diapositives vagin avançant automàticament, després del temps en segons que hàgim seleccionat. Posa 3 segons a cada diapositiva en aquesta última opció. Per últim, comprova com canvien automàticament les diapositives, tot polsant la tecla F5 per a veure la presentació. Guarda la presentació a la teva carpeta. 41