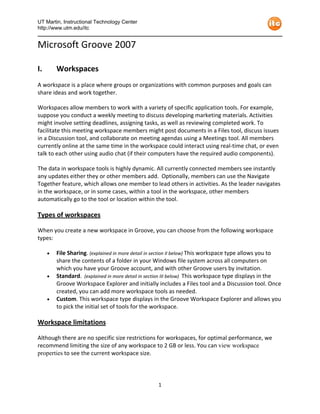
Groove2007
- 1. UT Martin, Instructional Technology Center http://www.utm.edu/itc Microsoft Groove 2007 I. Workspaces A workspace is a place where groups or organizations with common purposes and goals can share ideas and work together. Workspaces allow members to work with a variety of specific application tools. For example, suppose you conduct a weekly meeting to discuss developing marketing materials. Activities might involve setting deadlines, assigning tasks, as well as reviewing completed work. To facilitate this meeting workspace members might post documents in a Files tool, discuss issues in a Discussion tool, and collaborate on meeting agendas using a Meetings tool. All members currently online at the same time in the workspace could interact using real‐time chat, or even talk to each other using audio chat (if their computers have the required audio components). The data in workspace tools is highly dynamic. All currently connected members see instantly any updates either they or other members add. Optionally, members can use the Navigate Together feature, which allows one member to lead others in activities. As the leader navigates in the workspace, or in some cases, within a tool in the workspace, other members automatically go to the tool or location within the tool. Types of workspaces When you create a new workspace in Groove, you can choose from the following workspace types: • File Sharing. (explained in more detail in section II below) This workspace type allows you to share the contents of a folder in your Windows file system across all computers on which you have your Groove account, and with other Groove users by invitation. • Standard. (explained in more detail in section III below) This workspace type displays in the Groove Workspace Explorer and initially includes a Files tool and a Discussion tool. Once created, you can add more workspace tools as needed. • Custom. This workspace type displays in the Groove Workspace Explorer and allows you to pick the initial set of tools for the workspace. Workspace limitations Although there are no specific size restrictions for workspaces, for optimal performance, we recommend limiting the size of any workspace to 2 GB or less. You can view workspace properties to see the current workspace size. 1
- 2. UT Martin, Instructional Technology Center http://www.utm.edu/itc Creating a new workspace You can create a variety of new workspaces using the Create New Workspace dialog box. You can also create a new workspace from a template or create a new workspace from an archive. To create a new workspace: 1. Select File‐New‐Workspace... from the Launchbar or the Groove Workspace Explorer. 2. Name the workspace. 3. Select a workspace type. 4. To see additional workspace options, click Options. Note that the Options button is available only if you have multiple identities in your Groove account. 5. Click OK. Groove creates the workspace and lists you as the initial member with the role of Manager. You can now customize the workspace components and send workspace invitations. II. File Sharing Workspaces About file sharing workspaces A file sharing workspace is a special type of Groove workspace that enables you to share the contents of a folder in your Windows file system across all computers on which you have your Groove account, and with other Groove users by invitation. Note: you can also text‐chat with others inside a File Sharing Workspace When you invite people to join a file sharing workspace, they select a folder for sharing on their computers. All members of a file sharing workspace have access to its contents (files and subfolders). Creating a file sharing workspace You can create a file sharing workspace directly from Windows Explorer or by using Create New Workspace. You can also create a file sharing workspace from a subfolder of an existing file sharing workspace. Creating a file sharing workspace from Windows Explorer 1. Select the folder to be synchronized in a file sharing workspace. 2. Click Folder Sync in the Windows Explorer toolbar. 2
- 3. UT Martin, Instructional Technology Center http://www.utm.edu/itc A Groove Synchronization pane displays in the window, replacing the standard Windows task pane. 3. Click Start synchronizing foldername and click Yes at the confirmation prompt. The folder is made available for synchronizing on all computers on which you have your account. You can proceed to invite other people to the file sharing workspace and set other options in the File and Folder Tasks pane. Creating a file sharing workspace using the Create New Workspace wizard You can synchronize a folder in a file sharing workspace using the same procedure you use to create standard Groove workspaces. 1. Select File‐New‐Workspace. 2. If you want, enter a name for the file sharing workspace. If you plan to select an existing folder to be synchronized in the file sharing workspace, skip this step. In this case, the workspace will be named using name of the folder you select. 3. Select "File Sharing" as the workspace type, and click OK. 4. Select an option for creating or selecting the folder to be synchronized, and click OK. 5. If prompted, select a folder location (either for creating a new folder or for using an existing folder), and click OK. The folder is made available for synchronizing on all computers on which you have your account. You can proceed to invite other people to the file sharing workspace and set other options in the File and Folder Tasks pane. Inviting people to a file sharing workspace Do the following to invite people to a file sharing workspace: 1. Go to the file sharing workspace. 2. Click Invite someone in the Synchronization Tasks pane. 3. Select options in the Send Invitation dialog box just as you would for any other workspace invitation. You can also send an invitation from the Groove Launchbar: Select the file sharing workspace and click Invite to Workspace in the Common Tasks pane. 3
- 4. UT Martin, Instructional Technology Center http://www.utm.edu/itc Responding to an invitation to a file sharing workspace You respond to file sharing workspace invitations the same way you do for other Groove workspace invitations: you receive an invitation message with options to accept or decline the invitation. See Responding to a workspace invitation for details. However, unlike with workspaces, the content data in a file sharing workspace is NOT automatically downloaded from the inviter's computer after you accept the invitation. Instead, you must first specify options for how to download this data as described below. Downloading the content data in a file sharing workspace When you first navigate to a file sharing workspace, you're prompted to create or select a folder in your Windows system to be shared with other workspace members. Additionally, you're prompted to specify an initial download setting: Fetch everything (automatic download) or Only fetch links to remote files (manual download on demand). If you opt to fetch everything, all data content in the file sharing workspace is downloaded immediately, provided that another member who has the content is online. If you opt to only fetch links to remote files, the file sharing workspace will list links to data files and you can download them later, on demand. You can change download settings at any time in folder properties. Note: The default download option you see varies depending on the initial contents of the file sharing workspace. If the workspace contains at least 100 files, or any one file that's 100MB or larger, then manual download is presented as the suggested default option. If you select a Manual download setting for a file sharing workspace, note the following details: You must manually download all new files that other members add to the folder, as well as new files you have added to the folder on other computers. Optionally, you can set any file to automatically download updates whenever another member saves file updates: Select the file, click Show this file's properties in the File and Folder Tasks pane, and then check Automatically keep this file up to date. New files display in the file sharing workspace with a download indicator, and are listed with the file type Groove Remote File. The file extension .gfs is appended to the file name until the download is complete. For example: 4
- 5. UT Martin, Instructional Technology Center http://www.utm.edu/itc To download files: • Select the file(s) you want to download. • Click Download these files in the File and Folder Tasks pane. • Depending on the size of the file(s), you may see status information that shows current download progress. III. Standard Workspace About a standard workspace With a Standard workspace you can perform the following activities: • Share files – you can add files to the standard workspace and everyone in the workspace can open/edit/download/etc the files. • Exchanging messages – you can send messages to all workspace members or individual members. • Chatting ‐ You can text chat, as well as audio chat. You can do this from inside a Workspace window or inside of a File Sharing window. • Discussion Boards – You can use an asynchronous discussion board to discuss whatever you want inside Groove. • Notes – using Notes workspace members can collaborate on documents (which are rich‐ text files). • Sketchpad – using Sketchpad workspace members can draw together using a whiteboard‐type tool. • Pictures – workspace users can share pictures and images. • Scheduling – you have a shared calendar that all workspace members can see and share. File sharing in a standard workspace Use the Groove Files tool to store, organize, and share any type of computer file. You can open any file stored in the Files tool provided you have the application program that supports its file type. To add files to a folder: 1. Select a folder in the Folder column. 2. Click Add Files. 3. Select the files you want to add, and click Open. You can also copy and paste or drag and drop files into a folder from Windows Explorer. 5
- 6. UT Martin, Instructional Technology Center http://www.utm.edu/itc You can open a file stored in the Files tool if your computer has an application installed that supports its file type. If you try to open unsupported files, you see an Open With dialog box that asks you to specify the program to use. For more information on the Open With dialog box, see your Windows documentation. 1. To open a file, double‐click it. 2. If you want, edit and save the file in its application. Note that your edits are saved locally in the application, and not yet saved to Groove for all members of the workspace. 3. To save your edits back to Groove for all workspace members, select a Groove window in the Windows status bar. 4. When prompted, select options for saving your changes back to Groove. If you want to save the file back to Groove as a different version, type a new name in the Save File As box. The default file name is the original file name. Click Yes to save your changes back to Groove. If you entered a new file name, the new file displays in the list. The original file (with its original file contents) is also still listed. Click No to defer saving your changes back to Groove now. You might do this if you want to do additional editing before sending your changes to all members of the space. Note however, that if you click No after closing the file, you will lose all edits since the last time the file was saved back to Groove. Editing conflicts in the file sharing tool: The Files tool allows all workspace members to open the same files simultaneously. Depending on editing permissions, multiple members may also be able to edit the same file simultaneously, and save changes back to Groove. If this happens, an editing conflict occurs and Groove takes the following steps to preserve everyone's work, and to provide a path for resolving the conflict: • The member who first saved the edited file back to Groove has his or her changes saved in the original file. • All members who subsequently save the file are prompted to save their changes in a new "copy" version of the file. When such editing conflicts occur, members should communicate to determine how they can best resolve or merge their files. Exchanging messages in a standard workspace You can send a message to any Groove contact. Your messages can include audio recordings, file attachments, and Web address (URL) references. If Groove recognizes contacts listed in your contact list as also being Messenger contacts, you can start Messenger activities with these contacts from Groove. 6
- 7. UT Martin, Instructional Technology Center http://www.utm.edu/itc Inside the Workspace window, choose “Send Message” from the Options menu. This window will appear: To open a Groove message: When you receive a message, Groove displays an alert in the Windows notification area. To open the message, click the alert: To delete the message without opening it, right‐click the alert and select Delete from the drop‐down menu. To view all your messages, go to the Options menu and choose “Message History”. 7
- 8. UT Martin, Instructional Technology Center http://www.utm.edu/itc Chatting in a standard workspace Located on the right side of the standard workspace window, you will see the chat bar: Click the right‐most button to expand the chat window. Here is what you can do in a chat window: 8