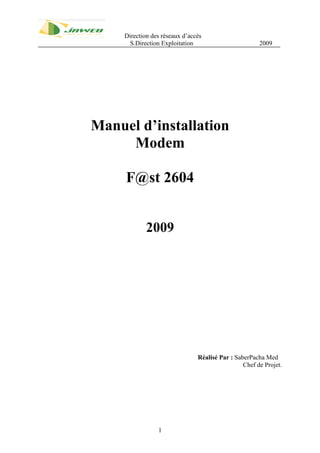
Manuel d'installation Sagem fast 2604
- 1. Direction des réseaux d’accès S.Direction Exploitation 2009 1 Manuel d’installation Modem F@st 2604 2009 Réalisé Par : SaberPacha Med Chef de Projet.
- 2. Direction des réseaux d’accès S.Direction Exploitation 2009 2 1. LES INTERFACES DU MODEM F@ST 2604 : - Power. - Link ADSL. - WIFI. - Internet.
- 3. Direction des réseaux d’accès S.Direction Exploitation 2009 3
- 4. Direction des réseaux d’accès S.Direction Exploitation 2009 4 2. CONNEXION DES PORTS DU MODEM :
- 5. Direction des réseaux d’accès S.Direction Exploitation 2009 5 3. INSTALLATTION A PARTIR DU CD-ROM : 3. A- INSTALLATION ETHRNET : Avant de commencer l’installation, assurez vous que votre ordinateur est équipé d’une carte réseau RJ45, qui est mentionné sous le nom connexion au réseau local ou connexion au réseau local 1, selon le nombre de connexions installées sur votre ordinateur. Noté que le Serveur DHCP est activé par défaut, voir l’image ci-dessous.
- 6. Direction des réseaux d’accès S.Direction Exploitation 2009 6 Début de l’installation : - Insérez le CD-ROM dans le lecteur. - Faites double clique sur le poste de travail -- Lecteur CD-ROM. - Faites double clique sur le fichier SETUP pour démarrer l’installation - Cliquez sur Suivant pour afficher un écran décrivant les précautions à prendre lors de l’installation.
- 7. Direction des réseaux d’accès S.Direction Exploitation 2009 7 - Suite aux précautions affichées ci-dessous, il faut désactiver le logiciel antivirus et le pare-feu (Firewall). - Cliquer sur Suivant. - l’écran suivant vous permet de faire le choix entre deux types d’installation : 1. une nouvelle installation du Modem sur votre ordinateur. 2. une installation complémentaire pour ajouter un deuxième ordinateur sur votre réseau local LAN, qui vous permet par la suite de partager votre connexion. - Sélectionner le premier choix et cliquer sur suivant.
- 8. Direction des réseaux d’accès S.Direction Exploitation 2009 8 - l’écran ci-dessous vous permet de faire le choix entre de type de connexion 1. connexion Ethernet (RJ45), ce choix consiste à interconnecter votre carte réseau de votre ordinateur et l’un des quatre ports Ethernet de votre modem (Eth1. Eth2. Eth3. Eth4) par le câble réseau (Fournit avec la boite ). 2. Connexion par WIFI, ce choix est destiné aux ordinateurs pré équipés d’une carte réseau WIFI. - Sélectionnez le premier choix et cliquez sur Suivant - Cliquez sur Suivant.
- 9. Direction des réseaux d’accès S.Direction Exploitation 2009 9 -Cliquez sur Suivant. - Cliquez sur Suivant.
- 10. Direction des réseaux d’accès S.Direction Exploitation 2009 10 - Cliquez sur Suivant pour lancer l’installation. - Introduisez votre nom d’utilisateur et votre mot de passe de votre compte DSL. - Cliquez sur Suivant.
- 11. Direction des réseaux d’accès S.Direction Exploitation 2009 11 - l’application est entrains de configurer votre modem et testez la connexion. - Laissez cet écran terminer le test de connexion Internet.
- 12. Direction des réseaux d’accès S.Direction Exploitation 2009 12 - Cliquez sur terminer.
- 13. Direction des réseaux d’accès S.Direction Exploitation 2009 13 NB : Dans cette étape, le modem est configuré comme routeur avec le DHCP activé.
- 14. Direction des réseaux d’accès S.Direction Exploitation 2009 14 3.B- INSTALLATION WIFI : Avant de lancer ce type d’installation il faut s’assurer que votre ordinateur est équipé d’une carte réseau WIFI. Assurez vous que votre carte WIFI détecte le Modem F@ast 2604.comme sur l’interface ci-dessous : NB : - le SSID (Service Set Identifier) : c’est l’identifiant ou le nom du modem sur le réseau sans fil, sur ce model, chaque modem a un SSID unique, il est mentionné sur l’étiquette du bas du modem.(exp : SSID : AT DJAWEB_99BB) - Dans la colonne cryptage (voir l’image ci-dessus) si vous trouvez un cadenas, c’est à dire que l’accès à ce réseau sans fil est protégé par une clé de cryptage, elle est mentionnée sur l’étiquette du bas du modem. (exp : WPA :F5F286EC09902C5A41619DB784) ,donc il faut introduire cette clé sur l’interface de votre carte sans fil. - Le serveur DHCP est activé par défaut.
- 15. Direction des réseaux d’accès S.Direction Exploitation 2009 15 Début de l’installation : - Sélectionnez le deuxième choix : utiliser le WIFI. - Cliquez sur Suivant. - Cliquez sur Suivant.
- 16. Direction des réseaux d’accès S.Direction Exploitation 2009 16 - Cliquez sur terminer.
- 17. Direction des réseaux d’accès S.Direction Exploitation 2009 17 4. INSTALLATTION SANS LE CD-ROM : Pour configurer le modem sans le CD-ROM, il faut s’assurer que : - le câble réseau entre le modem et la carte réseau de votre ordinateur est branché. - Configurez le TCP/IP de votre carte réseau pour obtenir l’adresse ip automatiquement. (Voir l’image ci-sessous).
- 18. Direction des réseaux d’accès S.Direction Exploitation 2009 18 NB : - Adresse http du modem : http://myrouter. - Adresse ip : 192.168.4.254. - Nom Utilisateur : admin. - Mot de passe : admin. - Cliquez sur OK.
- 19. Direction des réseaux d’accès S.Direction Exploitation 2009 19 LEDS Verte Ligne ADSL Synchronisée Jaune Ligne ADSL en cours de SynchronisationADSL Rouge Ligne ADSL non connectée. Verte Connecté Adresse WAN distribuée au routeur. Jaune Waiting for ISP Ligne ADSL en cours de Synchronisation ADSL DOWN Adresse WAN non distribuée au routeur ou ligne ADSL non connectée. Not Configured Absence de VC (Virtual Channel). Eteinte Router rebooting Routeur redémarre. Internet Rouge Access denied Login et/ou mot de passe erroné. Débits Down Affiche le débit nominal de ligne descendant. UP Affiche le débit nominal de ligne montant.
- 20. Direction des réseaux d’accès S.Direction Exploitation 2009 20 - Cliquez sur Config Avancée WAN Modifier. - Cliquez sur Suivant.
- 21. Direction des réseaux d’accès S.Direction Exploitation 2009 21 -Cliquez sur Suivant. - Introduisez votre nom utilisateur et le mot de passe. - Cliquez sur Suivant en bas de page.
- 22. Direction des réseaux d’accès S.Direction Exploitation 2009 22 - Cliquez sur Suivant. - Cliquez sur sauvegarder.
- 23. Direction des réseaux d’accès S.Direction Exploitation 2009 23 - Cliquez sur Gestion sauver/redémarrer sauvegarder/redémarrer. -
- 24. Direction des réseaux d’accès S.Direction Exploitation 2009 24 5. DEPPANAGE Etat Couleur Vert Présence alimentation Ligne ADSL synchronisée WIFI Activé Une session PPP a été crée Allumé fixe Ambre X X X Une liaison ADSL est établie Scintillant Vert X X Au rythme du trafic Au rythme du trafic Clignotant Ambre X X X ADSL en cours Clignotant lentement Vert X Ligne non détectée Appairage WIFI X Clignotant Rapidement Vert X Synchronisation ADSL en cours X X Eteint Absence alimentation X WIFI désactivé Absence alimentation ou en mode bridge
