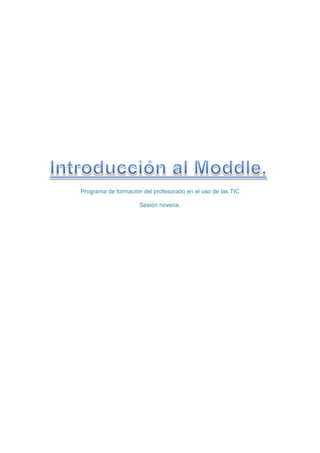
Programa virtual de formación del profesorado. Introducción al Moddle
- 1. Programa de formación del profesorado en el uso de las TIC Sesión novena.
- 2. 9. Sesión. Moodle. Primera parte. Objetivos: - Conocer los aspectos básicos de la herramienta de Moodle para innovar y mejorar en la práctica docente. - Definir la herramienta de Moodle y justificar su posible uso en el aula. - Registrar una cuenta como administrador en la plataforma Moodle que le permita la creación de cursos y la asignación de usuarios. - Investigar sobre los todos los recursos educativos que proporciona Moddle y seleccionar aquellos que más le interesen para la impartición de la clase. - Conocer los diferentes módulos que incluye la plataforma de Moodle. - Saber utilizar el servicio de mensajería. Contenidos Definición y justificación del uso del Moodle: “Moddle es una aplicación web de tipo educativo virtual, un sistema de gestión de cursos, de distribución libre, que ayuda a los educadores a crear comunidades de aprendizaje en línea. Promueve una pedagogía constructivista social (colaboración, actividades, reflexión crítica, etc.). Su arquitectura y herramientas fueron diseñadas para clases en línea, así como también para complementar el aprendizaje presencial. Las razones por las que es posible la utilización de Moodle en aula son: - Sirve para motivar a los alumnos en la tarea del aprendizaje. - Es un recurso muy útil para cuando un alumno se ausenta por enfermedad u otras causas, que no pierda el hilo de la clase. - Creación de aprendizaje activo. - Uso de las TIC por parte del alumnado. - Los alumnos pueden compartir sus conocimientos y actividades con los demás. - Es profesor estaría al corriente del uso de las nuevas tecnologías de la información y la comunicación. Las características básicas del Moodle son: - Interoperabilidad: Debido a que el sistema Moodle se distribuye bajo la Licencia GNU, propicia el intercambio de información gracias a la utilización de los “estándares abiertos de la industria para implementaciones web”. - Escalable: Se adapta a las necesidades que aparecen en el transcurso del tiempo. - Personalizable: Se puede modificar de acuerdo a los requerimientos específicos de una institución o empresa. - Económico: En comparación con otros sistemas propietarios Moddle es gratuito, su uso no implica el pago de licencias u otro mecanismo de pago. - Seguro: Implementa mecanismos de seguridad a lo largo de toda su interfase, tanto en los elementos de aprendizaje como de evaluación. - Facilidad de uso. - Permite la gestión de perfiles de usuario. Permite almacenar cualquier dato que se desee sobre el alumno o profesor, no solo los que aparecen por defecto. - Facilidad de administración. Cuenta con un panel de control central desde el cual se puede monitorear el correcto funcionamiento y configuración del sistema.
- 3. - Permite realizar exámenes en línea. - Permite la implementación de foros de debate o consulta. - Permite la importación de contenidos de diversos formatos. - Permite la inclusión de nuevas funcionalidades. ¿Cómo crear una cuenta en Moodle? Accederemos a internet como lo hacemos de manera habitual, utilizando uno de los navegadores habituales (google, mozilla…). Moodle admite la mayoría de los navegadores de internet. Sigue los pasos que te indica la pantalla para registrarte, necesitas una dirección de correo electrónico para ello. Pantallazo de https://moodle.org/?lang=es ¿Cómo asignar usuarios? En la página principal disponemos de un menú de administración de sitio, situado originalmente en la parte izquierda de la interfaz del comienzo. Accedemos en este bloque a Usuarios/cuentas/agregar usuario, tras lo cual accedemos a un extenso formulario, que hemos de rellenar. - Nombre de usuario: Será el que identificará a cada cuenta creada en el aula. Dicho de otra forma, una persona puede tener dos cuentas, pero con nombre diferente. - Contraseña: Debemos evitar que el usuario y la contraseña sean la misma. A continuación, rellenamos todos los campos que se solicitan teniendo especiales cuidados en el campo de “País” y “Ciudad” que son obligatorios y muy importantes. Una vez que hayas completado el perfil, dale al botón de enviar al final de la página y tu perfil será enviado al sistema. Si toda la información es aceptada, serás reenviado a tu perfil. Esto será lo que vean los demás cuando vean tu perfil. Como usuario de la plataforma, puedes acceder a tus datos en cualquier momento. Diferentes módulos que podemos encontrar: - Módulo de tareas. Puede especificarse la fecha final de entrega de una tarea y la calificación máxima que se le podrá asignar, los estudiantes pueden subir sus tareas (en cualquier formato de
- 4. archivo) al servidor. Se registra la fecha en que se han subido, se permite enviar tareas fuera de tiempo, pero el profesor puede ver claramente el tiempo de retraso, para cada tarea en particular, puede evaluarse a la clase entera (calificaciones y comentarios) en una única página con un único formulario, Las observaciones del profesor se adjuntan a la página de la tarea de cada estudiante y se le envía un mensaje de notificación, y el profesor tiene la posibilidad de permitir el reenvío de una tarea tras su calificación. - Módulo de consulta. Es como una votación. Puede usarse para votar sobre algo o para recibir una respuesta de cada estudiante (por ejemplo, para pedir su consentimiento para algo). El profesor puede ver una tabla que presenta de forma intuitiva la información sobre quién ha elegido qué y se puede permitir que los estudiantes vean un gráfico actualizado de los resultados. - Módulo foro Hay diferentes tipos de foros disponibles: exclusivos para los profesores, de noticias del curso y abiertos a todos. Todos los mensajes llevan adjunta la foto del autor. Las discusiones pueden verse anidadas, por rama, o presentar los mensajes más antiguos o los más nuevos primero, el profesor puede obligar la suscripción de todos a un foro o permitir que cada persona elija a qué foros suscribirse de manera que se le envíe una copia de los mensajes por correo electrónico, el profesor puede elegir que no se permitan respuestas en un foro (por ejemplo; para crear un foro dedicado a anuncios), el profesor puede mover fácilmente los temas de discusión entre distintos foros. - Módulo diario. Los diarios constituyen información privada entre el estudiante y el profesor. Cada entrada en el diario puede estar motivada por una pregunta abierta, la clase entera puede ser evaluada en una página con un único formulario, por cada entrada particular de diario, los comentarios del profesor se adjuntan a la página de entrada del diario y se envía por correo la notificación. - Módulo cuestionario. Los profesores pueden definir una base de datos de preguntas que podrán ser reutilizadas en diferentes cuestionarios, las preguntas pueden ser almacenadas en categorías de fácil acceso, y estas categorías pueden ser "publicadas" para hacerlas accesibles desde cualquier curso del sitio. Los cuestionarios se califican automáticamente, y pueden ser recalificados si se modifican las preguntas, los cuestionarios pueden tener un límite de tiempo a partir del cual no estarán disponibles. El profesor puede determinar si los cuestionarios pueden ser resueltos varias veces y si se mostrarán o no las respuestas correctas y los comentarios, las preguntas y las respuestas de los cuestionarios pueden ser mezclados (aleatoriamente) para disminuir las copias entre los alumnos. Las preguntas pueden crearse en HTML y con imágenes. Las preguntas pueden importarse desde archivos de texto externos. Las preguntas pueden tener diferentes métricas y tipos de captura.
- 5. - Módulo recurso Admite la presentación de un importante número de contenido digital, Word, Powerpoint, Excel, Flash, vídeo, sonidos, etc. Los archivos pueden subirse y manejarse en el servidor, o pueden ser creados sobre la marcha usando formularios web (de texto o HTML), pueden enlazarse aplicaciones web para transferir datos. - Módulo encuesta. Se proporcionan encuestas ya preparadas (COLLES, ATTLS) y contrastadas como instrumentos para el análisis de las clases en línea. Se pueden generar informes de las encuestas los cuales incluyen gráficos. Los datos pueden descargarse con formato de hoja de cálculo Excel o como archivo de texto CSV. La interfaz de las encuestas impide la posibilidad de que sean respondidas sólo parcialmente. A cada estudiante se le informa sobre sus resultados comparados con la media de la clase. - Módulo wiki. El profesor puede crear este módulo para que los alumnos trabajen en grupo en un mismo documento. Todos los alumnos podrán modificar el contenido incluido por el resto de compañeros. De este modo cada alumno puede modificar el wiki del grupo al que pertenece, pero podrá consultar todos los wikis. El wiki sirve como base para mantener comunicación constante con los integrantes de un grupo de estudio. ¿Cómo se utiliza la mensajería? Hay tres formas de enviar un mensaje: - Desde el bloque de mensajes, haciendo click en el enlace de mensajes… y después en el nombre del contacto elegido. En el caso del que el destinatario del mensaje no aparezca en la lista de contactos, habrá que añadirlo como se explica en el apartado siguiente, o buscarlo. - Desde el bloque de usuarios en línea, haciendo click en el icono con forma de sobre que hay a la derecha del nombre de la persona a la que queremos enviar el mensaje. A continuación se abre la ventana emergente de Mensaje, se teclea el mensaje y se hace click en el botón de enviar mensaje. Otra de las cosas que se puede hacer es enviar un mensaje a múltiples usuarios. Para esto, debemos hacer lo siguiente: - Ingresamos al bloque de “Participantes”, ubicado en la parte lateral de la pantalla principal del curso que hayamos determinado. - Seleccionamos el participante al que se quiere enviar el mensaje o bien seleccionar todos. - Elegimos agregar/enviar mensaje desde el menú desplegable de la derecha. Redactamos el mensaje, con el editor de HTML que se ofrece, pudiéndose ver una vista previa e, incluso, deseleccionar algunos de los estudiantes a los que no se desea enviar el mensaje colectivo; finalmente, desde la pantalla de Vista previa pulsamos enviar mensaje; el sistema permite todavía la posibilidad de actualizarlo”.
- 6. 10. Sesión. Moodle. Segunda parte. Objetivos: - Saber manejar recursos básicos que nos proporciona la herramienta. - Conocer la administración de un curso en la herramienta de Moddle. - Saber elaborar una lección de clase a la que tenga acceso los alumnos. - Configurar y agregar una tarea a la plataforma Moddle. Contenidos: Administración del curso. “El bloque de administración contiene las funciones propias y específicas que permiten al profesorado configurar su curso y ajustar los detalles de funcionamiento del resto de los módulos de recursos y actividades didácticas. Permite que los profesores gestionen las matrículas de los alumnos y de los profesores, ver el libro de calificaciones del curso, crear las escalas para calificar y tener acceso al foro del profesor. El foro del profesor es un foro privado disponible exclusivamente para los profesores de ese curso. Puede ser utilizado para discutir el contenido del curso, la dirección que el curso podría tomar o para adjuntar archivos en él que serán compartidos entre los profesores del curso. Podemos también cambiar la manera en que los estudiantes (y otros profesores) acceden y ven su curso mediante la opción Configuración del bloque de la administración. Hay muchas maneras posibles de configurar el curso a utilizar pero los profesores pueden estar particularmente interesados en los formatos de curso que cambian la forma de presentar el curso a los estudiantes. El formato semanal es conveniente para los cursos que tienen una fecha definida de comienzo y las actividades se presentan en bloques semanales. Los cursos en formato temático se presentan realmente de una manera similar pero sin las fechas, de tal manera, que las actividades pertenecen a las áreas de estudio general o específico. El formato social no utiliza mucho contenido y todo se basa en torno a un foro que se muestra en la página principal del curso. En la página principal del curso hay un icono en forma de casilla blanca en la derecha superior de cada sección que se puede utilizar para colapsar o para mostrar todas las secciones. También podemos utilizar el icono en forma de bombilla para marcar la sección como actual. Otra característica muy utilizada del bloque de Administración es el enlace a los archivos. Aquí podemos subir cualquier contenido digital para incluirlo en alguna actividad, recurso, sección del curso o para su descarga directa. Estos archivos se pueden mover, renombrar, editar directamente en el servidor (si son archivos HTML o texto) o suprimirlo. También podemos crear un directorio y mostrar el contenido completo de ese directorio a los estudiantes del curso usando el desplegable de Agregar recurso... debajo de cualquier sección del curso. Por supuesto si el contenido es externo en Internet entonces no necesitamos subir los archivos - podemos enlazarlos directamente en el curso usando la opción de Enlazar un archivo o una Web. ¿Cómo se elabora una lección? El módulo Lección –cuyo icono en Moodle es - también le permite añadir al curso recursos principalmente textuales a un curso, material que el alumno ha de leer y
- 7. asimilar. No obstante, una lección es una estructura que se diferencia de un libro o texto estándar en al menos dos aspectos: • La lectura de la lección no es secuencial • Es un material que puede ser interactivo. Una lección proporciona contenidos interactivos de forma interesante y flexible. Estos contenidos consisten en una serie de páginas (normalmente escritas con el editor HTML integrado en Moodle), textos que el alumno ha de recorrer; al final de cada página se puede plantear opcionalmente una pregunta con varias posibles respuestas para comprobar de alguna manera que el alumno lo ha leído y/o comprendido. Según sea la respuesta del alumno o alumna a esa pregunta, el propio recurso le permitirá avanzar hacia otra página, le obligará a retroceder, le situará ante una bifurcación, etc. Es decir, la navegación a lo largo de la lección depende de la interacción del estudiante con las preguntas planteadas. Independientemente de lo anterior, su mera existencia genera cierta motivación y refuerzo. Sirve también de autocomprobación. Las preguntas finales de cada página son pues el elemento esencial y característico de una lección. Estas preguntas pueden ser de lo más variado. Pueden ser tan simples como un menú de opciones ("A partir de aquí quiere ver los temas:": "A", "B”, "C" ?). Pero también pueden referirse a los propios contenidos de la página web y servir para comprobar si se ha leído, estudiado comprendido o aprendido el contenido de la página. Si el alumno da una respuesta incorrecta se le puede enviar de nuevo a la página inicial de la lección, o presentarle una página con una nueva explicación específica de esa opción incorrecta. El alumno puede recorrer la lección varias veces para ir averiguando y siguiendo las respuestas consideradas "correctas". Es más, se puede calificar el recorrido a través de la lección en función de las respuestas correctas o incorrectas escogidas. Se puede atribuir un valor a cada opción, lo que permite una evaluación de dicho recorrido a través de la lección la lección. Aunque no se utilice esta valoración de cara a la evaluación del rendimiento del alumno, su mera existencia ya genera un mecanismo de refuerzo y de motivación importante. Basándose en esa calificación el alumno puede saber si ha entendido bien la lección o no, además se aprovecha la curiosidad y afán de superación para motivar al alumno al repetir el recorrido de la lección hasta obtener la máxima calificación. En la medida en que la lección se utiliza como una actividad, hablaremos de un uso interactivo, mientras que si se acerca más a un recurso de contenido, será un uso transmisivo. Creación y configuración de una lección: Una lección tiene un gran contenido interactivo y es evaluable. Por eso se considera una actividad en Moodle más que un mero recurso de texto. Como hemos visto en otras actividades, para crear una nueva lección hay que pasar al modo de edición y seleccionar lección en la lista desplegable de la caja agregar actividad de un bloque temático. Esto nos llevará al formulario de configuración del mismo, donde completaremos una serie de campos: Dentro de los ajustes generales, destacamos: - Nombre: como siempre, es el texto identificativo con el que quedará enlazada la lección en la página principal del curso, dentro de la sección elegida. Se pueden incluir marcas o etiquetas HTML para resaltar parte o la totalidad del nombre - Con límite de tiempo: esta opción establece un tiempo, en minutos, límite en la lección. Los estudiantes verán un contador en JavaScript y el tiempo
- 8. se registrará en la base de datos. Debido a la naturaleza inconsistente de JavaScript, el temporizador no desconecta al estudiante de la lección cuando el tiempo acaba, pero cualquier pregunta respondida después del límite no es contabilizada. El tiempo se comprueba en la base de datos cada vez que el estudiante envía una pregunta. - Número máximo de respuestas/ramificaciones: Este valor determina el número máximo de respuestas que usará el profesor. El valor por defecto es 4. Si una lección solo utilizará preguntas de VERDADERO o FALSO podemos asignarle el valor de 2. Este valor también se usa para asignar el máximo número de capítulos que se usarán en la lección. Puede editar, de forma segura, este valor en las lecciones ya creadas. De hecho, será necesario si desea añadir una pregunta con muchas opciones o ampliar el número de capítulos. Después de que haya añadido las preguntas o capítulos también puede reducir el valor a uno más "estándar". En sección de Opción de calificación, se configura: - Lección de práctica: Si se selecciona “no”, las lecciones de práctica no se mostrarán en el libro de calificaciones. - Puntuación personalizada: este valor le permite asignar un valor numérico a cada respuesta. Las respuestas pueden tener valores negativos o positivos. Se asignará automáticamente a las preguntas importadas 1 punto a cada respuesta correcta y 0 puntos a cada respuesta incorrecta, si bien usted puede cambiar esto después de importarlas. - Calificación máxima: Este valor determina la máxima calificación que se puede obtener con la lección. El rango va de 0 a 100%. Este valor puede cambiarse en cualquier momento. Los cambios tendrán un efecto inmediato en la página de calificaciones y los alumnos podrán ver sus calificaciones en diferentes listas. - Permitir que el Estudiante pueda retomar la lección: esta opción determina si los alumnos pueden tomar una lección más de una vez. El profesor puede decidir que la lección contiene material que los alumnos deben conocer en profundidad, en cuyo caso es conveniente permitir que el alumno repita la lección. Por otro lado, si el material se utiliza como examen esto no debería permitirse. Cuando a los alumnos se les permite repetir la lección, la calificación que aparece en la página Calificaciones corresponde bien al promedio de calificaciones, bien al mejor resultado obtenido en las repeticiones. El siguiente parámetro determina cuál de esas dos alternativas de calificación se utilizará. Advierta que el Análisis de Pregunta siempre utiliza las respuestas de los primeros intentos, y que las repeticiones subsiguientes no son tenidas en cuenta. La opción por defecto es Sí, lo que significa que los alumnos pueden retomar la lección. Se espera que sólo bajo condiciones excepcionales se seleccione la opción No. - Manejo de nuevos intentos: Cuando se permite a los estudiantes retomar o repetir la lección, esta opción permite elegir al profesor la clase de calificación final del alumno, por ejemplo, en la página de calificaciones. Puede ser el promedio de calificaciones o el mejor resultado obtenido en las repeticiones. Esta opción se puede cambiar en cualquier momento.
- 9. - Mostrar puntuación acumulada: cuando se activa esta opción se mostrará al estudiante la puntuación provisional acumulada mediante un marcador. En la sección de Control de Flujo, debemos determinar los siguientes parámetros: - Permitir revisión al estudiante: permite al estudiante volver atrás para cambiar sus respuestas. - Mostrar botón Revisar: muestra un botón después de una pregunta contestada incorrectamente, permitiendo al estudiante intentar responderla de nuevo. No es compatible con las preguntas de ensayo, de modo que deberemos dejarla sin seleccionar si utilizamos este tipo de preguntas. - Número máximo de intentos: determina el número máximo de intentos que tienen los estudiantes para responder a las preguntas de una lección. Si asignamos el valor 1 damos al estudiante una única opción para responder cada pregunta. Esto produce un comportamiento similar a los cuestionarios excepto que cada pregunta se presenta en una página individual. Este valor es un parámetro global y se aplica a todas las preguntas de la lección sin tener en cuenta el tipo de pregunta. Recordemos, por último, que este parámetro no se aplica cuando los profesores comprueban las preguntas o cuando navegan por la lección. No son registrados en la base de datos el número de intentos realizados ni las calificaciones obtenidas por los profesores. - Acción posterior a la respuesta correcta: La acción normal es seguir el salto de página tal como se ha especificado en la respuesta. En la mayoría de los casos se mostrará la página siguiente de la lección. Se conduce al estudiante a través de la lección siguiendo un camino lógico desde el principio hasta el final. Sin embargo, el módulo Lección puede también usarse como si fuera una tarea a base de tarjetas (flash-cards). Se muestra (opcionalmente) al estudiante alguna información y se le formula una pregunta habitualmente de forma aleatoria. No hay ni principio ni final establecido, sino simplemente un conjunto de fichas que se muestran unas junto a otras sin ajustarse a un orden particular. Esta opción permite dos variantes muy similares al comportamiento de las tarjetas. La opción "Ir a una página no vista" nunca muestra dos veces la misma página (incluso aunque el estudiante no haya contestado correctamente la pregunta asociada con la página o la tarjeta. La otra opción ("Mostrar unan página no contestada") permite al estudiante ver páginas que pueden haber aparecido antes, pero sólo si ha contestado erróneamente a la pregunta asociada. En las lecciones a base de tarjetas el profesor puede decidir si utiliza bien todas las páginas/tarjeta de la lección o sólo un subconjunto aleatorio. Esto se lleva a cabo a través del parámetro "Número de Páginas (Tarjetas) a mostrar". - Mostrar retroalimentación por defecto: determina si el estudiante visualizará o no el texto de retroalimentación que hayamos incluido en las preguntas. - Número mínimo de preguntas: Cuando una lección contiene una o más tablas de ramificación, el profesor debe fijar este parámetro. Este valor determina el número mínimo de preguntas vistas para que se calcule la
- 10. calificación, pero no fuerza a los estudiantes a que contesten a muchas preguntas de la lección. En el caso de fijar este parámetro, por ejemplo, a 20, se asegurará que las calificaciones se dan sólo si los estudiantes han visto por lo menos este número de preguntas. Tomemos el caso de un estudiante que vea solamente una sola rama en una lección con, por ejemplo, 5 páginas y conteste a todas las preguntas asociadas correctamente. Y que después elige terminar la lección (se asume, lo que es bastante razonable, que existe esa opción en la Tabla rama del nivel superior). Si no hemos ajustado este parámetro, su calificación sería 5 de 5, es decir, 100%. Sin embargo, si fijamos el valor en 20, su calificación quedaría reducida a 5 sobre 20, es decir, 25%. En el caso de otro estudiante que pasa a través de todas las ramas y ve, por ejemplo, 25 páginas y contesta a todas las preguntas correctamente excepto a dos, su calificación sería 23 sobre 25, es decir, 92%. Si se utiliza este parámetro, entonces la página de la apertura de la lección se debería explicar cómo se puntuará la lección. Por ejemplo, podría decir lo siguiente: “En esta lección se espera que respondas por lo menos a n preguntas. Puedes responder a más si lo deseas. Sin embargo, si respondes menos de n preguntas tu calificación será calculada como si hubieras respondido a n”. Obviamente n es sustituido por el valor real que se ha dado a este parámetro. Este parámetro indica a los estudiantes cuántas preguntas han respondido y cuántas se espera que respondan. - Número de páginas (tarjetas) a mostrar: Este valor se usa solamente en las lecciones de tipo Tarjeta (Flash Card). Su valor por defecto es cero y significa que todas las Páginas/Tarjeta serán mostradas en la lección. Si el valor que se asigna es superior al número de páginas de la lección se mostrarán todas las páginas. En el apartado de Formateado de la Lección, optaremos por: - Pase de diapositivas: Esta opción permite mostrar la lección como una sesión de diapositivas, con una anchura, altura y color de fondo personalizado fijos. Se mostrará una barra de desplazamiento basada en CSS si el contenido de la página excede la anchura o la altura seleccionadas. Por defecto, las preguntas se "desgajarán" del modo de pase de diapositivas y sólo las páginas (i.e., tablas de ramificación) se mostrarán en una diapositiva. Los botones etiquetados por el idioma por defecto como "Siguiente" y "Anterior" aparecerán en los extremos derecho e izquierdo de la diapositiva si tal opción es seleccionada en la página. El resto de los botones aparecerán centrados debajo de la diapositiva. - Anchura del pase de diapositivas: Escriba en número de píxeles la anchura que tendrán las diapositivas. - Altura del pase de diapositivas: Escriba en número de píxeles la altura que tendrán las diapositivas. - Color de fondo del pase de diapositivas: Escriba el código de 6 letras para el color de las diapositivas. - Mostrar menú de la izquierda: muestra una lista de las páginas (tablas de ramas) de la lección, a modo de menú. Las páginas de preguntas, las páginas de conglomerados, etc., no se mostrarán por defecto (usted puede
- 11. elegir el mostrar las páginas de preguntas marcando esa opción en la pregunta); se ofrece la posibilidad incluso de mostrar este menú únicamente cuando se supera determinada puntuación, valor que queda determinado en el siguiente detalle de la lección (y mostrar sólo si tiene una calificación mayor). - Barra de progreso: esta opción permite mostrar una barra de progreso en la pantalla de la lección que indique al estudiante en qué posición de la lección se encuentra y cuánto le queda para finalizar. En el Control de acceso, podemos elegir: - Lección protegida con contraseña: Si se selecciona esta opción, el estudiante no podrá acceder a la lección a menos que escriba la contraseña. Precisamente, en el siguiente valor se puede escribir de forma secreta o pública (a tal efecto debemos habilitar la pestaña Desenmascarar) dicha contraseña. - Disponible desde: Límites temporales en los que se podrá realizar la actividad. Por defecto, no están habilitados; debemos hacer clic sobre la pestaña Deshabilitar y concretar el comienzo y el final de la Lección. La sección llamada de Dependiente de permite: - Dependiente de: este parámetro es el primero de un bloque que nos permite vincular la ejecución de la lección actual a la ejecución de alguna otra lección. Se trata de forzar a que los estudiantes hayan pasado por una determinada lección antes de ejecutar esta. Los siguientes parámetros nos permiten ajustar los criterios de dependencia referidos al paso por esa lección (pueden combinarse criterios). - Tiempo empleado (minutos): el estudiante debe emplear en la lección el tiempo que aquí se indique. - Completado: el estudiante debe completar la lección mediante la utilización o no de la pestaña situada a la derecha. - Calificación superior a (%): el estudiante debe haber obtenido una determinada puntuación (la que aquí se establezca). El bloque de Archivo multimedia se detalla así: - Archivo multimedia: existe también la posibilidad de incorporar un archivo multimedia a la lección de forma que lo primero que verá el estudiante cuando acceda a la lección será la reproducción de ese archivo (por ejemplo, un archivo de audio explicando los objetivos de la lección, su puntuación, etc.). - Mostrar botón de cierre: podemos hacer que se muestre un botón para cerrar ese archivo multimedia. - Altura y anchura de la ventana: establece los parámetros de la ventana de visualización. En una penúltima sección, se configuran otros valores: - Enlace a una actividad: podemos hacer que cuando el alumno o alumna termine la lección, se enlace con alguna de las actividades o recursos. - Número de puntuaciones más altas para mostrar: establece el número de puntuaciones más altas que se mostrarán en un bloque. - Utilizar los ajustes de esta lección como valores por defecto: para que los ajustes establecidos aquí sean los ajustes por defecto para el resto de las lecciones que creemos.
- 12. Finalmente, entre los ajustes comunes tenemos que detallar: - Visible: para mostrar o no la actividad a los estudiantes. Una vez ajustada la configuración, pulsaremos en el botón Guardar cambios. Por último vamos a explicar cómo se agrega y configura una tarea: La primera parte del proceso de creación de una tarea es común a todos los tipos de tareas. Recordemos que para crear una nueva tarea hay que activar el modo de edición y, a continuación, seleccionamos el tipo de Tarea de la lista desplegable Agregar una actividad de la sección que nos interese. Esto nos lleva al formulario de configuración de la misma, donde completaremos los campos que se describen en el apartado siguiente. Esto nos llevará al formulario de configuración de la misma, donde completaremos una serie de campos. El primer bloque de parámetros, correspondientes a la sección de ajustes generales, es común a todos los tipos de tareas. - Nombre de la tarea: es el texto, corto e identificativo, con el que quedará enlazada la tarea en la página principal del curso, dentro de la sección elegida. Se pueden incluir marcas o etiquetas HTML para resaltar parte o la totalidad del nombre. Descripción: es un texto que será presentado a los estudiantes cuando entren en la página de la tarea. Este texto debe describir la actividad que deben realizar los alumnos, especificando los puntos que deben cubrir y los objetivos de la tarea. También debe indicar las instrucciones necesarias para realizar la tarea correctamente. Es muy recomendable que indiques aquí el tamaño y el formato de los archivos que han de enviar los alumnos. El sistema añade automáticamente a estas instrucciones la calificación máxima asignada a la tarea y la fecha límite de entrega de la misma (indica también cuantos horas/días faltan para el vencimiento del plazo). - Calificación: indica la puntuación máxima alcanzable en esta actividad o la escala de evaluación aplicable a la misma, si no es numérica. Las escalas de calificación se definen en la sección de Administración del curso. - Disponible en: especifica la fecha a partir de la cual la tarea está disponible para los estudiantes. Para fijar una fecha debe estar desactivada la casilla Inhabilitado. - Fecha límite de entrega: determina sencillamente el día y hora en que acaba el plazo para entregar los archivos. Moodle establece un "periodo de gracia" de 30 minutos tras la hora de cierre en el que continúa recibiendo archivos cuyo envío se iniciara antes del fin del plazo. Esta característica pretende evitar problemas debido a la ralentización del tráfico en la plataforma cuando un gran número de alumnos se conecta simultáneamente casi al límite del plazo y saturando el tráfico por la red. Esto puede evitar o reducir el número de "quejas" de estilo "le prometo que lo envié antes del cierre, pero el sistema iba muy lento y lo rechazó sin motivo". - Impedir envíos retrasados: el profesorado puede decidir si permite al estudiante enviar sus trabajos una vez que ha expirado la fecha de entrega de la tarea; el sistema indicará en color diferente esta circunstancia
- 13. avisando al profesor de este retraso. En caso contrario, cuando cumpla el plazo, el Aula Virtual se desactiva impidiendo otro envío. El siguiente grupo de parámetros son específicos de algunas tareas (pueden aparecer en el formulario de configuración de un tipo de tareas y no en otros). Por ejemplo, en el caso de la Subida avanzada de archivos, disponemos: - Tamaño: establece el tamaño máximo del archivo que los alumnos pueden enviar como respuesta. Está limitado por el tamaño máximo de archivo permitido globalmente en la plataforma (normalmente 2 MB). Obviamente, este detalla no estará activo en las Actividades no en línea ni en las de Texto en línea. - Permitir eliminar: si activamos esta opción, los participantes podrán eliminar archivos subidos en cualquier momento antes de ser calificados. - Número máximo de archivos subidos: establece el máximo número de archivos que puede subir cada estudiante. Este número no se muestra al estudiante, por lo que debería indicarse en el apartado de descripción cuántos archivos debe subir. - Permitir notas: si activamos esta opción, los estudiantes pueden escribir notas y comentarios en el área de texto. Es similar a una tarea de texto en línea. Este espacio puede utilizarse como comunicación con la persona a la que se califica, con la descripción del progreso de la tarea o con cualquier otra actividad escrita. - Ocultar descripción antes de la fecha disponible: si activamos esta opción, la descripción de la tarea quedará oculta hasta la fecha de apertura de la misma. - Alertas de email a los profesores: si se activa esta opción, el profesorado recibirá una alerta mediante un breve correo siempre que los estudiantes añadan o actualicen el envío de una tarea. Sólo se avisará al profesorado con permiso para calificar ese envío en particular. De este modo, si, por ejemplo, el curso usa grupos separados, entonces los docentes asignados a grupos específicos no recibirán información sobre los estudiantes que pertenecen a otros grupos. Por supuesto, nunca se envía correo cuando las actividades son fuera de línea, toda vez que en ese caso los estudiantes no realizan envíos. - Habilitar Enviar para marcar: permite a los usuarios indicar a los calificadores que han terminado de trabajar en una tarea. Los calificadores pueden elegir si devuelven la tarea al estado de borrador (por ejemplo, si necesita mejorar). En el caso de las opciones Subir un archivo y Texto línea, además de los parámetros de Tamaño y Alertas de email a los profesores ya detallados, se incluye uno nuevo: - Permitir reenvío: por defecto, los estudiantes no pueden reenviar las tareas después de que han sido calificadas. Si activamos esta opción, se permitirá a los estudiantes reenviar las tareas después de que hayan sido calificadas (con el objeto de volver a calificarlas). Esto puede ser útil si el docente quiere animar a los estudiantes a hacer un mejor trabajo en un proceso iterativo. Obviamente, esta opción no es aplicable para las tareas Actividades no en línea.
- 14. En el último bloque de Ajustes comunes del módulo que aparece en todos los tipos de tareas, podemos configurar: - Modo de grupo: establece la forma de interacción entre los miembros de los grupos de trabajo (cada estudiante sólo puede pertenecer a un único grupo). - Visible: permite mostrar u ocultar el cuestionario a los estudiantes