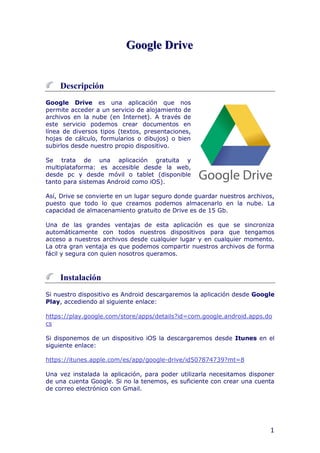
Manual Google drive
- 1. 1 GGGoooooogggllleee DDDrrriiivvveee Descripción Google Drive es una aplicación que nos permite acceder a un servicio de alojamiento de archivos en la nube (en Internet). A través de este servicio podemos crear documentos en línea de diversos tipos (textos, presentaciones, hojas de cálculo, formularios o dibujos) o bien subirlos desde nuestro propio dispositivo. Se trata de una aplicación gratuita y multiplataforma: es accesible desde la web, desde pc y desde móvil o tablet (disponible tanto para sistemas Android como iOS). Así, Drive se convierte en un lugar seguro donde guardar nuestros archivos, puesto que todo lo que creamos podemos almacenarlo en la nube. La capacidad de almacenamiento gratuito de Drive es de 15 Gb. Una de las grandes ventajas de esta aplicación es que se sincroniza automáticamente con todos nuestros dispositivos para que tengamos acceso a nuestros archivos desde cualquier lugar y en cualquier momento. La otra gran ventaja es que podemos compartir nuestros archivos de forma fácil y segura con quien nosotros queramos. Instalación Si nuestro dispositivo es Android descargaremos la aplicación desde Google Play, accediendo al siguiente enlace: https://play.google.com/store/apps/details?id=com.google.android.apps.do cs Si disponemos de un dispositivo iOS la descargaremos desde Itunes en el siguiente enlace: https://itunes.apple.com/es/app/google-drive/id507874739?mt=8 Una vez instalada la aplicación, para poder utilizarla necesitamos disponer de una cuenta Google. Si no la tenemos, es suficiente con crear una cuenta de correo electrónico con Gmail.
- 2. 2 Interfaz de la aplicación La apariencia de la aplicación varía en función del tipo de dispositivo desde el que accedemos. Si lo hacemos desde un PC, a través de la web, Drive tendrá un aspecto similar a este: En nuestro caso nos centraremos en las opciones y posibilidades que Drive nos ofrece desde un teléfono móvil. Al acceder a la aplicación nos aparece una pantalla de bienvenida donde seleccionaremos “Ir a Drive” para comenzar a trabajar. Seguidamente se nos mostrará la pantalla principal de Drive, donde se visualizan los siguientes apartados: Mi unidad: aquí se mostrará todo el contenido de nuestra cuenta en Google Drive y se incluirá automáticamente todo lo que hayamos creado, subido o sincronizado. Compartido conmigo: archivos que otras personas han compartido con nosotros. Destacado: archivos o carpetas que hemos marcado como destacados. Reciente: todos los elementos que hemos visualizado o editado recientemente, ordenados según la fecha de actualización más reciente. En dispositivo: documentos de Google Drive que se han descargado a nuestro dispositivo. Subidas: todos los archivos que hemos subido a la nube desde este dispositivo. Al pulsar sobre cualquiera de estos apartados, Drive nos mostrará su contenido, al igual que si pulsamos sobre una de las carpetas o archivos. En el caso de los archivos también nos permitirá editarlos siempre y cuando tengan un formato compatible con Google Docs.
- 3. 3 En la lista de archivos, a la derecha de cada uno de ellos, aparece un símbolo informativo que nos permite acceder a los detalles del archivo, desde donde veremos una vista previa del documento, podremos darle nombre (pulsando sobre el texto “Documento sin título”), guardarlo en el dispositivo y compartirlo con otras personas: Por otra parte, en la pantalla principal tenemos ubicados en la barra superior un icono con forma de lupa que nos permitirá localizar archivos dentro de Drive y otro con forma de + desde donde accederemos a un menú que nos permitirá añadir nuevos documentos: Nueva carpeta: nos permitirá crear una nueva carpeta en nuestra unidad de Drive, para organizar y clasificar los archivos. Nuevo documento de texto: nos llevará al editor de textos de Drive para crear un nuevo documento partiendo desde cero. Nueva hoja de cálculo: editor para crear nuevas hojas de cálculo con Drive.
- 4. 4 Hacer una foto: conecta con la cámara fotográfica de nuestro dispositivo, para permitirnos realizar una fotografía en el momento y guardarla al mismo tiempo que la subimos a Drive. Subir: para subir a Drive archivos que tenemos almacenados en este dispositivo. Además, si pulsamos el botón de “Opciones” de nuestro teléfono móvil (situado en la parte inferior izquierda), veremos que nos aparece un menú desde donde podremos ordenar alfabéticamente los archivos, filtrarlos por tipo de archivo, cambiar la forma en que se visualiza en pantalla el listado de archivos, acceder a la ayuda, etc. Subir archivos a Drive Para subir archivos desde nuestro dispositivo a Drive en primer lugar pulsaremos el botón en forma de + ubicado en la parte superior de la pantalla principal. Nos aparecerá un menú desde donde seleccionar la ubicación del archivo a subir. Una vez seleccionado, Drive nos pedirá un título para el documento y que indiquemos la carpeta destino. Como hemos comentado anteriormente, los documentos almacenados en Drive desde nuestro teléfono móvil se sincronizan automáticamente en todos los dispositivos en los que tengamos instalada la aplicación. Sin embargo, en la aplicación para móvil los archivos no se actualizan automáticamente, por lo que tendríamos que elegir la opción “Actualizar” que aparece al pulsar el menú “Opciones” de nuestro móvil para visualizar los cambios.
- 5. 5 Crear y guardar nuevos documentos en Drive Si accedemos a Drive desde la web, veremos que a la hora de crear y editar un nuevo documento nos permite seleccionar entre texto, hoja de cálculo, presentaciones, dibujos, etc. La versión para teléfono móvil es más reducida, pues nos permite únicamente crear y editar documentos de texto y hojas de cálculo, y siempre y cuando nuestro dispositivo, si es Android, esté actualizado a la versión 4.0 o superior (para versiones anteriores esta opción deja de estar disponible desde el 30 de mayo de 2014). En el caso del editor de textos veremos que Drive nos ofrece algunas opciones básicas de formato (selección de estilo, fuente y tamaño, realces de negrita, cursiva, subrayado, color del texto, alineación, insertar tablas, insertar viñetas y sangrías). Al acceder a los “Detalles” del documento (bien utilizando el símbolo de la lista de archivos o con botón “Opciones” de nuestro teléfono móvil), si volvemos a pulsar el botón “Opciones” de nuestro teléfono móvil,
- 6. 6 accederemos a un menú desde donde podremos añadir a más personas, mover el archivo a otra carpeta, enviarlo por bluetooth, correo electrónico, etc., cambiarle el nombre, obtener el enlace a la URL del mismo e imprimirlo (mediante el servicio Google Cloud Print, tecnología que permite conectar nuestras impresoras locales a la web para poder utilizarlas desde nuestros dispositivos móviles). Compartir documentos Todos los documentos que tenemos almacenados en Google Drive podemos compartirlos con otras personas. Para ello, accederemos a los detalles del archivo y en el apartado “USUARIOS CON ACCESO” veremos que aparece nuestra cuenta de Google, con la etiqueta “Propietario”, que indica que somos los propietarios del archivo. A continuación, vemos la opción “Añadir a personas”, desde donde podremos invitar a compartir este archivo a otras personas introduciendo su correo electrónico y asignándole los permisos que tendrá sobre el archivo: Puede editar: esta persona tendrá acceso completo al documento, pudiendo editar su contenido. Puede comentar: esta persona no podrá editar el contenido el documento, pero sí añadir comentarios al mismo. Puede ver: esta persona únicamente podrá visualizar el documento, sin posibilidad de editarlo o añadir comentarios. Al pulsar el botón “Añadir” la persona recibirá un correo electrónico donde se le notificará que el archivo en cuestión ha sido compartido con ella a través de la cuenta de Google Drive. En caso de que un archivo compartido permita añadir comentarios, cuando abrimos el documento, si pulsamos en el botón “Opciones” de nuestro teléfono móvil veremos la opción “Comentarios” desde donde podremos seguir la conversación que se haya creado entre las personas que tienen acceso a comentar el documento:
- 7. 7 La función de compartir nos permitirá, por ejemplo, que varios usuarios pueden realizar un trabajo en común sobre un mismo documento, que los dinamizadores aportemos nuestros comentarios sobre los documentos, etc. sin necesidad de descargar el documento, enviarlo por mail, etc. Al tratarse de documentos sincronizados, cualquier cambio que realice alguno de los usuarios será visible por el resto (siempre y cuando teniendo la precaución, como hemos comentado anteriormente, de actualizar el contenido si la visualización la realizamos desde el móvil). Valoración general. ¿Es útil la aplicación para los usuarios del Telecentro? Google Drive es una potente herramienta que tanto para los usuarios de nuestros telecentros como para los dinamizadores puede resultar muy útil. Los motivos ya han sido comentados anteriormente, pero podríamos resumirlos en los siguientes: Acceso a nuestros archivos desde cualquier lugar y utilizando cualquier dispositivo que tenga conexión a Internet. Es la flexibilidad que permite el hecho de que se trate de una aplicación multiplataforma. Posibilidad de crear nuevos documentos, modificar los existentes, imprimirlos, descargarlos, etc. Tenemos en nuestro dispositivo móvil una pequeña oficina para gestionar nuestros documentos importantes. Capacidad de compartir nuestros archivos con otras personas. Esta posibilidad puede tener en nuestro caso, para los telecentros, muchísimas aplicaciones prácticas (los usuarios pueden compartir con nosotros documentos y nosotros con ellos). Tutorial realizado por Mª Virtudes Muñoz Espinosa Dinamizadora del Telecentro de Villena (Alicante) Mayo de 2014
