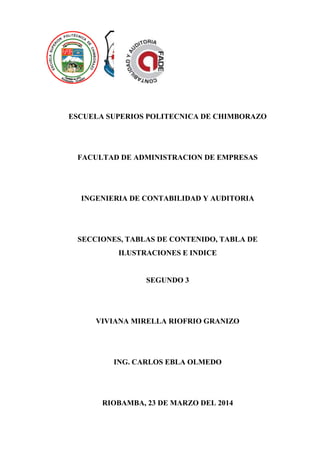
tabla de contenido, tabla de ilustraciones, secciones, indice
- 1. ESCUELA SUPERIOS POLITECNICA DE CHIMBORAZO FACULTAD DE ADMINISTRACION DE EMPRESAS INGENIERIA DE CONTABILIDAD Y AUDITORIA SECCIONES, TABLAS DE CONTENIDO, TABLA DE ILUSTRACIONES E INDICE SEGUNDO 3 VIVIANA MIRELLA RIOFRIO GRANIZO ING. CARLOS EBLA OLMEDO RIOBAMBA, 23 DE MARZO DEL 2014
- 2. CONTENIDO JUSTIFICACION.................................................................................................................................................. I OBJETIVOS....................................................................................................................................................... II GENERAL.......................................................................................................................................................... II ESPECIFICOS .......................................................................................................................................................II INTRODUCCION .............................................................................................................................................. III DESARROLLO DE LA INVESTIGACION................................................................................................................ 1 1 SECCIONES.............................................................................................................................................. 1 1.1 CREAR SECCIONES.....................................................................................................................................1 2 TABLA DE CONTENIDO............................................................................................................................ 2 2.1 ESCRIBIR UNA TABLA DE CONTENIDO MANUALMENTE ..........................................................................3 2.2 CREAR UNA TABLA DE CONTENIDO AUTOMÁTICAMENTE ......................................................................4 2.3 TABLA DE CONTENIDO PERSONALIZADA .................................................................................................4 3 TABLA DE ILUSTACIONES ........................................................................................................................ 5 3.1 CREAR TABLA DE ILUSTRACIONES .............................................................................................................5 3.2 UTILIZAR ESTILOS PERSONALIZADOS PARA LAS ILUSTRACIONES. .............................................................6 3.3 GENERAR LA TABLA DE ILUSTRACIONES....................................................................................................6 4 INDICE .................................................................................................................................................... 7 4.1 CREAR INDICE ............................................................................................................................................8 4.1.1 DE FORMA AUTOMÁTICA: ...............................................................................................................8 4.1.2 DE FORMA MANUAL:.......................................................................................................................9 4.2 INSERTAR ÍNDICE.....................................................................................................................................10 CONCLUSIONES...............................................................................................................................................11 GLOSARIO DE TERMINOS............................................................................. ERROR! BOOKMARK NOT DEFINED. WEBGRAFÍA....................................................................................................................................................12 ANEXOS ..........................................................................................................................................................14
- 3. TABLA DE ILUSTRACIONES IMAGEN 1 SECCIONES ..........................................................................................................1 IMAGEN 2 CREAR SECCIONES............................................................................................1 IMAGEN 3 SALTOS DE PAGINA...........................................................................................1 IMAGEN 4 ACTIVAR SECCIONES........................................................................................2 IMAGEN 5 TABLA DE CONTENIDOS..................................................................................2 IMAGEN 6 ESTILOS DE TITULOS ........................................................................................4 IMAGEN 7 GRUPO DE TABLA DE CONTENIDOS .............................................................4 IMAGEN 8 INSERTAR TITULO .............................................................................................5 IMAGEN 9 NUMERACION DE TITULOS .............................................................................6 IMAGEN 10 GENERAR TABLA DE ILUSTRACION...........................................................6 IMAGEN 11 ESTILOS DE LA TABLA DE ILUSTRACIONES ............................................7 IMAGEN 12 OPCIONES DE TABLA DE ILUSTRACIONES ...............................................7 IMAGEN 13 INDICE.................................................................................................................8 IMAGEN 14 DIALOGO DE INDICE .......................................................................................9 IMAGEN 15 IINSERTAR INDICE.........................................................................................10 IMAGEN 16 INDICE...............................................................................................................14 IMAGEN 17 INSERTAR TABLA DE ILUSTRACIONES....................................................14 IMAGEN 18 TABLA DE CONTENIDOS..............................................................................14 IMAGEN 19 SALTOS.............................................................................................................14 IMAGEN 20 PAGINA SIGUIENTE .......................................................................................14 IMAGEN 21 TABLA DE CONTENIDOS..............................................................................14
- 4. I JUSTIFICACION El presente trabajo es de mucha importancia ya que nos ayuda a saber más sobre cómo manejar mejor el programa Word y es importante saber manejar todas las opciones de este programa ya que muy útil para nosotros como estudiantes realizar cualquier trabajo de investigación o de consulta ya que hace ver al trabajo mucho más elegante y una mejor presentación, de mi parte quiero seguir aprendiendo más sobre todas las opciones posibles de Word porque mediante ellas en primer lugar enriquecemos nuestros conocimientos y al mismo tiempo estamos aprendiendo como presentar mejor nuestros trabajos ya sea ahora como estudiantes y a un fututo como profesionales.
- 5. II OBJETIVOS GENERAL Dar a conocer el concepto y el funcionamiento de cada uno de las opciones de Word en este caso Secciones, Tablas de Contenido, Tablas de ilustración e Índice ESPECIFICOS Aprender más sobre las opciones que el programa Word nos ofrece. Dar a conocer sobre cuatro de las diferentes opciones que se encuentran en el programa Word. Detallar el concepto de secciones, tablas de contenido, tablas de ilustración e índice Exponer los pasos para el funcionamiento adecuado de estas opciones
- 6. III INTRODUCCION En Word existes múltiples aplicaciones pero casi todas las personas utilizan opciones básicas para realizar cualquier trabajo, pero ahora nombrare cuatro opciones que nos servirán de mucha ayuda para obtener el mayor beneficio de este programa y estas son: secciones, tabla de contenido, tabla de ilustración e índice, el trabajo se realiza para dar a conocer los conceptos y aprender más sobre el funcionamiento de estas opciones en el programa de Word, investigare el concepto y detallare pasa a paso el funcionamiento de cada uno de estas opciones que se encuentra en este trabajo, el método empleado es la investigación de estas opciones que se encuentra en Word, especificar sobre los pasos que se deber seguir para conocer y poner en practica dichas aplicaciones para mejorar la apariencia de las presentaciones de todos los trabajos que podemos realizar nosotros como estudiantes.
- 7. INFORMÁTICA 1 pág. 1 DESARROLLO DE LA INVESTIGACION 1 SECCIONES IMAGEN 1 SECCIONES Las secciones son utilizadas por Word para diferenciar o separar ciertas partes del documento donde se gestionan propiedades diferentes en lo relativo a tamaños y orientaciones de hoja y diferentes contenidos de encabezado y/o pié de página. Dicho de otra forma, las secciones permiten crear distintas partes en un documento de forma que podamos aplicar formatos incompatibles entre sí. 1.1 CREAR SECCIONES Para crear una sección dentro de un documento de Word nos vamos a la ficha Diseño de página, grupo Configurar Página y a la opción Saltos. IMAGEN 2 CREAR SECCIONES Los diferentes saltos de sección que podemos insertar son: IMAGEN 3 SALTOS DE PAGINA Página siguiente inserta un salto de sección y la nueva sección se inicia en la página siguiente. Puede usarse para definir diferentes encabezados o pies de página.
- 8. INFORMÁTICA 1 pág. 2 El salto de sección continuo inserta un salto de sección y la nueva sección se inicia en la misma página. Este puede usarse para variar el formato dentro de la misma página como por ejemplo, usar dos columnas en la primera parte de la página y una columna en la segunda parte. El salto de sección de página par (o impar) inserta un salto y hace que la nueva sección comience en la siguiente página par (o impar) que le corresponda. Puede servirnos, por ejemplo, para forzar que un capítulo de un libro empiece en una página impar, aunque el capítulo anterior se haya terminado también en una página impar. Además, para gestionar bien las secciones es conveniente que en la barra de estado de Word aparezca información sobre la sección en la que se encuentra el cursor. Para eso hacemos clic con el botón derecho sobre la barra de estado y activamos la opción Secciones IMAGEN 4 ACTIVAR SECCIONES 2 TABLA DE CONTENIDO IMAGEN 5 TABLA DE CONTENIDOS ¿QUE SON LAS TABLAS DE CONTENIDO?
- 9. INFORMÁTICA 1 pág. 3 Una tabla de contenido es un reflejo de la estructura de un documento y contiene los títulos de los temas y subtemas que forman el documento. Una tabla de contenidos puede contener o no el número de página y puede establecerse un enlace directo a los puntos contenidos en la tabla. La tabla de contenido suele figurar al principio de un libro y es lo primero que miramos cuando queremos saber qué temas tratará. Si hemos dado a los títulos del documento un formato que incluya los niveles de esquema casi tendremos construida la tabla de contenido ¿PARA QUÉ SIRVEN LAS TABLAS DE CONTENIDO? Los índices o tablas de contenidos sirven para ayudar al lector a encontrar lo que está buscando. Las tablas de contenidos son muy útiles cuando está trabajando con documentos extensos. De un documento bien planificado y estructurado podemos extraer una tabla de contenidos que facilite la localización rápida de algún punto importante del documento. El uso de tablas es fundamental, pues ofrecen múltiples posibilidades para la edición. También proporcionan una manera fácil de presentar texto en párrafos, como en un resumen, o bien combinar texto con gráficos. Una tabla o índice te permite organizar y clasificar un trabajo por temas o secciones. Al lector le facilitas la localización de un tema de su interés. 2.1 ESCRIBIR UNA TABLA DE CONTENIDO MANUALMENTE Puede escribir entradas de una tabla de contenido y usar tabulaciones para agregar líneas de puntos o puntos con relleno entre cada entrada y su número de página. Para crear una tabla de contenido de una manera más rápida, vea "Crear una tabla de contenido automáticamente". Escriba la primera entrada. Presione el tabulador y, a continuación, escriba el número de página de la primera entrada. Seleccione el carácter de tabulación. NOTA: Si no puede ver el carácter de tabulación, haga clic en la pestaña Inicio y, a continuación, haga clic enmostrar u ocultar en el grupo Párrafo. En la ficha Diseño de página, haga clic en el selector del Cuadro de diálogo Párrafo. Haga clic en Tabulaciones. En Posición, escriba dónde desea situar el número de página. NOTA: Si desea ver la regla para poder escribir la ubicación del margen derecho, haga clic en el botón Ver regla, situado en la parte superior de la barra de desplazamiento vertical. En Alineación, haga clic en Derecha. En Relleno, haga clic en la opción que desee y, a continuación, haga clic en Aceptar. Presione ENTRAR y, a continuación, escriba la siguiente entrada. Presione el tabulador y, a continuación, escriba el número de página de la segunda entrada. Repita estos pasos hasta completar la tabla de contenido. IMPORTANTE Si realiza cambios en encabezados o páginas del documento, debe actualizar la tabla de contenido manualmente.
- 10. INFORMÁTICA 1 pág. 4 2.2 CREAR UNA TABLA DE CONTENIDO AUTOMÁTICAMENTE La manera más sencilla de crear una tabla de contenido es usar los estilos de título integrados. También se puede crear tablas de contenido basadas en los estilos personalizados que haya aplicado. O bien, se puede asignar niveles de tabla de contenido a elementos de texto específicos. Marcar elementos utilizando los estilos de título integrados Seleccione el texto que desea que aparezca en la tabla de contenido. En el grupo Estilos de la ficha Inicio, haga clic en el estilo que desee. IMAGEN 6 ESTILOS DE TITULOS NOTAS Si no encuentra el estilo apropiado, haga clic en la flecha para expandir la galería de estilos rápidos. Si el estilo que desea no aparece en la galería de estilos rápidos, presione CTRL+MAYÚS+W para abrir el panel de tareas Aplicar estilos. Bajo Nombre de estilo, haga clic en el estilo que desea usar. Crear una tabla de contenido desde la galería Una vez marcados los elementos de la tabla de contenido, puede generarla. Haga clic en el lugar donde desee insertar la tabla de contenido, normalmente al principio del documento. En el grupo Tabla de contenido de la ficha Referencias, haga clic en Tabla de contenido y, a continuación, en el estilo de la tabla de contenido que desee.1 IMAGEN 7 GRUPO DE TABLA DE CONTENIDOS NOTA Si desea especificar más opciones, por ejemplo cuántos niveles de títulos mostrar, haga clic en Insertar tabla de contenido para abrir el cuadro de diálogo Tabla de contenido. Para obtener más información acerca de las diferentes opciones, vea Dar formato a una tabla de contenido.2 2.3 TABLA DE CONTENIDO PERSONALIZADA En el grupo Tabla de contenido de la ficha Referencias, haga clic en Tabla de contenido y, a continuación, enInsertar tabla de contenido. 1 Según Carlos Guzman 2 Según Mariano Andrade
- 11. INFORMÁTICA 1 pág. 5 En el cuadro de diálogo Tabla de contenido, siga uno de estos procedimientos: Para cambiar cuántos niveles de encabezado se muestran en la tabla de contenido, escriba el número que desee en el cuadro situado junto a Mostrar niveles, en General. Para cambiar la apariencia general de la tabla de contenido, haga clic en un formato diferente de la lista deFormatos. Puede ver qué aspecto tendrá la tabla con su elección en las áreas de Vista previa de impresión yVista previa de Web. Para cambiar el tipo de línea que aparece entre el texto de entrada y el número de página, haga clic en una opción en la lista de Carácter de relleno. Para cambiar la forma en que se muestran los niveles de encabezado en la tabla de contenido, haga clic enModificar. En el cuadro de diálogo Estilo, haga clic en el nivel que desea modificar y, a continuación, enModificar. En el cuadro de diálogo Modificar estilo, puede cambiar la fuente, el tamaño y la cantidad de sangría. 3 TABLA DE ILUSTACIONES 3.1 CREAR TABLA DE ILUSTRACIONES Para utilizar esta opción debemos seleccionar el objeto (ya sea tabla, imagen, gráfico, etc.), acceder a la pestaña Referencias y pulsar el botón Insertar título.3 IMAGEN 8 INSERTAR TITULO Nos aparece el diálogo Título que vemos en la imagen. Como podemos ver el título se va a insertar en una tabla, aunque podemos asignarle el título a cualquier otro tipo de elemento. Al seleccionar la tabla, gráfico, imagen, ecuación, etc., y seleccionar Título, Word lo detecta automáticamente y le asigna el título y el tipo de rótulo adecuado. La posición del título puede ser incluida encima de la selección o por debajo de la selección. Además vemos una serie de botones: Nuevo rótulo... Sirve para modificar el Título de la ilustración. Numeración... Abre el cuadro de diálogo que vemos en la imagen y sirve para modificar el estilo de la numeración de los títulos. 3 Según Jorge Luis Castro
- 12. INFORMÁTICA 1 pág. 6 IMAGEN 9 NUMERACION DE TITULOS Autotítulo... Sirve para generar automáticamente los títulos de un determinado tipo. Por ejemplo podemos hacer que se generen automáticamente los títulos de las imágenes de mapa de bits (*.bmp) que vayamos incluyendo en el documento. 3.2 UTILIZAR ESTILOS PERSONALIZADOS PARA LAS ILUSTRACIONES. Podemos crear estilos de cualquier tipo y los gráficos, tablas, y demás objetos no son una excepción. Por tanto podemos definirnos nuestros propios estilos personalizados de ilustraciones y asignárselos posteriormente. Debemos crearnos un estilo propio para la ilustración y usarlo únicamente para ese motivo, posteriormente cuando hallamos aplicado un título a la ilustración podemos aplicarle el estilo personalizado. Al generar la tabla de ilustraciones, Word reconocerá esos tipos personalizados. En la opción Rótulo podemos seleccionar en que tabla de ilustraciones queremos incluir la ilustración. 3.3 GENERAR LA TABLA DE ILUSTRACIONES. Cuando hayamos insertado todos los títulos a las ilustraciones debemos acceder a la pestaña Referencias y hacer clic en el botón Insertar tabla de ilustraciones. Se abrirá el diálogo de Tabla de ilustraciones. IMAGEN 10 GENERAR TABLA DE ILUSTRACION
- 13. INFORMÁTICA 1 pág. 7 Es muy similar a la tabla de contenidos. En ella podemos seleccionar el estilo del formato de la tabla. Seleccionar si deseamos mostrar los números de página y alinearlos a la derecha o si por el contrario preferimos utilizar hipervínculos en lugar de números de página. IMAGEN 11 ESTILOS DE LA TABLA DE ILUSTRACIONES En la lista despegable de Etiqueta de título podemos seleccionar que tipo de tabla vamos a crear (Tabla, ilustración, Fig, etc.) en la imagen que vemos arriba vemos que esta seleccionada la opción de Tabla, puesto que vamos a crear una tabla de ilustraciones de tablas. Si pulsamos sobre Opciones... nos aparece el diálogo que vemos en la imagen donde podemos seleccionar, por ejemplo, que genere la tabla a partir del estilo de ilustraciones personalizado que hayamos creado. La opción de identificador de tabla es mejor que se asigne automáticamente para no mezclar distintas tablas. Este identificador hace referencia a las distintas tablas de ilustraciones que tengamos en nuestro documento, si lo asignamos manualmente podríamos repetir el identificador y crear un conflicto por duplicidad de identificadores de tabla. La opción de Modificar... sirve para modificar el estilo de la tabla que generemos. 4 INDICE Un índice es una lista de palabras y el número de página donde se encuentra dicha palabra. El índice está ordenado alfabéticamente. Como ya dijimos, Word llama a índice lo que normalmente nosotros llamamos índice alfabético o glosario. Utilizaremos la misma nomenclatura que Word. 4 El índice se suele colocar al final de un libro para encontrar términos importantes de manera rápida y sencilla. En la imagen podemos ver parte de un índice. 4 Según San Mateo IMAGEN 12 OPCIONES DE TABLA DE ILUSTRACIONES
- 14. INFORMÁTICA 1 pág. 8 IMAGEN 13 INDICE 4.1 CREAR INDICE Para crear un índice debemos revisar el documento y crear todas aquellas entradas que deseemos que posteriormente aparezcan en nuestro índice. Existen dos formas de marcar las entradas del índice: 4.1.1 DE FORMA AUTOMÁTICA: Para crear una entrada de marcas de índice automáticamente debemos crear un nuevo documento donde tendremos todas las marcas de índice. El nuevo documento debe tener las siguientes características: Una tabla de 2 columnas y tantas filas como términos tenga el índice. En la primera columna debemos tener las entradas del documento original que queremos tener en el índice. Las frases o palabras de las entradas deberán ser exactas, por ejemplo si el título en el documento es Capítulo 2. Tipos de vehículos en la columna tendremos que escribir ese texto idénticamente, si escribiéramos capítulo 2. Tipos de vehículos no sería correcto ya que la c está en minúscula y la i no está acentuada y por tanto la tomaría como otra frase. En la segunda columna debemos introducir el texto que deseemos que aparezca en el índice. También podemos definir subíndices en el índice, por ejemplo podemos querer tener dentro del Capítulo 2 una subentrada llamada Vehículos de motor entonces en la segunda columna pondremos Capítulo 2. Tipos de vehículos: Vehículos de motor, los dos puntos ":" indican que es un subíndice de Capítulo 2. Deberemos hacer estos pasos por cada entrada que queramos que aparezca en el índice. Una vez confeccionada la tabla guardaremos el documento de forma normal. Nota: Para tener los 2 documentos abiertos a la vez y poder copiar texto de uno a otro podemos utilizar la opción de la pestaña Vista > Ver en paralelo. Cuando tengamos el documento de entradas creado podemos marcar las entradas del documento automáticamente. Abrimos el documento a marcar. Vamos a la pestaña Referencias y hacemos clic en el botón Insertar índice Aparece el diálogo de Índice.
- 15. INFORMÁTICA 1 pág. 9 IMAGEN 14 DIALOGO DE INDICE Hacemos clic en el botón Automarcar... Aparece un diálogo para seleccionar el fichero donde tenemos el listado. Seleccionamos el fichero que hemos creado y pulsamos Abrir. El cuadro de diálogo se cerrará y observaremos cómo Word ha incluido unas marcas en nuestro texto. Una vez tenemos el texto marcado, sólo hace falte crear el índice como veremos en el siguiente apartado. 4.1.2 DE FORMA MANUAL: Para crear las marcas de forma manual debemos seguir los siguientes pasos: Comenzando desde el principio del documento selecciona las frases o palabras que vayas a añadir al índice o sitúate en el punto donde vayas a insertar una marca. Accede a la pestaña Referencias y haz clic en el botón Marcar entrada o presiona la combinación de teclas Alt + Shift + X. Aparece el diálogo Marcar entrada de índice. Si habíamos seleccionado el texto aparecerá ya escrito en el recuadro Entrada, en caso contrario debemos introducirlo ahora. Este recuadro Entrada es el que posteriormente aparecerá en el índice. Podemos crear Subentradas de la Entrada principal, las subentradas aparecerán debajo de la entrada principal y sangradas a la derecha. Las subentradas se utilizan cuando una entrada principal tiene términos estrechamente relacionados con ella que también aparecen en el documento. Por defecto el marcador se refiere a la página actual, podemos crear una referencia cruzada (se estudiará en la siguiente Unidad) o hacer referencia a un intervalo de páginas. Podemos hacer que el número de página tenga el formato de negrita y cursiva. Pulsamos Marcar para que se lleve a cabo el marcado. Para continuar con el resto de marcas no es necesario cerrar este diálogo. Hacemos clic sobre el documento y nos desplazamos hasta la siguiente frase o palabra que deseemos marcar. La seleccionamos y nos vamos al diálogo de Marcar entrada de índice, en
- 16. INFORMÁTICA 1 pág. 10 el momento en que esté activo el diálogo la frase de entrada se actualiza, pulsamos en Marcar y así con todas las marcas. Cuando terminemos presionamos sobre el botón Cerrar. 4.2 INSERTAR ÍNDICE Una vez tenemos todas las marcas ya definidas, bien haya sido manual o automáticamente, podemos crear el índice. Para insertar el índice debemos situarnos en el lugar donde lo queramos situar, al inicio del documento, al final o donde deseemos. Tradicionalmente se suele poner al final del documento. Accedemos a la pestaña Referencias y hacemos clic en el botón Insertar índice, aparecerá un cuadro de diálogo Índice como el que vemos en la imagen. Si tenemos subentradas podemos elegir Tipo. Con sangría, si queremos que aparezcan debajo de la entrada principal o Continuo si preferimos que las subentradas aparezcan a la derecha. IMAGEN 15 IINSERTAR INDICE En formatos podemos seleccionar el estilo que tendrá el índice. Una vez definidas las opciones del cuadro de diálogo pulsamos Aceptar y se generará el índice.
- 17. CONCLUSIONES Aprendimos sobre los conceptos básicos de cada término como es secciones, tabla de contenido, tabla de ilustraciones e índice. Aprendimos insertar cuatro de las opciones que nos muestra Word para poner en práctica a nuestros trabajos de investigación. Me di cuenta que es muy importante saber sobre estas opciones ya que nos muestra cómo podemos hacer una mejor presentación de nuestros trabajos. Aprendí sobre unas opciones que nunca en la vida estudiantil nos enseñaron y me parecen interesantes. Seguir aprendiendo sobre todas las cosas que podemos hacer en el programa de Word y así mejorar nuestros trabajos o investigaciones ya que nos servirán en toda nuestra vida estudiantil y laboral.
- 18. INDICE estrechamente, 9 excepción, 6 forzar, 2 generarla, 4 gestionan, 1 hipervínculos, 7 incluida, 5 integrados, 4 localización, 3 nomenclatura, 8 reflejo, 3 selector, 3 Tradicionalmente, 10
- 20. ANEXOS IMAGEN 20 PAGINA SIGUIENTE IMAGEN 19 SALTOS IMAGEN 21 TABLA DE CONTENIDOS IMAGEN 18 TABLA DE CONTENIDOS IMAGEN 17 INSERTAR TABLA DE ILUSTRACIONES IMAGEN 16 INDICE
