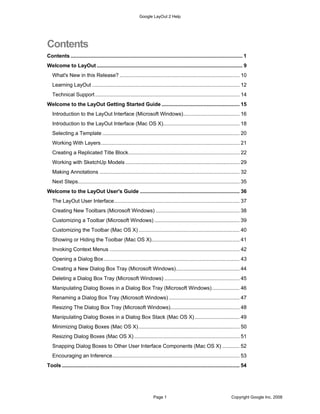
Lay out2help
- 1. Google LayOut 2 Help Contents Contents ....................................................................................................................... 1 Welcome to LayOut ..................................................................................................... 9 What's New in this Release? ................................................................................... 10 Learning LayOut ...................................................................................................... 12 Technical Support .................................................................................................... 14 Welcome to the LayOut Getting Started Guide ...................................................... 15 Introduction to the LayOut Interface (Microsoft Windows)....................................... 16 Introduction to the LayOut Interface (Mac OS X)..................................................... 18 Selecting a Template ............................................................................................... 20 Working With Layers................................................................................................ 21 Creating a Replicated Title Block............................................................................. 22 Working with SketchUp Models ............................................................................... 29 Making Annotations ................................................................................................. 32 Next Steps................................................................................................................ 35 Welcome to the LayOut User's Guide ..................................................................... 36 The LayOut User Interface....................................................................................... 37 Creating New Toolbars (Microsoft Windows) .......................................................... 38 Customizing a Toolbar (Microsoft Windows) ........................................................... 39 Customizing the Toolbar (Mac OS X) ...................................................................... 40 Showing or Hiding the Toolbar (Mac OS X)............................................................. 41 Invoking Context Menus .......................................................................................... 42 Opening a Dialog Box .............................................................................................. 43 Creating a New Dialog Box Tray (Microsoft Windows)............................................ 44 Deleting a Dialog Box Tray (Microsoft Windows) .................................................... 45 Manipulating Dialog Boxes in a Dialog Box Tray (Microsoft Windows) ................... 46 Renaming a Dialog Box Tray (Microsoft Windows) ................................................. 47 Resizing The Dialog Box Tray (Microsoft Windows)................................................ 48 Manipulating Dialog Boxes in a Dialog Box Stack (Mac OS X) ............................... 49 Minimizing Dialog Boxes (Mac OS X)...................................................................... 50 Resizing Dialog Boxes (Mac OS X) ......................................................................... 51 Snapping Dialog Boxes to Other User Interface Components (Mac OS X) ............ 52 Encouraging an Inference........................................................................................ 53 Tools ........................................................................................................................... 54 Page 1 Copyright Google Inc. 2008
- 2. Google LayOut 2 Help Moving Entities......................................................................................................... 55 Selecting Multiple Entities ........................................................................................ 56 Rotating Entities....................................................................................................... 58 Scaling Entities......................................................................................................... 59 Selecting a Single Entity .......................................................................................... 60 Editing a Path........................................................................................................... 61 Moving Points on a Path .......................................................................................... 62 Adding Points to a Path ........................................................................................... 63 Removing Points from a Path .................................................................................. 64 Adjusting Curvature on a Path ................................................................................. 65 Moving, Scaling, and Rotating Precisely ................................................................. 66 Splitting a Line or Edge............................................................................................ 68 Splitting Two Shapes ............................................................................................... 69 Erasing Entities ........................................................................................................ 70 Sampling and Applying Styles ................................................................................. 71 Joining Two Shapes................................................................................................. 72 Drawing a Single Straight Line................................................................................. 73 Drawing a Closed Shape ......................................................................................... 74 Ending Line Drawing................................................................................................ 75 Drawing Curved Lines.............................................................................................. 76 Creating Precise Lines............................................................................................. 78 Drawing Lines by Inference ..................................................................................... 79 Creating an Arc About a Center Point ..................................................................... 80 Creating a Pie .......................................................................................................... 81 Creating a 3 Point Arc.............................................................................................. 82 Creating an Arc From a Chord and Bulge ............................................................... 83 Creating Precise Arcs .............................................................................................. 84 Drawing a Rectangle, Rounded Rectangle, Lozenge, or Bulged Rectangle........... 88 Creating Precise Rectangles ................................................................................... 89 Drawing Rectangles by Inference ............................................................................ 90 Drawing a Circle....................................................................................................... 91 Drawing a Ellipse ..................................................................................................... 92 Creating Precise Circles .......................................................................................... 93 Drawing a Polygon................................................................................................... 95 Creating Precise Polygons....................................................................................... 96 Page 2 Copyright Google Inc. 2008
- 3. Google LayOut 2 Help Creating Text............................................................................................................ 97 Creating a Bounded Text Box................................................................................ 100 Creating an Unbounded Text Box ......................................................................... 101 Creating Aligned Text ............................................................................................ 102 Creating Anchored Text ......................................................................................... 103 Editing Text ............................................................................................................ 104 Creating Labels ...................................................................................................... 105 Editing Label Leader .............................................................................................. 106 Editing Label Text .................................................................................................. 107 Drawing Irregular Shapes ...................................................................................... 108 View Tools ................................................................................................................ 109 Panning the View ................................................................................................... 110 Panning While in Other Tools (1-Button Mouse) (Mac OS X) ............................... 111 Panning While in Another Tool (3-Button Mouse) ................................................. 112 Zooming In and Zooming Out of your Document................................................... 113 Zooming With a Scroll Wheel Mouse..................................................................... 114 Adding a Custom Scale (Microsoft Windows)........................................................ 115 Adding a Custom Scale (Mac OS X) ..................................................................... 116 Adding a Keyboard Shortcut (Microsoft Windows) ................................................ 117 Adding Keyboard Shortcut (Mac OS X) ................................................................. 118 Deleting a Scale (Microsoft Windows) ................................................................... 119 Deleting a Scale (Mac OS X) ................................................................................. 120 Applying Fill and Stroke ......................................................................................... 121 Modifying Fill and Stroke........................................................................................ 122 Creating a Layer .................................................................................................... 123 Creating a Shared Layer........................................................................................ 124 Moving Entities Between Layers............................................................................ 125 Changing a Layer to a Shared Layer..................................................................... 126 Changing a Shared Layer to a Normal Layer ........................................................ 127 Setting Text Style (Microsoft Windows) ................................................................. 128 Modifying Text Style for Existing Text (Microsoft Windows).................................. 129 Setting Text Style (Mac OS X) ............................................................................... 130 Modifying Text Style for Existing Text (Mac OS X)................................................ 131 Using Entities in the Scrapbook ............................................................................. 132 Applying Styles From the Scrapbook..................................................................... 133 Page 3 Copyright Google Inc. 2008
- 4. Google LayOut 2 Help Adding a Custom Scrapbook ................................................................................. 134 Editing a Scrapbook............................................................................................... 135 Saving a Scrapbook............................................................................................... 136 Selecting a Color (Microsoft Windows).................................................................. 137 Selecting a Color (Mac OS X)................................................................................ 138 Loading and Selecting a Color From an Image (Microsoft Windows) ................... 139 Loading and Selecting a Color From an Image (Mac OS X) ................................. 140 Adding a Page ....................................................................................................... 141 Entities...................................................................................................................... 142 Creating a Group ................................................................................................... 143 Editing a Group ...................................................................................................... 144 Ungrouping a Group .............................................................................................. 145 Minimizing Image Sizes ......................................................................................... 146 Inserting a SketchUp Model................................................................................... 147 Inserting Multiple Copies of the Same SketchUp Model ....................................... 148 Editing SketchUp Files........................................................................................... 149 Editing Model Point of View, Rendering, or Scene ................................................ 150 Input and Output...................................................................................................... 151 Importing SketchUp Model Files (Microsoft Windows) .......................................... 152 Importing SketchUp Model Files (Mac OS X) ........................................................ 153 Importing Image Files (Microsoft Windows)........................................................... 154 Importing Image Files (Mac OS X)......................................................................... 155 Importing Text Files (Microsoft Windows).............................................................. 156 Importing Text Files (Mac OS X)............................................................................ 157 Exporting a PDF File (Microsoft Windows) ............................................................ 158 Exporting a PDF File (Mac OS X) .......................................................................... 159 Exporting Image Files (Microsoft Windows) .......................................................... 160 Exporting Image Files (Mac OS X) ........................................................................ 161 Delivering a Presentation....................................................................................... 162 Printing (Microsoft Windows) ................................................................................. 163 Printing (Mac OS X) ............................................................................................... 164 Technical Info........................................................................................................... 165 Loading An Offline Crash Report (Microsoft Windows) ......................................... 166 Extracting Files from a LayOut File........................................................................ 167 Common Tasks ........................................................................................................ 168 Page 4 Copyright Google Inc. 2008
- 5. Google LayOut 2 Help Creating a Clipping Mask....................................................................................... 169 Creating Shapes Without Fills................................................................................ 170 Creating a Complex Shape.................................................................................... 171 Arranging Entities on the Page .............................................................................. 173 Updating SketchUp Files ....................................................................................... 174 Saving a Template ................................................................................................. 175 Including Dimensions in LayOut ............................................................................ 176 Welcome to the LayOut Reference Guide............................................................. 177 Mouse Operations for LayOut................................................................................ 178 The LayOut User Interface..................................................................................... 179 Introduction to the LayOut Interface (Microsoft Windows)..................................... 180 Introduction to the LayOut Interface (Mac OS X)................................................... 182 Arrange Menu ........................................................................................................ 184 Edit Menu (Mac OS X) ........................................................................................... 186 Edit Menu (Microsoft Windows) ............................................................................. 188 File Menu (Mac OS X) ........................................................................................... 190 File Menu (Microsoft Windows).............................................................................. 192 Help Menu (Mac OS X).......................................................................................... 194 Help Menu (Microsoft Windows) ............................................................................ 195 LayOut Menu (Mac OS X)...................................................................................... 196 Pages Menu ........................................................................................................... 197 Text Menu (Mac OS X) .......................................................................................... 198 Text Menu (Microsoft Windows) ............................................................................ 201 Tools Menu ............................................................................................................ 203 View Menu (Mac OS X) ......................................................................................... 205 View Menu (Microsoft Windows)............................................................................ 206 Window Menu (Mac OS X) .................................................................................... 207 Window Menu (Microsoft Windows) ...................................................................... 209 Toolbars (Microsoft Windows) ............................................................................... 211 The Default Toolbar (Microsoft Windows) ............................................................. 212 The Customize Dialog Box (Microsoft Windows)................................................... 213 Toolbars (Mac OS X) ............................................................................................. 215 The Default Toolbar (Mac OS X) ........................................................................... 216 The Customize Dialog Box (Mac OS X) ................................................................ 217 Context Menus ....................................................................................................... 218 Page 5 Copyright Google Inc. 2008
- 6. Google LayOut 2 Help Dialog Box Trays (Microsoft Windows).................................................................. 219 Dialog Boxes (Mac OS X) ...................................................................................... 220 Inference ................................................................................................................ 221 Inference Cues....................................................................................................... 222 Inference Types ..................................................................................................... 223 Getting Started Dialog Box .................................................................................... 224 Tools ......................................................................................................................... 226 Select Tool .................................................................................................... 227 Erase Tool ..................................................................................................... 228 Style Tool ...................................................................................................... 229 Entity Styles Compatibility...................................................................................... 230 Split Tool ....................................................................................................... 231 Join Tool........................................................................................................ 232 Line Tool........................................................................................................ 233 Freehand Tool ............................................................................................... 234 Arc Tools .......................................................................... 235 Rectangle Tools ................................................................. 236 Circle Tools.......................................................................................... 237 Polygon Tool ................................................................................................. 238 Text Tool ....................................................................................................... 239 Text Settings .......................................................................................................... 240 Bounded and Unbounded Text Box Alignment and Anchoring ............................. 241 Label Tool...................................................................................................... 242 Text Settings .......................................................................................................... 243 Page 6 Copyright Google Inc. 2008
- 7. Google LayOut 2 Help View Tools ................................................................................................................ 244 Pan Tool.............................................................................................................. 245 Zoom Tool..................................................................................................... 246 Settings Dialog Boxes............................................................................................. 247 Document Setup Dialog Box.................................................................................. 248 General .................................................................................................................. 249 Grid ........................................................................................................................ 250 Paper (Microsoft Windows).................................................................................... 251 Paper (Mac OS X).................................................................................................. 253 References............................................................................................................. 255 Units ....................................................................................................................... 256 Application Preferences Dialog Box (Microsoft Windows)..................................... 257 Application Preferences Dialog Box (Mac OS X)................................................... 260 Colors (Microsoft Windows) ................................................................................... 263 Colors Dialog Box (Microsoft Windows) ................................................................ 264 Color Pickers (Microsoft Windows) ........................................................................ 266 The Colors Dialog Box (Mac OS X) ....................................................................... 268 Colors (Mac OS X)................................................................................................. 270 Color Pickers (Mac OS X)...................................................................................... 271 Shape Style Dialog Box ......................................................................................... 273 SketchUp Model Dialog Box .................................................................................. 275 View Tab ................................................................................................................ 277 Styles Tab .............................................................................................................. 279 Text Style (Microsoft Windows) ............................................................................. 280 The Text Style Dialog Box (Microsoft Windows).................................................... 281 Font (Mac OS X) .................................................................................................... 282 The Font Dialog Box .............................................................................................. 283 Scrapbook Dialog Box ........................................................................................... 285 Layers Dialog Box.................................................................................................. 286 Pages Dialog Box .................................................................................................. 288 Instructor ................................................................................................................ 290 Entities...................................................................................................................... 291 Group Entities ........................................................................................................ 292 Image Entities ........................................................................................................ 293 Page 7 Copyright Google Inc. 2008
- 8. Google LayOut 2 Help Model Entities......................................................................................................... 294 Context Menu Items............................................................................................... 295 Input and Output...................................................................................................... 300 Raster Image Import .............................................................................................. 301 SketchUp Model Import ......................................................................................... 302 Text Import ............................................................................................................. 303 PDF Export............................................................................................................. 304 PDF Export Options Dialog Box (Microsoft Windows)........................................... 305 PDF Export Options Dialog Box (Mac OS X)......................................................... 306 Image Export.......................................................................................................... 307 Image Export Options Dialog Box (Mac OS X)...................................................... 308 Image Export Options Dialog Box (Mac OS X)...................................................... 309 Presentations ......................................................................................................... 310 The Print Preview Dialog Box (Microsoft Windows) .............................................. 311 The Page Setup Dialog Box (Microsoft Windows)................................................. 312 The Print Dialog Box (Microsoft Windows) ............................................................ 313 The Page Setup Dialog Box (Mac OS X)............................................................... 314 The Print Dialog Box (Mac OS X) .......................................................................... 315 Technical Info........................................................................................................... 317 Bug Splat (Microsoft Windows).............................................................................. 318 LayOut File Format ................................................................................................ 319 Supported Fonts .................................................................................................... 320 Glossary ................................................................................................................. 321 Page 8 Copyright Google Inc. 2008
- 9. Google LayOut 2 Help Welcome to LayOut LayOut is an application that makes it easy to create design documents from your Google SketchUp Pro 7 models. LayOut combines functionality from vector graphics, page layout, CAD, and presentation software. Page 9 Copyright Google Inc. 2008
- 10. Google LayOut 2 Help What's New in this Release? Google listens to your requests and attempts to implement many into SketchUp enhancements and new features. Google SketchUp Pro 7 LayOut 2 contains the following enhancements and new features: Vector Rendering LayOut 2 makes it easier to work with complex models and larger paper sizes. Switch to Vector Rendering to increase performance by using sharp, clean, resolution-independent vector lines instead of raster lines. Switch to raster rendering to view SketchUp's sketchy Styles. Finally, use the hybrid mode to combine the best of both worlds. Hybrid renderings take the longest to process, but they provide the best final product. These options are available from a drop-down menu in the SketchUp Model dialog box. New LineTool LayOut 2 contains a new Line Tool can be used to draw both simple lines and complex curves. Once drawn, lines can be edited, split, and joined for complex drawing right in the page. The Line Tool is available from the toolbar. Measurements Field LayOut 2 contains a Measurements field, similar to SketchUp's Measurements Toolbar, for defining precise values while you manipulate items on a page. The Measurements field appears in the lower right-hand corner of LayOut 2. Path Editing Edit the path of entities created with the Line Tool, as well as by the Circle Tool, and Arc Tools. To edit a path, double-click on the entity with the Select Tool to enter the path editor. Move points, adjust points, adjust curvature, and so on. New Geometric Manipulators We've completely redesigned LayOut's geometric manipulators, such as resize handles, rotate center, and so on. You can move, scale, and rotate anything on your page with one tool (the Select Tool). Select any object on a page with the Select Tool to view and use these manipulators. In-Place Group Editing LayOut's new Group entities are container-type entities that can hold other entities. As with SketchUp groups, you can edit inside the group by double-clicking on the group with the Select Tool. Once inside the group, any of the Select Tool's geometric manipulations can be used to shape or re-arrange the group's contents. Use the Group menu item from the Edit menu to create a group from the currently selected entities. Export as Images LayOut documents can be exported into a set of raster images, in PNG or JPG format, with one image generated per page. This feature is useful for sharing LayOut documents with people who don't have PDF viewers, or for posting documents on the web. Select "File > Export > Images" to export raster images. Page 10 Copyright Google Inc. 2008
- 11. Google LayOut 2 Help Text Box Behaviors You can now create both bounded (confined to a bounding box) and unbounded text (flows beyond the confines of a bounding box). Text can be aligned to top, bottom, left, right or center within its bounding box, both vertically and horizontally. What's more, you can perform certain mouse movements to create text boxes with specific configurations. Last Saved SketchUp View The SketchUp dialog box contains a new scene, titled "Last Saved SketchUp View." This scene contains the last saved view of a model in SketchUp. SketchUp Model Dialog Box The SketchUp Model dialog box has been redesigned. This dialog box has two tabs, one containing view settings, and one containing settings for the rendering style. Select "Window > SketchUp Model" to display the SketchUp dialog box. Nudge Use the arrow keys to nudge objects up, right, left, or down by a small increment. Hold the Shift key and press an arrow key to nudge by a larger increment. Layer Improvements LayOut 2's layer visibility is preserved per page, not per document. Also, hiding and locking is supported on the current layer. Select "Window > Layers" to display the Layers dialog box. Presentation Mode "Fullscreen Mode" (LayOut 1) is now titled "Presentation Mode" in LayOut 2. This mode supports a new multi-monitor settings. These new settings are available on the Presentation tab in the Preferences dialog box (Edit > Preferences on Microsoft Windows or LayOut > Preferences on Mac OS X). Fast and Efficient SketchUp Model Rendering LayOut 2 contains separate edit and output quality for users who need to render large images from their SketchUp models into a LayOut page but can't tolerate the long rendering times that this may provoke. Separate edit and output quality allow the user to edit their large documents without sacrificing performance while outputting those documents at high quality. Select the Edit and Output quality from the Paper panel in the Document Setup dialog box (File > Document Setup). LayOut 2 also has delayed rendering allowing the user to defer the rendering time to a time when it can be tolerated. Uncheck the "Automatically re-render SketchUp models as needed" option in the General panel of LayOut Preferences (Edit > Preferences on Microsoft Windows or LayOut > Preferences on Mac OS X). Click on the "Render" button in the SketchUp Model dialog box once you are ready to render. Help Center Integration All of the SketchUp 7 learning resources are consolidated the Help Center which is accessible through the Welcome Dialog and the Help menu. Select "Help > Help Center" to access all SketchUp learning resources. Page 11 Copyright Google Inc. 2008
- 12. Google LayOut 2 Help Learning LayOut As with any software tool, there is a minimum level of learning you must do to attain proficiency with LayOut. The following information can help you learn how to use LayOut. Help Center You can find answers to many questions in this Google LayOut Help Center, just search on a common term or phrase in your question, or browse through the categories. Select "Help > Help Center" to visit the LayOut Help Center. You must be connected to the Internet to access the help center. The Help Center contains LayOut documentation, video tutorials, a quick reference card, and a Google Layout Group. LayOut Documentation There are several written guides covering the use of LayOut. These guides are: Getting Started Guide: Read the Getting Started Guide if you are new to LayOut and want to try introductory operations. User's Guide: Refer to the User's Guide for all of your questions on how to use LayOut. Reference Guide: Refer to the Reference Guide for all of your questions regarding specific LayOut User Interface features. Video Tutorials Google has created several video tutorials to facilitate learning of the LayOut tools and drawing procedures. View these tutorials through the Help Center menu item in the Help Menu (Help > Help Center). You must be connected to the Internet to access these tutorials. Proceed to the Video Tutorials Quick Reference Card The LayOut Quick Reference Card (in the Help Center) contains a list of all of toolbar tools and their modifier keys. Examine the LayOut Quick Reference Card to become familiar with using LayOut's tools. Proceed to the Quick Reference Card Google LayOut Group The Google LayOut Group is an excellent place to find answers, ask questions, and share your expertise. Visit the LayOut user group through the LayOut Help Center (Help > Help Center) or by tying the following URL in your browser: http://groups.google.com/group/sketchup-Pro-Groups/topics. You must be connected to the Internet to access LayOut user group. Proceed to the Google LayOut Group The LayOut User Interface Studying items in the LayOut user interface will also help you learn LayOut. Familiarize yourself with the following three items in the LayOut user interface: Menus Most LayOut commands are accessible using both tool buttons and drop-down menus. Examine LayOut's menus to become familiar with the breadth of features. Page 12 Copyright Google Inc. 2008
- 13. Google LayOut 2 Help Instructor Enable the Instructor (Window > Instructor) to display information related to the currently selected tool. The Status Bar The Status Bar, located at the bottom of the LayOut document area, displays tips for the active tool, including special functions accessible using keyboard shortcuts. Watch the status bar while you are working in LayOut to discover advanced capabilities of each of the LayOut tools. Page 13 Copyright Google Inc. 2008
- 14. Google LayOut 2 Help Technical Support LayOut users can request installation and configuration help using email through the SketchUp Help Center (your SketchUp serial number will be required). Please include the following with your email: • A copy of the LayOut document. • A list of your computer system's resources (CPU type, RAM, video card details, and the exact release of your operating system, such as Windows XP Professional with Service Pack 2 (Microsoft Windows) or OS X 10.4.11 (Mac OS X). • A detailed description of your question or issue. Page 14 Copyright Google Inc. 2008
- 15. Google LayOut 2 Help Welcome to the LayOut Getting Started Guide The LayOut Getting Started Guide contains step-by-step instructions on the basics of LayOut. Page 15 Copyright Google Inc. 2008
- 16. Google LayOut 2 Help Introduction to the LayOut Interface (Microsoft Windows) The LayOut user interface is designed to be simple and easy to use. An image of the LayOut interface follows. Title Bar The title bar (1) contains the standard Microsoft Windows controls (close, minimize, and maximize) on the right. Menus The majority of LayOut tools, commands, and settings are available within the menus (2). The menus are: File, Edit, View, Text, Arrange, Tools, Pages, Window, and Help. Toolbar The Toolbar (3) contains a default set of tools and controls. Controls can be added to the toolbars below the menus using the View > Toolbar > Customize Toolbar menu item. Undocking a Toolbar Toolbars can be undocked. Click and hold on the toolbar grip (on the left-side of the toolbar) to undock and reposition the toolbar. Page 16 Copyright Google Inc. 2008
- 17. Google LayOut 2 Help Document Area The document area (4) is the rectangular area below the toolbar where you create your document. Note - You can have multiple documents open at the same time. Each will appear under its own tab below the toolbar. Status Bar The status bar (5) is the long rectangular area at the bottom of the document area. The left side of the status bar displays useful tips for the currently used tool, including special functions accessible using keyboard shortcuts. Watch the status bar to discover advanced capabilities of each of the LayOut tools. Measurements Field The Measurements field (5a) is located on the right side of the status bar and displays dimensional information while you draw. You can also enter values into the Measurements field to manipulate entities while they are drawn, such as the number of sides in a polygon, size of a rectangle, the degree of rotation, and so on. Zoom List A list of pre-defined zoom values appears to the right of the Measurements field (5b). Click on one of these zoom values to zoom into your document a pre-defined amount. Select "Scale to Fit" to scale your document to fit in the document area. Dialog Box Tray Dialog box trays (6) are used to hold dialog boxes. LayOut comes with one default tray containing all of the dialog boxes in LayOut (under the Window menu). Refer to the Dialog Box Trays topic for further information. Note - Context-click in the document area to display the document area context menu. Refer to Context Menu Items for a description of these menu items. Page 17 Copyright Google Inc. 2008
- 18. Google LayOut 2 Help Introduction to the LayOut Interface (Mac OS X) The LayOut user interface is designed to be simple and easy to use. An image of the LayOut interface follows. Title Bar The title bar (1) contains the standard Mac OS X window controls (close, minimize, and maximize) on the left, and a toolbar collapse/expand button on the right. The name of the currently opened file and page appears in the middle of the title bar. Menus The majority of LayOut tools, commands, and settings are available within the menus (2). The menus are: LayOut, File, Edit, View, Text, Arrange, Tools, Pages, Window, and Help. Toolbar The Toolbar (3) contains a default set of tools and controls. Controls can be added to the toolbars below the menus using the View > Customize Toolbar menu item. Page 18 Copyright Google Inc. 2008
- 19. Google LayOut 2 Help Document Area The document area (4) is the rectangular area below the toolbar where you create your document. Note - You can have multiple documents open at the same time. Each will appear with a separate toolbar, document area, status bar, and Measurements field. Status Bar The status bar (5) is the long rectangular area at the bottom of the document area. The left side of the status bar displays useful tips for the currently used tool, including special functions accessible using keyboard shortcuts. Watch the status bar to discover advanced capabilities of each of the LayOut tools. Measurements Field The Measurements Field (5a) is located on the right side of the status bar and displays dimensional information while you draw. You can also enter values into the Measurements field to manipulate entities while they are drawn, such as the number of sides in a polygon, size of a rectangle, the degree of rotation, and so on. Zoom List A list of pre-defined zoom values appears to the right of the Measurements field (5b). Click on one of these zoom values to zoom into your document a pre-defined amount. Select "Scale to Fit" to scale your document to fit in the document area. Note - Context-click in the document area to display the document area context menu. Refer to Context Menu Items for a description of these menu items. Page 19 Copyright Google Inc. 2008
- 20. Google LayOut 2 Help Selecting a Template LayOut opens with the Getting Started dialog box. This dialog box has two tabs (three when there are recovered LayOut files). These tabs are: New and Recent. The New tab contains a list of LayOut templates on the left with thumbnail images of each template on the right. The Recent tab contains thumbnail images of recently opened files. The New tab, by default, displays thumbnail images of all templates (the Default Template group is selected on the left). To select a template: 1. Use the scroll bar on the right to scroll through the thumbnail images of all of the templates. 2. Double-click on the thumbnail image of the template you want to use, such as "Letter Landscape." A new, untitled, file is opened using the selected template. Page 20 Copyright Google Inc. 2008
- 21. Google LayOut 2 Help Working With Layers Layers are important in determining how to lay out your content in a document. Layers are a mechanism for toggling the display of certain items, such as when displaying a presentation. A special layer, called a shared layer, also allows you to replicate the same content across all pages in your document. You should always be aware of the layer you are on as you create or insert content. To identify the layers in a document: 1. Select "Window > Layers." The Layers dialog box is displayed. This dialog box contains all of the layers in the document. The Letter Landscape template contains 2 layers: "Default" and "On Every Page." The red pencil indicates that the Default layer is the current drawing layer. Anything drawn on the page will be placed on this layer. The Default layer is used for anything you draw or insert that you only want to appear on the page where its drawn or inserted as indicated by the shared layer icon to the right of the layer name. If this icon has one page ( ), the layer contains items that appear on one page. If this icon has four pages, the layer contains items that appear across all pages (shared). 2. Click on the Add new layer (+) button. A new layer, titled "Layer 3" is added. 3. Double-click on "Layer 3." The name field is opened for edit. 4. Type "Text" and press the Enter (Microsoft Windows) or Return (Mac OS X) key. This new layer will be used to hold all text entities in your document. We will use this layer later in this getting started guide. 5. Click on the "On Every Page" layer. The On Every Page layer is a shared layer as indicated by the shared layer icon with multiple pages ( ). Page 21 Copyright Google Inc. 2008
- 22. Google LayOut 2 Help Creating a Replicated Title Block Most LayOut documents will contains a combination of hand-drawn and pre-drawn entities, such as title blocks, labels, images, and SketchUp models. This portion of the getting started guide steps you through creating a very basic title block that appears on every page of your document. 1. Select "View > Show Grid." The grid displays. 2. Select "Arrange > Grid Snap On." Tools and entities will now snap to the grid. 3. Select the Rectangle Tool ( ). The cursor changes to a pencil with a rectangle ( ). 4. Click in the upper-left corner of the page to set the starting point of the rectangle. 5. Move the cursor to the bottom of the page and six squares to the right to create a rectangle that takes up the left-most side of the page. 6. Release the mouse button. This rectangle represents a title block for your document. Note - All rectangle tools, the Circle Tool, the Ellipse Tool, and the Polygon tool all work similar to the Rectangle Tool. 7. Select "File > Insert." The Open dialog box appears. 8. Select an image file, such as a JPG file. Page 22 Copyright Google Inc. 2008
- 23. Google LayOut 2 Help 9. Click the "Open" button. The image appears in the center of the page. 10. Hover the cursor over the rotation grip ( ) until the rotate cursor ( ) appears. Note - Try zooming in on your entity if you do not see the rotation grip. 11. Click and hold the mouse button to begin the rotate operation. Page 23 Copyright Google Inc. 2008
- 24. Google LayOut 2 Help 12. Move the cursor up and to the left. The angle of rotation appears in the Measurements field and next to the cursor. 13. Rotate the image until the angle of rotation is 90 degrees. 14. Release the mouse button. 15. Click and hold on one of the corner resize grips. Page 24 Copyright Google Inc. 2008
- 25. Google LayOut 2 Help 16. Move the cursor diagonally to resize the image to a size that will fit within the title block. 17. Move the cursor over the image until the move cursor appears ( ). Note - Try zooming in on your entity if you do not see the move cursor. 18. Click and hold the mouse button to begin the move operation. 19. Move the cursor to move the image so that it is positioned in the bottom of the title block. The selected entity will follow the cursor. Page 25 Copyright Google Inc. 2008
- 26. Google LayOut 2 Help 20. (optional) Press the right-arrow key a few times to center the image in the title block. 21. Select the Text Tool ( ). The cursor changes to a pencil with text ( ). 22. Click to place the starting point of the text box. 23. Type text, such as "My First Document." Text will expand horizontally until it reaches the page edge, and then it will expand vertically. The Text box will maintain its width, and expand (or shrink) vertically to accommodate text on subsequent edits. Page 26 Copyright Google Inc. 2008
- 27. Google LayOut 2 Help 24. Click outside of the text box to finish creating the text. 25. Select the Select Tool ( ). The cursor changes to an arrow ( ). 26. Click on an entity. The selected entity is highlighted by a bounding box and surrounded by small triangles. The entity contains a center grip (a circle with a cross-hair) with an attached rotation grip (a solid circle). 27. Select "Window > Text Style" (Microsoft Windows) or "Window > Text Style" (Mac OS X). The Layers dialog box is displayed. 28. Click on the "48 pt" in the "Size" list. The text is changed to 48 point text. 29. Rotate the text just as you rotated the image. Page 27 Copyright Google Inc. 2008
- 28. Google LayOut 2 Help 30. Place the text above the image in your title bar. 31. (optional) Add additional text and images to your title block. 32. Click on the "Add Page"(+) button 3 times. Three additional pages are added to your document. Each page has the title block that you created because you placed the title block on a shared layer called "On Every Page." 33. Select "Window > Pages" (Microsoft Windows) or "Window > Text Style" (Mac OS X). The Pages dialog box is displayed. There are 4 pages (Page 1 through Page 4). Page 4 is highlighted to indicate you are on Page 4. 34. Click on "Page 1" to return to page 1 of your document. Page 28 Copyright Google Inc. 2008
- 29. Google LayOut 2 Help Working with SketchUp Models LayOut allows you to insert multiple copies of the same SketchUp model, each with different views and rendering, into your document. To insert and manipulate SketchUp model: 1. Select the "Default" layer. 2. Select "File > Insert." The Open dialog box appears. 3. Select a SketchUp model file, such as a wooden bench. 4. Click the "Open" button. The model appears in the center of the page as a 2D bitmap image. 5. Double-click on the 2D representation of the model. You are placed within a SketchUp model entity edit session. SketchUp's Orbit Tool is active. 6. Context-click to display the context-menu. 7. Select "Zoom Extents" to center the entire model in the selection rectangle. 8. Move the cursor outside of the selection rectangle. 9. Click to end the edit session. 10. Select the Select Tool ( ) . The cursor changes to an arrow ( ). 11. Click on the 2D bitmap image of the SkechUp model. The model is highlighted by a bounding box and surrounded by small triangles, called resize grips. 12. Select "Edit > Copy." A copy of the model is placed on the clipboard. Page 29 Copyright Google Inc. 2008
- 30. Google LayOut 2 Help 13. Click on the "Next" button. The document forwards to the next page. 14. Select "Edit > Paste." A copy of the model appears in the center of the page. 15. Double-click on the 2D representation of the model. You are placed within a SketchUp model entity edit session. SketchUp's Orbit Tool is active. 16. Orbit, Pan, and Zoom to a feature in your model, such as a detail on a wooden bench. Note - Use SketchUp 3-button mouse controls to perform a orbit, pan, and zoom, or context-click and select the Orbit Tool, Pan Tool, and Zoom Tool from the Camera Tools sub-menu. 17. Move the cursor outside of the selection rectangle. 18. Click to end the edit session. 19. Click on the 2D bitmap image of the SkechUp model. 20. Click and hold on one of the corner resize grips. Page 30 Copyright Google Inc. 2008
- 31. Google LayOut 2 Help 21. Move the cursor diagonally to resize the 2D image of the model until only the feature in your model, such as a detail on a wooden bench, is featured. Note - Resizing a 2D image of a model changes the size of the view port, or amount of the model that is visible. Page 31 Copyright Google Inc. 2008
- 32. Google LayOut 2 Help Making Annotations Annotations are common in design documents, such as those created with LayOut. To create annotations: 1. Select the "Text" layer. 2. Select the "Label Tool" ( ). The cursor changes to an arrow with the text "A1" ( ). 3. Click on a detail in the model to place the starting point of the leader. 4. Move the mouse from starting point to define the length of the leader. 5. Click again to create a text box. 6. Type text. Text will fill the width of the text box. The text box's length will grow as needed. 7. Click outside of the text box to finish creating the label. 8. Select "Window > Scrapbooks." The Scrapbooks dialog box is displayed. The Scrapbook dialog box contains a list of all scrapbooks. 9. Click on the scrapbooks drop-down list. A list of scrapbook documents appears. Scrapbook documents are LayOut documents (some with multiple pages) that contain pre- made elements for your documents. These documents can be modified just as any other LayOut document. Page 32 Copyright Google Inc. 2008
- 33. Google LayOut 2 Help 10. Scroll down to the "TB-Contemporary" scrapbook file. The first page of this scrapbook file is displayed. 11. Click on one of the two drawing title graphics at the bottom of the first page. 12. Move the cursor to the document area. The drawing title graphic follows. 13. Click anywhere, such as below the model, to place the drawing title graphic. The drawing title graphic is a group, a combination of individual entities (two text strings and a image). 14. Select the Select Tool ( ) . The cursor changes to an arrow ( ). Page 33 Copyright Google Inc. 2008
- 34. Google LayOut 2 Help 15. Double-click on the group to edit entities in a group. All entities that are not in the group fade. 16. Double-click on "Drawing Title" to edit the text string. The text string highlights. 17. Press the "Delete Key." The text string disappears. 18. Type "Joinery Detail." 19. Click twice outside of the drawing title graphic. The first click exits from editing the text string. The second click exits the group. 20. Switch to the "User Content" layer. 21. Click on the "Visibility" button for the Text layer. The annotations are hidden. 22. Click on the "Visibility" button for the Text layer. The annotations are displayed. Page 34 Copyright Google Inc. 2008
- 35. Google LayOut 2 Help Next Steps All of the principles used in creating the this basic document are used in creating the most advanced design documents. For Further Help: • Watch Video Tutorials • Read the User's Guide and Reference Guide • Participate in the Google LayOut Online Group Page 35 Copyright Google Inc. 2008
- 36. Google LayOut 2 Help Welcome to the LayOut User's Guide The LayOut User's Guide contains step-by-step instructions on how to perform many basic LayOut tasks. The content in this guide answers your "How Do I..." questions. Page 36 Copyright Google Inc. 2008
- 37. Google LayOut 2 Help The LayOut User Interface This section of the documentation covers the LayOut user interface, including menus, toolbars, dialog boxes, and the document area. Page 37 Copyright Google Inc. 2008
- 38. Google LayOut 2 Help Creating New Toolbars (Microsoft Windows) You can create your own customized toolbars. To create a customized toolbar: 1. Select the "View > Toolbars > Customize" menu item. The Customize dialog box appears. Refer to the Customize Dialog Box topic for further information. 2. Click on the "New" button. The New Toolbar dialog box appears. 3. Type a toolbar name in the Toolbar name field. 4. Select a location for the toolbar from the Location drop-down list. 5. Click the "OK" button. An empty toolbar will appear at the chosen location on your screen. 6. Click on the "Commands" tab. The Commands panel is displayed. This panel contains a list of tool and commands categories as well as all tools and commands in each category. 7. Click and hold on a tool or command name in the Commands list. 8. Drag the tool or command name to the left-most position on the new toolbar (right after the toolbar grip). An insertion cursor appears. 9. Release the mouse button to place the tool or command on the toolbar. Note - You can also click the toolbar options arrow on the toolbar to add or remove buttons from a toolbar or display the Customize dialog. Page 38 Copyright Google Inc. 2008
- 39. Google LayOut 2 Help Customizing a Toolbar (Microsoft Windows) You can add or remove tools and commands from any toolbar. Adding a Tool or Command to a Toolbar To add a tool or command to a toolbar: 1. Select the "View > Toolbars > Customize" menu item. The Customize dialog box appears. See The Customize Dialog Box for further information. 2. Click on the "Commands" tab. The Commands panel is displayed. This panel contains a list of tool and commands categories as well as all tools and commands in each category. 3. Click and hold on a tool or command name in the list of tools and commands. 4. Drag the tool or command name to the desired position on the toolbar. An insertion cursor should appear. 5. Release the mouse button to place the tool or command on the toolbar. Note - You can also click the toolbar options arrow on the toolbar to add or remove buttons from a toolbar or display the Customize dialog. Removing a Tool or Command from a Toolbar To remove a tool or command from a toolbar: 1. Select the "View > Toolbars > Customize" menu item. The Customize dialog box appears. See The Customize Dialog Box for further information. 2. Click and hold on a tool or command name in toolbar. 3. Drag the tool or command name anywhere outside of the toolbar. 4. Release the mouse button to remove the tool or command from the toolbar. Note - You can also click the toolbar options arrow on the toolbar to add or remove buttons from a toolbar or display the Customize dialog. Moving a Tool or Command on a Toolbar To move a tool or command on a toolbar: 1. Select the "View > Toolbars > Customize" menu item. The Customize dialog box appears. See The Customize Dialog Box for further information. 2. Click and hold on a tool or command name in toolbar. 3. Drag the tool or command name to the desired position on the toolbar. An insertion cursor should appear. 4. Release the mouse button to reposition the tool or command on the toolbar. Page 39 Copyright Google Inc. 2008
- 40. Google LayOut 2 Help Customizing the Toolbar (Mac OS X) You can add or remove tools and commands from the toolbar. Adding a Tool or Command to the Toolbar To add a tool or command to the toolbar: 1. Select the "View > Customize Toolbar" menu item. The Customize dialog box appears. See The Customize Dialog Box for further information. 2. Click and hold on a tool or command icon. 3. Drag the tool or command icon to the desired position on the toolbar. Icons on the toolbar move to make room for the new icon. 4. Release the mouse button to place the tool or command on the toolbar. Removing a Tool or Command from the Toolbar To remove a tool or command from the toolbar: 1. Select the "View > Customize Toolbar" menu item. The Customize dialog box appears. See The Customize Dialog Box for further information. 2. Click and hold on a tool or command icon in toolbar. 3. Drag the tool or command name anywhere outside of the toolbar. 4. Release the mouse button to remove the tool or command from the toolbar. Moving a Tool or Command on the Toolbar To move a tool or command on the toolbar: 1. Select the "View > Customize Toolbar" menu item. The Customize dialog box appears. See The Customize Dialog Box for further information. 2. Click and hold on a tool or command icon in toolbar. 3. Drag the tool or command icon to the desired position on the toolbar. Icons on the toolbar move to make room for the new icon. 4. Release the mouse button to reposition the tool or command on the toolbar. Note - Drag the default set of controls to your Toolbar to reset the toolbar controls to its original state. Page 40 Copyright Google Inc. 2008
- 41. Google LayOut 2 Help Showing or Hiding the Toolbar (Mac OS X) Select "View > Show/Hide Toolbar" or click on the Toolbar collapse/expand button at the top right corner of the Title bar to show or hide the Toolbar. The following image contains a screenshot of the collapse/expand button. Page 41 Copyright Google Inc. 2008
- 42. Google LayOut 2 Help Invoking Context Menus Context menus are invoked on entities and user interface components, such as a rectangle or a dialog box, by clicking the right mouse button while the cursor is on the component. This operation is referred to as a context-click. Context menus are invoked differently depending on whether you are using a one-button or three-button mouse. Invoking a Context Menu With a Three-Button Mouse Users with three-button or scroll-wheel mice can select one or more entities and click the right mouse button to invoke a context menu. Invoking a Context Menu With a One-Button Mouse Users with a one-button mouse can select one or more entities, hold down the Control key, and click the mouse button to invoke a context menu. Page 42 Copyright Google Inc. 2008
- 43. Google LayOut 2 Help Opening a Dialog Box Select "Window > <dialog box name>," such as "Window > Colors." The dialog box open. Page 43 Copyright Google Inc. 2008
- 44. Google LayOut 2 Help Creating a New Dialog Box Tray (Microsoft Windows) You can create additional trays containing just the settings and dialog boxs you use most often. To create a customized dialog box tray: 1. Select "Window > New Tray." 2. Type the name of the new tray in the Tray Name field. 3. Check the checkboxes next to the dialog boxes you want to appear in the tray. 4. Click the "Add" button. The new dialog box tray is added to the Window menu. The Window menu no longer displays the dialog boxes for the default dialog box tray. Instead, the Window menu will have a sub-menu for the default dialog box tray and for each dialog box tray you create. This submenu contains menu items representing each dialog box in the tray. Page 44 Copyright Google Inc. 2008
- 45. Google LayOut 2 Help Deleting a Dialog Box Tray (Microsoft Windows) You can delete any dialog box tray that you create. Select "Window > <tray name> > Delete Tray" to delete the dialog box tray. Page 45 Copyright Google Inc. 2008
- 46. Google LayOut 2 Help Manipulating Dialog Boxes in a Dialog Box Tray (Microsoft Windows) A dialog box tray refers to a series of dialog boxes snapped together at their bottom and top edges such that they form a stack. The following image contains a dialog box stack with Scrapbooks dialog box opened in the middle. You can manipulate the dialog box tray and dialog boxes in a tray in the following ways: • Move the entire dialog box tray by clicking, holding, and moving the dialog box tray's title bar. • Click on any dialog box's title bar to minimize or maximize a dialog box within the stack. • Move a dialog box up or down by clicking, holding, and moving the dialog box up or down in the tray. • Click on the close icon to remove the dialog box from the dialog box tray. Or, uncheck the checkbox next to the corresponding dialog box in the Window menu to remove the dialog box from the tray. Page 46 Copyright Google Inc. 2008
- 47. Google LayOut 2 Help Renaming a Dialog Box Tray (Microsoft Windows) You can rename any dialog box tray, including the default dialog box tray. To rename a dialog box tray: 1. Select "Window > <tray name> > Rename Tray." The Rename Inspector Tray dialog box is displayed. 2. Type a new name in the Name field. 3. Click on the "Rename" button. The dialog box tray is renamed. Page 47 Copyright Google Inc. 2008
- 48. Google LayOut 2 Help Resizing The Dialog Box Tray (Microsoft Windows) The cursor changes to a resize handle cursor when you hover the cursor over a corner or side of the dialog box tray. Click, hold, and move to resize the dialog box tray. Page 48 Copyright Google Inc. 2008
- 49. Google LayOut 2 Help Manipulating Dialog Boxes in a Dialog Box Stack (Mac OS X) A dialog box stack refers to a series of dialog boxes snapped together at their bottom and top edges such that they form a stack. The following image contains a dialog box stack with Shape Style dialog box opened in the middle. You can manipulate the dialog boxes in a dialog box stack in the following ways: • Move the entire dialog box stack by clicking and dragging the top-most dialog box's title bar. • Click on any dialog box's title bar to minimize or maximize a dialog box within the stack. • Move a dialog box to the right, left, or down to break it from the stack. • Reinsert the dialog box at the end of the stack by snapping the dialog box to the bottom edge of the stack. • Reinsert the dialog box in the middle of the stack by moving sideways into a middle position. • Snap the entire dialog box stack to the screen by moving it to the outer edge of the screen. Page 49 Copyright Google Inc. 2008
- 50. Google LayOut 2 Help Minimizing Dialog Boxes (Mac OS X) Click on any dialog box's title bar to minimize or maximize the dialog box. Note -The Colors and Font dialog boxes do not minimize by clicking on their title bar. Page 50 Copyright Google Inc. 2008
- 51. Google LayOut 2 Help Resizing Dialog Boxes (Mac OS X) Dialog boxes have a resize handle in the lower-right corner of the dialog box. Click and hold the resize handle of a dialog box to begin resizing the dialog box. Move your cursor to resize the dialog box. Page 51 Copyright Google Inc. 2008
- 52. Google LayOut 2 Help Snapping Dialog Boxes to Other User Interface Components (Mac OS X) Dialog boxes, such as the Shape Info dialog box, automatically snap to the the outer edge of the screen and with the top and bottom of other dialog boxes to create a dialog stack. To snap a dialog box to another user interface component: 1. Display a dialog box, such as the Window > Layers dialog box. 2. Click and hold on the dialog box's title bar. 3. Move the dialog box to the outside edge of the screen or top or bottom edge of another dialog box. The dialog box will snap to and align with the edge. Tip - Snap several dialog boxes together at their top and bottom edges to form a dialog box stack. Dialog boxes in a dialog box stack move with the stack when the top-most dialog box's title bar is moved. Note -The Colors and Font dialog boxes do not snap to the screen Page 52 Copyright Google Inc. 2008
- 53. Google LayOut 2 Help Encouraging an Inference At times, the inference you need may not come up immediately or LayOut might choose alignments with the wrong geometry. In these cases, you can inform the inference engine that you are interested in a point by hovering your mouse cursor over the particular location. When the tool tip appears, LayOut will briefly prioritize that alignment as you continue drawing. For example, to encourage LayOut to create a line to match another, parallel, line (such as when drawing the third line of a rectangle): 1. Create the first two lines of a rectangle with the first line being parallel to the red axes. 2. Click on the start point of the third line and move the line tool as though you were creating the third line parallel to first line. As you begin to move the line tool, the line should appear in red. 3. Move the line tool to the approximate location where the end of the third line should appear. A dotted line, with the color of the corresponding axes (green) will follow the line tool to indicate you are directly inline with the start point of the first line. 4. Click when the line you are drawing is indicated by an axes color (red) and is directly perpendicular to the green dotted line. Page 53 Copyright Google Inc. 2008
- 54. Google LayOut 2 Help Tools This section of the user's guide covers the tools within LayOut. Tools in this section are covered in the order they appear within the Tools menu. Page 54 Copyright Google Inc. 2008
- 55. Google LayOut 2 Help Moving Entities Use the Select tool to move entities on a page. To move an entity: 1. Select the "Select Tool" ( ) The cursor changes to an arrow ( ). 2. Click on an entity. The selected entity is highlighted by a bounding box and surrounded by small triangles. The entity contains a center grip ( ) with an attached rotation grip ( ). 3. Move the cursor over the entity until the move cursor appears ( ). Note - Try zooming in on your entity if you do not see the move cursor. 4. Click and hold the mouse button to begin the move operation. 5. Move the cursor to move the entity. The selected entity will follow the cursor. 6. Release the mouse button at the destination point to finish the move operation. Creating a Copy Press and hold the Ctrl (Microsoft Windows) or Option (Mac OS X) key while moving entities to copy the entities. Page 55 Copyright Google Inc. 2008
- 56. Google LayOut 2 Help Selecting Multiple Entities Multiple-entity selections are useful when you want to perform a single operation on several entities (the selection set). Multiple-entity selections use an expandable selection box to surround the entities you want in the selection set. Clicking to the right-side and dragging to the left, called a crossing selection, selects any elements within the selection rectangle, including those that are only partially contained in the selection box. Clicking to the left-side of the entities and dragging right, called a window selection, selects only those elements completely within the selection box. Performing a Crossing Selection To select multiple entities using a crossing selection: 1. Select the "Select Tool" ( ). The cursor changes to an arrow ( ). 2. Position the cursor to the lower-right of the entities. 3. Click and hold the mouse button a short distance away from the entities you want to select to establish the selection starting point. 4. Move the cursor up and to the left. The selection box grows and , as it grows, highlights selected entities (including those that are only partially contained in the box). The following image shows all four cars selected, even though only two are entirely contained in the selection box. 5. Release the mouse button once all of the desired entities are highlighted. Note - A crossing selection can be initiated anywhere to the right of the entities. Page 56 Copyright Google Inc. 2008
- 57. Google LayOut 2 Help Performing a Window Selection To select multiple entities using a window selection: 1. Select the "Select Tool" ( ). The cursor changes to an arrow ( ). 2. Position the cursor to the upper-right of the entities. 3. Click and hold the mouse button a short distance away from the entities you want to select to establish the selection starting point. 4. Move the cursor down and to the right. The selection box grows and , as it grows, highlights those entities fully contained in the selection box. The following image shows two cars selected (the cars that are fully contained in the selection box). 5. Release the mouse button once all of the desired entities are highlighted. Selecting Multiple Entities Using the Shift Key You can also use the single click method in combination with the Shift key to select multiple entities. To select multiple entities using the Shift key: 1. Select the 'Select Tool" ( ). The cursor changes to an arrow ( ). 2. Click on an entity. The selected entity is highlighted by a bounding box and surrounded by small triangles. 3. Press and hold the Shift key. 4. Click on additional entities. The entities are added to the set of selected entities. Note - Hold the Shift key while clicking on selected entities will remove them from the set of selected entities. Page 57 Copyright Google Inc. 2008
- 58. Google LayOut 2 Help Rotating Entities Use the Select tool to rotate entities on a page. To rotate an entity: 1. Select the "Select Tool" ( ). The cursor changes to an arrow ( ). 2. Click on an entity. The selected entity is highlighted by a bounding box and surrounded by small triangles. The entity contains a center grip ( ) with an attached rotation grip ( ). 3. Hover the cursor over the rotation grip ( ) until the rotate cursor ( ) appears. 4. Click and hold the mouse button to begin the rotate operation. 5. Move the cursor around the blue center grip. The angle of rotation appears in the Measurements field and next to the cursor. 6. Release the mouse button to finish the rotate operation. Moving the Center of Rotation Shapes are rotated about a center grip identified by a small blue circle with a cross-hair. Move the center grip to rotate the shape around another specific point on the page (a point other than the center of the shape itself). To move the center grip: 1. Select the "Select Tool" ( ). The cursor changes to an arrow ( ). 2. Click on an entity. The selected entity is highlighted by a bounding box and surrounded by small triangles. The entity contains a center grip ( ) with an attached rotation grip ( ). 3. Move the cursor over the center grip ( ). The cursor changes to a hand ( ). 4. Click and hold the mouse button to begin the move operation. 5. Move the cursor to move the center grip. The small blue center of rotation icon follows. 6. Release the mouse button at the destination point to place the center grip at a new point on the page. Note - Deselect and then reselect the entity to return the center grip to the center of the entity. Creating a Rotated Copy Press and hold the Ctrl (Microsoft Windows) or Option (Mac OS X) key while rotating entities to create rotated copies of the original entities. Page 58 Copyright Google Inc. 2008
- 59. Google LayOut 2 Help Scaling Entities Shapes can be scaled using the scale grips on the bounding box of an entity. To scale an entity: 1. Select the Select Tool ( ). The cursor changes to an arrow ( ). 2. Click on an entity. The selected entity is highlighted by a bounding box and surrounded by small triangles. The entity contains a center grip (a circle with a cross-hair) with an attached rotation grip (a solid circle). 3. Move the cursor over an arrow-shaped scale grips on the edge of the entity, such as a horizontal scale grip ( ). The cursor will also change to reflect the direction of scale, such as a horizontal scale ( ). 4. Click and hold the mouse button on an scale grip to begin the scale operation. 5. Move the cursor to scale the entity. The cursor will display the scale amount in the X and Y directions. 6. Release the mouse button to finish the scale operation. Maintaining Aspect Ratio While Scaling Press and hold the Shift key while scaling an entity to retain the aspect ratio of the entity. Creating a Scaled Copy Press and hold the Ctrl (Microsoft Windows) or Option (Mac OS X) key while scaling to create a scaled copy of the original entity. Scaling About the Center Press and hold the Alt (Microsoft Windows) or Command (Mac OS X) key while scaling to scale about the entity's center grip. Page 59 Copyright Google Inc. 2008
- 60. Google LayOut 2 Help Selecting a Single Entity LayOut allows you to make both single-entity and multiple-entity selections. To select a single entity: 1. Select the Select Tool ( ). The cursor changes to an arrow ( ). 2. Click on an entity. The selected entity is highlighted by a bounding box and surrounded by small triangles. The entity contains a center grip (a circle with a cross-hair) with an attached rotation grip (a solid circle). Note - Hold the Shift key while clicking on additional entities to add entities to the set of selected entities. Hold the Shift key while clicking on selected entities will remove them from the set of selected entities. See also: Selecting Multiple Entities Page 60 Copyright Google Inc. 2008
- 61. Google LayOut 2 Help Editing a Path The Select Tool can be used to edit a path: lines created with the Line Tool, Freehand Tool, Arc Tools, Rectangle Tools (after the rectangle is split), Circle Tool, Ellipse Tool (after the ellipse is split), and Polygon Tool (after the polygon is split). To edit a path: 1. Select the "Select Tool" ( ). The cursor changes to an arrow ( ). 2. Double-Click on an entity. LayOut enters the path editor. The following is an image of a circle in the path editor (a circle has four points, each with two curvature controls). 3. Edit the path: move points, add points, remove points, or adjust curvature. 4. Click outside of the shape to exit the path editor. Page 61 Copyright Google Inc. 2008
- 62. Google LayOut 2 Help Moving Points on a Path You can move points on a path to adjust the shape. To move points on a path: 1. Select the "Select Tool" ( ). The cursor changes to an arrow ( ). 2. Double-click on an entity. LayOut enters the path editor. 3. Click and hold on any point along the path. 4. Move the cursor. The shape is changed. The following is a picture of a circle whose top control point was moved downward. Note - Hold the Shift key to constrain movement to a specific axis. 5. Release the mouse button. 6. Click outside of the shape to exit the path editor. Page 62 Copyright Google Inc. 2008
- 63. Google LayOut 2 Help Adding Points to a Path You can add points to a path: A series of lines created with the Line Tool, Freehand Tool, Arc Tools, Rectangle Tools (after the rectangle is split), Circle Tool, Ellipse Tool (after the ellipse is split), and Polygon Tool (after the polygon is split with the Split Tool). To add points to a path: 1. Select the "Select Tool" ( ). The cursor changes to an arrow ( ). 2. Double-click on an entity. LayOut enters the path editor. 3. Hold down the Ctrl key (Microsoft Windows) or Option key (Mac OS X). 4. Click anywhere on the path to add a point. A point is added. Note - The shape of the path will not change when you add a point. 5. Click outside of the shape to exit the path editor. Page 63 Copyright Google Inc. 2008
- 64. Google LayOut 2 Help Removing Points from a Path You can remove points from a path. To remove points to a path: 1. Select the "Select Tool" ( ) The cursor changes to an arrow ( ). 2. Double-click on an entity. LayOut enters the path editor. 3. Click and hold on a point. 4. Move the cursor so that it is over an adjacent point. LayOut will preview the way the path will appear after the mouse button is released. 5. Release the mouse button (the point is removed). Note - The shape is deleted if the path is reduced to a single point. 6. Click outside of the shape to exit the path editor. Page 64 Copyright Google Inc. 2008
- 65. Google LayOut 2 Help Adjusting Curvature on a Path Curves are created from points that have curvature controls that, when moved, create a curved shape. You can adjust the curvature of a path by selecting and moving a curvature control. To adjust the curvature of a path: 1. Select the "Select Tool" ( ). The cursor changes to an arrow ( ). 2. Double-click on an entity. LayOut enters the path editor. 3. Click and hold on a curvature control. Note - Add points by holding the Control (Microsoft Windows) or Option (Mac OS X) key. 4. Move the cursor to change the curvature. Note - Move a curvature control back toward the point to return the curvature to its previous state. Note - Break symmetry with the opposite curvature control by pressing the Ctrl (Microsoft Windows) or Option (Mac OS X) key while dragging a curvature control. 5. Click outside of the shape to exit the path editor. Page 65 Copyright Google Inc. 2008
- 66. Google LayOut 2 Help Moving, Scaling, and Rotating Precisely The Measurements field allows you to accurately move, scale, and rotate with the Select tool. Precise Moving Using the Select Tool You can create precise movement operations by explicitly typing, in the Measurements field, the end point after you have moved an entity. You can define the end point location as lengths, relative coordinates, and polar coordinates. Length You can change the length of a move operation, after the move operation is complete, using a length. For example, to set the length to 10 points, type "10pt" followed by the Enter key (Microsoft Windows) or Return key (Mac OS X). The entity will move 10 points from the start point in the direction of the original move. Absolute coordinates are measured from the upper left-hand corner of the page. Relative Coordinates You can set the end point of a move operation, after the move operation is complete, as a point relative to the start point of the move operation. For example, to set the end point to a location 1.5 points right and 2.3 points down from the start point, type "<1.5pt,2.3pt>" followed by the Enter key (Microsoft Windows) or Return key (Mac OS X). Note that to move down on the page the y value of the move is positive. Polar Coordinates You can set the end point of a move operation, after the move operation is complete, as a polar point relative to the start point of the move operation. For example, to set the end point to a location 45 degrees (counter clock-wise from the positive x axis) and 10 centimeters from the start point, type "^45,10cm" followed by the Enter key (Microsoft Windows) or Return key (Mac OS X). Precise Scaling Using the Select Tool You can create precise scaling operations by explicitly typing in a scale multiplier relative to the current scale direction. The Measurements field prompt changes to "Scale" when the Scale cursor is active. Horizontal Scale You can set a scale multiplier or scale size (with units) along the x axis after scaling an entity with a horizontal scale grip. For example, type "1.5" to scale the entity horizontally by a multiplier of 1.5 or type "1.5cm" to set the width of the entity to 1.5 centimeters. Vertical Scale You can set a scale multiplier or scale size (with units) along y axis after scaling an entity with the vertical scale grip. For example, type "1.5" to scale the entity vertically by a multiplier of 1.5 or type "1.5cm" to set the height of the entity to 1.5 centimeters. Corner Scale You can set a uniform scale multiplier, non-uniform scale multipliers, or scale size (with units) after scaling an entity with corner scale grip. For example, type "1.5" to uniformly scale the entity by a multiplier of 1.5. Type "1.5,2.0" to scale the entity by a scale multiplier of 1.5 in the x direction and 2.0 in the y direction. Finally, type "1.5pt, 6pt" to set the width to 1.5 points and a height to 6 points. Page 66 Copyright Google Inc. 2008
- 67. Google LayOut 2 Help Precise Rotating Using the Select Tool You can create precise rotate operations by explicitly typing an angle value into the Measurements field after rotating with the Select Tool. For example, type "30" to rotate counter-clockwise 30 degrees. Page 67 Copyright Google Inc. 2008
- 68. Google LayOut 2 Help Splitting a Line or Edge You can use the Split Tool to split any line in your document. To split a line: 1. Select the "Split Tool" ( ). The cursor changes to a knife point ( ). 2. Move the cursor over any line or edge. An inference point appears. 3. Click to split the line. The line will briefly highlight to show the split entities. Page 68 Copyright Google Inc. 2008
- 69. Google LayOut 2 Help Splitting Two Shapes To create a split at the intersection of two overlapping shapes: 1. Select the "Split Tool" ( ). The cursor changes to a knife point ( ). 2. Click on one of the intersections between the first and section shape (where their edges overlap). Intersections are identified by red "X" and the "Intersection" tooltip. The shape will briefly highlight. 3. Click on another intersection between the first and second shape. The shape will briefly highlight. If there are only two intersections between the shapes, the shapes will be split and two new shapes, composed of the intersecting edges of the two intersecting shapes, is created. You can move the shapes apart to see these new shapes. 4. (optional) Repeat step 3 for additional intersections between the first and second shape (if there are more than two points on the two shapes where the shapes intersect). Page 69 Copyright Google Inc. 2008
- 70. Google LayOut 2 Help Erasing Entities As mentioned previously, the Erase Tool is used to erase entities in the document area. To erase entities: 1. Select the "Erase Tool" ( ). The cursor changes to an eraser ( ). 2. Click on an entity to erase it. 3. (alternatively) Hold down the mouse button and drag the cursor over several entities. Release the mouse button to delete the entities. If you accidentally select geometry you do not wish to delete, press the ESC key to cancel the erase operation before releasing the mouse button. Tip - Try erasing entities slowly if you continuously skip over entities you want to erase. Tip - It is usually faster to erase a large number of entities by selecting the entities with the Select Tool and pressing the Delete key on your keyboard. You can also delete selected items by selecting Delete from the Edit menu. Tip - Select the "Edit > Undo" menu item to undo any erased entities. Page 70 Copyright Google Inc. 2008
- 71. Google LayOut 2 Help Sampling and Applying Styles To sample and apply a style: 1. Select the "Style Tool" ( ). The cursor changes to an eye dropper ( ). 2. Click on any entity in the document area or scrapbook to sample its style. The cursor changes to a paint bucket. Certain styles can be sampled from certain entities. Certain entities can only receive certain styles. See the Entity Styles Compatibility for more information. 3. Move the cursor over the entity where you want to apply the style. The cursor changes to a paint bucket ( ). 4. Click again to apply the style to the entity. Note - Press the ESC key at any point during the operation to start over. Page 71 Copyright Google Inc. 2008
- 72. Google LayOut 2 Help Joining Two Shapes To join two shapes: 1. Select the "Join Tool" ( ). The cursor changes to a glue bottle ( ). 2. Click on the first shape. The shape will highlight in blue. Notice that the arc shape and rectangle shape do not have edges where they are to be joined. Note - The two shapes can only join when there are endpoints where they are to be joined. For example, you cannot overlap two rectangles and join them. Instead, you must first split them at the points where they overlap and then perform the join operation. 3. Click on the second shape. The shape will briefly highlight in blue. The two shapes will now be joined. The second shape will inherit the fill color of the first shape. Note - Press the ESC key at any point during the operation to start over. Page 72 Copyright Google Inc. 2008