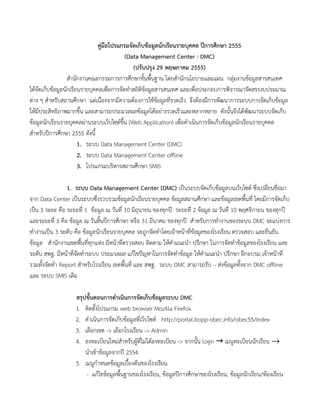
คู่มือ DMC2012 update29พค55
- 1. คู่มือโปรแกรมจัดเก็บข้อมูลนักเรียนรายบุคคล ปีการศึกษา 2555 (Data Management Center : DMC) (ปรับปรุง 29 พฤษภาคม 2555) สำำนักงำนคณะกรรมกำรกำรศึกษำขั้นพื้นฐำน โดยสำำนักนโยบำยและแผน กลุ่มงำนข้อมูลสำรสนเทศ ได้จดเก็บข้อมูลนักเรียนรำยบุคคลเพื่อกำรจัดทำำสถิติข้อมูลสำรสนเทศ และเพื่อประกอบกำรพิจำรณำจัดสรรงบประมำณ ั ต่ำง ๆ สำำหรับสถำนศึกษำ แต่เนื่องจำกมีควำมต้องกำรใช้ข้อมูลที่รวดเร็ว จึงต้องมีกำรพัฒนำกำรระบบกำรจัดเก็บข้อมูล ให้มีประสิทธิภำพมำกขึ้น และสำมำรถประมวลผลข้อมูลได้อย่ำงรวดเร็วและหลำกหลำย ดังนั้นจึงได้พัฒนำระบบจัดเก็บ ข้อมูลนักเรียนรำยบุคคลผ่ำนระบบเว็บไซต์ขึ้น (Web Application) เพื่อดำำเนินกำรจัดเก็บข้อมูลนักเรียนรำยบุคคล สำำหรับปีกำรศึกษำ 2555 ดังนี้ 1. ระบบ Data Management Center (DMC) 2. ระบบ Data Management Center offline 3. โปรแกรมบริหำรสถำนศึกษำ SMIS 1. ระบบ Data Management Center (DMC) เป็นระบบจัดเก็บข้อมูลบนเว็บไซต์ ซึ่งเปลี่ยนชื่อมำ จำก Data Center เป็นระบบซึ่งรวบรวมข้อมูลนักเรียนรำยบุคคล ข้อมูลสถำนศึกษำ และข้อมูลเขตพื้นที่ โดยมีกำรจัดเก็บ เป็น 3 ระยะ คือ ระยะที่ 1 ข้อมูล ณ วันที่ 10 มิถุนำยน ของทุกปี ระยะที่ 2 ข้อมูล ณ วันที่ 10 พฤศจิกำยน ของทุกปี และระยะที่ 3 คือ ข้อมูล ณ วันสิ้นปีกำรศึกษำ หรือ 31 มีนำคม ของทุกปี สำำหรับกำรทำำงำนของระบบ DMC จะแบ่งกำร ทำำงำนเป็น 3 ระดับ คือ ข้อมูลนักเรียนรำยบุคคล จะถูกจัดทำำโดยเจ้ำหน้ำที่ข้อมูลของโรงเรียน ตรวจสอบ และยืนยัน ข้อมูล สำำนักงำนเขตพื้นที่ทุกแห่ง มีหน้ำทีตรวจสอบ ติดตำม ให้คำำแนะนำำ ปรึกษำ ในกำรจัดทำำข้อมูลของโรงเรียน และ ่ ระดับ สพฐ. มีหน้ำที่จัดทำำระบบ ประมวลผล แก้ไขปัญหำในกำรจัดทำำข้อมูล ให้คำำแนะนำำ ปรึกษำ ฝึกอบรม เจ้ำหน้ำที่ รวมทั้งจัดทำำ Report สำำหรับโรงเรียน เขตพื้นที่ และ สพฐ. ระบบ DMC สำมำรถรับ – ส่งข้อมูลทั้งจำก DMC offline และ ระบบ SMIS เดิม สรุปขั้นตอนการดำาเนินการจัดเก็บข้อมูลระบบ DMC 1. ติดตั้งโปรแกรม web browser Mozilla Firefox 2. ดำำเนินกำรจัดเก็บข้อมูลที่เว็บไซต์ http://portal.bopp-obec.info/obec55/index 3. เลือกเขต -> เลือกโรงเรียน -> Admin 4. ลงทะเบียนใหม่สำำหรับผู้ที่ไม่ได้ลงทะเบียน -> จำกนั้น login → เมนูทะเบียนนักเรียน → นำำเข้ำข้อมูลจำกปี 2554 5. เมนูกำำหนดข้อมูลเบื้องต้นของโรงเรียน - แก้ไขข้อมูลพื้นฐำนของโรงเรียน, ข้อมูลปีกำรศึกษำของโรงเรียน, ข้อมูลนักเรียน/ห้องเรียน
- 2. 6. จบกำรศึกษำและกำรเลื่อนชั้น 6.1 จบกำรศึกษำนักเรียนเป็นรำยช่วงชั้น 6.2 เลื่อนชั้นนักเรียนรำยชั้น 6.3 จัดห้องเรียนและเปลี่ยนห้องเรียน 7. ทะเบียนนักเรียน - เพิ่มนักเรียนใหม่ในชั้นปัจจุบันของปีกำรศึกษำ 2555 ให้ครบถ้วนทุกคน 8. กดประมวลผลข้อมูลเพื่อนับจำำนวนนักเรียนให้เป็นปัจจุบัน ทีเ่ มนู จำำนวนนักเรียนแยกชั้นเพศ -> กดเพื่อประมวลผล 9. ตรวจสอบรำยกำรข้อมูลที่ไม่ถูกต้องตำมตัวตรวจสอบ จำำนวน 30 รำยกำร 10. คลิกเมนูตรวจสอบในแต่ละรำยกำรเพื่อแก้ไขข้อมูลนักเรียนเป็นรำยบุคคล 11. กดประมวลผลข้อมูลอีกครั้งเพื่อตรวจสอบข้อมูล หำกข้อมูลถูกต้องทุกรำยกำร -> กดเพื่อยืนยันข้อมูล 2. ระบบ Data Management Center offline เป็นระบบจัดเก็บข้อมูลนักเรียนรำยบุคคลที่สำมำรถ จัดทำำข้อมูลโดยไม่ตองต่ออินเทอร์เน็ต แต่ต้องมีกำร download ข้อมูลปัจจุบันลงมำและอำศัยควำมสำมำรถของ ้ โปรแกรม Virtual Box เพื่อสร้ำง server จำำลอง เพื่อให้สำมำรถใช้ Application ที่มี Interface เหมือนกับเว็บไซต์ ระบบ Data Management Center โดยปีกำรศึกษำ 2555 เป็นปีแรกที่นำำออกใช้ เพื่ออำำนวยควำมสะดวกในกำรปฏิบัติ งำน และลดข้อจำำกัดในด้ำนกำรใช้เครือข่ำยอินเทอร์เน็ต และเมื่อจัดทำำข้อมูลเรียบร้อยแล้ว จึงค่อยต่ออินเทอร์เน็ตเพื่อ upload ข้อมูลขึ้นระบบ Data Management Center เพื่อตรวจสอบ และรับรองข้อมูล ทั้งนี้ เขตพื้นที่สำมำรถหลอม รวมข้อมูลเป็นก้อนเขตพื้นที่ เพื่อที่เขตพื้นที่สำมำรถจะนำำข้อมูลนั้นไปใช้ประโยชน์ต่อไป สรุปขั้นตอนการดำาเนินการจัดเก็บข้อมูล DMC offline 1. ติดตั้งโปรแกรม web browser Mozilla Firefox 2. ติดตั้ง Virtual box เพื่อสร้ำงระบบ server เสมือน set Lan card โดย click ที่ menu file ของ VirtualBox → preference → network → host only network adapter → กดรูปไขควง set IP ดังนี้ IP 192.168.94.1 subnetmark 255.255.255.0 3. copy folder BOPP.ova ไว้ในเครื่องที่ Drive C: 4. click ที่เมนู file ของ VirtualBox Import Appliance → browse เพื่อ choose file BOPP.ova ระบบจะทำำกำร add BOPP ไว้ในระบบของ VirtualBox จำกนั้น click ที่ BOPP → setting → network → Adapter 1 → เลือก Enable → เลือก Host only Adapter → เลือก Lan card ที่ได้ ตั้งไว้ใน VirtualBox ในข้อ 2 5. เปิด firefox เพื่อ download ข้อมูลของโรงเรียนจำกเว็บไซต์ http://portal.bopp-
- 3. obec.info/obec55/index 6. เลือกเขต -> เลือกโรงเรียน -> Login → login เข้ำระบบ → ทะเบียนนักเรียน → นำำเข้ำข้อมูล จำกสิ้นปีกำรศึกษำ 54 → download ข้อมูลจำก link download รำยคน (format : DMC) 7. เปิด firefox แล้วพิมพ์ http://192.168.94.3/obecaoc55 → login ด้ำนบนขวำของจอภำพ → เลือก user เป็น Administrator → password เป็น admin → Login เพื่อเข้ำสู่ระบบกำร upload 8. เปิด firefox แล้วพิมพ์ http://192.168.94.3/obecaoc55/ เลือกโรงเรียน เพื่อเข้ำสู่หน้ำต่ำงจัด ทำำข้อมูลระบบโรงเรียน -> Login ด้ำนบนขวำ-> เลือก user เป็น Administrator → password เป็น admin → คลิกปุ่ม Login เพื่อเข้ำสูระบบ ่ 9. เมนูกำำหนดข้อมูลเบื้องต้นของโรงเรียน - แก้ไขข้อมูลพื้นฐำนของโรงเรียน, ข้อมูลปีกำรศึกษำของโรงเรียน, ข้อมูลนักเรียน/ห้องเรียน 10. จบกำรศึกษำและกำรเลื่อนชั้น - จบกำรศึกษำนักเรียนเป็นรำยช่วงชั้น - เลื่อนชั้นนักเรียนรำยชั้น - จัดห้องเรียนและเปลี่ยนห้องเรียน 11. ข้อมูลทะเบียนนักเรียน → เพิ่มนักเรียน/ย้ำยเข้ำเรียน - เพิ่มนักเรียนใหม่ในชั้นปัจจุบันของปีกำรศึกษำ 2555 ให้ครบถ้วนทุกคน 12. กดประมวลผลข้อมูลเพื่อนับจำำนวนนักเรียนให้เป็นปัจจุบัน ที่เมนู จำำนวนนักเรียนแยกชั้นเพศ -> กดเพื่อประมวลผล 13. ตรวจสอบรำยกำรข้อมูลที่ไม่ถูกต้องตำมตัวตรวจสอบ จำำนวน 30 รำยกำร 14. คลิกเมนูตรวจสอบในแต่ละรำยกำรเพื่อแก้ไขข้อมูลนักเรียนเป็นรำยบุคคล 15. กดประมวลผลข้อมูลอีกครั้งเพื่อตรวจสอบข้อมูล หำกข้อมูลถูกต้องทุกรำยกำร -> กดยืนยันข้อมูล 16. ส่งออกข้อมูลเพื่อนำำส่งขึ้นเว็บไซต์ โดยคลิกที่ download format DMC เพื่อ load file จำก server virtualbox ลงเครื่องคอมพิวเตอร์ จำกนั้น เข้ำเว็บไซต์จริง ที่ http://portal.bopp-obec.info/obec55 → login ไปที่โรงเรียนทีต้องกำรจะส่ง → upload format DMC → browse ไปที่ไฟล์ที่ได้ download จำก ่ server virtualbox ไว้ → ok → กดประมวลผล → ตรวจสอบ และรับรองข้อมูล
- 4. 3. ระบบ SMIS เป็นโปรแกรมบริหำรสถำนศึกษำที่โรงเรียนยังสำมำรถใช้งำนได้ โดยจัดทำำข้อมูลผ่ำน โปรแกรม SMIS แล้วส่งข้อมูลออกมำเป็นรูปแบบ text file แล้วส่งขึ้นระบบ DMC เพื่อตรวจสอบ แก้ไข และรับรอง ข้อมูลต่อไป สรุปขั้นตอนการดำาเนินการจัดเก็บข้อมูล 1. จัดทำำข้อมูลนักเรียนด้วยโปรแกรม SMIS 2. ส่งออกข้อมูล ได้ folder ที่มีชื่อไฟล์เป็นรหัส smis 8 หลัก นำมสกุลเป็น .zip 3. ให้ unzip ไฟล์ข้อมูลในข้อ 2 แล้วลบ folder รหัส smis 8 หลัก ที่อยู่ข้ำงใน folder ที่ unzip แล้วให้ zip folder นั้นใหม่อีกครั้ง โดยให้ตั้งชื่อเป็นรหัส smis แปดหลัก นำมสกุล .zip แล้วส่งข้อมูล ขึ้นระบบ DMC 4. กดประมวลผลข้อมูลเพื่อนับจำำนวนนักเรียนให้เป็นปัจจุบัน ทีเ่ มนู จำำนวนนักเรียนแยกชั้นเพศ -> กดเพื่อประมวลผล 5. ตรวจสอบรำยกำรข้อมูลที่ไม่ถูกต้องตำมตัวตรวจสอบ จำำนวน 30 รำยกำร 6. คลิกเมนูตรวจสอบในแต่ละรำยกำรเพื่อแก้ไขข้อมูลนักเรียนเป็นรำยบุคคล 7. กดประมวลผลข้อมูลอีกครั้งเพื่อตรวจสอบข้อมูล หำกข้อมูลถูกต้องทุกรำยกำร -> กดยืนยันข้อมูล
- 5. การจัด ทำา ข้อ มูล ผ่า นระบบ DMC ต้อ งดำา เนิน การผ่า น web browser Mozilla Firefox 1. ติดตั้งโปรแกรม web browser Mozilla Firefox 1. ดำวน์โหลดโปรแกรมได้จำก website http://www.mozilla.com/th/ คลิกปุ่ม 2. หลังจำกดำวโหลดเรียบร้อยจะได้ โปรแกรมสำำหรับติดตั้ง Firefox ซึ่งเป็นโปรแกรม web browser ซึ่งเป็น open source ให้ติดตั้งโปรแกรมโดยกำรดับเบิ้ลคลิกทีชื่อ File จะได้ดังรูป ่ 3. คลิก Next ไปเรื่อย ๆ จนพบปุ่ม Install คลิก Install หลังจำกนั้นโปรแกรมจะดำำเนินกำรลงโปรแกรมไปเรื่อยๆ จนเสร็จสิ้น ให้คลิกปุ่ม Finish ดังรูป
- 6. 4. เสร็จขั้นตอนกำรลงโปรแกรม Mozilla Firefox จะได้ เพื่อเข้ำใช้งำน web browser ในครั้งต่อไป 5. เปิด browser firefox แล้วเปิดเว็บ http://portal.bopp-obec.info/obec55 → login ด้านบนขวา-> ที่เมนูทะเบียนนักเรียน-> นำาเข้าข้อมูลจากสิ้นปีการศึกษา 2554 → กำาหนดข้อมูลเบื้องต้นสถานศึกษา → กำาหนดชั้นตำ่าสุด – สูงสุด → กำาหนดห้องเรียน โดยควรกำาหนดห้องเรียนตามปีการศึกษา 54 ไว้ก่อน (เช่น ปี 54 เปิด 3 ห้อง ปี 55 เปิด 2 ห้อง ควรเปิดห้องเท่ากับปี 54 ไว้ก่อน เพื่อให้เลื่อนชั้น สั่งจบได้ จากนั้นค่อย กลับไปเปลี่ยนจำานวนห้องให้เท่ากับปี 55 ) 6. ทำาตามขั้นตอนการจัดเก็บข้อมูลนักเรียนรายบุคคลระบบออฟไลน์ (DMC Offline) ข้อ 17 เป็นต้นไป
- 7. โปรแกรมจัดเก็บข้อมูลนักเรียนรายบุคคลระบบออฟไลน์ (Data Management Center Offlne : DMC Offline) เป็นโปรแกรมสำำหรับจัดเก็บข้อมูลนักเรียนรำยบุคคล แบบ offline เพื่ออำำนวยควำมสะดวกสำำหรับผู้ที่ ต้องกำรจัดทำำข้อมูลโดยไม่ต้องเชื่อมต่อระบบอินเทอร์เน็ต ซึ่งอำศัยควำมสำมำรถของโปรแกรม virtual box ในกำรสร้ำง server จำำลองไว้ในเครื่อง และเรียกใช้ browser จัดทำำข้อมูล และส่งออกข้อมูลเมื่อเชื่อมต่ออินเทอร์เน็ตอีกครั้ง โดยที่มี Interface เสมือนบนเว็บ ทำำให้เข้ำใจได้ง่ำย ทั้งนี้ เป็นกำรอำำนวยควำมสะดวกสำำหรับเขตพื้นที่ในกำรหลอมรวมข้อมูล ระดับเขตพื้นที่ เพื่อ cleansing data และมีก้อนข้อมูลระดับเขตพื้นที่สำำหรับพัฒนำโปรแกรมอื่น ๆ ต่อไป มีขั้นตอน กำรใช้งำนโปรแกรมดังนี้ 1. ติดตั้งโปรแกรม Virtual Box เพื่อสร้ำง server เสมือน โปรแกรม Virtual box คือ โปรแกรมสำหรับจำำลอง เครื่องคอมพิวเตอร์ เสมือน (Virtual Machine) สำหรับใช้ทดลองติดตั้งและทดสอบระบบปฏิบัติกำร เป็นโอเพน ซอร์ทให้ใช้งำนได้โดยไม่มค่ำใช้จำย สำมำรถดำวน์โหลดได้ที่เว็บไซต์ http://www.virtualbox.org/ ี ่ 2. download file VirtualBox-4.1.12-77245-Win.exe ลงในเครื่องที่ drive ใด ๆ ก็ได้ 3. ติดตั้ง virtual box โดย double click ที่ VirtualBox-4.1.12-77245-Win.exe คลิกปุ่ม next ไปเรื่อย ๆ จน ๊ ติดตั้งเสร็จเรียบร้อย ดังลำำดับภำพกำรติดตั้ง
- 9. 4. copy BOPP.ova ไว้ที่ drive C: 5. Import file BOPP เข้ำระบบ โดย click ที่เมนู file → Import Appliance-> choose-> BOPP.ova ระบบจะทำำกำรเปิด virtualbox แล้วสร้ำง server CentOS ให้อัตโนมัติ ดังภำพ
- 10. 6. set card lan ใน virtual box - click ที่ เมนู file บริเวณด้ำนบนซ้ำยของจอภำพ เลือก → preference → network → เลือก card Lan ที่ได้ Add ไว้แล้ว เช่น ตำมภำพจะชื่อ vboxnet1 หรือชื่อ VirtualBox Host-only Ethernet Adapter ซึ่ง card Lan ดังกล่ำว สำมำรถเพิ่มได้ตำมควำมต้องกำรของผู้ใช้ แต่ในที่นี้จะใช้เพียง 1 card เพื่อ set IP ให้เป็น วง Lan 94 เพื่อให้เหมำะกับระบบ CentOS ใน BOPP.ova ที่ได้จัดทำำไว้แล้ว เมื่อคลิกไปที่ Lan card ตัวที่ ต้องกำรแล้ว ให้กดปุ่มรูป ไขควง หรือปุ่ม edit → set IP 192.168.94.1 subnetmark = 255.255.255.0 3 4 5 ที่แถบ Adapter ตั้งค่าดังนี้ IPv4 Address 192.168.94.1 IPv4 Network Mask 255.255.255.0 IPv6 ทั้งสองช่อง ว่างไว้ ที่แถบ DHCP Server ตั้งค่าดังนี้ IP 192.168.94.100 subnetmark 255.255.255.0 Lower adress bound 192.168.94.101 Upper adress bound 192.168.94.254
- 11. 7. set card lan ใน centOS โดย click ที่ bopp → setting → network → ที่ Adapter 1 → click Enable Network Adapter → Attached to = Host only Adapter → name =vboxnet1 (ตำมที่ได้ตั้งชื่อไว้ในข้อ 6) 2 1 4 3 5 6 7
- 12. 8. เข้ำใช้โปรแกรม DMC Offline โดยคลิ๊กที่ปุ่ม BOPP → Start 2 1 9. ระบบ Offline จะใช้ระบบ server CentOS เพื่อ Run DMC Offline เมื่อเครื่อง RUN ระบบ Server CentOS ไปจนถึงแสดงคำำว่ำ login ให้กดปุ่ม Minimize เพื่อซ่อนหน้ำจอ server 3
- 13. 10. ทำำกำร download ข้อมูลนักเรียนสิ้นปีกำรศึกษำของปีกำรศึกษำ 2555 แต่ก่อนที่จะ download ข้อมูล โปรด ตรวจสอบข้อมูลในปีกำรศึกษำ 2554 สิ้นปี โดยเปิดเว็บ http://portal.bopp-obec.info/obec54_3 ที่เมนู จำำนวนนักเรียนแยกชั้น เพศ และห้องเรียน → กดประมวลผล (หำกมีกำรยืนยันข้อมูลไว้ ให้กดยกเลิก แล้วกด ประมวลผลเพื่อดูจำำนวนนักเรียนว่ำถูกต้องหรือไม่ หำกไม่ถูกต้อง จะต้องนำำเข้ำจำกเมนูทะเบียนนักเรียน/ย้ำยเข้ำ แล้วประมวลผลดูอีกครั้ง) เมื่อจำานวนนักเรียนถูกต้องแล้วให้เปิดเว็บ http://portal.bopp-obec.info/obec55 → เลือกเขต → เลือก โรงเรียน → เลื่อน scholl bar ไปล่ำงสุด download ข้อมูลจำก link download รำยคน (format : DMC) 3 11. ไฟล์ที่ download ได้ จะมีลักษณะชื่อไฟล์ คือ school_รหัสโรงเรียน_ปี_เดือน_วัน.zip เช่น dmcschool_15010004_2012_4_6.zip 12. เปิด firefox แล้วพิมพ์ http://192.168.94.3/obecaoc55/ เพื่อเรียกใช้โปรแกรม offline จำก server ใน vbox → คลิกปุ่ม Login ด้ำนบนขวำ → เลือก Administrator → password คือ admin → Login เพื่อเข้ำสู่ระบบ upload
- 14. 13. คลิกที่เมนู Upload นร.รำยคน (DMC) เพื่อ upload file ข้อมูลโรงเรียน ที่ได้ download ไว้ เช่น dmcschool_15010004_2012_4_6.zip เพื่อ upload เข้ำไปไว้ในเครื่อง server ใน vmbox 14. กดปุ่ม Browse แล้วเลือกไฟล์ข้อมูลโรงเรียนที่ได้ download เก็บไว้ (ส่วนใหญ่จะอยู่ที่ folder download) จำกนั้นคลิกปุ่ม upload เพื่อส่งไฟล์ขึ้น server CentOS ใน vbox
- 15. 15. เมื่อส่งข้อมูลเรียบร้อยจะปรำกฎข้อควำม และถ้ำเขตพื้นทีต้องกำร upload โรงเรียนถัดไป ก็ browse → ่ upload จนครบ ก็จะได้ก้อนเขต 16. เปิดเว็บ http://192.168.94.3/obecaoc55 → เลือก โรงเรียน → Login ด้ำนบนขวำของจอภำพ → เลือกผู้ใช้งำนเป็น Administrator พิมพ์ password เป็น admin → กดปุ่ม Login เพื่อเข้ำจัดทำำข้อมูล ในระบบ หลังจำกจัดทำำข้อมูลเสร็จสิ้น ให้ส่ง download file ข้อมูลจำก server ใน virtualbox จำกเมนู download format DMC แล้วนำำไฟล์ดังกล่ำวไปส่งขึ้น server จริง ผ่ำนเว็บ http://portal.bopp- obec.info/obec55 โดยส่งผ่ำนเมนู upload format DMC หลังจำกนั้นประมวลผล ตรวจสอบ และรับรอง ข้อมูล ต่อไป **ขั้นตอนที่ 17 เป็นต้นไป การทำางานของระบบ DMC Offline และ DMC บนเว็บไซต์ จะเหมือนกัน 17. ที่เมนู กำาหนดข้อมูลเบื้องต้นของโรงเรียน ให้แก้ไขข้อมูลสถำนศึกษำ ชื่อโรงเรียน สังกัด ทีตั้ง ทีอยู่ ่ ่ เบอร์โทรศัพท์ กำรยุบเลิกสถำนศึกษำ
- 17. 19. กรอกข้อมูลนักเรียนห้องเรียน เพื่อกำำหนดห้องเรียนใหม่สำำหรับปีกำรศึกษำ 2555 กรอกจำำนวนห้องเรียน โดยคำำนึงว่ำ ระหว่ำงปีกำรศึกษำ 2554 และ 2555 ห้องเรียนของปีกำรศึกษำใดในแต่ละชั้นมีจำำนวนมำกกว่ำ ให้ยึดจำำนวนห้องที่มำกกว่ำกรอกลงไปก่อน เพื่อให้ระบบสำมำรถเลื่อนชั้น จบกำรศึกษำนักเรียนได้ เช่น ปี 2554 ชั้น ม.2 เปิด 3 ห้อง ส่วน ปี 2555 เปิดเพียง 2 ห้อง จึงต้องกรอก จำำนวนห้องสำำหรับปี 2555 เป็น 3 ห้องไปก่อน และหลังจำกที่สำมำรถเลื่อนชั้น และจบกำรศึกษำได้แล้ว จึงแก้ไขเปลี่ยนจำำนวนห้องเรียนที่เปิดสอนจริง ในปีกำรศึกษำ 2555 เมื่อบันทึกเรียบร้อยกดปุ่ม บันทึก
- 18. 20. การจบการศึกษา → เมนูจบกำรศึกษำ/เลื่อนชั้น → เลือกชั้นที่ต้องกำรสั่งจบกำรศึกษำในช่อง ชั้นเรียนปัจจุบัน → เลือกห้อง → กดค้นตำมเงื่อนไข → คลิกทำำรำยกำรนักเรียนรำยบุคคล ดังนี้ นักเรียนทีจบกำรศึกษำ จะจบเป็นช่วงชั้น คือ ชั้นอนุบำล 2, ป.3, ป.6, ม.3, ม.6 ่ (1) นักเรียนที่สอบผ่ำนและเลื่อนชั้นได้ คลิกเลือกสถำนะกำรจบกำรศึกษำเป็น จบกำรศึกษำ และกำำหนด สถำนะภำพกำรศึกษำต่อ เป็น ศึกษำต่อที่เดิม (2) นักเรียนที่สอบไม่ผ่ำน และไม่ย้ำย คลิกเลือกสถำนะกำรจบกำรศึกษำเป็น ซำ้ำชั้น และกำำหนดสถำนะภำพ กำรศึกษำต่อ เป็น ศึกษำต่อที่เดิม (3) นักเรียนที่ไม่ได้เข้ำสอบ หรือไม่มำเรียน แต่โรงเรียนยังไม่จำำหน่ำยนักเรียน คลิกเลือกสถำนะกำรจบกำรศึกษำ เป็น ซำ้ำชั้น และกำำหนดสถำนะภำพกำรศึกษำต่อ เป็น ศึกษำต่อที่เดิม ระบบจึงจะนับยอดให้ ถ้ำต้องกำรเก็บ ประวัติ แต่ไม่นับยอด ให้เลือกรอดำำเนินกำร (4) นักเรียนที่สอบผ่ำน และย้ำยโรงเรียน คลิกเลือกสถำนะกำรจบกำรศึกษำเป็น จบกำรศึกษำ และกำำหนด สถำนะภำพกำรศึกษำต่อ เป็น ศึกษำต่อที่อื่น (5) นักเรียนที่สอบผ่ำน และไม่เรียนต่อ คลิกเลือกสถำนะกำรจบกำรศึกษำเป็น จบกำรศึกษำ และกำำหนด สถำนะภำพกำรศึกษำต่อ เป็น ไม่ศกษำต่อ ึ
- 19. 21. การเลื่อนชั้น → เมนูจบกำรศึกษำ/เลื่อนชั้น → เลือกชั้นที่ต้องกำรเลื่อนชั้นในช่องชั้นเรียนปัจจุบัน → เลือกห้อง → กดค้นตำมเงื่อนไข → จะปรำกฏรำยชื่อนักเรียนขึ้นมำให้ทำำรำยกำรเป็นรำยบุคคล (1) นักเรียนที่สอบผ่ำน เลื่อนชั้นได้ ให้กำำหนดสถำนะกำรเลื่อนชั้นกำรศึกษำ เป็น เลื่อนชั้นเรียน และ กำำหนดสถำนะกำรศึกษำต่อ เป็น ศึกษำต่อที่เดิม (2) นักเรียนที่สอบผ่ำน เลื่อนชั้นได้ และย้ำยที่เรียนใหม่ ให้กำำหนดสถำนะกำรเลื่อนชั้นกำรศึกษำ เป็น เลื่อนชั้นเรียน และกำำหนดสถำนะกำรศึกษำต่อ เป็น ศึกษำต่อที่อื่น (3) นักเรียนที่สอบผ่ำน เลื่อนชั้นได้ และไม่เรียนต่อ ให้กำำหนดสถำนะกำรเลื่อนชั้นกำรศึกษำ เป็น เลื่อนชั้นเรียน และกำำหนดสถำนะกำรศึกษำต่อ เป็น ไม่ศึกษำต่อ (4) นักเรียนที่สอบไม่ผ่ำน และไม่ย้ำยที่เรียน ให้กำำหนดสถำนะกำรเลื่อนชั้นกำรศึกษำ เป็น ซำ้ำชั้น และกำำหนดสถำนะกำรศึกษำต่อ เป็น ศึกษำต่อเดิม (5) นักเรียนที่ไม่มำเรียน และไม่ตองกำรนับตัว ให้เลือก รอดำำเนินกำร และศึกษำต่อที่เดิม ้
- 20. 22. การจัดห้องเรียน → กำรจัดห้องเรียนจะทำำเมื่อทำำกำรจบกำรศึกษำ และเลื่อนชั้นแล้ว โดยเลือกเมนูจบ กำรศึกษำ/เลื่อนชั้น → จัดห้องเรียน → กำำหนดชั้นปัจจุบัน → พิมพ์เลขห้อง → กดค้นตำมเงื่อนไข → ปรำกฎรำยชื่อนักเรียนรำยบุคคลขึ้นมำให้ทำำกำรเปลี่ยนห้องโดยเลือกจำก list → บันทึกข้อมูลที่แก้ไข หมำยเหตุ จำำนวนห้องที่มีให้เลือกขึ้นอยู่กับกำรกำำหนดข้อมูลนักเรียน/ห้องเรียน ในเมนูกำำหนดข้อมูลสถำนศึกษำ 23. กรอกนักเรียนเข้าเรียนใหม่ → คลิกเมนูข้อมูลทะเบียนนักเรียน → เพิ่มนักเรียน/ย้ำยเข้ำเรียน → กรอกรำยละเอียดนักเรียน → สร้ำง/บันทึก → กรอกรำยละเอียดนักเรียน → ควำมพิกำร → ครอบครัว → บันทึกข้อมูลที่แก้ไข 1 2
- 21. 4 5 กรณีที่ต้องกำรเพิ่มนักเรียนโดยเรียกจำกสำำมะโนประชำกร ให้กดปุ่มเครืองหมำยดอกจัน (*) ข้ำงหลังเลขประจำำ ่ ตัวประชำชน แล้วค้นนักเรียนโดยระบุเลขประจำำตัวประชำชน กดปุ่มค้นหำ เมื่อพบนักเรียน ให้เรียกขึ้นมำเพื่อบันทึก - ข้อมูลเบื้องต้นนักเรียน ให้กรอกรำยละเอียดต่ำง ๆ ของนักเรียน กำรกรอกข้อมูลสำมำรถ กดปุ่ม TAB เพื่อข้ำมไปกรอกยังช่องข้อมูลถัดไป ดังนี้ - วันที่เข้ำเรียน ระบบจะคิดเป็น วัน/เดือน/ปี พ.ศ. เช่น 15/05/2554 - เลขประจำำตัวนักเรียน ควรตรวจสอบช่องว่ำงสุดท้ำยที่เกิดจำกกำรเคำะคำนเว้นวรรค - เลขประจำำตัวสิบสำมหลัก หำกมีนักเรียนไม่มีเลขประจำำตัว ให้พิมพ์ G ตำมด้วยเลขรหัส smis ของ โรงเรียนแล้วตำมด้วยลำำดับที่เช่นเป็นนักเรียนติด G คนที่ 1 ของโรงเรียน A ใช้รหัส G670200000001 เป็นต้น - ช่องข้อมูลที่ให้เลือกกรอก หำกมีปุ่ม จะสำมำรถเลือกรำยละเอียดได้ เช่น ช่องชั้นที่เข้ำเรียน ให้ระบุ ว่ำเข้ำเรียนในโรงเรียนนี้ตงแต่ชั้นใด เช่น เข้ำเรียนตั้งแต่ชั้น ม. 1 ห้อง 1 เป็นต้น ั้ - ช่องชั้นเรียนปัจจุบัน ให้ระบุชั้นเรียนที่กำำลังศึกษำอยู่ในปีกำรศึกษำปัจจุบัน และห้องปัจจุบัน - กำรกรอกที่อยูตำมทะเบียนบ้ำนของนักเรียน ให้เลือกจังหวัด ก่อน แล้วเลือกอำำเภอ ตำำบล ่ ตำมลำำดับ จึงจะสำมำรถเลือกในรำยกำรได้ - ที่อยู่ปัจจุบัน หำกเหมือนกันที่อยู่ตำมทะเบียนบ้ำน ให้คลิกปุ่ม คัดลอกที่อยู่ เพื่อคัดลอกที่อยูตำม ่ ทะเบียนบ้ำนให้มำเป็นที่อยู่ปัจจุบันโดยอัตโนมัติ
- 22. - รายละเอียดนักเรียน - รำยละเอียดนักเรียนในส่วนชั้นที่เข้ำเรียน และชั้นเรียนปัจจุบัน จะขึ้นอัตโนมัติ จำกกำรกรอกข้อมูลเบื้องต้นของนักเรียน - ระบุระยะทำงจำกบ้ำนนักเรียนจนกระทั่งถึงโรงเรียน ว่ำทำงจำกบ้ำนถึงโรงเรียน มีระยะทำงชนิดใด ควำมยำวของถนนแต่ละชนิดเป็นเท่ำใด และกำำหนดระยะเวลำกำรเดินทำงว่ำน้อยกว่ำ 30 นำที หรือ มำกกว่ำ 30 นำทีขึ้นไป - กำำหนดลักษณะกำรเดินทำง เป็น เดินเท้ำ หรือ พำหนะเสียค่ำโดยสำร หรือ พำหนะ ไม่เสียค่ำโดยสำร หรือจักรยำนยืมเรียน - กรณีเป็นนักเรียนพักนอนประจำำ ให้กำำหนดระยะทำงกำรเดินทำงจำกบ้ำนพักถึง โรงเรียน ลักษณะกำรเดินทำง และระบุที่พักที่ทำงโรงเรียนจัดไว้ให้ หรือหำกนักเรียนเป็นเด็กกำำพร้ำ ไม่มีพ่อ แม่ ระบุกำรพักนอนว่ำ อำศัยวัด หรือญำติ ซึ่งข้อมูลต้องสัมพันธ์กับกำรกรอกข้อมูลผู้ปกครองนักเรียน ในส่วน ของกำรกรอกข้อมูลครอบครัวด้วย - ระบุควำมขำดแคลนของนักเรียน ซึ่งจะสังเกตว่ำเป็นตัวอักษรสีแดง ซึ่งมิได้ หมำยควำมว่ำต้องเป็นนักเรียนที่ขำดแคลนทุกคน แต่ให้ผู้กรอกข้อมูลได้ตรวจสอบควำมขำดแคลน ของนักเรียนเท่ำนั้น - ความพิการ/โรคประจำาตัว ระบบจะแสดงข้อมูลประวัติของนักเรียนในปีกำรศึกษำที่ผำนมำถึงควำมพิกำร และลักษณะควำมพิกำร และ ่ สำมำรถระบุควำมพิกำรในปีกำรศึกษำใหม่ได้ โดยสำมำรถเลือกสภำพควำมพิกำรได้จำกรำยกำร และให้พิมพ์ระบุควำม พิกำรในช่องลักษณะควำมพิกำร เช่น พิกำรร่ำงกำย, สุขภำพ และระบุในช่องลักษณะควำมพิกำรว่ำ ขำลีบ เป็นต้น - ครอบครัว - ระบุสถำนภำพของบิดำ มำรดำ จำำนวนบุคคลที่ผู้ปกครองอุปกำระ - ระบุจำำนวนพี่น้องของนักเรียน โดยระบบจะคำำนวณนักเรียนให้วำเป็นบุตรคนที่ ่ เท่ำใด ตำมข้อมูลที่กรอก - พ่อ แม่ และผู้ปกครอง เป็นฟิลด์บังคับ ให้กรอก โดยนักเรียนทุกคนต้องมีข้อมูล พ่อ แม่ และกำำหนดให้พ่อ หรือ แม่ เป็นผู้ปกครองเพียงคนเดียว หรือกรณีนักเรียนมีผู้ปกครองที่ไม่ใช่บิดำ หรือมำรดำ ให้กรอกข้อมูลผู้ปกครองนักเรียนที่ไม่ใช่บิดำมำรดำ แล้วกำำหนดให้เป็นผู้ปกครองได้เพียงคนเดียวเช่นกัน
- 23. 24. การค้นหานักเรียน คลิกปุ่ม ค้นหำ และกำำหนดข้อมูลรำยละเอียดนักเรียนที่ต้องกำรค้นหำ แล้วคลิกปุ่มค้นหำอีกครั้ง - กำรค้นหำควรระบุ keyword ทีจะค้นหำให้ชัดเจน เช่น ระบุเลขประจำำตัวนักเรียน แล้วคลิกค้นหำ ่ โดยไม่ต้องระบุข้อมูลทั้งหมด หรือค้นหำจำกชั้นเรียนปัจจุบัน กำำหนดห้อง แล้วคลิกปุ่มค้นหำ หรือ ต้องกำร เพียงข้อมูลนักเรียนที่ยำยเข้ำมำ ก็ให้เลือกสถำนะภำพปัจจุบัน เป็นย้ำยเข้ำ แล้วคลิกค้นหำ ระบบก็จะแสดง ้ เฉพำะนักเรียนที่ย้ำยเข้ำเท่ำนั้น เป็นต้น กรณีที่ต้องกำรแสดงทุกสถำนะภำพ ก็ให้เลือกช่องว่ำงด้ำนบนแจ้ง เข้ำเรียน แล้วคลิกค้นหำ ก็แสดงข้อมูลนักเรียนทุกคน รวมทั้งนักเรียนที่ย้ำยออก และจำำหน่ำยด้วย 25. การประมวลผลเพื่อคำานวณยอดรวมนักเรียนและการรับรองข้อมูล เมื่อกรอกข้อมูลนักเรียนแล้วต้องดำำเนินกำรประมวลผลข้อมูลเพื่อตรวจสอบจำำนวนนักเรียนรำยชั้น และรำยกำร ตรวจสอบทั้ง 30 รำยกำร โดยให้คลิกที่ เมนูจำำนวนนักเรียนแยกชั้น เพศ และห้องเรียน เข้ำสู่หน้ำต่ำงประมวลผลข้อมูล เลื่อนหน้ำต่ำงลงไปด้ำนล่ำงสุด จะสังเกตว่ำช่องสำำหรับตรวจสอบข้อมูลจะยังเป็นศูนย์ ให้กดปุ่ม กดเพื่อประมวลผลใหม่ เพื่อทำำกำรประมวลผล คอยซักครู่ให้ระบบทำำงำน - ให้ตรวจสอบจำำนวนนักเรียนในแต่ละชั้น จำำนวนนักเรียนแยกชำย หญิง และจำำนวน ห้องเรียน ว่ำครบถ้วนหรือไม่ - ให้ตรวจสอบข้อมูลตำมฟิลด์ข้อมูลบังคับทั้ง 30 รำยกำร ว่ำมีรำยกำรใดที่มีจำำนวน นักเรียนไม่เท่ำจำำนวนนักเรียนยกเว้น นักเรียนด้อยโอกำส ซึ่งอำจไม่ดอยโอกำสทั้งโรงเรียน แต่ให้ตรวจสอบว่ำเท่ำ ้ จำำนวนจริงที่มในโรงเรียนหรือไม่ หำกรำยกำรใดไม่เท่ำตัวเลขจำำนวนนักเรียนในโรงเรียน ควรบันทึกหัวข้อนั้น ๆ ไว้ เพื่อจะ ี ได้นำำไปเปิดแก้ไขในเมนูขอมูลรำยกำรที่ไม่ถูกต้องต่อไป ควรเลื่อน scholl bar เพื่อดูรำยกำรตรวจสอบข้อมูลให้ครบถ้วน ้ ทุกรำยกำร
- 24. 26. การแก้ไขข้อมูลรายการที่ไม่ถูกต้อง ควรตรวจสอบข้อมูลรำยกำรที่ไม่ถูกต้องทุกรำยกำร โดยตรวจสอบจำกรำยกำรตัวเลขที่เป็นตัวสีแดง เช่น มีรำยกำร เลขประจำำบ้ำน ซึ่งไม่ได้มีกำรบันทึกครบถ้วน เมื่อกดปุ่ม เลขประจำำบ้ำน จะปรำกฏชื่อของนักเรียน ที่ไม่มีข้อมูลเลขประจำำบ้ำนขึ้นมำให้แก้ไขหน้ำละ 60 คน โดยนักเรียนที่ได้ดำำเนินกำรแก้ไขแล้วจะหำยไปแล้วเลื่อน นักเรียนที่ยังต้องแก้ไขข้อมูลจนครบถ้วนทุกคน เมื่อแก้ไขข้อมูลนักเรียนครบทุกคน ทุกชั้น ทุกรำยกำรแล้ว ให้กดปุ่ม จำำนวนนักเรียนแยกชั้น เพศ และห้องเรียน อีกครั้ง เพื่อประมวลผล หำกข้อมูลถูกต้องแล้วจะปรำกฏปุ่มยืนยันข้อมูลให้กดเพื่อรับรองข้อมูล - ให้ตรวจสอบจำำนวนนักเรียนในแต่ละชั้น จำำนวนนักเรียนแยกชำย หญิง และจำำนวน ห้องเรียน ว่ำครบถ้วนหรือไม่ - ให้ตรวจสอบข้อมูลตำมฟิลด์ข้อมูลบังคับทั้ง 30 รำยกำร ว่ำมีรำยกำรใดที่มีจำำนวน นักเรียนไม่เท่ำจำำนวนนักเรียนยกเว้น นักเรียนด้อยโอกำส ซึ่งอำจไม่ดอยโอกำสทั้งโรงเรียน แต่ให้ตรวจสอบว่ำเท่ำ ้ จำำนวนจริงที่มในโรงเรียนหรือไม่ หำกรำยกำรใดไม่เท่ำตัวเลขจำำนวนนักเรียนในโรงเรียน ควรบันทึกหัวข้อนั้น ๆ ไว้ ี เพื่อจะได้นำำไปเปิดแก้ไขในเมนูข้อมูลรำยกำรที่ไม่ถูกต้องต่อไป
- 25. 27. การกรอกนำ้าหนักส่วนสูง นักเรียนทุกคนจะต้องกรอกนำ้ำหนักส่วนสูงใหม่ทุกคนในต้นปีกำรศึกษำ โดยในปีกำรศึกษำ 2555 สำมำรถกรอกนำ้ำหนักและส่วนสูงในแบบทศนิยมได้แล้ว 28 การรับรอง/ยืนยันข้อมูล เมื่อได้ทำำกำรกรอกข้อมูลครบถ้วนทุกรำยกำรแล้ว ปุ่มยืนยันข้อมูลจะเกิดขึ้นอัตโนมัติ สำมำรถกดปุ่ม ยืนยันข้อมูล เพื่อรับรองว่ำข้อมูลนั้นถูกต้อง ครบถ้วน 29. การสำารองข้อมูลระบบ DMC ทุกโรงเรียนสำมำรถสำำรองข้อมูลนักเรียนรำยบุคคลในรูปแบบ Text file ไว้ในเครื่องคอมพิวเตอร์ เพื่อป้องกันกำรสูญหำยของข้อมูลได้ ด้วยกำร click ที่เมนู download ข้อมูล format DMC จะได้ file ชื่อ dmcshcool_รหัสโรงเรียน_วันที่.zip ตัวอย่ำงชื่อไฟล์ school_92012002_2012_5_25.zip และหำกต้องกำรนำำข้อมูล นั้นส่งขึ้นเว็บใหม่ click ที่เมนู upload format DMC ****ปรับปรุง 29 พฤษภาคม 2555****
