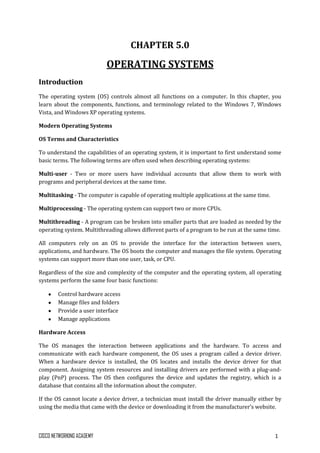
Chapter 5.0
- 1. CISCO NETWORKING ACADEMY 1 CHAPTER 5.0 OPERATING SYSTEMS Introduction The operating system (OS) controls almost all functions on a computer. In this chapter, you learn about the components, functions, and terminology related to the Windows 7, Windows Vista, and Windows XP operating systems. Modern Operating Systems OS Terms and Characteristics To understand the capabilities of an operating system, it is important to first understand some basic terms. The following terms are often used when describing operating systems: Multi-user - Two or more users have individual accounts that allow them to work with programs and peripheral devices at the same time. Multitasking - The computer is capable of operating multiple applications at the same time. Multiprocessing - The operating system can support two or more CPUs. Multithreading - A program can be broken into smaller parts that are loaded as needed by the operating system. Multithreading allows different parts of a program to be run at the same time. All computers rely on an OS to provide the interface for the interaction between users, applications, and hardware. The OS boots the computer and manages the file system. Operating systems can support more than one user, task, or CPU. Regardless of the size and complexity of the computer and the operating system, all operating systems perform the same four basic functions: Control hardware access Manage files and folders Provide a user interface Manage applications Hardware Access The OS manages the interaction between applications and the hardware. To access and communicate with each hardware component, the OS uses a program called a device driver. When a hardware device is installed, the OS locates and installs the device driver for that component. Assigning system resources and installing drivers are performed with a plug-and- play (PnP) process. The OS then configures the device and updates the registry, which is a database that contains all the information about the computer. If the OS cannot locate a device driver, a technician must install the driver manually either by using the media that came with the device or downloading it from the manufacturer’s website.
- 2. CISCO NETWORKING ACADEMY 2 File and Folder Management The OS creates a file structure on the hard disk drive to store data. A file is a block of related data that is given a single name and treated as a single unit. Program and data files are grouped together in a directory. The files and directories are organized for easy retrieval and use. Directories can be kept inside other directories. These nested directories are referred to as subdirectories. Directories are called folders in Windows operating systems, and subdirectories are called subfolders. User Interface The OS enables the user to interact with the software and hardware. Operating systems include two types of user interfaces: Command-line interface (CLI) - The user types commands at a prompt, as shown in Figure 1. Graphical user interface (GUI) - The user interacts with menus and icons, as shown in Figure 2. Application Management The OS locates an application and loads it into the RAM of the computer. Applications are software programs, such as word processors, databases, spreadsheets, and games. The OS allocates available system resources to running applications. To ensure that a new application is compatible with an OS, programmers follow a set of guidelines known as an Application Programming Interface (API). An API allows programs to access the resources managed by the operating system in a consistent and reliable manner. Here are some examples of APIs: Open Graphics Library (OpenGL) - Cross-platform standard specification for multimedia graphics DirectX - Collection of APIs related to multimedia tasks for Microsoft Windows Windows API - Allows applications from older versions of Windows to operate on newer versions Java APIs - Collection of APIs related to the development of Java programming The way that a CPU handles information can affect the performance of the OS. Two common architectures used to process data are: x86 - A 32-bit architecture that processes multiple instructions with a single request. An x86 processor uses fewer registers than an x64 processor. Registers are storage areas used by the CPU when performing calculations. An x86 processor can support a 32-bit operating system. x64 - This 64-bit architecture adds additional registers specifically for instructions that use a 64-bit address space. The additional registers allow the CPU to process instructions much faster than x86. The x64 processer is backward compatible with the x86 processor. An x64 processor can support 32-bit and 64-bit operating systems.
- 3. CISCO NETWORKING ACADEMY 3 A 32-bit OS is capable of addressing only 4 GB of system memory, while a 64-bit OS can address more than 128 GB. Memory management differs between the two systems. A 64-bit system has better performance. A 64-bit OS also includes features that provide additional security. Types of Operating Systems A technician might be asked to choose and install an OS for a customer. There are two distinct types of operating systems: desktop and network. A desktop operating system is intended for use in a small office, home office (SOHO) environment with a limited number of users. A network operating system (NOS) is designed for a corporate environment serving multiple users with a wide range of needs. A desktop OS has the following characteristics: Supports a single user Runs single-user applications Shares files and folders on a small network with limited security In the current software market, the most commonly used desktop operating systems fall into three groups: Microsoft Windows, Apple Mac OS, and Linux. This chapter focuses on Microsoft operating systems. Microsoft Windows Windows is one of the most popular operating systems today. The following versions of Windows are available: Windows 7 Starter - Used on netbook computers to make networking easy Windows 7 Home Premium - Used on home computers to easily share media Windows 7 Professional - Used on small business computers to secure critical information and to make routine tasks easier to complete Windows 7 Enterprise - Used on large business computers to provide more enhanced productivity, security, and management features Windows 7 Ultimate - Used on computers to combine the ease of use of Windows 7 Home Premium with the business capabilities of Windows 7 Professional and provide added data security Windows Vista Home Basic - Used on home computers for basic computing Windows Vista Home Premium - Used on home computers to expand personal productivity and digital entertainment beyond the basics Windows Vista Business - Used on small business computers for enhanced security and enhanced mobility technology Windows Vista Enterprise - Used on large business computers to provide more enhanced productivity, security, and management features
- 4. CISCO NETWORKING ACADEMY 4 Windows Vista Ultimate - Used on computers to combine all the needs of both home and business users Windows XP Professional - Used on most computers that connect to a Windows Server on a network Windows XP Home - Used on home computers and has limited security Windows XP Media Center - Used on entertainment computers for viewing movies and listening to music Windows XP 64-bit Professional - Used for computers with 64-bit processors Apple Mac OS Apple computers are proprietary and use an operating system called Mac OS. Mac OS is designed to be a user-friendly GUI operating system. Current versions of Mac OS are based on a customized version of UNIX. Linux Linux is based on UNIX, which was introduced in the late 1960s and is one of the oldest operating systems. Linus Torvalds designed Linux in 1991 as an open-source OS. Open-source programs allow the source code to be distributed and changed by anyone as a free download or by developers at a much lower cost than other operating systems. NOTE: In this course, all command paths refer to Microsoft Windows, unless otherwise noted. A NOS contains additional features to increase functionality and manageability in a networked environment. A NOS has the following characteristics: Supports multiple users Runs multi-user applications Provides increased security compared to desktop operating systems A NOS provides network resources to computers, including: Server applications, such as shared databases Centralized data storage Centralized repository of user accounts and resources on the network Network print queue Redundant storage systems, such as RAID and backups The following are examples of network operating systems: Windows Server Red Hat Linux Mac OS X Server Customer Requirements for an Operating System Understanding how a computer will be used is important when recommending an OS to a customer. The OS must be compatible with the existing hardware and the required applications.
- 5. CISCO NETWORKING ACADEMY 5 Before recommending an OS to a customer, investigate the types of applications that the customer will be using and whether new computers will be purchased. To make an OS recommendation, a technician must review budget constraints, learn how the computer will be used, and determine which types of applications will be installed. These are some guidelines to help determine the best OS for a customer: Does the customer use off-the-shelf applications for this computer? Off-the-shelf applications specify a list of compatible operating systems on the application package. Does the customer use customized applications that were programmed specifically for the customer? If the customer is using a customized application, the programmer of that application specifies which OS to use. Operating systems have minimum hardware requirements that must be met for the OS to install and function correctly. Identify the equipment that your customer has in place. If hardware upgrades are necessary to meet the minimum requirements for an OS, conduct a cost analysis to determine the best course of action. In some cases, it might be less expensive for the customer to purchase a new computer than to upgrade the current system. In other cases, it might be cost effective to upgrade one or more of the following components: RAM Hard disk drive CPU Video adapter card Motherboard NOTE: If the application requirements exceed the hardware requirements of the OS, you must meet the additional requirements for the application to function properly. After you have determined the minimum hardware requirements, ensure that all hardware in the computer is compatible with the OS that you have selected for the customer. Microsoft Compatibility Center Windows 7 and Windows Vista have an online Compatibility Center that allows technicians to check the compatibility of both software and hardware, as shown in the figure. The tool provides a detailed inventory of hardware that has been tested and proven to work with Windows 7 and Windows Vista. If any of the customer’s existing hardware is not on the list, those components might need to be upgraded. The Microsoft Compatibility Center does not support Windows XP. Windows XP has a Hardware Compatibility List (HCL) that can be found on the manufacturer's website. NOTE: An HCL specified for an OS might not be continuously maintained and therefore may not contain all compatible hardware. An OS must be upgraded periodically to remain compatible with the latest hardware and software. It is also necessary to upgrade an OS when a manufacturer stops supporting it.
- 6. CISCO NETWORKING ACADEMY 6 Upgrading an OS can increase performance. New hardware products often require that the latest OS version be installed to operate correctly. While upgrading an OS may be expensive, you can gain enhanced functionality through new features and support for newer hardware. NOTE: When newer versions of an OS are released, support for older versions is eventually withdrawn. Before upgrading the operating system, check the minimum hardware requirements of the new OS to ensure that it can be installed successfully on the computer. Also check the Windows Compatibility Center for Windows 7 and Vista, or the Windows XP HCL to ensure that the hardware is compatible with the new OS. Upgrade Advisor Microsoft provides a free utility called the Upgrade Advisor, which scans the system for hardware and software incompatibility issues in hardware before upgrading to newer editions of the Windows OS. The Upgrade Advisor creates a report of any problems and then guides you through the steps to resolve them. You can download the Upgrade Advisor from the Microsoft Windows website. To use the Windows 7 Upgrade Advisor, follow these steps: Step 1. Download and run the Windows 7 Upgrade Advisor from the Microsoft website. Step 2. Click Start check. The program scans your computer hardware, devices, and installed software. A compatibility report is presented. Step 3. Click Save Report if you want to keep it or print it later. Step 4. Examine the report. Record any recommended fixes for the issues found. Step 5. Click Close. After making the changes to hardware, devices, or software, Microsoft recommends running the Upgrade Advisor again before installing the new OS. The process of upgrading a computer’s OS can be quicker than performing a new installation. The upgrade process varies depending on the version. For example, the Windows 7 setup utility replaces existing Windows Vista files with Windows 7 files. However, the existing applications and settings are saved. The version of an OS determines available upgrade options. For example, a 32-bit OS cannot be upgraded to a 64-bit OS. Another example is that Windows XP cannot be upgraded to Windows 7. Before attempting an upgrade, check the OS developer's website for a list of possible upgrade paths. NOTE: Prior to performing an upgrade, back up all data in case there is a problem with the installation. To upgrade the OS to Windows 7, follow these steps: Step 1. Insert the Windows 7 disc into the optical drive. The Set Up window appears.
- 7. CISCO NETWORKING ACADEMY 7 Step 2. Select the Install now option. Step 3. You are prompted to download any important updates for installation. Step 4. Agree to the End User License Agreement (EULA), and click Next. Step 5. Click Upgrade. The system begins copying the installation files. Step 6. Follow the prompts to complete the upgrade. When the install is complete, the computer restarts. NOTE: Before you can upgrade from Windows XP to Windows Vista, you must install Windows XP Service Pack 2 or 3. To upgrade the OS to Windows Vista, follow these steps: Step 1. Insert the Windows Vista disc into the optical drive. The Set Up window appears. Step 2. Select Install Windows Vista. Step 3. You are prompted to download any important updates. Step 4. Enter your product key and then agree to the End User License Agreement (EULA). Step 5. Click Upgrade. The system begins copying the installation files. Step 6. Follow the prompts to complete the upgrade. When the install is complete, the computer restarts. To upgrade the OS to Windows XP, follow these steps: Step 1. Insert the Windows XP disc into the optical drive. Step 2. Select Start > Run. (The Setup Wizard might automatically start when the disc is inserted in the optical drive.) Step 3. In the Run box, where D is the drive for the optical drive, type D:i386winnt32 and press Enter. The Welcome to the Windows XP Setup Wizard displays. Step 4. Choose Upgrade to Windows XP and click Next. The License Agreement page displays. Step 5. Read the license agreement and click the button to accept this agreement. Step 6. Click Next. The Upgrading to the Windows XP NTFS File System page displays. Step 7. Follow the prompts to complete the upgrade. When the install is complete, the computer restarts. When a new installation is required, user data must be migrated from the old OS to the new one. There are three tools available to transfer data and settings. The tool you select depends on your level of experience and your requirements. User State Migration Tool
- 8. CISCO NETWORKING ACADEMY 8 The Windows User State Migration Tool (USMT) migrates all user files and settings to the new OS, as shown in Figure 1. Download and install USMT from Microsoft. You then use the software to create a store of user files and settings that are saved in a different location from the OS. After the new OS is installed, download and install USMT again to load the user files and settings on the new OS. Windows Easy Transfer If a user is switching from an old computer to a new one, you can use Windows Easy Transfer to migrate personal files and settings, as shown in Figure 2. You can perform the file transfer using a USB cable, CD or DVD, a USB flash drive, an external drive, or a network connection. After running Windows Easy Transfer, you can view a log of the files transferred. To access Windows Easy Transfer in Windows 7 or Windows Vista, use the following path: Start > All Programs > Accessories > System Tools > Windows Easy Transfer On Windows XP, you must first download the Windows Easy Transfer program. After it has been downloaded, access it using the following path: Start > All Programs > Windows Easy Transfer Windows Easy Transfer replaced the Windows XP File and Settings Transfer Wizard. File and Settings Transfer Wizard for Windows XP The File and Settings Transfer Wizard for Windows XP, as shown in Figure 3, transfers files and settings from an old computer to a new computer. It allows the user to select which files and settings to transfer. You can transfer files using storage media, a cabled connection, or a network connection. To access the Files and Settings Transfer Wizard, use the following path: Start > All Programs > Accessories > System Tools > Files and Settings Transfer Wizard Operating System Installation Hard Drive Setup Procedures As a technician, you might have to perform a clean installation of an OS. Perform a clean install in the following situations: When a computer is passed from one employee to another When the OS is corrupt When the primary hard drive is replaced in a computer The installation and initial booting of the OS is called the operating system setup. Although it is possible to install an OS over a network from a server or from a local hard drive, the most common installation method for a home or small business is with CDs or DVDs. To install an OS from a CD or DVD, first configure the BIOS setup to boot the system from the CD or DVD.
- 9. CISCO NETWORKING ACADEMY 9 Important: If the hardware is not supported by the OS, you may need to install third party drivers when performing a clean installation. Partitioning A hard drive is divided into specific areas called partitions. Each partition is a logical storage unit that can be formatted to store information, such as data files and applications. During the installation process, most operating systems automatically partition and format available hard drive space. A technician should understand the process and terms relating to hard drive setup. Primary partition - This primary partition containing the operating system files is usually the first partition. There can be up to four primary partitions per hard drive. A primary partition cannot be subdivided into smaller sections. Active partition - The OS uses the active partition to boot the computer. Only one primary partition per disk can be marked active. In most cases, the C: drive is the active partition and contains the boot and system files. Some users create additional partitions to organize files or to be able to dual-boot the computer. Extended partition - The extended partition normally uses the remaining free space on a hard drive or takes the place of a primary partition. There can be only one extended partition per hard drive, but it can be subdivided into smaller sections called logical drives. Logical drive - A logical drive is a section of an extended partition. It can be used to separate information for administrative purposes. Basic disk - A basic disk (the default) contains primary and extended partitions, as well as logical drives. A basic disk is limited to four partitions. Dynamic disk - A dynamic disk has the ability to create volumes that span across more than one disk. The size of the partitions can be changed after they have been set. Free space can be added from the same disk or a different disk, allowing a user to efficiently store large files. After a partition has been extended, it cannot be shrunk without deleting the entire partition. Formatting - This process prepares a file system in a partition for files to be stored. Sector - A sector contains 512 bytes. Cluster - A cluster is also called a file allocation unit. It is the smallest unit of space used for storing data. It is made up of one or more sectors. Track - A track is one complete circle that can contain data on one side of a hard drive platter. A track is broken into groups of sectors. Cylinder - A cylinder is a stack of tracks lined up one on top of another to form a cylinder shape. Hard Drive Setup Procedures After the Windows installation copies all the necessary OS files to the hard drive, the computer reboots and prompts you to create a user account.
- 10. CISCO NETWORKING ACADEMY 10 Windows 7 must be registered. As shown in Figure 1, you must also complete the verification that ensures that you are using a legal copy. Doing so enables you to download individual updates called patches. A service pack is just several patches grouped together. Windows Update Depending on the age of the media at the time of your installation, there might be updates to install. As shown in Figure 2, you can use the Microsoft Update Manager from the Start Menu to scan for new software, as well as install service packs and patches. To install patches and service packs in Windows 7 or Windows Vista, use the following path: Start > All Programs > Windows Update To install patches and service packs in Windows XP, use the following path: Start > All Programs > Accessories > System Tools > Windows Update Device Manager After installation, verify that all hardware is installed correctly. As shown in Figure 3, you can use Device Manager to locate problems and to install the correct or updated drivers in Windows 7 and Windows Vista using the following path: Start > Control Panel > Device Manager In Windows XP, use the following path: Start > Control Panel > System > Hardware > Device Manager In Device Manager for Windows 7 and Windows Vista, a yellow triangle with an exclamation point indicates a problem with a device. To view the problem description, right-click the device and select Properties. A gray circle with a downward pointing arrow means that a device is disabled. To enable the device, right-click the device and select Enable. To expand a device category, click the right pointing triangle next to the category. NOTE: In Windows XP, a red circle with a white X indicates a disabled device. NOTE: When Windows detects a system error, a dialog box is displayed. If you choose to send the report, Microsoft Windows Error Reporting (WER) collects information about the application involved in the error and sends the information to Microsoft. A clean installation of an OS proceeds as if the disk were brand new. No information that is currently on the hard drive is preserved. The first phase of the installation process partitions and formats the hard drive. This process prepares the disk to accept the new file system. The file system provides the directory structure that organizes the user’s operating system, application, configuration, and data files. Windows operating systems use one of these file systems:
- 11. CISCO NETWORKING ACADEMY 11 New Technology File System (NTFS) - Supports partition sizes up to 16 exabytes, in theory. NTFS incorporates more file system security features and extended attributes than the FAT file system. File Allocation Table, 32 bit (FAT32) - Supports partition sizes up to 2 TB or 2,048 GB. The FAT32 file system is used by Windows XP and earlier OS versions. The preferred file system type for a clean installation of Windows is NTFS. Security is one of the most important differences between FAT32 and NTFS. NTFS can support more and larger files than FAT32 and also provides more flexible security features for files and folders. Figure 1 is a comparison of the Windows file systems. To use the extra security advantages of NTFS, you can convert partitions from FAT32 to NTFS using the CONVERT.EXE utility. To make an NTFS partition a FAT32 partition, back up the data, reformat the partition, and restore the data from a backup. CAUTION: Before converting a file system, remember to back up the data. Windows 7 and Windows Vista automatically create a partition using the entire hard drive. If a user does not create custom partitions using the New option, as shown in Figure 2, the system formats the partition and begins installing Windows. If users create a partition, they will be able to determine the size of the partition. In Windows 7 and Windows Vista, there is no option to select a file system. All partitions are formatted with NTFS. Before users can install Windows XP, they must create a new partition. When a user creates a new partition, they will be prompted to choose the size of the partition. After a partition has been created, Windows XP provides users with a choice of formatting it with the NTFS or FAT file systems. A technician should also be familiar with the following multimedia file systems: exFAT (FAT 64) - Created to address some of the limitations of FAT, FAT32, and NTFS when formatting USB flash drives, such as file size and directory size. Compact Disc File System (CDFS) - Created specifically for optical disk media. Quick Format versus Full Format When installing Windows XP, you can format a partition using a quick format or full format, as shown in Figure 3. The quick format removes files from the partition, but does not scan the disk for bad sectors. Scanning a disk for bad sectors can prevent data loss in the future. For this reason, do not use the quick format for disks that have been previously formatted. The quick format option is not available when installing Windows 7 or Windows Vista. The full format removes files from the partition while scanning the disk for bad sectors. It is required for all new hard drives. The full format option takes more time to complete When a computer boots with the Windows 7 installation disc (or USB flash drive), the installation wizard presents three options, as shown in Figure 1: Install now - Sets up and installs the Windows 7 OS.
- 12. CISCO NETWORKING ACADEMY 12 What to know before installing Windows - Opens a Help and Support window describing the Upgrade and Custom options for installing Windows 7. The window also describes how to prepare for and install Windows 7. Repair your computer - Opens the System Recovery Options utility to repair an installation. Select the Windows 7 installation that needs repair and click Next. You can then select from a number of recovery tools, such as Startup Repair. Startup Repair locates and repairs problems with the OS files. If Startup Repair does not solve the problem, additional options, such as System Restore or System Image Recovery, are available. NOTE: Before performing a repair installation, back up important files to a different physical location, such as a second hard drive, optical disc, or USB storage device. For this section, select the Install now option. Three options are available: Upgrade - Upgrades Windows but keeps your current files, settings, and programs. You can use this option to repair an installation. Custom (advanced) - Installs a clean copy of Windows in your choice of location and allows you to change disks and partitions. It is also known as a clean installation. Selecting a custom installation increases the likelihood of a successful installation. Quit - Exits Setup. If existing Windows installations are not found, the Upgrade option is disabled, as shown in Figure 2. NOTE: Unless you perform a clean installation of Windows 7, the previous Windows folder is kept, along with the Documents and Settings and Program Files folders. During the Windows 7 installation, these folders are moved to a folder named Windows.old. You can copy files from the previous installation to the new installation if you need them. During an installation, you must provide the following information: Language to install Standards and formats that define currency and numerals Keyboard or input method Physical location of the installation Username and computer name Password for the administrative account Product key Time and date settings Network settings Network Settings When configuring initial network settings during installation, you are prompted to select one of the following current locations, as shown in Figure 3: Home network Work network
- 13. CISCO NETWORKING ACADEMY 13 Public network Depending on the current location of the computer and version of the OS, you are prompted to select a method for organizing computers and sharing resources on a network. The options are Homegroup, Workgroup, and Domain. If Home network is selected, you are prompted to enter the name of a workgroup, with the option of configuring a homegroup. A workgroup provides a network structure that permits file and printer sharing. All computers in a workgroup must have the same workgroup name. A homegroup allows computers on the same network to automatically share files, such as music and pictures, as well as printers. If Work network is selected, you can choose to enter the name of a domain or a workgroup. A computer on a domain is governed by a central administrator and must follow the rules and procedures set by the administrator. A domain, like a workgroup, provides users with the ability to share files and devices. Hard Drive Setup Procedures When users attempt to log in to a device or to access system resources, Windows uses the process of authentication to verify that the users are who they say they are. Authentication occurs when users enter a username and password to access a user account. Windows OSs use Single-Sign On (SSO) authentication, which allows users to log in once to access all system features versus requiring them to log in each time they need to access an individual resource. User accounts allow multiple users to share a single computer, with each user having their own files and settings. Windows 7 and Windows Vista have three types of user accounts: Administrator, Standard, and Guest. Each account type provides a user with a different level of control over system resources. An account with administrator privileges must be created when Windows 7 is installed, as shown in the figure. A user with administrator privileges can make changes that impact all users of the computer, such as altering security settings or installing software for all users. Accounts with administrator privileges should be used only to manage a computer and not for regular use, because drastic changes that affect everyone can be made when using the administrator account. Attackers also seek out an administrator account because it is so powerful. For this reason, it is recommended that a standard user account is created for regular use. Standard user accounts can be created at any time. A standard user account has fewer permissions than an administrator account. For example, users might have the right to only read, but not modify, a file. Individuals without a standard user account on the computer can use a guest account. A guest account has limited permissions and must be turned on by an administrator. To create or remove a user account in Windows 7 and Windows Vista, use the following path: Start > Control Panel > User Accounts > Add or remove user accounts Windows XP features a fourth group of users called Power Users. Power Users have privileges that are extended beyond those of standard users, providing them with some of the capabilities
- 14. CISCO NETWORKING ACADEMY 14 given to Administrator accounts. Power users are not able to fully administrate system resources. The group has not been included in Windows 7 or Windows Vista. To create or remove a user account in Windows XP, use the following path: Start > Control Panel > User Accounts > Select the Users tab and click Add Custom Installation Options Installing an OS on a single computer takes time. Imagine the time it would take to install operating systems on multiple computers, one at a time. To simplify this activity, you can use the Microsoft System Preparation (Sysprep) tool, as shown in the figure, to install and configure the same OS on multiple computers. Sysprep prepares the OS with different hardware configurations. With Sysprep and a disk cloning application, technicians can quickly install the OS, complete the last configuration steps, and install applications. Disk Cloning Disk cloning creates an image of a hard drive in a computer. For disk cloning, follow these steps: Step 1. Create a master installation on one computer. This master installation includes the OS, software applications, and common configuration settings that will be used by the other computers in the organization. Step 2. Run Sysprep. Step 3. Create a disk image of the configured computer using a third-party disk-cloning program. Copy the disk image onto a server. When the destination computer is booted, a shortened version of the Windows setup program runs. The setup installs the drivers for the hardware components, creates user accounts, and configures network settings to finish the installation. A standard installation of Windows 7 is sufficient for most computers used in a home or small office environment. A custom installation of Windows 7 can save time and provide a consistent configuration across computers on a large network. When deploying Windows to multiple computers, technicians may elect to use a pre-installation environment such as Windows PE. Pre-installation environments are basic operating systems that enable a user to partition and format drives, or start an installation from a network. Windows 7 has several different types of custom installations. Network Installation - Requires all setup files to be copied to a network server Preboot Execution Environment (PXE) Installation - Uses a PXE boot program and a client’s network card to access the setup files Unattended Installation - Uses a network distribution point that uses an answer file Image-based Installation - Uses Sysprep and a disk-imaging program, such as ImageX, that copies an image of the OS directly to the hard drive with no user intervention
- 15. CISCO NETWORKING ACADEMY 15 Remote Installation - Downloads the installation across the network. The installation can be requested by the user or forced on to a computer by an administrator. NOTE: To simplify OS deployment across an organization, consider using an OS Deployment Feature Pack using Microsoft System Center Configuration Manager (SCCM). Network Installation To install Windows 7 or Windows Vista over a network, follow these steps: Step 1. Prepare the computer by creating a NTFS partition of at least 5 GB. You must make the partition bootable and include a network client. You can also use a boot disk that contains a network client so that the computer can connect to a file server over the network. Step 2. Copy the installation media to the network server. Make sure to share the directory so that clients can connect and use the files. Step 3. Boot the computer and connect to the shared directory. Step 4. From the shared directory, run the setup program, setup.exe, located in the directory called Sources. The setup program copies the installation files to your hard drive. After the installation files have been copied, the installation continues. To install Windows XP over a network, follow these steps: Step 1. Prepare the computer by creating a FAT or FAT32 partition of at least 1.5 GB. You must make the partition bootable and include a network client. You can also use a boot disk that contains a network client so that the computer can connect to a file server over the network. Step 2. Copy the Windows XP installation files (the I386 folder from the installation disc) to the network server. Make sure to share the directory so that clients can connect and use the files. Step 3. Boot the computer and connect to the shared directory. Step 4. From the shared directory, run the setup program, WINNT.EXE. The setup program copies the installation files from the network onto your hard drive. After the installation files have been copied, the installation continues. PXE Installation A PXE installation uses a method similar to a network installation. The only difference is that a PXE installation uses a PXE boot file instead of a boot disk. The PXE boot file allows the network interface card (NIC) to communicate with the server and obtain setup files. After a client has access to the setup files, it boots to a command window where the user is prompted for the network username and password. Unattended Installation in Windows 7 and Vista An unattended installation using an unattend.txt answer file or an autounattend.xml file is the easiest alternative installation method to perform on a network. To customize a standard Windows 7 or Windows Vista installation, the System Image Manager (SIM) is used to create the
- 16. CISCO NETWORKING ACADEMY 16 setup answer file. You can also add packages, such as applications or drivers, to an unattended answer file and an autounattend.xml file. The figure shows an example of an answer file. After all questions have been answered, the file is copied to the distribution shared folder on a server. At this point, you can do one of two things: Run the unattended.bat file on the client machine to prepare the hard drive and install the OS from the server over the network. Create a boot disk that boots the computer and connects to the distribution share on the server. You then run the batch file to install the OS over the network. NOTE: Windows SIM is part of the Windows Automated Installation Kit (AIK). You can download it from the Microsoft website. NOTE: In Windows XP, you can create an answer file with the application setupmgr.exe, located in the deploy.cab file on the Windows XP media. Image-based Installation When performing image-based installations, begin by completely configuring one computer to an operational state. Next, run Sysprep to prepare the system for imaging. A third-party drive- imaging application prepares an image of the completed computer, which can be burned on to a DVD. You can then copy the image on to computers with compatible Hardware Access Layers (HALs) to complete the installation of multiple computers. After the image is copied, boot up the computer, but you might have to configure some settings, such as the computer name and domain membership. Remote Installation With Remote Installation Services (RIS), the process is similar to an image-based installation, except you do not use a drive-imaging utility. You use an RIS network shared folder as the source of the Windows OS files. You can install operating systems on remote boot-enabled client computers. You can also start user computers that are connected to the network with a remote boot disk or network adapter capable of booting the computer. The user then logs on with valid user account credentials. When a system failure occurs users can employ the following recovery tools: System Recovery Options Automated System Recovery (Windows XP Professional only) Factory Recovery Partition System Recovery Options The System Recovery Options are a set of tools that allow users to recover or restore an operating system when it has failed. The System Recovery Options are a part of the Windows Recovery Environment (WinRE). WinRE is a recovery platform based on the Windows Preinstallation Environment (PE). Windows PE is a basic operating system created to prepare a
- 17. CISCO NETWORKING ACADEMY 17 computer for Windows installation and help users troubleshoot operating system failures when no OS is available. WinRE can be accessed by pressing and holding the F8 key when starting a computer. Once the Advanced Boot Options screen appears, highlight Repair your computer and press Enter to access the System Recovery Options. You can then use system recovery tools to repair errors that prevent system startup. The following tools are available in the System Recovery Options menu: Startup Repair – Scans the hard drive for problems and automatically fixes missing or corrupt system files that prevent Windows from starting System Restore – Uses restore points to restore Windows system files to an earlier point in time System Image Recovery - Creates a system image that replicates the system drive that Windows requires to operate Windows Memory Diagnostic – Examines computer memory to detect malfunctions and diagnose problems Command Prompt – Opens a command prompt window where the bootrec.exe tool can be used to repair and troubleshoot startup issues for Windows. The bootrec.exe utility can be used with the fixmbr command to repair the Master Boot Record or the fixboot command to write a new boot sector that is compatible with the OS. This command prompt replaces the Recovery Console from Windows XP. If Repair your computer does not appear as an option, users can access the System Recovery Options in WinRE by booting the computer from installation media or a system repair disc. A system repair disc allows users to access the System Recovery Options in the same way that installation media would. Before a system repair disc can be used to boot a computer, it must be created. To create a Windows 7 system repair disc, as shown in Figure 1, follow these steps: Step 1. Select Start > Control Panel > Backup and Restore > Create a system repair disc. Step 2. Insert a blank disc in the optical disc drive and click Create Disc. Step 3. Test the disc by using it to boot the computer. Step 4. After the System Recovery Options window is displayed, highlight the OS that needs to be restored and click Next. The following tools should be available: Startup Repair System Restore System Image Recovery Windows Memory Diagnostic Command Prompt
- 18. CISCO NETWORKING ACADEMY 18 NOTE: When using a recovery disc, make sure that it uses the same architecture as the OS being recovered. For example, if the computer is running a 64-bit version of Windows 7, the recovery disc must use a 64-bit architecture. System Image Recovery The System Image Recovery utility, as shown in Figure 2, is a new recovery option that is included in all versions of Windows 7. It allows users to back up the contents of their hard drive, including personal files and settings, if an operating system needs to be restored. To create a system image in Windows 7, follow these steps: Step 1. Select Start > Control Panel > Backup and Restore > Create a system image. Step 2. Select a location for the system image: On a hard disk - Stores the system image on an external hard drive. On one or more DVDs - Burns the system image to a DVD. On a network location - Stores the system image in a shared folder on a network. Step 3. Click Next and confirm the selections. A system image is created and stored in the selected location. Automated System Recovery in Windows XP Professional You must create an Automated System Recovery (ASR) set to use for the recovery. The ASR Wizard, as shown in Figure 3, creates a backup of the system state, services, and OS components. It also creates a file containing information about your disks, the backup, and how to restore the backup. Use the following path: Start > All Programs > Accessories > System Tools > Backup > click the Advanced Mode link > Automated System Recovery Wizard To restore your system, press F2 after booting the Windows XP installation disc. ASR reads the set and restores the disks needed to start the computer. After the basic disk information has been restored, ASR installs a basic version of Windows and begins restoring the backup created by the ASR Wizard. Factory Recovery Partition Some computers that have Windows 7 pre-installed from the factory contain a section of the disk that is inaccessible to the user. This partition, called a factory recovery partition, contains an image of the bootable partition created when the computer was built. You can use this partition to restore the computer to its original configuration. Occasionally, the option to reach this partition is hidden, and you must use a special key or key combination when the computer is starting. Sometimes, the option to restore from the factory
- 19. CISCO NETWORKING ACADEMY 19 recovery partition is located in the BIOS. Contact the computer manufacturer to find out how to access the partition and restore the original configuration of the computer. Boot Sequence and Registry Files Understanding the boot process in Windows can help a technician troubleshoot boot problems. Figure 1 displays the boot sequence for Windows 7. Windows Boot Process To begin the boot process, turn on the computer. This is called a cold boot. When the computer is powered on, it performs a Power On Self Test (POST). Because the video adapter has not yet been initialized, errors that occur at this point in the boot process are reported by a series of audible tones, called beep codes. After POST, the BIOS locates and reads the configuration settings that are stored in the CMOS memory. The boot device priority, as shown in Figure 2, is the order in which devices are checked to locate the operating system. The boot device priority is set in the BIOS and can be arranged in any order. The BIOS boots the computer using the first drive that contains an operating system. Hard drives, network drives, USB drives, and even removable magnetic media, such as CompactFlash or Secure Digital (SD) cards can be used in the boot order, depending on the capabilities of the motherboard. Some BIOS also have a boot device priority menu that is accessed with a special key combination while the computer is starting but before the boot sequence begins. You can use this menu to select the device to boot, which is useful if multiple drives can boot the computer. Windows Boot Loader and Windows Boot Manager in Windows 7 and Windows Vista When the drive storing the OS is located, the BIOS finds the Master Boot Record (MBR). At this point, Windows Boot Manager (BOOTMGR) controls several installation steps. For instance, if more than one OS is present on the disk, BOOTMGR gives the user a chance to select which one to use. If there are no other operating systems, or if the user does not make a selection before the timer expires, the following process occurs: 1. WinLoad uses the path specified in BOOTMGR to find the boot partition. 2. WinLoad loads two files that make up the core of Windows 7: NTOSKRNL.EXE and HAL.DLL. 3. WinLoad reads the Registry files, chooses a hardware profile, and loads the device drivers. NOTE: If another OS version is on the disk that is Windows Vista or later, BOOTMGR repeats the process. If another OS version is on the disk that is Windows XP or earlier, BOOTMGR invokes the Windows XP boot loader (NTLDR). NTLDR and the Windows Boot Menu in Windows XP When the drive with the OS is located on a computer running Windows XP, the BIOS locates the MBR. The MBR locates the OS boot loader NTLDR. At this point, NTLDR controls several installation steps. For instance, if more than one OS is present on the disk, BOOT.INI gives the
- 20. CISCO NETWORKING ACADEMY 20 user a chance to select which one to use. If there are no other operating systems, or if the user does not make a selection before the timer expires, the following process occurs: 1. NTLDR runs NTDETECT.COM to get information about the installed hardware. 2. NTLDR uses the path specified in the BOOT.INI to find the boot partition. 3. NTLDR loads two files that make up the core of XP: NTOSKRNL.EXE and HAL.DLL. 4. NTLDR reads the Registry files, chooses a hardware profile, and loads the device drivers. NT Kernel At this point, the NT kernel takes over. The NT kernel is the heart of all Windows operating systems. The name of this file is NTOSKRNL.EXE. It starts the login file called WINLOGON.EXE and displays the Windows Welcome screen. Boot Sequence and Registry Files Startup Modes Windows can boot in one of many different modes. Pressing the F8 key during the boot process opens the Windows Advanced Startup Options menu, as shown in the figure. This allows users to select how to boot Windows. The following startup options are commonly used: Safe Mode - Starts Windows but only loads drivers for basic components, such as the keyboard and display. Safe Mode with Networking - Starts Windows as for Safe Mode, but also loads the drivers for network components. Safe Mode with Command Prompt - Starts Windows and loads the command prompt instead of the GUI. Last Known Good Configuration - Loads the configuration settings that were used the last time that Windows started successfully. It does this by accessing a copy of the registry that is created for this purpose. NOTE: Last Known Good Configuration is not useful unless it is applied immediately after a failure occurs. If the machine is restarted and manages to open Windows, the registry is updated with the faulty information. Windows Registry The Windows Registry files are an important part of the Windows boot process. These files are recognized by their distinctive names, which begin with HKEY_, as shown in the figure, followed by the name of the portion of the OS under their control. Every setting in Windows, from the background of the desktop and the color of the screen buttons, to the licensing of applications, is stored in the Registry. When a user makes changes to the Control Panel settings, file associations, system policies, or installed software, the changes are stored in the Registry.
- 21. CISCO NETWORKING ACADEMY 21 Each user account has a unique section of the Registry. The Windows login process pulls system settings from the Registry to reconfigure the system for each individual user account. The Registry is also responsible for recording the location of Dynamic Link Library (DLL) files. A DLL file consists of program code that can be used by different programs to perform common functions. As a result, DLL files are very important to the functionality of an operating system and any application users may install. To ensure that a DLL can be located by the operating system or a program, it must be registered. It is typically registered automatically during the installation process. A user may need to manually register a DLL file when a problem is encountered. Registering a DLL maps the path to the file, making it easier for programs to locate necessary files. To register a DLL file in Windows using the command-line tool, use the following path: Start > Type cmd in the Search Programs and Files bar > Type regsvr32 filename.dll Multiboot You can have multiple operating systems on a single computer. Some software applications may require the most recent version of an OS, while other applications require an older version. There is a dual-boot process for multiple operating systems on a computer. During the boot process, if the Windows Boot Manager (BOOTMGR) determines that more than one OS is present, you are prompted to choose the OS that you want to load, as shown in Figure 1. To create a dual-boot system in Microsoft Windows, the hard drive must contain more than one partition. The oldest OS should be installed on the primary partition or the hard drive marked as the active partition first. Install the second OS on the second partition or hard drive. The boot files are automatically installed in the active partition. BOOTMGR File During the installation, the BOOTMGR file is created on the active partition to allow selecting the OS to boot on startup. You can edit the BOOTMGR file to change the order of the operating systems. You can also change the length of time allowed during the boot phase to select the OS. Typically, the default time is 30 seconds. This time period delays the boot time of the computer by the specified time, unless the user intervenes to select a particular OS. If the disk has only one OS, change the time to 5 or 10 seconds to boot up the computer faster. NOTE: In Windows XP, the BOOT.INI file fills the role of the BOOTMGR file. To change the time to display the operating systems, use the following path: Select Start > Control Panel > System and Security > System > Advanced System Settings > click the Advanced tab > In the Startup and Recovery area, select Settings To edit general boot configuration data in Windows 7 and Vista, use the bcdedit.exe command- line tool, as shown in Figure 2. To access the bcdedit.exe tool, use the following path:
- 22. CISCO NETWORKING ACADEMY 22 Select Start > All Programs > Accessories > right-click Command Prompt > Run as administrator > Continue > type bcdedit.exe To edit the boot.ini file in Windows XP, use the following path: Select Start > right-click My Computer > Properties > Advanced tab > in the Startup and Recovery area, select Settings > click Edit Multiboot A multiboot setup requires multiple hard drives or a hard drive that has multiple partitions. To create a new partition, access the Disk Management Utility, as shown in Figure 1. You can also use the Disk Management utility to complete the following tasks: View drive status Extend partitions Split partitions Assign drive letters Add drives Add arrays To access the Disk Management utility in Windows 7 and Windows Vista, use the following path: Start > right-click Computer > Manage > select Disk Management To access the Disk Management utility in Windows XP, use the following path: Start > right-click My Computer > Manage > select Disk Management Drive Status The Disk Management utility displays the status of each disk, as shown in Figure 2. The drives in the computer display one of the following conditions: Foreign - A dynamic disk that has been moved to a computer from another computer running Windows XP Healthy - A volume that is functioning properly Initializing - A basic disk that is being converted into a dynamic disk Missing - A dynamic disk that is corrupted, turned off, or disconnected Not Initialized - A disk that does not contain a valid signature Online - A basic or dynamic disk that is accessible and shows no problems Online (Errors) - I/O errors detected on a dynamic disk Offline - A dynamic disk that is corrupted or unavailable Unreadable - A basic or dynamic disk that has experienced hardware failure, corruption, or I/O errors
- 23. CISCO NETWORKING ACADEMY 23 Other drive status indicators might be displayed when using drives other than hard drives, such as an audio CD that is in the optical drive or a removable drive that is empty. Extending Partitions In Disk Manager, you can extend primary partitions and logical drives if there is unallocated space on the hard disk. To extend a basic disk, it must be formatted with the NTFS file format. Extending a hard disk increases the amount of space available on a primary partition or logical drive. Logical drives and system volumes must be extended into contiguous space, and the disk type must be converted to dynamic. Other partitions can be extended into noncontiguous space, and the disk type must be converted to dynamic To extend a partition in the Disk Manager, follow these steps: Step 1. Right-click the desired partition. Step 2. Click Extend Volume. Step 3. Follow the instructions on the screen. Splitting Partitions If a hard drive is partitioned automatically in Windows 7 and Windows Vista, there is only one partition. If you want to split the partition, you can use the Shrink Volume feature. This feature reduces the size of the original partition, which creates unallocated disk space that is used to create a new partition. You must format the unallocated space and assign it a drive letter. To shrink a partition in Windows 7 and Windows Vista from the Disk Management utility, right- click the drive and select Shrink Volume. Assigning Drive Letters You can change, add, and remove drive letters and paths. By default, Windows assigns a letter to a partition or drive after it is created or added. You can change the drive designation to any letter as long as that letter is not already in use. To change a drive letter in Windows 7 from the Disk Management utility, right-click the drive and select Change Drive Letter and Paths. Adding Drives To increase the amount of storage space available on a computer, or implement a RAID setup, you can add drives to the computer. If the additional hard drive has been installed correctly, the BIOS should automatically recognize it. After the drive is installed, you can check if it is recognized using the Disk Management utility. If the disk is available, it probably requires formatting before it can be used. If it does not appear, troubleshoot the problem. Adding Arrays To set up a RAID, two or more drives must be installed in a computer. You can add an array with the Disk Management utility. You have the following options:
- 24. CISCO NETWORKING ACADEMY 24 New Spanned Volume - Creates a disk partition that consists of disk space from more than one physical disk. The data on a spanned volume is not fault tolerant. New Striped Volume - A dynamic partition that stores data in stripes on more than one physical disk. The data on a striped volume is not fault tolerant. New Mirrored Volume - Duplicates data from one disk to one or more additional physical disks. The data on a mirrored volume is fault tolerant. New RAID-5 Volume - A dynamic partition that stores data in stripes on more than one physical disk, while also providing parity for each stripe. The data on a RAID-5 volume is fault tolerant. NOTE: The options available for adding an array are based on system limitations. Not all options may be available. To add an array in the Disk Management utility, right-click the desired disk and select an option. Directory Structure and File Attributes In Windows, files are organized in a directory structure. A directory structure is designed to store system files, user files, and program files. The root level of the Windows directory structure, the partition, is usually labeled drive C, as shown in the figure. Drive C contains a set of standardized directories, called folders, for the operating system, applications, configuration information, and data files. Directories may contain subdirectories. Subdirectories are commonly called subfolders. Following the initial installation, you can install most applications and data in whichever directory you choose. The Windows setup program creates directories that have specific purposes, such as storing photos or music files. When files of the same type are saved to a certain location, it is easier to find things. NOTE: It is a best practice to store files in folders and subfolders rather than at the root level of a drive. Drive Mapping In Windows, letters are used to name physical or logical drives. This process is called drive mapping. A Windows computer can have up to 26 physical and logical drives, because there are 26 letters in the English alphabet. Drives A and B have traditionally been reserved for floppy disk drives, and drive C is reserved for the primary, active partition. In Windows Vista and Windows 7, you can assign drives A and B to volumes if you do not have floppy drives. An optical drive is traditionally labeled as drive D. The maximum number of additional drives is dependent on the hardware of a specific computer. Mounting a Volume With the NTFS file system, you can map a drive to an empty folder on a volume. This is referred to as a mounted drive. Mounted drives are assigned drive paths instead of letters and are displayed as a drive icon in Windows Explorer. Windows Explorer is a tool that allows users to view all the drives, folders, and files on a computer in an organized manner. Use a mounted
- 25. CISCO NETWORKING ACADEMY 25 drive to configure more than 26 drives on your computer or when you need additional storage space on a volume. To mount a volume in Windows, follow these steps: Step 1. Select Start > Control Panel > Administrative Tools > Computer Management. Step 2. Click Disk Management in the left pane. Step 3. Right-click the partition or volume to mount. Step 4. Click Change Drive Letter and Paths. Step 5. Click Add. Step 6. Click Mount in the following empty NTFS folder. Step 7. Browse to an empty folder on an NTFS volume or create one, and click OK. Step 8. Close Computer Management. User File Locations By default, Windows 7 and Windows Vista stores most of the files created by users in the folder C:UsersUser_name. Windows XP uses the folder C:Documents and SettingsUser_name. Each user’s folder contains folders for music, videos, websites, and pictures, among others, as shown in Figure 1. Many programs also store specific user data here. If a single computer has many users, each user has their own folder containing their favorites, desktop items, and cookies. Cookies are files that contain information from web pages that the user has visited. System Folder When the Windows OS is installed, all files that are used to run the computer are located in the folder C:Windowssystem32. The content of the Windows System Folder is shown in Figure 2. Fonts The folder C:WindowsFonts contains the fonts installed on the computer. Fonts come in several formats, including TrueType, OpenType, Composite, and PostScript. Some examples of font typefaces are Arial, Times New Roman, and Courier. You can access the Fonts folder through the Control Panel. You can install fonts using the File > Install New Font menu. Temporary Files The Temporary Files folder contains files created by the OS and programs that are needed for a short period of time. For example, temporary files might be created while an application is being installed to make more RAM available for other applications. Almost every program uses temporary files, which are usually automatically deleted when the application or the OS is finished using them. However, some temporary files must be deleted manually. Because temporary files take up hard drive space that could be used for other files, it is a good idea to delete them as necessary every two or three months.
- 26. CISCO NETWORKING ACADEMY 26 In Windows Vista and Windows 7, temporary files are usually located in the following folders: C:WindowsTemp C:UsersUser_NameAppDataLocalTemp %USERPROFILE%AppDataLocalTemp In Windows XP, temporary files are usually located in the following folders: C:Temp C:Tmp C:WindowsTemp C:WindowsTmp C:Documents and Settings%USERPROFILE%Local SettingsTemp NOTE: %USERPROFILE% is an environment variable set by the OS with the username that is currently logged on to the computer. Environment variables are used by the operating system, applications, and software installation programs. To see the environment variables that are configured on Windows 7, use the following path: Start > Control Panel > System > Advanced System Settings > Advanced tab > Environment Variables To see the environment variables that are configured on Windows Vista, use the following path: Start > Control Panel > System > Advance system settings > Advanced tab > Environmental Variables To see the environment variables that are configured on Windows XP, use the following path: Start > Control Panel > System > Advanced > Environment Variables Program Files The Program Files folder is used by most application installation programs to install software. In 32-bit systems, programs are usually installed in the folder C:Program Files. In 64-bit systems, 64-bit programs are usually installed in the folder C:Program Files, while 32-bit programs are usually installed in the folder C:Program Files (x86). Files in the directory structure adhere to a Windows naming convention: A maximum of 255 characters is allowed. Characters such as a slash or a backslash (/ ) are not allowed. An extension of three or four letters is added to the filename to identify the file type. Filenames are not case sensitive.
- 27. CISCO NETWORKING ACADEMY 27 By default, file extensions are hidden. To display the file extensions you must disable the Hide extensions for known file types setting in the Folder Options control panel utility, as shown in the figure. To display file extensions, use the following path: Start > Control Panel > Folder Options > View > uncheck Hide extensions for known file types The following filename extensions are commonly used: .docx - Microsoft Word .txt - ASCII text only .jpg - Graphics format .pptx - Microsoft PowerPoint .zip - Compression format The directory structure maintains a set of attributes for each file that controls how the file can be viewed or altered. These are the most common file attributes: R - The file is read-only. A - The file will be archived the next time that the disk is backed up. S - The file is marked as a system file, and a warning is given if an attempt is made to delete or modify the file. H - The file is hidden in the directory display. To view or change the properties of an application, file, or folder, right-click the icon and select Properties. Application and File Properties The Properties view, as shown in Figure 1, for an application or file may contain the following tabs: General - Displays basic information, including location and the attributes. Security - Provides the option to change file access permissions for user accounts and the system. Details - Displays basic information for the file, including attributes. Compatibility - Provides options for configuring file compatibility mode and operational settings. In Windows 7, compatibility mode allows a user to run a program created for earlier versions of the Windows OS. For Windows Vista and Windows XP, the number of options available in compatibility mode is limited. Folder Properties
- 28. CISCO NETWORKING ACADEMY 28 The Properties view, as shown in Figure 2, for an individual folder may contain the following tabs: General - Displays basic information, such as location and size. Provides options to change attributes, such as making a folder read-only or hidden. Sharing - Displays options for folder sharing. Users can share folders with computers on the same network. Password protection settings can also be configured. Security - Displays options for basic and advanced security settings. Previous Versions - Displays options for restoring a folder from a previous version. Customize - Displays options for customizing the appearance of the folder and optimizing it for specific file types, such as music or photo files. Shadow Copy Shadow Copy is a feature of Windows Operating Systems that automatically creates backup copies of files and data on a hard drive. It can be found under the Previous Versions tab, and is often referred to as the previous versions feature. Shadow Copy requires the hard disk to be formatted as NTFS and works in conjunction with System Restore and Windows Backups. Before Shadow Copy can be used, it must be enabled. To enable Shadow Copy, use the following path: Start > Control Panel > System Protection link > Click the checkboxes next to the desired drives > Click OK. After Shadow Copy has been enabled, users can view, copy, or restore previous versions of file. Selecting the view option will open the file as read-only, while the copy option will save an older version of the file in another folder. Restore will overwrite the file in its current state. The Windows GUI and Control Panel Windows Desktop, Tools, and Applications After the OS has been installed, you can customize the computer desktop to suit individual needs. A computer desktop is a graphical representation of the workspace and is commonly called a GUI. The desktop has icons, toolbars, and menus to manipulate files. You can add or change images, sounds, and colors to provide a more personalized look and feel. Together, these customizable items make up a theme. Windows 7 and Windows Vista have a default theme called Aero. Aero has translucent window borders, numerous animations, and icons that are thumbnail images of the contents of a file. Because of the advanced graphics required to support the theme, Aero is available only on computers that meet the following hardware requirements: 1 GHz 32-bit or 64-bit processor 1 GB of RAM 128 MB graphics card
- 29. CISCO NETWORKING ACADEMY 29 DirectX 9 class graphics processor that supports a Windows Display Driver Model Driver, Pixel Shader 2.0 in hardware, and 32 bits per pixel NOTE: Windows 7 Starter and Windows Vista Home Basic do not include the Aero theme. Windows 7 includes the following new Aero features: Shake - Minimize all windows that are not being used by clicking the title bar of one window and shaking the mouse. To maximize the windows again, click the title bar of the visible window and shake the mouse. Peek - View the icons and gadgets on the desktop by pointing the mouse at the right edge of the taskbar to make all windows transparent. Snap - Resize a window by dragging it to one of the edges of the screen. Dragging the window to the left edge of the desktop fits the window to the left half of the screen. Dragging the window to the right edge of the desktop fits the window to the right half of the screen. Dragging the window to the top edge of the desktop maximizes the window to fill the entire screen. Gadgets In Windows 7 and Windows Vista, users can place Gadgets on the desktop. Gadgets are small applications such as games, sticky notes, or a clock. Thousands of Gadgets are available for accessing different types of data. Figure 1 displays weather, calendar, and clock Gadgets on a Windows 7 desktop. You can snap or position gadgets to the sides and corners of the desktop, as well as align them to other gadgets. NOTE: Windows XP does not feature Gadgets. To add gadgets to the desktop, follow these steps: Step 1. Right-click anywhere on the desktop and choose Gadgets. Step 2. Do any of the following: Drag and drop the gadget from the menu to the desktop. Double-click the gadget to add it to the desktop. Right-click the gadget and choose Add. Step 3. To snap a gadget, drag it to the desired desktop location. The gadget aligns itself with the screen edges and other gadgets. In Windows Vista, you can also personalize a feature called Sidebar, as shown in Figure 2. Sidebar is a graphical pane on the desktop that keeps gadgets organized. Sidebar is not available in Windows 7. As a technician, you will be responsible for adding and removing software from your customers’ computers. Most applications use an automatic installation process when the application disc is inserted in the optical drive. The installation process updates the Add or Remove Programs
- 30. CISCO NETWORKING ACADEMY 30 utility. The user is required to click through the installation wizard and provide information when requested. Adding an Application In Windows 7 and Windows Vista, insert the CD or DVD or open the downloaded program file. The program installer should start. If it does not start, run the setup or install file on the disc to begin installation or download the program again. After the application is installed, you can start the application from the Start Menu or the shortcut icon that the application installs on the desktop. Check the application to ensure that it is functioning properly. If there are problems, repair or uninstall the application using the Uninstall or Change a Program utility. Some applications, such as Microsoft Office, provide a repair option in the install process. You can use this function to try to correct a program that is not working properly. NOTE: In Windows XP, if a program or application is not automatically installed when the disc is inserted, you can use the Add or Remove Programs utility to install the application. Click the Add New Programs button and select the location where the application is located. Uninstalling or Changing a Program If an application is not uninstalled properly, you might be leaving files on the hard drive and unnecessary settings in the registry, which depletes the hard drive space and system resources. Unnecessary files might also reduce the speed at which the registry is read. Microsoft recommends that you always use the Programs and Features utility, as shown in the figure, when removing, changing, or repairing applications. The utility guides you through the software removal process and removes every file that was installed. In some instances, you can install or uninstall optional features of an application using the Programs and Features utility. Not all programs offer this option. To open the Programs and Features utility in Windows 7 and Windows Vista, use the following path: Start > Control Panel > Programs and Features In Windows XP, use the following path: Start > Control Panel > Add or Remove Programs To customize the desktop in Windows 7 and Windows Vista, right-click anywhere on the desktop and choose Personalize. In Windows 7, the Personalization window, as shown in Figure 1, has three links on the left to change desktop icons, mouse pointers, and your account picture. Themes are chosen from the right panel. You can modify a theme’s background, color, sound, and screensaver using the four items under the window. The Personalization window in Windows Vista has seven links, as shown in Figure 2, that allow users to adjust window color and appearance, change the desktop background, configure the display settings, and more. Each link customizes the desktop in a particular way.
- 31. CISCO NETWORKING ACADEMY 31 To customize the desktop in Windows XP, right-click anywhere on the desktop and choose Properties. The Display Properties window, as shown in Figure 3, uses tabs. Each tab customizes the display settings in a particular way. The Start Menu and Taskbar allow users to manage programs, search the computer, and manipulate running applications. To customize the Start Menu or the Taskbar, right-click it and choose Properties. Start Menu On the desktop, the Start Menu is accessed by clicking the Windows icon in the bottom left of the desktop. The Start Menu, shown in Figure 1, displays all the applications installed in the computer, a list of recently opened documents, and a list of other elements, such as the search feature, help center, and system settings. You can customize different aspects of the Start Menu, as shown in Figure 2. To customize Start Menu settings, use the following path: Right-click an empty section of the taskbar and choose Properties > Start Menu > Customize In Windows XP, you can change the style of the Start Menu: XP or Classic. In Windows 7, the option for Start Menu styles has been removed. Taskbar In Windows 7, the following new features have been added to the taskbar to make navigating, organizing, and accessing windows and notifications easier: Jump list - To display a list of tasks that are unique to the application, right-click the application’s icon in the taskbar. Pinned applications - To add an application to the taskbar for easy access, right-click the icon of an application and select Pin to taskbar. Thumbnail previews - To view a thumbnail image of a running program, hover the mouse over the program icon on the taskbar. The Task Manager, shown in the figure, allows you to view all applications that are running and to close any applications that have stopped responding. The Task Manager has the following tabs: Applications - This tab shows all running applications. From this tab, you can create, switch to, or close any applications that have stopped responding using the buttons at the bottom. Processes - This tab shows all running processes. A process is a set of instructions started by the user, a program, or the OS. From this tab, you can end processes or set process priorities. Services - This tab shows the available services, including their operational status. Performance - This tab shows the CPU and page file usage. Networking - This tab shows the usage of all network adapters.
- 32. CISCO NETWORKING ACADEMY 32 Users - This tab shows all users that are logged on the computer. From this tab, you can disconnect remote users or log off local users. To view information in the Task Manager for Windows 7 and Windows Vista, use the following path: CTRL-ALT-DEL and select Start Task Manager Alternatively, you can access the Task Manager by right-clicking the taskbar and selecting Start Task Manager. In Windows XP, use the following path: CTRL-ALT-DEL and select Task Manager Alternatively, you can access the Task Manager by right-clicking the taskbar and selecting Task Manager. Be careful when ending a process or changing the priority of processes. Ending a process causes the program to end immediately without saving any information. Ending a process might prevent the system from running correctly. Changing the priority of a process, might adversely affect the performance of the computer. Computer The Computer feature allows you to access the various drives installed in the computer. With Windows 7 or Windows Vista, click Start and select Computer. With Windows XP, this feature is called My Computer, and you can access it by double-clicking the My Computer icon on the desktop. Windows Explorer Windows Explorer allows you to navigate the file system. The navigation pane in Windows 7, as displayed in the figure, includes the path of the currently accessed folder or file at the top, a search bar on the top right, a toolbar directly under the path listing and search bar, a navigation panel on the left, and a viewing pane to the right of the navigation panel. You can use the search bar to find a specific application, file, or folder. The toolbar allows you to organize files, add new folders, change the layout of files in Windows Explorer, display a preview pane for files and folders, and open the help feature for Windows. The navigation panel includes a default list of folders, including Favorites, Libraries, Computer, and Network. You can use the viewing pane to access or manipulate applications, files, and folders. Windows 7 adds the following features to Windows Explorer: Search box - Access previous searches. You can also filter search results. New folder button - Create new folders with one click. Arrange by - Organize items easily according to different criteria. Preview pane button - Turn the preview pane on or off as needed.
- 33. CISCO NETWORKING ACADEMY 33 Launching Applications and Opening Files You can launch an application in several ways: Click an application icon on the Start Menu or the Taskbar. Double-click the application executable or shortcut icon on the desktop or in Windows Explorer. Launch the application from the Run window or command line. You can open files in the same manner as applications. When you open a file, Windows determines which application is associated with the file. Windows compares the file extension with the installed applications that are capable of opening the file. For example, if you open a .docx file, Windows launches Microsoft Word and opens the file. Libraries is a new Windows 7 feature that allows you to easily organize content from various storage devices on your local computer and network, including removable media, without actually moving the files. A library is a virtual folder that presents content from different locations within the same view. You can search a library, and you can filter the content using criteria such as filename, file type, or date modified. When Windows 7 is installed, each user has four default libraries: Documents, Music, Pictures, and Videos. To access a library, open Windows Explorer and click Libraries in the left column. To add a file or folder to a library, right-click it, select Include in library,and then choose which library to add the item. The file or folder is available when you open that library. To create a new library, open a folder and select Libraries > New library. To customize a library, right-click the library and click Properties. The Properties window allows you to add folders to the library by clicking Include a folder. You can also change the icon for the library and customize how items are arranged. The Windows GUI and Control Panel Control Panel Utilities Windows centralizes the settings for many features that control the behavior and appearance of the computer. These settings are categorized in utilities, or small programs, found in the Control Panel, as shown in Figure 1. Adding or removing programs, changing network settings, and changing the security settings are some of the configuration options available in the Control Panel. The names of various categories in the Control Panel differ slightly depending on the version of Windows installed. By default, icons are grouped into the following eight categories in Windows 7: System and Security - To configure system and security settings Network and Internet - To configure network connection types Hardware and Sound - To configure devices connected to the computer and settings for sound
- 34. CISCO NETWORKING ACADEMY 34 Programs - To remove, change, and repair applications User Accounts and Family Safety - To create and remove user accounts and set up parental controls Appearance and Personalization - To control the look and feel of the Windows GUI Clock, Language, and Region - To specify location and language Ease of Access - To configure Windows for vision, hearing, and mobility needs In Windows you can change how the Control Panel is displayed. The view that you select determines which utilities are immediately accessible in the Control Panel. In Windows 7, the view options include: Category - Groups the Control Panel utilities into easy-to-navigate groups. Large Icons - Displays the utilities in alphabetical order using large icons. Small icons - Displays the utilities in alphabetical order using small icons. NOTE: This course uses the large icon view, as shown in Figure 2. In Windows Vista, there are two view options: Control Panel Home – Groups the Control Panel utilities into easy-to-navigate groups. Classic View – Displays all of the Control Panel utilities individually. In Windows XP, there are two view options: Category - Groups the Control Panel utilities into easy-to-navigate groups. Classic View – Displays all of the Control Panel utilities individually. Control Panel Utilities When using an LCD screen, set the resolution to native mode or native resolution. Native mode has the same number of pixels that the monitor has. If you do not use native mode, the monitor does not produce the best picture. You can change the display settings with the Display Settings utility. You can change the appearance of the desktop by modifying the resolution and color quality, as shown in the figure. If the screen resolution is not set properly, you might get unexpected display results from different video cards and monitors. You can also change more advanced display settings, such as the wallpaper, screensaver, power settings, and other options. With Windows 7, use the following path: Start > Control Panel > Display > Change display settings With Windows Vista, use the following path: Start > Control Panel > Personalization > Display Settings
- 35. CISCO NETWORKING ACADEMY 35 With Windows XP, use the following path: Start > Control Panel > Display > Settings You can adjust the following features in Windows 7: Screen resolution - Specifies the number of pixels. A higher number of pixels provides better resolution and picture. Orientation - Determines whether the display appears in Landscape, Portrait, flipped Landscape, or flipped Portrait orientations. Refresh rate - Sets how often the image in the screen is redrawn. The refresh rate is in Hertz (Hz). The higher the refresh rate, the more steady the screen image. Display colors - Specifies the number of colors visible on the screen at once. The more bits, the greater the number of colors. The 8-bit color palette contains 256 colors. The 16-bit color (High Color) palette contains 65,536 colors. The 24-bit color (True Color) palette contains 16 million colors. The 32-bit color palette contains 24-bit color and 8 bits for other data such as transparency. NOTE: You can also access the display settings in Windows 7 and Windows Vista in the Display link of the Personalization control panel utility. Ensuring proper access to files requires managing the directory and folder settings. To configure settings for folders in Windows, use the Folder Options utility. To access the Folder Options utility in Windows 7, use the following path: Start > Control Panel > Folder Options Folder Options, as shown in the figure, has three tabs. General Tab Use the General tab to adjust basic display and access settings. Browse folders - Configures how a folder is displayed when it is opened. Click items as follows - Specifies the number of clicks required to open a file. Navigation pane - Determines whether all folders are displayed and whether a folder is automatically expanded when it is selected in the navigation pane. View Tab Use the View tab to adjust view settings and attributes for folders, including the ability to see hidden folders. Folder views - Applies the view settings for a folder being viewed to all folders of the same type. Advanced settings - Customizes the viewing experiences.
- 36. CISCO NETWORKING ACADEMY 36 Search Tab Use the Search tab to customize folder search settings. What to search - Configures search settings based on indexed and non-indexed locations to make files and folders easier to find. How to search - Determines which options to take in to account during a search. When searching non-indexed locations - Determines whether system directories and compressed files are included when searching non-indexed locations. Security settings are an important aspect of maintaining an operating system, because they protect your computer from security threats. The Action Center in Windows 7 and Windows Vista allows you to configure security settings. In Windows XP, the Action Center is called the Security Center. To access the Action Center in Windows 7 and Windows Vista, as shown in the figure, use the following path: Start > Control Panel > Action Center To access the Security Center in Windows XP, use the following path: Start > Control Panel > Security Center The Action Center has a number of utilities: Virus Protection - Turn virus protection programs on or off. Setup Backup - Users with administrative privileges can set up a Windows backup. Change Action Center settings - Turn messaging for security and maintenance programs on or off. Change User Account Control settings - Users with administrative privileges can adjust settings for the UAC. View archived messages - View archived messages about past computer problems. View performance information - View and rate the performance of system components. In addition to the security settings available in the Action Center, you can prevent malicious attacks on your system with the Windows Firewall utility, as shown in the figure. A firewall implements a security policy by selectively permitting and denying data traffic to a computer. A firewall gets its name from a brick and mortar firewall designed to prevent fire from spreading from one part of a building to another. You can configure firewall settings for home networks, work networks, and public networks. Further changes can be made by using the following options: Allow a program or feature through Windows Firewall - Determine which programs can communicate through the Windows Firewall.
- 37. CISCO NETWORKING ACADEMY 37 Change notification settings - Users with administrative privileges canmanage notifications from the Windows Firewall. Turn Windows Firewall on or off - Users with administrative privileges can turn the Windows Firewall on or off. Restore defaults - Users with administrative privileges canrestore the Windows Firewall to the default settings. Advanced settings - Users with administrative privileges can adjust advanced security settings. Access the Windows Firewall utility, in Windows 7, use the following path: Start > Control Panel > Windows Firewall The Power Options utility in Windows allows you to reduce the power consumption of certain devices or of the entire system, as shown in the figure. Use Power Options to maximize performance or conserve energy by configuring a system’s power plan. Power plans are a collection of hardware and system settings that manage the power usage of the computer. In Windows XP, power plans are called power schemes. Windows 7 and Windows Vista have preset power plans, while Windows XP has preset power schemes. These are the default settings and were created when the OS was installed. You can use the default settings or the customized plans that are based on specific work requirements. NOTE: Power Options automatically detects some devices that are connected to the computer. Therefore, the Power Options windows will vary based on the hardware that is detected. To access the Power Options utility, use the following path: Start > Control Panel > Power Options You can choose from the following options: Require a password on wakeup Choose what the power buttons do Choose what closing the lid does (for laptops only) Create a power plan Choose when to turn off the display Change when the computer sleeps Selecting Choose what the power buttons do or Choose what closing the lid does configures how a computer acts when power or sleep buttons are pressed or the lid is closed. If users do not want to completely shut down a computer, the following options are available: Do nothing - The computer continues to run at full power. Sleep - Documents and applications are saved in RAM, allowing the computer to power on quickly. In Windows XP, this option is called Standby. Hibernate - Documents and applications are saved to a temporary file on the hard drive. With this option, the computer takes a little longer than Sleep to power on.
- 38. CISCO NETWORKING ACADEMY 38 The System utility in the Windows Control Panel allows all users to view basic system information, access tools, and configure advanced system settings. To access the System utility, as shown in Figure 1, use the following path: Start > Control Panel > System You access the various settings by clicking the links. When a user clicks the link for the Device Manager, the Device Manager utility will open. When one of the other links is clicked, the System Properties utility appears with the following tabs: Computer Name - View or modify the name and workgroup settings for a computer, as well as change the domain or workgroup. Hardware - Access the Device Manager or adjust the device installation settings. Advanced - Configure settings for performance, user profiles, startup, and recovery. System Protection - Access System restore and configure protection settings. Remote - Adjust settings for Remote Assistance and Remote Desktop. Performance Settings To enhance the performance of the OS, you can change some of the settings that your computer uses, such as virtual memory configuration settings, as shown in Figure 2. The OS uses virtual memory when a computer does not have enough RAM available to run a program. If enough RAM is not available, virtual memory moves data from the RAM and places it in a paging file on the hard drive. A paging file is a place where data is stored until enough RAM is available to process the data. This process is much slower than accessing the RAM directly. If a computer has a small amount of RAM, consider purchasing additional RAM to reduce paging. To view the virtual memory setting in Windows 7, use the following path: Start > Control Panel > System > Advanced system settings > Performance > Settings button > Advanced > Change In Windows Vista, use the following path: Start > Control Panel > System > Advanced system settings > Continue > Advanced tab > Performance area > Settings button > Advanced > Change In Windows XP, use the following path: Start > Control Panel > System > Advanced > Performance area > Settings button > Advanced tab > Change Windows ReadyBoost If a user is unable to install more RAM, they can use an external flash device and Windows ReadyBoost in order to enhance performance in Windows 7 and Windows Vista. Windows ReadyBoost enables the OS to treat an external flash device, such as a USB thumb drive, as hard
- 39. CISCO NETWORKING ACADEMY 39 drive cache when there is not enough RAM available. To activate Windows ReadyBoost, a user must insert a flash device and use the following path: Start > Computer > Right-click the desired external flash device > Select Properties > Click the ReadyBoost tab Once ReadyBoost has been activated for the desired device, a user must determine how much space on the device will be reserved as cache. A minimum of 256 MB must be selected, with a maximum of 4GB for FAT32 file systems and 32GB on NTFS file systems. Device Manager, as shown in Figure 1, displays the hardware in a computer. Device Manager allows you to diagnose and resolve device conflicts. You can view details about the installed hardware and drivers, as well as perform the following functions: Update a driver - Change the currently installed driver. Roll back a driver - Change the currently installed driver to the previously installed driver. Uninstall a driver - Remove a driver. Disable a device - Disable a device. To access the Device Manager in Windows 7 and Windows Vista, use the following path: Start > Control Panel > System > Device Manager In Windows XP, use the following path: Start > Control Panel > System > Hardware > Device Manager You can view the properties of any device in the system by double-clicking the device name. The Device Manager utility uses icons to indicate a problem with a device, as shown in Figure 2. An administrative account is created when the Windows OS is installed. To create a user account, open the User Accounts utility, as shown in Figure 1, by selecting Start > Control Panel> select User Accounts. The User Accounts utility provides options to help you manage your password, change your picture, change your account name and type, manage another account, and change User Account Control (UAC) settings. NOTE: Some features of the User Accounts utility require administrative privileges and might not be accessible with a standard user account. User Account Control Settings The UAC monitors programs on a computer and warns users when an action might present a threat to the system. In Windows 7, you can adjust the level of monitoring that the UAC performs, as shown in Figure 2. When Windows 7 is installed, the UAC for the primary account is set to Default - Notify me only when programs try to make changes to my computer. To adjust the level of UAC monitoring, use the following path:
- 40. CISCO NETWORKING ACADEMY 40 Start > Control Panel > User Accounts > Change User Account Control settings You can change the formats for numbers, currencies, dates, and time by using the Regional and Language Options settings. You can also change the primary language or install an additional language. To access the Regional and Language Options settings, as shown in the figure, use the following path: Start > Control Panel > Regional and Language Options To access the Internet Options, use the following path: Start > Control Panel > Internet Options Internet Options has the following tabs: General - Configure basic Internet settings, such as selecting the Internet Explorer (IE) home page, viewing and deleting browsing history, adjusting search settings, and customizing browser appearance. Security - Adjust the security settings for the Internet, local intranet, trusted sites, and restricted sites. Security levels for each zone can range from low (minimal security) to high (maximum security). Privacy - Configure privacy settings for the Internet zone, manage location services, and enable Pop-up Blocker. Content - Access Parental Controls, control content viewed on the computer, adjust AutoComplete settings, and configure the feeds and web slices that can be viewed in IE. Connections - Set up an Internet connection and adjust network settings. Programs - Choose the default web browser, enable browser add-ons, select the HTML editor for IE, and select programs used for Internet services. Advanced - Adjust advanced settings, and reset Internet Explorer’s settings to the default state. Administrative Tools Windows contains many utilities to manage permissions and users or configure computer components and services. The Computer Management console, as shown in the figure, allows you to manage many aspects of your computer and remote computers. The Computer Management console provides access to a number of utilities, including: Task Scheduler Event Viewer Shared Folders Local Users and Groups Performance Device Manager
- 41. CISCO NETWORKING ACADEMY 41 Disk Management To open the Computer Management console, use the following path: Start > Control Panel > Administrative Tools > Computer Management To view the Computer Management console for a remote computer, follow these steps: Step 1. In the console tree, right-click Computer Management (Local) and select Connect to another computer. Step 2. In the Another computer box, type the name of the computer or browse to find the computer you want to manage. The Event Viewer, as shown in the figure, logs the history of events regarding applications, security, and the system. These log files are a valuable troubleshooting tool, because they provide information necessary to identify a problem. To access the Event Viewer, use the following path: Start > Control Panel > Administrative Tools > Event Viewer Component Services is an administrative tool used by administrators and developers to deploy, configure, and administer Component Object Model (COM) components. COM is a way to allow the use of components in environments other than the environment in which they were created. To access Component Services, use the following path: Start > Control Panel > Administrative Tools > Component Services Data Sources is an administrative tool used by administrators to manage, add, or remove data sources using Open Database Connectivity (ODBC). ODBC is a technology that programs use to access a wide range of databases or data sources. To access Data Sources (ODBC), use the following path: Start > Control Panel > Administrative Tools > Data Sources (ODBC) The Services console, as shown in the figure, allows you to manage all the services on your computer and remote computers. A service is a type of application that runs in the background to achieve a specific goal or wait for a request. To reduce security risks, only start necessary services. You can use the following settings, or states, to control a service: Automatic - The service starts when the computer is started. This prioritizes the most important services to start up immediately when an OS starts up. Automatic (delayed) - The service starts after services that are set to Automatic have started. The Automatic (delayed) setting is available only in Windows 7 and Windows Vista. Manual - The service must be started manually. Disabled - The service cannot be started until it is enabled.