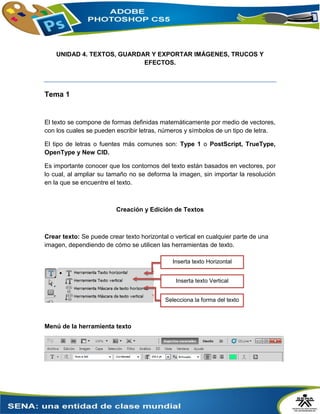
Unidad 4 - Curso Photoshop CS5 - Sena Virtual
- 1. UNIDAD 4. TEXTOS, GUARDAR Y EXPORTAR IMÁGENES, TRUCOS Y EFECTOS. Tema 1 El texto se compone de formas definidas matemáticamente por medio de vectores, con los cuales se pueden escribir letras, números y símbolos de un tipo de letra. El tipo de letras o fuentes más comunes son: Type 1 o PostScript, TrueType, OpenType y New CID. Es importante conocer que los contornos del texto están basados en vectores, por lo cual, al ampliar su tamaño no se deforma la imagen, sin importar la resolución en la que se encuentre el texto. Creación y Edición de Textos Crear texto: Se puede crear texto horizontal o vertical en cualquier parte de una imagen, dependiendo de cómo se utilicen las herramientas de texto. Menú de la herramienta texto Inserta texto Horizontal Inserta texto Vertical Selecciona la forma del texto
- 2. Tema 3 Efectos sobre el texto Desenfoque del texto Para aplicar el efecto Desenfoque de texto debe seguir los pasos descritos a continuación: 1. Duplicar la capa del texto a la cual va aplicar el efecto. Haga click derecho sobre la capa, y escoja Duplicar capa. 2. A continuación ubicarse en la capa inferior, debido a que a ésa capa le será aplicado el efecto. 3. A continuación se debe dirigir a la siguiente ruta: menú Filtro > Desenfocar> Desenfoque gaussiano Selecciona duplicar capa. Selecciona la capa duplicada.
- 3. 4. Si sale este mensaje, seleccione OK, ya que el texto no ha sido pasterizado para poder aplicar el filtro. 5. A continuación le aparecerá la siguiente ventana, en la cual puede variar el nivel del Radio, para desenfocar o enfocar el texto. Opción para cambio de nivel de radio.
- 4. El texto final quedará así: Texto transparente sobre textura Esta es una de las formas más sencillas, que genera un muy buen efecto. Se trata de escribir un texto sobre una imagen de forma que esta se vea a través del texto. El proceso a seguir es el siguiente: Lo primero que se debe crear un nuevo lienzo de trabajo con la imagen. 1. Una vez abierta la imagen se añade una nueva capa con el texto en color negro, al cual se va a aplicar el efecto. Original Final Se crea el nuevo lienzo. Se crea capa de texto.
- 5. 2. Para aplicar el efecto se debe ir al menú Filtro>Estilizar>Relieve 3. Si sale este mensaje, seleccione OK, ya que el texto no se ha rasterizado para poder aplicar el filtro. 1. A continuación le aparecerá la siguiente ventana, en la cual puede variar el nivel del ángulo, altura y cantidad del texto. Opciones para modificar el texto.
- 6. 2. Queda la imagen de la siguiente forma: 3. Para terminar escoja el modo de capa “Luz suave”, sobre la capa del texto:
- 7. Al aplicar este último cambio, la imagen resultante sería: Texto explosivo Para crear este efecto se deben seguir los pasos que son descritos a continuación: 1. Se debe crear un lienzo de fondo negro. Seleccionar fondo Negro. En el cuadro de diálogo seleccione las opciones correspondientes y oprima “OK”.
- 8. NOTA : para que el fondo sea de color negro, se debe tener el recuadro de color negro y se debe seleccionar la opción contenido de fondo y darle color de fondo. 2. Escribir el texto en un color que permita visualizarlo sobre el fondo de la imagen. Por ejemplo, si el fondo es negro, puede escoger una letra de color amarillo o blanco. 3. En este paso se debe duplicar la capa de texto y colocarla de color negro. Se ingresa el contenido del campo texto. Se duplica capa y se aplica cambio de color.
- 9. 4. Se debe hacer click derecho sobre la capa del texto y se escoge Rasterizar texto sobre la capa de texto de color blanco. 5. Se debe ocultar la capa que posee el texto en negro. 6. Con la capa de texto en blanco le aplicamos el siguiente efecto filtro> distorsionar > coordenadas polares, luego cambia las opción de rectangular a polar por polar rectangular. Se rasteriza la capa de color Blanco. Seleccionar opción Polar a Rectangular.
- 10. 7. Para el siguiente paso se debe aplicar el siguiente efecto filtro> estilizar>viento , método se selecciona la casilla de viento y en dirección se debe seleccionar desde la derecha. 8. Luego se oprime Control + F con el fin de aplicar nuevamente el efecto de viento. 9. Nuevamente se debe aplicar el efecto de viento filtro>estilizar>viento, y en la casilla de dirección se selecciona la casilla desde la izquierda y se debe aplicar este filtro una vez más. 10. Ahora se debe rotar el lienzo para esto se debe dirigir a Menú>Imagen>Rotación de imagen> 90AC. Seleccionar opción Desde la derecha. Seleccionar opción Desde la izquierda.
- 11. 11. Se debe aplicar el filtro de viento nuevamente filtro>Estilizar>viento y se selecciona la opción desde la derecha, se debe aplicar este filtro nuevamente oprimiendo Control+F. 12. Nuevamente se aplica el efecto de viento filtro>Estilizar>viento y se selecciona la opción desde la izquierda, se debe aplicar este filtro otra vez oprimiendo Control+F. 13. Se dirige a Menú>Imagen>Rotación de imagen> 90ACD. Quedando nuevamenete en la posicion original. 14. Ahora se debe aplicar el siguiente efecto: Seleccionar opción Desde la derecha. Seleccionar opción Desde la izquierda.
- 12. Filtro>distorcionar>coordenadas polares y se selecciona la opción Rectangular a polar, quedando de la siguiente forma. 15. Ahora se habilita la capa de texto que se encuentra en negro y se debe ajustar al texto en blanco. Resultado Final. Se habilita capa en negro.
- 13. 16. En este paso se aplicará al texto en blanco un color diferente para generar un mejor efecto, para esto se le debe dar doble click a la capa de texto en blanco para abrir las opciones de fusión. Y se selecciona la casilla superposición de degradadoy se selecciona el color deseado. 17. Queda la imagen de la siguiente forma. Seleccionar esta opción.
- 14. Referencia: Para el rediseño de contenidos del curso Manejo de Adobe Photoshop CS5 se tomó como referencia los materiales del curso original Manejo de Adobe Photoshop CS3, al cual se le realizó la actualización correspondiente del programa.
- 15. Tema 2 Carácter y Párrafo Para administrar las opciones del carácter o párrafo debe dirigirse a la etiqueta “Carácter” ubicada en la parte superior derecha del área de trabajo, o se puede desplegar el menú desde ventana párrafo Rotar el texto Seleccione la capa de texto, y aplique las herramientas de rotación o transformación vistas en la Unidad 2. Rotación del texto vertical: Para acceder a las opciones de carácter.
- 16. Deformar texto Esta herramienta permite darle una forma al texto. 1. Se debe crear un texto utilizando la herramienta Texto 2. Haga click en la herramienta Crear texto deformado . Allí se despliega una nueva ventana en la cual podrá seleccionar el Estilo, y modificar los niveles Curvar, Distorsión horizontal, Distorsión Vertical. Aplicar suavizado a una capa Esta herramienta suaviza los bordes del texto rellenándolos de tal forma que se fusionan con el fondo de imagen. Siga los siguientes pasos: 1. Para aplicar esta herramienta debe seleccionar el texto (seleccione la capa del texto) Cuadro de diálogo con opciones de deformación de texto.
- 17. 2. A continuación escoja un tipo de enfoque (Ninguno, Enfocado, Nítido, Fuerte, Redondeado) 3. El texto cambia al combinarse y suavizar el contorno con el fondo Texto con volumen Para aplicar el volumen al texto debe seguir los siguientes pasos: 1. Debe crear una capa con el mismo texto pero en color blanco al cual le desea aplicar el efecto de volumen 2. Luego debe hacer doble click sobre la capa que contiene el texto en blanco. 3. A continuación aparece la siguiente ventana Estilo de capa, a la cual se le debe dar los parámetros de Bisel y Relieve, seleccionando la casilla correspondiente a este efecto, y aceptar la selección presionando OK. Selecciona las opciones.
- 18. El cambio se vería de la siguiente forma: Original Final
- 19. NOTA: Las siguientes herramientas estan definidas de izquierda a derecha. 1. Herramienta conmutar texto: Esta herramienta sirve para intercalar el texto entre horizontal y vertical. 2. Herramienta configurar familia de fuentes: Permite cambiar el estilo del texto. 3. Herramienta definir estilo de fuente: Intercambia entre el texto normal o negrilla. 4. Herramienta definir tamaño de fuente: Cambia el tamaño de la fuente o texto. 5. Herramienta definir método de suavizado: Esta opción permite modificar los bordes del texto, de forma tal, que se integren a la imagen. 6. Herramienta de alineación de texto: Permite alinear el texto (izquierda, centrado, derecha). 7. Herramienta configuración de color: Cambia el color del texto. 8.
- 20. Herramienta crear texto deformado: Deforma el texto. 9. Herramienta conmutar paneles carácter y párrafo: Conmuta entre los modos carácter y párrafo. Introducir texto de párrafo Para introducir un texto realice los siguientes pasos: 1. Debe crear un nuevo lienzo con las características que le parezcan más apropiadas. 2. Se deben configurar las opciones del menú de herramientas de texto, los cuales son orientación, tamaño, estilo, color. 3. Seleccione la herramienta Texto horizontal o Texto vertical . 4. Haga click sostenido sobre el lienzo y arrastre el mouse en diagonal para definir el rectángulo delimitador del texto. Seleccionar herramienta y configurar parámetros.
- 21. 5. Para mover la posición del texto, debe colocar el puntero dentro el recuadro de texto, al tiempo que hace click y arrastra el cuadro de texto, modificando su posición. 6. Para modificar las dimensiones del recuadro de texto debe hacer click sostenido sobre los cuadros que lo bordean, y mover el mouse según la necesidad. 7. Escriba el texto deseado. Al terminar el texto, debe presionar el ícono Aprobar modificaciones actuales, para aceptarlo. o en el ícono Cancelar modificaciones actuales para rechazarlo. 8. Aparece una nueva capa donde se encuentra el texto. Cuadro selección para ingresara el texto. Si el área del texto se arrastra desde un extremo, se modifica el tamaño.
- 22. Para introducir más de un párrafo en el mismo cuadro de texto, presione la tecla “Enter” en el teclado principal para comenzar un nuevo párrafo. Si introduce más texto del que cabe en el rectángulo delimitador, el icono de desbordamiento de texto aparecerá en dicho rectángulo. Si desea ver el resto del texto debe redimensionar el cuadro de texto delimitador. Si desea convertir un texto en una capa normal de imagen debe hacer click derecho sobre la capa de texto y escoger la opción Rasterizar texto. NOTA: una vez se razterize la capa de texto no podrá ser modificado ya que este queda como una imagen. Capa de texto. Nueva línea de texto.
- 23. Crear un borde de selección de texto Cuando utiliza la herramienta Máscara de texto horizontal o Máscara de texto vertical, crea una selección con la forma del texto. Las selecciones de texto aparecen en la capa activa y se pueden mover, copiar, rellenar o contornear igual que cualquier otra selección. Para crear un borde de selección de texto: 1. Seleccione la capa en la que desea que aparezca la selección. Para obtener mejores resultados, cree el borde de selección de texto en una capa de imagen normal, no en una capa de texto. 2. Seleccione la herramienta Máscara de texto horizontal o Máscara de texto vertical . 3. Seleccione opciones de texto adicionales e introduzca texto en un punto o en un rectángulo delimitador. Herramientas para selección de contorno. Se crea el borde de selección sobre el texto.