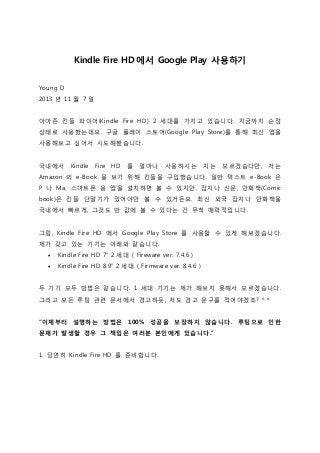
Kindle fire hd에서 Google Play Store 사용하기
- 1. Kindle Fire HD 에서 Google Play 사용하기 Young D 2013 년 11 월 7 일 아마존 킨들 파이어(Kindle Fire HD) 2 세대를 가지고 있습니다. 지금까지 순정 상태로 사용했는데요. 구글 플레이 스토어(Google Play Store)를 통해 최신 앱을 사용해보고 싶어서 시도해봤습니다. 국내에서 Kindle Fire HD 를 얼마나 사용하시는 지는 모르겠습다만, 저는 Amazon 의 e-Book 을 보기 위해 킨들을 구입했습니다. 일반 텍스트 e-Book 은 P 나 Ma, 스마트폰 용 앱을 설치하면 볼 수 있지만, 잡지나 신문, 만화책(Comic book)은 킨들 단말기가 있어야만 볼 수 있거든요. 최신 외국 잡지나 만화책을 국내에서 빠르게, 그것도 반 값에 볼 수 있다는 건 무척 매력적입니다. 그럼, Kindle Fire HD 에서 Google Play Store 를 사용할 수 있게 해보겠습니다. 제가 갖고 있는 기기는 아래와 같습니다. Kindle Fire HD 7” 2 세대 ( Fireware ver. 7.4.6 ) Kindle Fire HD 8.9” 2 세대 ( Firmware ver. 8.4.6 ) 두 기기 모두 방법은 같습니다. 1 세대 기기는 제가 해보지 못해서 모르겠습니다. 그리고 모든 루팅 관련 문서에서 경고하듯, 저도 경고 문구를 적어야겠죠? ^^ “이제부터 설명하는 방법은 100% 성공을 보장하지 않습니다. 루팅으로 인한 문제가 발생할 경우 그 책임은 여러분 본인에게 있습니다.” 1. 당연히 Kindle Fire HD 를 준비합니다.
- 2. 2.필요한 파일을 내려 받으세요. 이 글에 첨부되어 있는 모든 파일을 받으시면 됩니다. 파일은 제가 모아두었습니다. http://ooti.tistory.com/71 에서 받으세요. Root_with_Restore_by_Bin4ry_v31.zip Kindle Fire ADB Drivers.zip GoogleApps_1.zip GoogleApps_2.zip GoogleApps_3.zip 그리고 한가지 더 있습니다. Amazon App Store 에 가서 "ES File Explorer"를 설치해 두세요. 3. 킨들에서 Enable ADB 를 On 으로 변경합니다. Setting -> Security 를 열면 아래 사진과 같이 스위치가 있습니다. On 을 누르면 보안 경고창이 뜹니다. Ok 를 눌러서 계속 진행합니다.
- 3. 4. 이제 PC 에서 Kindle Fire HD 를 인식할 수 있게 해야 하는데요. 이 부분을 건너 뛰시면 제대로 진행이 안되니 꼭! 하셔야 합니다. 이렇게 강조하는 이유는 Windows 7 이상에서 Kindle Fire HD 를 연결하면 자동으로 "Kindle" 이라고 인식하기 때문인데요. 우리가 필요한 것은 휴대용 저장장치가 아니라 ADB 상태로 인식되어야 합니다.
- 4. 먼저 킨들은 PC 에 연결합니다. 그러면 방금 말씀드린 것처럼 휴대용 저장장치로 인식합니다. 이제 제어판 -> 시스템 -> 장치관리자 창을 열고 휴대용 저장장치를 펼치면 아래와 같이 Kindle 이 있습니다. 마우스 오른쪽 버튼을 눌러서 속성 창을 엽니다. 그리고 드라이버 화면으로 가서 "제거" 버튼을 클릭합니다. 드라이버가 제거되면 Kindle 이 사라질 겁니다.
- 5. 킨들은 PC 에서 분리한 후, 아까 받으신 파일 중에 Kindle Fire ADB Drivers.zip 파일의 압축을 풀고 Kindle Fire ADB Drivers.exe 파일을 실행합니다. Amazon 에서 제공하는 Kindle ADB 드라이버 입니다. 설치가 완료되면 다시 킨들을 연결합니다. 아래 화면과 같이 다시 정상적으로 연결됩니다. 5. 킨들을 PC 에 연결한 상태에서 Root_with_Restore_by_Bin4ry_v31.zip 파일의 압축을 풀고, RunMe.bat 파일을 실행합니다. 설치됐다면 아래와 같은 화면이 뜹니다. 번호를 선택할 때 "1" 을 입력하세요. Kindle ADB 드라이버가 잘
- 6. 6. 정상적으로 진행된다면, 자동으로 킨들에 아래와 같은 화면이 열립니다. "Do not back up"을 선택합니다. 7. 다시 PC 화면을 보세요. 아래와 같이 "아무 키나 누르십시오...." 라고 나올 겁니다. 그냥 엔터를 치세요. 그러면, 다시 킨들 화면에 새로운 창이 열립니다.
- 7. 8. 다시 킨들 화면에 새로운 창이 열립니다. 이번에는 오른쪽 버튼인 "Restore my date" 를 선택합니다. 그리고 PC 화면에서 "아무 키나 누르시오..."가 나오면 엔터를 칩니다. 킨들이 자동으로 재부팅 됩니다. 9. 재부팅이 되면 아래와 같이 조금 당황스러운 화면이 뜨는데요. 잠깐 기다리면 다시 재부팅을 합니다.
- 8. 10. 총 두 번의 재부팅이 되고 나면 정상적인 화면을 볼 수 있습니다. 킨들을 열고 처음에 설치했던 ES File Explorer 를 실행합니다. 왼쪽 메뉴에서 Tools 메뉴를 열면 "Root Explorer"가 OFF 로 되어 있습니다. ON 으로 변경하세요. "OFF" 라는 글자를 클릭하면 됩니다. 11. 이제 Root Explorer 라는 글자를 클릭합니다. 아래와 같이 작은 창이 열리면 Mount R/W 를 선택합니다.
- 9. 두 항목 모두 RW 를 선택하고 OK 를 클릭합니다. 12. Google Play Store 를 설치하기 위한 준비가 모두 끝났습니다. 아까 GoogleApps_1.zip 부터 3.zip 까지 모두 받으셨나요? 아직 안받으셨다면 지금 받으시고 모두 압축을 푸세요. 아래 화면과 같이 6 개의 apk 파일이 생깁니다. 모든 파일을 Kindle 로 복사합니다. PC 에 연결하셔서 Download 디렉터리에 넣으시면 될 것 같습니다. 복사하신 후 ES File Explorer 를 통해 다음 순서대로 설치합니다..
- 10. 첫번째, Account And Sync Settings-2.3.4.apk 두번째, Google Services Framework-4.0.4-338691.apk 세번째, Google Login Service-4.0.3-239410.apk 네번째, Google Play services-3.1.59 (736673-34).apk 설치를 완료했다면, ES File Explorer 를 이용해서 Vending.apk 파일을 Local 에 /system/app 디렉터리로 복사합니다. 13. apk 파일이 하나 남았습니다. 그 파일이 지금까지 고생한 "Google Play Store" 앱 파일입니다. ES File Explorer 에서 Google Play Store-4.1.10.apk 파일을 클릭해서 설치합니다. 14. 전원 버튼을 길게 눌러서 킨들을 종료합니다. 다시 전원 버튼을 누르면 켜집니다. 재부팅을 한 후, 킨들의 Apps 메뉴에 들어가면 "Google Play Store" 가 있을 겁니다. 클릭해서 실행해 보세요. 구글 로그인을 하면 그토록 원했던 구글 플레이 스토어를 마음껏 사용할 수 있습니다.
