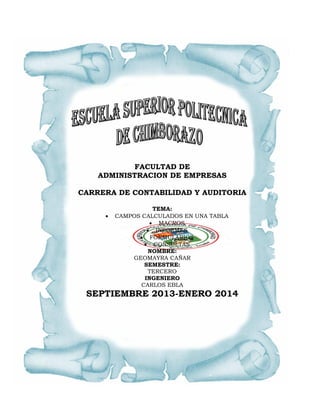
ACCESS 2013
- 1. FACULTAD DE ADMINISTRACION DE EMPRESAS CARRERA DE CONTABILIDAD Y AUDITORIA TEMA: CAMPOS CALCULADOS EN UNA TABLA MACROS INFORMES FORMULARIOS CONSULTAS NOMBRE: GEOMAYRA CAÑAR SEMESTRE: TERCERO INGENIERO CARLOS EBLA SEPTIEMBRE 2013-ENERO 2014
- 2. INDICE 1. CAMPOS CALCULADOS EN UNA TABLA ....................................................................................... 1 1.1 Información general ............................................................................................................ 1 Datos externos............................................................................................................................ 3 Propiedades de tabla y campo .................................................................................................. 3 Tipos de datos ............................................................................................................................ 4 Relaciones de tabla .................................................................................................................... 5 Especificaciones de tabla .............................................................................................................. 8 2. CONSULTAS E INFORMES ............................................................................................................ 9 2.1 Usar parámetros en consultas e informes .......................................................................... 9 Informes ...................................................................................................................................... 9 Consultas ..................................................................................................................................... 9 3.1 Introducción ...................................................................................................................... 11 Usar parámetros en consultas .................................................................................................... 12 Hacer coincidir parte de un valor de campo con una cadena de parámetro ..................... 13 Coincidencia basada en valores desiguales ........................................................................... 14 Usar parámetros en informes ..................................................................................................... 15 Crear un formulario que recopile parámetros de informe...................................................... 15 3. FORMULARIOS........................................................................................................................... 23 4.1 5.1 4. Crear un formulario ........................................................................................................... 26 En la vista Tabla dinámica o Gráfico dinámico .................................................................. 27 Informes .................................................................................................................................... 28 Presentar datos ................................................................................................................................. 28 5. MACROS .................................................................................................................................... 36 6. CONSULTAS ............................................................................................................................... 41 7. WEBGRAFIA ............................................................................................................................... 45
- 3. Escuela Politécnica de Chimborazo 1. CAMPOS CALCULADOS EN UNA TABLA Cuando se usa una base de datos, los datos se almacenan en tablas (listas basadas en asuntos que contienen datos organizados en registros). Por ejemplo, puede crear una tabla Contactos para almacenar una lista de nombres, direcciones de correo electrónico y números de teléfono. En este artículo se proporciona información general acerca de las tablas en Microsoft Access 2010 y se describen las características de tabla nuevas y las que ya no se incluyen. Además, se explica cómo crear una tabla, agregar campos a una tabla, establecer la clave principal de una tabla y establecer las propiedades de campo y de tabla. Para empezar a diseñar una base de datos, debe planear todas sus tablas y decidir de qué modo se relacionarán entre sí. Antes de crear tablas, estudie detenidamente los requisitos y determine todas las tablas que necesita. Para ver una introducción a la planeación y el diseño de una base de datos, vea el artículo sobre conceptos básicos del diseño de una base de datos y los vínculos de la sección. 1.1 Información general Una tabla es un objeto de base de datos que se usa para almacenar datos acerca de un asunto en particular, como los empleados o productos. Una tabla está compuesta por registros y campos. Cada registro contiene datos acerca de una instancia del asunto de la tabla, como un empleado en particular. Un registro se denomina normalmente fila o instancia. Informática Página 1
- 4. Escuela Politécnica de Chimborazo Cada campo contiene datos acerca de un aspecto del asunto de la tabla, como el nombre o la dirección de correo electrónico. Un campo se denomina normalmente columna o atributo. Un registro se compone de valores de campo, como ejemplo Contoso, Ltd. o alguien@example.com. Un valor de campo se denomina normalmente hecho. Informática Página 2
- 5. Escuela Politécnica de Chimborazo Un registro Un campo Un valor de campo Una base de datos puede contener muchas tablas, cada una de ellas con información sobre un asunto diferente. Cada tabla puede contener a su vez muchos campos de distintos tipos de datos, como texto, números, fechas e hipervínculos. Datos externos Se puede establecer un vínculo a distintos tipos de orígenes de datos externos, como otras bases de datos, archivos de texto y libros de Excel. Al establecer un vínculo a datos externos, Access puede usar ese vínculo como una tabla. Según el origen de datos externo y el modo en el que se crea el vínculo, puede modificar los datos en la tabla vinculada y crear relaciones que involucren a la tabla vinculada. Sin embargo, no puede usar el vínculo para cambiar el diseño de los datos externos. Propiedades de tabla y campo Las tablas y los campos tienen propiedades que se pueden establecer para controlar sus características o su comportamiento. Informática Página 3
- 6. Escuela Politécnica de Chimborazo Tabla abierta en la vista Diseño Propiedades de tabla Propiedades del campo En una base de datos de Access, las propiedades de tabla son atributos de una tabla que afectan a la apariencia o el comportamiento de la tabla en su totalidad. Las propiedades de tabla se establecen en la hoja de propiedades de la tabla en la vista Diseño. Por ejemplo, puede establecer la propiedad Vista predeterminada de una tabla para especificar el modo en el que se muestra la tabla de forma predeterminada. Una propiedad de campo se aplica a un campo de la tabla concreto y define una de las características del campo o un aspecto del comportamiento del campo. Puede establecer algunas propiedades de campo en la vista Hoja de datos. Además, puede establecer cualquier propiedad de campo en la vista Diseño con el panel Propiedades del campo. Tipos de datos Cada campo tiene un tipo de datos. El tipo de datos de un campo indica la clase de datos almacenados en el campo, como grandes cantidades de texto o archivos adjuntos. Informática Página 4
- 7. Escuela Politécnica de Chimborazo Un tipo de datos es una propiedad de campo, pero se diferencia de las demás propiedades de campo por lo siguiente: El tipo de datos de un campo se establece en la cuadrícula de diseño de la tabla y no en el panel Propiedades del campo. El tipo de datos de un campo determina qué otras propiedades tiene el campo. El tipo de datos de un campo se debe establecer al crear el campo. Nota Para crear un nuevo campo en Access, puede escribir datos en una columna nueva en la vista Hoja de datos. Cuando crea un campo de esta forma, Access asigna un tipo de datos para el campo automáticamente según al valor especificado. Si la entrada no implica ningún otro tipo de datos, Access establece el tipo de datos en Texto. Si es necesario, puede cambiar el tipo de datos mediante el uso de la cinta, que forma parte de la nueva Interfaz de usuario de Microsoft Office Fluent. Relaciones de tabla Aunque cada tabla almacena datos acerca de un asunto diferente, las tablas de una base de datos generalmente almacenan datos acerca de asuntos que se relacionan entre sí. Por ejemplo, es posible que una base de datos contenga: Una tabla de clientes con los clientes de su empresa y sus direcciones. Una tabla de productos con los productos a la venta, incluidos los precios e imágenes de cada artículo. Una tabla de pedidos en la que se realice un seguimiento de los pedidos de los clientes. Dado que los datos de los diferentes asuntos se almacenan en tablas independientes, es necesario encontrar la manera de relacionar los datos de modo que pueda combinar fácilmente los datos relacionados pertenecientes a esas tablas independientes. Para conectar los datos almacenados en tablas diferentes, se crean relaciones. Una relación es una conexión lógica entre dos tablas que especifica los campos que las tablas tienen en común. Informática Página 5
- 8. Escuela Politécnica de Chimborazo Claves Los campos que forman parte de una relación de tabla se denominan claves. Una clave consta por lo general en un campo, pero puede estar compuesta por más de un campo. Existen dos tipos de claves: Clave principal Una tabla puede tener solamente una clave principal. Una clave principal está compuesta por uno o más campos que identifican cada registro almacenado en la tabla de forma exclusiva. Por lo general, hay un número de identificación único, como un número de serie o un código que funciona como la clave principal. Por ejemplo, puede tener una tabla Clientes en la que cada cliente tenga un número de identificación de cliente único. El campo de identificación de cliente es la clave principal de la tabla Clientes. Cuando una clave principal contiene más de un campo, generalmente está compuesta de campos preexistentes que, en su conjunto, proporcionan valores únicos. Por ejemplo, puede usar una combinación de apellidos, nombre y fecha de nacimiento como la clave principal de una tabla para personas. Clave externa Una tabla puede tener además una o más claves externas. Una clave externa contiene valores que se corresponden con valores de la clave principal de otra tabla. Por ejemplo, puede tener una tabla Pedidos en la que cada pedido tenga un número de identificación de cliente que se corresponda con un registro de una tabla Clientes. El campo de identificador de cliente es una clave externa de la tabla Pedidos. La correspondencia de valores entre campos principales es la base de la relación de una tabla. La relación de una tabla se puede usar para combinar datos de tablas relacionadas. Por ejemplo, suponga que tiene una tabla Clientes y una tabla Pedidos. En la tabla Clientes, cada registro se identifica por el campo de clave principal (identificador). Para asociar cada pedido a un cliente, se agrega un campo de clave externa a la tabla Pedidos correspondiente al campo de identificador de la tabla Clientes y, a continuación, se crea una relación entre las dos claves. Al agregar un registro a la tabla Pedidos, usa un valor Informática Página 6
- 9. Escuela Politécnica de Chimborazo para el identificador de cliente de la tabla Clientes. Siempre que desee ver información acerca del cliente de un pedido, usa la relación para identificar con qué datos de la tabla Clientes se corresponden los registros de la tabla Pedidos. Relación de tabla en la ventana Relaciones Una clave principal identificada con el icono de clave junto al nombre de campo Una clave externa (observe la ausencia del icono de clave) Ventajas de las relaciones Mantener los datos separados en tablas relacionadas ofrece las siguientes ventajas: Coherencia Dado que cada elemento de datos se registra solo una vez en una sola tabla, existen menos posibilidades de ambigüedad o incoherencia. Por ejemplo, almacena el nombre de un cliente solamente una vez en una tabla acerca de clientes en lugar de hacerlo en reiteradas ocasiones (y posiblemente sin coherencia) en una tabla que contenga datos de pedidos. Informática Página 7
- 10. Escuela Politécnica de Chimborazo Eficacia Registrar los datos en una sola ubicación implica el uso de menos espacio en disco. Además, las tablas de menor tamaño tienden a proporcionar datos más rápidamente que las de mayor tamaño. Por último, si no usa tablas diferentes para asuntos diferentes, especificará valores nulos (ausencia de datos) y redundancias en las tablas; en ambos casos, estará desaprovechando el espacio y obstaculizando el rendimiento. Comprensibilidad El diseño de una base de datos es más fácil de comprender si los asuntos está separados en tablas de manera apropiada. Sugerencia Para planear las tablas, tenga en cuenta las relaciones. Puede usar el Asistente para búsquedas para crear un campo de clave externa si ya existe la tabla que contiene la clave principal correspondiente. El Asistente para búsquedas crea la relación. Especificaciones de tabla En Access 2010, una tabla tiene las siguientes limitaciones prácticas: Atributo Máximo Número de caracteres del nombre de una tabla 64 Número de caracteres del nombre de un campo 64 Número de campos de una tabla 255 Número de tablas abiertas 2048 (este límite incluye las tablas que Access abre de forma interna) Tamaño de tabla 2 gigabytes menos el espacio necesario para los objetos del sistema Número de caracteres de un campo de texto 255 Número de caracteres de un campo Memo 65.535 cuando se escriben los datos mediante la interfaz de usuario; 2 gigabytes de almacenamiento de caracteres cuando se escriben los datos mediante programación. Tamaño de un campo Objeto OLE Informática 1 gigabyte Página 8
- 11. Escuela Politécnica de Chimborazo Número de índices de una tabla 32 Número de campos de un índice 10 Número de caracteres de un mensaje de 255 validación Número de caracteres de una regla de validación 2.048 Número de caracteres de una descripción de 255 tabla o campo Número de caracteres de un registro (sin incluir 4.000 los campos Memo y Objeto OLE) si la propiedad Compresión Unicode de los campos está establecida en Sí Número de caracteres del valor de una 255 propiedad de campo 2. CONSULTAS E INFORMES 2.1 Usar parámetros en consultas e informes Informes Los informes sirven para resumir y presentar los datos de las tablas. Normalmente, un informe responde a una pregunta específica, como "¿Cuánto dinero se ha facturado por cliente este año?" o "¿En qué ciudades están nuestros clientes?" Cada informe se puede diseñar para presentar la información de la mejor manera posible. Un informe se puede ejecutar en cualquier momento y siempre reflejará los datos actualizados de la base de datos. Los informes suelen tener un formato que permita imprimirlos, pero también se pueden consultar en la pantalla, exportar a otro programa o enviar por correo electrónico. Consultas Informática Página 9
- 12. Escuela Politécnica de Chimborazo Las consultas son las que verdaderamente hacen el trabajo en una base de datos. Pueden realizar numerosas funciones diferentes. Su función más común es recuperar datos específicos de las tablas. Los datos que desea ver suelen estar distribuidos por varias tablas y, gracias a las consultas, puede verlos en una sola hoja de datos. Además, puesto que normalmente no desea ver todos los registros a la vez, las consultas le permiten agregar criterios para "filtrar" los datos hasta obtener solo los registros que desee. Las consultas a menudo sirven de origen de registros para formularios e informes. Algunas consultas son "actualizables", lo que significa que es posible editar los datos de las tablas base mediante la hoja de datos de la consulta. Si trabaja con una consulta actualizable, recuerde que los cambios se producen también en las tablas, no solo en la hoja de datos de la consulta. Hay dos tipos básicos de consultas: las de selección y las de acción. Una consulta de selección simplemente recupera los datos y hace que estén disponibles para su uso. Los resultados de la consulta pueden verse en la pantalla, imprimirse o copiarse al portapapeles. O se pueden utilizar como origen de registros para un formulario o un informe. Una consulta de acción, como su nombre indica, realiza una tarea con los datos. Las consultas de acción pueden servir para crear tablas nuevas, agregar datos a tablas existentes, actualizar datos o eliminar datos. Las consultas son útiles para poder trabajar sólo con los campos de una tabla que corresponden a una tarea determinada. Cuando se desea limitar aún más los datos con los que se va a trabajar, basándose en el valor de un campo, se pueden usar criterios en la consulta. Los criterios son reglas que se incluyen en el diseño de una consulta. Estas reglas especifican valores o modelos con los que los campos deben coincidir o que los campos deben contener para que la consulta los devuelva. Cuando se desea que una consulta pida un valor o un modelo cada vez que se ejecuta, se puede crear una consulta de parámetros. También se pueden usar parámetros con un informe para que se pidan criterios cuando se ejecuta el informe. Se pueden usar Informática Página 10
- 13. Escuela Politécnica de Chimborazo formularios para que los parámetros de consulta e informe se puedan recopilar y pasar mejor de las siguientes maneras: Permitiendo el uso de controles específicos del tipo de datos Habilitando la persistencia de los valores de parámetro Permitiendo el uso de controles de cuadro combinado (de modo que se puede elegir un valor de una lista en vez de escribirlo) Permitiendo el uso de otros controles disponibles en formularios En este artículo se explica cómo usar los parámetros en consultas e informes, y cómo usar los formularios para mejorar el uso de los parámetros. 3.1 Introducción Puede usar criterios en una consulta en Microsoft Office Access 2007 para limitar el conjunto de registros que la consulta va a devolver. Consideremos el siguiente caso. Supongamos que tiene una consulta denominada Último pedido, que devuelve los nombres y direcciones de sus clientes junto con la fecha en la que envió su último pedido. Acaba de agregar algunos productos nuevos e interesantes al inventario y al catálogo. Cada vez que envía un pedido, incluye una copia del actual catálogo. Prevé que los nuevos productos van a tener mucho éxito y desea asegurarse de que todos los clientes los conocen. Desea enviar un nuevo catálogo a todos los clientes que aún no lo hayan recibido junto con un pedido. Por este motivo, desea crear una lista de correo con los nombres y direcciones de los clientes cuyo último pedido se envió antes de publicarse el nuevo catálogo. Para ello, aplica un criterio al campo de fecha de envío de la consulta Último pedido. El criterio especifica que la fecha que figura en ese campo debe ser anterior a la fecha en la que se inició la distribución del nuevo catálogo, por ejemplo, 31/3/2006. Cuando ejecute la consulta, obtendrá una lista de correo que contenga únicamente los clientes que no han recibido el nuevo catálogo. Pero, ¿qué sucede si vuelve a producirse esta situación? Podría modificar el diseño de la consulta cambiando el valor especificado por el criterio pero, ¿no sería genial si la consulta Informática Página 11
- 14. Escuela Politécnica de Chimborazo pudiera solicitar una fecha y usar esa fecha para decidir qué clientes se van a incluir en la lista de correo? Para ello, deberá usar un tipo especial de criterio denominado parámetro. Los parámetros también se pueden usar con los informes. Esto permite a los usuarios pasar al informe criterios cuando lo ejecutan. En este artículo, se muestra cómo usar Office Access 2007 para crear informes que acepten parámetros. Puede que los cuadros de diálogo proporcionados por una consulta de parámetros sean insuficientes para sus objetivos. En esos casos, puede crear un formulario que se ajuste mejor a sus necesidades de recopilación de parámetros. En este artículo se muestra cómo crear un formulario que recopile parámetros de informe. En este artículo se supone que está familiarizado con la creación de consultas e informes. Al menos deberá saber cómo crear una consulta de selección antes de continuar. Para obtener más información sobre la creación de una consulta de selección o un informe, vea los artículos Crear una consulta de selección sencilla y Crear un informe sencillo. Este artículo incluye ejemplos de cómo usar parámetros en las consultas y los informes. Sin embargo, no incluye una referencia exhaustiva para especificar criterios. Para obtener más información sobre cómo especificar criterios, vea el artículo Ejemplos de criterios de consulta. Usar parámetros en consultas Crear una consulta de parámetros es tan fácil como crear una consulta que usa criterios. Puede diseñar una consulta de modo que pida un solo dato, como un número de pieza, o varios datos, como dos fechas. Por cada parámetro, una consulta de parámetros muestra un cuadro de diálogo independiente en el que se solicita un valor para ese parámetro. Crear una consulta de parámetros Informática Página 12
- 15. Escuela Politécnica de Chimborazo 1. Cree una consulta de selección y, a continuación, abra la consulta en la vista Diseño. 2. En la fila Criterios del campo al que desee aplicar un parámetro, escriba entre corchetes el texto que debe aparecer en el cuadro de diálogo del parámetro; por ejemplo: [País o región de origen:] Cuando ejecute la consulta de parámetros, el parámetro aparecerá sin corchetes en un cuadro de diálogo. 3. Repita el paso 2 por cada parámetro que la consulta debe recopilar y aplicar. Puede seguir los pasos anteriores para crear una consulta de parámetros a partir de cualquiera de los siguientes tipos de consulta: Selección Tabla de referencias cruzadas Datos anexados Creación de tabla Actualización También puede agregar parámetros a una consulta de unión. Para ello: 1. Abra la consulta de unión en la vista SQL. 2. Agregue una cláusula WHERE que contenga cada uno de los campos para los que desee solicitar un parámetro. Si ya existe una cláusula WHERE, compruebe si los campos para los que desee solicitar un parámetro ya están incluidos en la cláusula. En caso contrario, agréguelos. 3. En vez de usar criterios en la cláusula WHERE, inserte indicadores de parámetro que tengan la misma sintaxis que los parámetros de otros tipos de consulta. Hacer coincidir parte de un valor de campo con una cadena de parámetro Informática Página 13
- 16. Escuela Politécnica de Chimborazo Quizás desee aplicar un poco de variabilidad en la forma en que la consulta aplica un parámetro. Por ejemplo, puede que desee que una consulta acepte una cadena de texto y la haga coincidir con parte de un campo. Para ello, use la palabra clave Como junto con caracteres comodín. Por ejemplo, desea que la consulta solicite un país o una región de origen y que el valor de campo pertinente contenga la cadena de parámetro. Para ello: 1. Cree una consulta de selección y, a continuación, abra la consulta en la vista Diseño. 2. En la fila Criterios del campo al que desee aplicar el parámetro, escriba Como "*"&[, escriba el texto que desee usar como indicador y, a continuación, escriba ]&"*". Cuando ejecute la consulta de parámetros, la cadena aparecerá en el cuadro de diálogo sin corchetes y sin la palabra clave Como o los caracteres comodín. 3. Cuando la consulta acepte el parámetro, coincidirá con los valores que contiene la cadena de parámetro. Por ejemplo, la cadena de parámetro us coincide con las filas donde el campo de parámetro tiene el valor Australia y filas donde el valor es Austria. Puede usar asimismo la palabra clave Como y los caracteres comodín para especificar que un parámetro debe coincidir con el inicio o el final de un valor de campo. Para que coincida con el inicio de un valor de campo, omita las comillas, el carácter comodín y el carácter de y comercial (&) delante del corchete de apertura. Para que coincida con el final de un valor de campo, omita el carácter de y comercial, las comillas y el carácter comodín situados detrás del corchete de cierre. Coincidencia basada en valores desiguales Puede que desee que una consulta, en vez de devolver las filas con un valor coincidente, devuelva las filas para las que se cumplan también otras comparaciones. Por ejemplo, desea solicitar un año y desea que se devuelvan las filas en las que el valor de año es mayor que la Informática Página 14
- 17. Escuela Politécnica de Chimborazo cadena de parámetro. Para ello, escriba un operador de comparación a la izquierda del primer corchete del indicador de parámetro. Por ejemplo: [Año]. Usar parámetros en informes La manera más sencilla de crear un informe que acepte parámetros es usar una consulta de parámetros como origen de registros del informe. Por ejemplo, puede crear un informe de ingresos mensuales basado en una consulta de parámetros que solicite un valor para el mes. Cuando ejecute o imprima el informe, Access mostrará un cuadro de diálogo en el que se solicite el mes que el informe debe abarcar. Cuando especifique un mes, Access mostrará o imprimirá el informe apropiado. También puede convertir fácilmente un informe sencillo basado en una consulta de selección en un informe con parámetros mediante la adición de parámetros a su consulta de origen. Hay dos formas de hacerlo: Abra la consulta de origen en la vista Diseño y, a continuación, agregue parámetros a los campos que desee agregándolos a la fila Criterios de esos campos. Vea la sección Usar parámetros en consultas para obtener información más detallada. Abra el informe en la vista Diseño y, a continuación, haga clic en ... junto a la propiedad Origen del registro del informe. De este modo, se abre la consulta de origen en la vista Diseño. A continuación, podrá agregar parámetros a la consulta de origen, de acuerdo con lo descrito en la sección Usar parámetros en consultas. Cuando termine de agregar parámetros a la consulta de origen, guárdela (presionando CTRL+G) y, a continuación, ciérrela. Crear un formulario que recopile parámetros de informe Si bien las consultas de parámetros tienen un cuadro de diálogo integrado que recopila los parámetros, sólo tienen una funcionalidad básica. Si usa un formulario para recopilar parámetros de informe, podrá disponer de las siguientes características: Informática Página 15
- 18. Escuela Politécnica de Chimborazo Posibilidad de usar controles específicos del tipo de datos, como controles de calendario para las fechas Persistencia de los parámetros recopilados Posibilidad de proporcionar un cuadro combinado o cuadro de lista para la recopilación de parámetros, de modo que se puede elegir un valor en una lista de valores de datos disponibles Posibilidad de proporcionar controles para otras funciones, como mostrar u ocultar secciones de un informe Siga los pasos del 1 al 7 para crear un formulario que recopile parámetros de informe. Paso 1: Cree un formulario independiente que solicite parámetros de informe 1. En el grupo Formularios de la ficha Crear, haga clic en Diseño de formulario. 2. En la vista Diseño, presione F4 para que aparezca la hoja de propiedades y, a continuación, configure las propiedades del formulario, tal y como se muestra en la siguiente tabla. Propiedad Valor Título Escriba el nombre que debe aparecer en la barra de título del formulario. Vista predeterminada Formulario simple Permitir vista Formulario Sí Permitir vista Hoja de datos No Permitir vista Tabla No Dinámica Permitir vista Gráfico No Dinámico Barras de desplazamiento Ninguna Selectores de registro No Botones de desplazamiento No Informática Página 16
- 19. Escuela Politécnica de Chimborazo Estilo de los bordes Diálogo 3. Por cada parámetro que va a recopilar el formulario, haga clic en Cuadro de texto en el grupo Controles de la ficha Diseño. 4. Configure las propiedades de los cuadros de texto, tal y como se muestra en la tabla siguiente. Propiedad Valor Nombre Escriba un nombre que describa el parámetro; por ejemplo, Fecha inicial. Formato Elija un formato que refleje el tipo de datos del campo de parámetro. Por ejemplo, seleccione Fecha mediana para un campo de fecha. 6. Guarde el formulario y asígnele un nombre; por ejemplo, Recolector de parámetros. Nota En este ejercicio se usa Recolector de parámetros como nombre del formulario. A medida que siga estas instrucciones, reemplace el nombre asignado al formulario de parámetros del informe con el nombre Recolector de parámetros. Paso 2: Cree un módulo que contenga una función que comprueba si ya se ha cargado un formulario 1. En el grupo Otros de la ficha Crear, haga clic en Módulo. Si el comando no está disponible, haga clic en la flecha situada debajo del botón Macro o Módulo de clase y, a continuación, haga clic en Módulo. Se abre un nuevo módulo en el Editor de Visual Basic. 2. Escriba o pegue el siguiente código en el Editor de Visual Basic: Function IsLoaded(ByVal strFormName As String) As Boolean Dim oAccessObject As AccessObject Set oAccessObject = CurrentProject.AllForms(strFormName) Informática Página 17
- 20. Escuela Politécnica de Chimborazo If oAccessObject.IsLoaded Then If oAccessObject.CurrentView <> acCurViewDesign Then IsLoaded = True End If End If Paso 3: Cree un grupo de macros que controle el formulario Recolector de parámetros 1. En el grupo Otros de la ficha Crear, haga clic en Macro. Si el comando no está disponible, haga clic en la flecha situada debajo del botón Módulo o Módulo de clase y, a continuación, haga clic en Macro. 2. En el grupo Mostrar u ocultar de la ficha Diseño, haga clic en Mostrar todas las acciones. 3. En el grupo Mostrar u ocultar de la ficha Diseño, haga clic en Nombres de macro para mostrar la columna Nombres de macro. 4. Escriba un nombre de macro, como Cuadro de diálogo Abrir, en la columna Nombre de la macro. 5. Haga clic en la celda de la columna Acción situada junto al nombre de la nueva macro, haga clic en la flecha desplegable y, a continuación, haga clic en Abrir Formulario. 6. En la cuadrícula Argumentos de acción (situada debajo de la cuadrícula de diseño de la macro), configure los argumentos de acción, tal y como se muestra en la siguiente tabla. Argumento Nombre Valor del Escriba el nombre que asignó al formulario de parámetros de formulario informe. Vista Formulario Informática Página 18
- 21. Escuela Politécnica de Chimborazo Modo de datos Modificar Modo de la ventana Diálogo 7. En la siguiente celda Acción, haga clic en CancelarEvento para agregar una segunda acción. Se usa esta acción para cancelar la vista previa o la impresión del informe cuando un usuario hace clic en el botón Cancelar del formulario. 8. Si no ve la columna Condición, haga clic en Condiciones del grupo Mostrar u ocultar en la ficha Diseño. 9. En la columna Condición, escriba Not IsLoaded, seguido de un paréntesis de apertura y unas comillas, el nombre asignado al formulario de parámetros de informe y, a continuación, unas comillas y un paréntesis de cierre. Por ejemplo, si el formulario se denomina Recolector de parámetros, escriba Not IsLoaded("Recolector de parámetros"). 10. En la siguiente fila en blanco de la cuadrícula de diseño de la macro, escriba un nombre de macro, como Cuadro de diálogo Cerrar. 11. En la celda Acción adyacente, haga clic en la flecha desplegable y, a continuación, haga clic en Cerrar. El informe usa esta acción para cerrar el formulario de parámetros de informe. Configure los argumentos de la acción, tal y como se muestra en la siguiente tabla. Argumento Valor Tipo de objeto Formulario Nombre del Escriba el nombre que asignó al formulario de parámetros de objeto informe. Guardar No 13. En la siguiente fila en blanco de la cuadrícula de diseño de la macro, escriba un nombre de macro, como Aceptar. En la celda Acción adyacente, haga clic en la flecha desplegable y, a continuación, haga clic en EstablecerValor. Se usa esta acción para ocultar el formulario de parámetros de informe cuando el usuario hace clic en Aceptar. Configure los argumentos de la acción, tal y como se muestra en la siguiente tabla. Informática Página 19
- 22. Escuela Politécnica de Chimborazo 14. Argumento Valor Elemento [Visible] Expresión No 15. En la siguiente fila en blanco de la cuadrícula de diseño de la macro, escriba un nombre de macro, como Cancelar. En la celda Acción adyacente, haga clic en la flecha desplegable y, a continuación, haga clic en Cerrar. Se usa esta acción para cerrar el formulario de parámetros de informe cuando el usuario hace clic en Cancelar. Configure los argumentos de la acción, tal y como se muestra en la siguiente tabla. Argumento Valor Tipo de objeto Formulario Nombre del Escriba el nombre que asignó al formulario de parámetros de objeto informe. Guardar No 16. Guarde y cierre el grupo de macros. Especifique un nombre para el grupo de macros; por ejemplo, Recolector de parámetros. Paso 4: Agregue al formulario los botones de comando Aceptar y Cancelar. 1. Vuelva a abrir el formulario Recolector de parámetros en la vista Diseño. 2. Asegúrese de que no esté seleccionada la opción Utilizar asistentes para controles en el grupo Controles de la ficha Diseño. 3. En el grupo Controles de la ficha Diseño, haga clic en Botón. 4. Sitúe el puntero debajo de los cuadros de texto del formulario y, después, arrastre para crear un botón de comando Aceptar. 5. Si no ve la hoja de propiedades, presione F4 para que aparezca. Informática Página 20
- 23. Escuela Politécnica de Chimborazo 6. Configure las propiedades del botón Aceptar, tal y como se muestra en la tabla siguiente. Propiedad Valor Nombre Aceptar Título Aceptar Predeterminado Sí Escriba el nombre de la macro; por ejemplo, Recolector de Al hacer clic parámetros.Aceptar. 7. Cree un botón de comando Cancelar y configure sus propiedades, tal y como se muestra en la tabla siguiente. Propiedad Valor Nombre Cancelar Título Cancelar Al hacer Escriba el nombre de la macro; por ejemplo, Recolector de parámetros.Cancelar. clic 9. Guarde y cierre el formulario. Paso 5: Introduzca los criterios en la consulta o el procedimiento almacenado subyacente del informe 1. Abra la consulta o el procedimiento almacenado subyacente del informe en la vista Diseño. 2. Especifique los criterios para los datos. En la expresión, use el objeto Formularios, el nombre del formulario y los nombres de los controles en los criterios: Por ejemplo, en una base de datos de Access (.accdb o .mdb), para un formulario denominado Recolector de parámetros, use la siguiente expresión para referirse a los controles denominados Fecha de inicio y Fecha de fin en la consulta: Informática Página 21
- 24. Escuela Politécnica de Chimborazo Entre [Formularios]![Recolector de parámetros]![Fecha de inicio] Y [Formularios]![Recolector de parámetros]![Fecha de fin] En un proyecto de Access (.adp), primero debe asignar un nombre explícito a los parámetros del procedimiento almacenado; por ejemplo: @Fecha_inicio fechayhora, @Fecha_fin fechayhora A continuación, debe usar esos parámetros en la cláusula WHERE; por ejemplo: WHERE Ventas. FechaEnvío Entre @Fecha_inicio Y @Fecha_fin En un proyecto de Access, la referencia a los controles del formulario se establece en la propiedad ParámetrosEntrada del informe, tal y como se muestra en el siguiente procedimiento. Paso 6: En un proyecto de Access, establezca la propiedad ParámetrosEntrada del informe principal. 1. Abra el informe en la vista Diseño. 2. Establezca la propiedad ParámetrosEntrada del informe en una cadena que especifique los parámetros que se pasan al procedimiento almacenado al que está enlazado el informe. Al igual que en el ejemplo siguiente, la cadena debe ser una expresión que incluya los parámetros especificados en el procedimiento almacenado así como la referencia a los controles del cuadro de diálogo: @Fecha_inicio fechayhora = [Formularios]![Recolector de parámetros]![Fecha de inicio], @Fecha_fin fechayhora = [Formularios]![Recolector de parámetros]![Fecha de fin] Paso 7: Adjunte las macros al informe principal 1. Abra el informe en la vista Diseño. 2. Si no ve la hoja de propiedades, presione F4 para que aparezca. Informática Página 22
- 25. Escuela Politécnica de Chimborazo 3. Configure las propiedades del informe, tal y como se muestra en la siguiente tabla. Propiedad Valor Al abrir Escriba el nombre de la macro que abra el formulario; por ejemplo, Recolector de parámetros.Cuadro de diálogo Abrir. Al cerrar Escriba el nombre de la macro que cierre el formulario; por ejemplo, Recolector de parámetros.Cuadro de diálogo Cerrar. 3. FORMULARIOS Los formularios se conocen a veces como "pantallas de entrada de datos". Son las interfaces que se utilizan para trabajar con los datos y, a menudo, contienen botones de comando que ejecutan diversos comandos. Se puede crear una base de datos sin usar formularios, editando los datos de las hojas de las tablas. No obstante, casi todos los usuarios de bases de datos prefieren usar formularios para ver, escribir y editar datos en las tablas. Los formularios proporcionan un formato fácil de utilizar para trabajar con los datos. Además, se les puede agregar elementos funcionales, como botones de comando. Puede programar los botones para determinar qué datos aparecen en el formulario, abrir otros formularios o informes, o realizar otras tareas diversas. Por ejemplo, podría crear un formulario denominado "Formulario de cliente" para trabajar con datos de clientes. El formulario de cliente podría tener un botón para abrir un formulario de pedido en el que se pudiese escribir un pedido nuevo del cliente. Los formularios también permiten controlar la manera en que otros usuarios interactúan con los datos de la base de datos. Por ejemplo, puede crear un formulario que muestre únicamente ciertos campos y que permita la ejecución de determinadas operaciones solamente. Así, se favorece la protección de los datos y se facilita la entrada correcta de datos. Informática Página 23
- 26. Escuela Politécnica de Chimborazo Un formulario es un tipo de objeto de base de datos que se utiliza fundamentalmente para introducir o mostrar datos en una base de datos. También puede usar un formulario como un panel de control que abra otros formularios e informes en la base de datos, o como un cuadro de diálogo personalizado que aceptar los datos del usuario y realiza la acción basada en la entrada. Formulario de entrada de datos Formulario de panel de control Un cuadro de diálogo personalizado La mayoría de los formularios están enlazados a una o varias tablas y consultas (consulta: pregunta sobre los datos almacenados en las tablas o solicitud para llevar a cabo una acción en los datos. Una consulta puede unir datos de varias tablas para servir como origen de datos de un formulario, informe o página de acceso a datos.) de la base de datos. El origen de registros (origen de registros: origen de datos subyacente de un formulario, informe o página de acceso a datos. En una base de datos de Access, puede ser una tabla, una consulta o una instrucción SQL. En un proyecto de Access, puede ser una tabla, una vista, una instrucción SQL o un procedimiento almacenado.) de un formulario hace referencia a los campos de las tablas y consultas base. No es necesario que un formulario contenga todos los campos de cada una de las tablas o consultas en las que está basado. Un formulario dependiente almacena o recupera los datos del origen de registros base. Otra información del formulario, con el título, la fecha y el número de página, se almacena en el diseño del formulario. Informática Página 24
- 27. Escuela Politécnica de Chimborazo Los elementos gráficos como, por ejemplo, líneas y rectángulos, se almacenan en el diseño del formulario. Los datos proceden de los campos del origen de registros base. Un cálculo procede de una expresión almacenada en el diseño del informe. El texto descriptivo se almacena en el diseño del formulario. El vínculo entre un formulario y su origen de registros se crea mediante los objetos gráficos denominados controles (control: objeto de interfaz gráfica para el usuario, como un cuadro de texto, una casilla de verificación, una barra de desplazamiento o un botón de comando, que permite a los usuarios controlar el programa. Utilice los controles para mostrar datos y opciones, realizar una opción o facilitar la lectura de la interfaz.). El tipo de control más comúnmente utilizado para mostrar y escribir datos es un cuadro de texto. Las etiquetas muestran texto descriptivo. Los cuadros de texto muestran los datos de la tabla Productos e introducen datos en dicha tabla. Un cuadro de texto utiliza una expresión para calcular un total. También puede abrir un formulario en la vista Tabla dinámica o Gráfico dinámico para analizar los datos. En dichas vistas, puede cambiar dinámicamente el diseño de un formulario para presentar los datos de diferentes maneras. Puede reorganizar los encabezados de filas, encabezados de columnas y campos de filtro hasta que obtenga el diseño deseado. Cada vez que modifica el diseño, el formulario actualiza inmediatamente los datos a partir de la nueva organización. Informática Página 25
- 28. Escuela Politécnica de Chimborazo En la vista Tabla dinámica, puede ver los datos de detalles o datos resumidos organizando los campos en las áreas de filtros, filas, columnas y detalles. En la vista Gráfico dinámico, puede mostrar visualmente los datos al seleccionar un tipo de gráfico y ver los datos organizando los campos en las áreas de filtros, series, categorías y datos. 4.1 Crear un formulario Para crear rápidamente un formulario, utilice el comando Autoformato o un Asistente. La función Autoformulario crea un formulario que muestra todos los campos y registros de la tabla o consulta (consulta: pregunta sobre los datos almacenados en las tablas o solicitud para llevar a cabo una acción en los datos. Una consulta puede unir datos de varias tablas para servir como origen de datos de un formulario, informe o página de acceso a datos.) Base. El asistente hace preguntas y crea un informe basándose en las respuestas que obtiene. Después, podrá personalizar el formulario en la vista Diseño (vista Diseño: ventana que muestra el diseño de estos objetos de base de datos: tablas, consultas, formularios, informes, macros y páginas de acceso a datos. En la vista Diseño, puede crear objetos de base de datos nuevos y modificar el diseño de otros existentes.). Personalizar un formulario En la vista Diseño En la vista Diseño, puede personalizar un informe de las siguientes maneras: Informática Página 26
- 29. Escuela Politécnica de Chimborazo Origen del registro Puede cambiar las tablas y consultas en las que está basado un formulario. Controlar y ayudar al usuario Puede establecer las propiedades del formulario para permitir o impedir a los usuarios que agreguen, eliminen o modifiquen los registros mostrados en un formulario. También puede agregar Ayuda personalizada a un formulario para ayudar a los usuarios a utilizar el formulario. Ventana Formulario Puede agregar o quitar los botones Maximizar y Minimizar, cambiar los menús contextuales y otros elementos de la ventana Formulario. Secciones Se puede agregar, quitar, ocultar o cambiar de tamaño los encabezados, pies y las secciones de detalles de un informe. También se puede establecer propiedades de sección para personalizar la forma en que se imprimirá el contenido de una sección. Controles Puede mover, cambiar el tamaño o establecer las propiedades de fuente de un control. También puede agregar controles para mostrar los valores calculados, totales, la fecha y hora actuales, así como otro tipo de información que sea de utilidad en un formulario. 5.1 En la vista Tabla dinámica o Gráfico dinámico En la vista Tabla dinámica o Gráfico dinámico, puede personalizar un informe de las siguientes maneras: Agregar, mover o quitar campos Puede agregar campos a las áreas de filtros, filas, columnas y detalles en la vista Tabla dinámica, y a las áreas de filtros, categorías, series y datos en la vista Gráfico dinámico. También puede mover campos de un área a otra y quitar campos de la vista. Filtrar registros Puede filtrar los datos mostrados en la vista agregando o moviendo un campo al área de filtros. También puede filtrar un campo en el área de filas y columnas. Informática Página 27
- 30. Escuela Politécnica de Chimborazo Ordenar registros Puede ordenar los elementos de los campos de fila y columna en orden ascendente o descendente. También puede ordenar los elementos en un orden personalizado en la vista Tabla dinámica. Agrupar registros Puede agrupar por intervalos los elementos en los campos de fila o columna, o crear grupos personalizados. Dar formato a los elementos y cambiar títulos En la vista Tabla dinámica, puede cambiar la configuración de la fuente, alineación, color de fondo y formato de número de un campo. También puede cambiar los títulos de los campos y grupos personalizados. En la vista Gráfico dinámico, puede cambiar el tipo de gráfico, aplicar formato a los marcadores de datos, etc. 4. Informes Presentar datos Un informe es un método eficaz de presentar los datos en formato impreso. Dado que tiene el control sobre el tamaño y el aspecto de todo el informe, puede mostrar la información en la manera que desee verla. Crear etiquetas postales. Mostrar totales en un gráfico. Agrupar registros en categorías. Calcular totales. Informática Página 28
- 31. Escuela Politécnica de Chimborazo La mayoría de los informes están enlazados a una o más tablas y consultas (consulta: pregunta sobre los datos almacenados en las tablas o solicitud para llevar a cabo una acción en los datos. Una consulta puede unir datos de varias tablas para servir como origen de datos de un formulario, informe o página de acceso a datos.) de la base de datos. El origen de registros de un informe hace referencia a los campos de las tablas y consultas base. No es necesario que un informe contenga todos los campos de cada una de las tablas o consultas en las que está basado. Un informe dependiente obtiene los datos del origen de registros base. Otra información acerca del formulario, como el título, la fecha y el número de página, se almacena en el diseño del informe. El título y los encabezados de columna del informe se almacenan en el diseño del informe. La fecha procede de una expresión almacenada en el diseño del informe. Los datos proceden de campos de la tabla, consulta o instrucción SQL base. Los totales proceden de expresiones almacenadas en el diseño del informe. El vínculo entre un formulario y su origen de registros se crea mediante objetos gráficos denominados controles (control: objeto de interfaz gráfica para el usuario, como un cuadro de texto, una casilla de verificación, una barra de desplazamiento o un botón de comando, que permite a los usuarios controlar el programa. Utilice los controles para mostrar datos y opciones, realizar una opción o facilitar la lectura de la interfaz.). Los controles pueden ser cuadros de edición que muestren nombres y números, etiquetas que muestren títulos, o Informática Página 29
- 32. Escuela Politécnica de Chimborazo líneas decorativas que organicen los datos gráficamente y mejoren la presentación del informe. Las líneas son decorativas. Las etiquetas muestran texto descriptivo. Los cuadros de texto muestran los datos de la consulta Ventas por fecha. Un cuadro de texto utiliza una expresión para calcular un total. Crear un informe Los asistentes permiten crear distintos tipos de informe con rapidez. Utilice el Asistente para etiquetas si desea crear etiquetas postales, el Asistente para gráficos si desea crear gráficos o el Asistente para informes si desea crear un informe estándar. El asistente hace preguntas y crea un informe basándose en las respuestas que obtiene. Después, el informe se puede personalizar como se desee en la vista Diseño (vista Diseño: ventana que muestra el diseño de estos objetos de base de datos: tablas, consultas, formularios, informes, macros y páginas de acceso a datos. En la vista Diseño, puede crear objetos de base de datos nuevos y modificar el diseño de otros existentes.). Personalizar un informe Se puede personalizar un informe de las siguientes formas: Origen del registro Puede cambiar las tablas y consultas en que está basado un informe. Informática Página 30
- 33. Escuela Politécnica de Chimborazo Ordenar y agrupar datos Se pueden ordenar los datos en orden ascendente o descendente. También puede agrupar los registros de uno o más campos, y mostrar subtotales y totales en un informe. Ventana Informe Se puede agregar o quitar los botones Maximizar y Minimizar, cambiar el texto de la barra de título y otros elementos de la ventana Informe. Secciones Se puede agregar, quitar, ocultar o cambiar de tamaño los encabezados, pies y las secciones de detalles de un informe. También puede establecer propiedades de sección para controlar la presentación de un informe y el resultado que se obtiene al imprimirlo. Controles Puede mover, cambiar el tamaño o establecer las propiedades de fuente de un control. También puede agregar controles para mostrar valores calculados, totales, la fecha y hora actuales, y otra información que sea de utilidad en un informe. Páginas de acceso a datos: Publicar los datos en el Web Una página de acceso a datos es un tipo especial de página Web diseñada para ver datos y trabajar con ellos desde Internet o desde una intranet; los datos están almacenados en una base de datos de Microsoft Access (base de datos de Microsoft Access: colección de datos y objetos (como tablas, consultas o formularios), que está relacionada con un tema o propósito concreto. El motor de base de datos Microsoft Jet administra los datos.) o una base de datos de Microsoft SQL Server (base de datos de Microsoft SQL Server: una base de datos de Microsoft SQL Server consta de tablas, vistas, índices, procedimientos almacenados, funciones y desencadenadores.). La página de acceso a datos también puede incluir datos de otros orígenes como, por ejemplo, Microsoft Excel. Una página mostrada en la vista Página o en Microsoft Internet Explorer 5.01 con Service Pack 2 (SP2) o posterior La utilización de una página de acceso a datos es similar a la utilización de un formulario: se pueden ver, insertar, modificar y eliminar datos en una base de datos. No obstante, también se puede utilizar una página fuera de una base de datos de Microsoft Access (base Informática Página 31
- 34. Escuela Politécnica de Chimborazo de datos de Microsoft Access: colección de datos y objetos (como tablas, consultas o formularios), que está relacionada con un tema o propósito concreto. El motor de base de datos Microsoft Jet administra los datos.); de este modo, los usuarios pueden actualizar o ver los datos a través de Internet o una intranet. La siguiente ilustración muestra el aspecto de la página de acceso a datos Productos, que se utiliza para especificar y actualizar información relativa a productos, en la vista Página (vista Página: ventana de Access en la que se puede examinar el contenido de una página de acceso a datos. Las páginas tienen la misma funcionalidad en la vista Página que en Internet Explorer 5.0 o posterior.) o en Microsoft Internet Explorer 5.01 con Service Pack 2 (SP2) o posterior. Escriba la información acerca de productos en los cuadros de texto, el cuadro de lista desplegable y la casilla de verificación. Utilice la barra de herramientas de exploración de registros para desplazarse entre los registros, agregar, eliminar, guardar, ordenar y filtrar registros, y para obtener Ayuda. Una página en la vista Diseño La siguiente ilustración muestra la página de acceso a datos Productos en la vista Diseño (vista Diseño: ventana que muestra el diseño de estos objetos de base de datos: tablas, consultas, formularios, informes, macros y páginas de acceso a datos. En la vista Informática Página 32
- 35. Escuela Politécnica de Chimborazo Diseño, puede crear objetos de base de datos nuevos y modificar el diseño de otros existentes.). Título del cuerpo de la página Encabezado de grupo para el nivel de grupo Productos Sección de exploración de registros para el nivel de grupo Productos Partes de una página de acceso a datos El cuerpo El cuerpo es la superficie de diseño básica de una página de acceso a datos. En una página que admite la inserción de datos se puede utilizar para mostrar texto informativo, controles dependientes de datos y secciones. Secciones Las secciones se utilizan para mostrar texto, datos de una base de datos y barras de herramientas. Normalmente, se utilizan dos tipos de secciones (sección: parte de un formulario, informe o página de acceso a datos como, por ejemplo, un encabezado, un pie o una sección de detalle.) en las páginas que admiten la inserción de datos: secciones de encabezado de grupo y de exploración de registros. Una página también puede contener secciones de pie y título. Encabezado y pie de grupo Informática Se utilizan para mostrar datos y calcular valores. Página 33
- 36. Escuela Politécnica de Chimborazo Exploración de registros Se utiliza para mostrar el control de exploración de registros (control de exploración de registros: control utilizado en una página de acceso a datos para mostrar una barra de herramientas de exploración de registros. En una página agrupada, puede agregar una barra de herramientas de exploración a cada nivel del grupo. Puede personalizar el control de exploración de registros cambiando sus propiedades.) correspondiente al nivel de grupo. Una sección de exploración de registros correspondiente a un grupo aparece a continuación de la sección de encabezado de grupo. No se pueden colocar controles dependientes (control enlazado: control utilizado en un formulario, informe o página de acceso a datos para mostrar o modificar los datos de una tabla, consulta o instrucción SQL. La propiedad OrigenDelControl (ControlSource) del control almacena el nombre del campo al que se encuentra enlazado.) en una sección de exploración de registros. Título Se utiliza para mostrar títulos correspondientes a cuadros de texto y otros controles. Aparece inmediatamente delante del encabezado de grupo. No se pueden colocar controles dependientes en una sección de título. Cada nivel de grupo de una página de acceso a datos tiene un origen de registros (origen de registros: origen de datos subyacente de un formulario, informe o página de acceso a datos. En una base de datos de Access, puede ser una tabla, una consulta o una instrucción SQL. En un proyecto de Access, puede ser una tabla, una vista, una instrucción SQL o un procedimiento almacenado.). El nombre del origen de registros se muestra en la barra de sección (barra de sección: barra horizontal sobre la sección de página de acceso a datos de la vista Diseño. La barra de sección muestra el tipo y el nombre de la sección. Utilícela para tener acceso a la hoja de propiedades de la sección.) correspondiente a cada una de las secciones utilizadas para un nivel de grupo. Diseñar diferentes tipos de páginas de acceso a datos Las páginas de acceso a datos se diseñan en la vista Diseño (vista Diseño: ventana que muestra el diseño de estos objetos de base de datos: tablas, consultas, formularios, informes, macros y páginas de acceso a datos. En la vista Diseño, puede crear objetos de Informática Página 34
- 37. Escuela Politécnica de Chimborazo base de datos nuevos y modificar el diseño de otros existentes.) de Microsoft Access. La página es un archivo independiente que está almacenado fuera de Access; no obstante, cuando se crea el archivo, Access agrega automáticamente un acceso directo al mismo en la ventana Base de datos. El diseño de páginas de acceso a datos es similar al diseño de formularios e informes: se utilizan una lista de campos (lista de campos: ventana que enumera todos los campos del origen de registros u objeto de base de datos subyacente, excepto en la vista Diseños de las páginas de acceso a datos. En esta vista, se enumeran todos los orígenes de registros y sus campos en la base de datos subyacente.), el cuadro de herramientas (cuadro de herramientas: conjunto de herramientas disponible en la vista Diseño para agregar controles a un formulario, informe o página de acceso a datos. El conjunto de herramientas disponible en la vista Diseño de página es diferente al disponible en la vista Diseño de formulario e informe.), controles (control: objeto de interfaz gráfica para el usuario, como un cuadro de texto, una casilla de verificación, una barra de desplazamiento o un botón de comando, que permite a los usuarios controlar el programa. Utilice los controles para mostrar datos y opciones, realizar una opción o facilitar la lectura de la interfaz.), etc. Sin embargo, existen algunas diferencias importantes en el modo de diseñar e interactuar con las páginas de acceso a datos frente a los formularios e informes. El modo de diseñar la página depende de la finalidad de su utilización. Informe interactivo Este tipo de página de acceso a datos se utiliza con frecuencia para consolidar y agrupar información almacenada en la base de datos, y para publicar posteriormente resúmenes de los datos. Por ejemplo, una página puede publicar la evolución de las ventas para cada una de las regiones en que se estén realizando actividades comerciales. La utilización de indicadores de expansión (indicador de expansión: botón que se utiliza para expandir o contraer grupos de registros; muestra el signo más (+) o menos (-).), permite pasar de un resumen general de la información como, por ejemplo, una lista de Informática Página 35
- 38. Escuela Politécnica de Chimborazo todas las regiones y sus totales de ventas combinados, a los detalles específicos de ventas individuales en cada región. La página de acceso a datos puede proporcionar botones de barra de herramientas para ordenar y filtrar (filtro: conjunto de criterios aplicados a los datos con el fin de mostrar un subconjunto de dichos datos u ordenarlos. En Access, puede utilizar técnicas de filtro, como Filtro por selección y Filtro por formulario, para filtrar los datos.) los datos, así como para agregar, modificar y eliminar los datos en algunos o todos los niveles de grupo (nivel de grupo: profundidad a la que se anida un grupo de un informe o una página de acceso a datos dentro de otros grupos. Los grupos se anidan cuando un conjunto de registros se agrupa por más de un campo, expresión u origen de registros del grupo.). Análisis de datos Este tipo de página de acceso a datos puede incluir una Lista de tablas dinámicas (lista de tabla dinámica: componente de Microsoft Office Web Componentes que se utiliza para analizar datos de manera interactiva en una página Web. Los datos que aparecen con formato de filas y columnas se pueden mover, filtrar, ordenar y calcular de un modo significativo para su audiencia.), que es similar a un informe de tablas dinámicas (informe de tabla dinámica: informe de Excel interactivo de tablas cruzadas que resume y analiza datos, como registros de una base de datos, de varios orígenes incluidos los externos a Excel.) de Microsoft Excel; que permite reorganizar los datos para analizarlos de diferentes maneras. La página puede contener un gráfico que se puede utilizar para analizar tendencias, detectar modelos y comparar datos en la base de datos. O bien, la página puede contener una hoja de cálculo en la que se pueden escribir y modificar datos, y utilizar fórmulas para realizar cálculos al igual que en Excel. 5. MACROS Cómo obtener el máximo rendimiento de los datos Las macros son conjuntos de acciones que se crean para automatizar tareas comunes. Si se utilizan grupos de macros, se pueden realizar varias tareas al mismo tiempo. ¿Qué es una macro? Informática Página 36
- 39. Escuela Politécnica de Chimborazo Una macro es un conjunto de una o más acciones (acción: componente básico de una macro; instrucción independiente que se puede combinar con otras acciones para automatizar tareas. A veces se denomina comando en otros lenguajes de macros.) que cada una realiza una operación determinada, tal como abrir un formulario o imprimir un informe. Las macros pueden ayudar a automatizar las tareas comunes. Por ejemplo, puede ejecutar una macro que imprima un informe cuando el usuario haga clic en un botón de comando. Cuando se crea una macro, las acciones que se desea realizar se escriben en esta parte de la ventana Macro (ventana Macro: ventana en la que se crean y modifican las macros.). En esta parte de la ventana se puede especificar los argumentos de una acción. Una macro puede ser una macro compuesta de una secuencia de acciones, o puede ser un grupo de macros (grupo de macros: colección de macros relacionadas que se almacenan juntas bajo un único nombre de macro. A menudo, se hace referencia a la colección simplemente como una macro.). También se puede usar una expresión condicional (expresión condicional: expresión que se evalúa y compara con un valor, por ejemplo, las instrucciones If...Then y Select Case. Si se cumple la condición, se llevan a cabo una o más operaciones. Si no se cumple, se omite la operación.) para determinar si se llevará a cabo una acción en algunos casos cuando se ejecute la macro. La siguiente macro está compuesta de una serie de acciones. Microsoft Access lleva a cabo estas acciones cada vez que se ejecuta la macro. Para ejecutar esta macro se hace referencia al nombre de la macro Revisar Productos. Informática Página 37
- 40. Escuela Politécnica de Chimborazo ¿Qué es un grupo de macros? Cuando se tienen muchas macros, el reunir las que estén relacionadas en grupos de macros (grupo de macros: colección de macros relacionadas que se almacenan juntas bajo un único nombre de macro. A menudo, se hace referencia a la colección simplemente como una macro.) puede simplificar la administración de la base de datos. Por ejemplo, el siguiente grupo de macros, denominado Botones, está compuesto de tres macros relacionadas: Empleados, Productos, y Representantes. Cada macro lleva a cabo la acción AbrirFormulario, y la macro Productos lleva también a cabo la acción DesplazarTamaño. El nombre en la columna Nombre de macro identifica a cada macro. Cuando se ejecuta una macro en un grupo de macros, Microsoft Access lleva a cabo la acción de la columna Acción y cualquier otra acción que siga inmediatamente con una columna Nombre de macro en blanco. Para ejecutar una macro de un grupo de macros en un evento o procedimiento de evento (procedimiento de evento: procedimiento que se ejecuta automáticamente en respuesta a un evento iniciado por un usuario o código de programa o el sistema desencadena.), escriba el nombre del grupo de macros seguido de un punto y del nombre de la macro. En el ejemplo anterior, para hacer referencia a la macro Empleados en el grupo de macros Botones, escribiría Botones Empleados. Informática Página 38
- 41. Escuela Politécnica de Chimborazo Acciones condicionales En algunos casos, puede desear llevar a cabo una acción o serie de acciones en una macro solamente si se cumple una condición (condición: parte del criterio que debe cumplir un campo cuando se realiza una búsqueda o se aplica un filtro. Algunas condiciones se deben utilizar con un valor; por ejemplo, el campo Autor con la condición igual a con el valor Juan.) Concreta. Por ejemplo, si está utilizando una macro para validar los datos de un formulario, puede desear presentar un mensaje en respuesta a un conjunto de valores introducidos en un registro y otro mensaje en respuesta a otro conjunto diferente de valores. En casos como éstos, puede utilizar las condiciones para controlar el flujo de la macro. Una condición es una expresión (expresión: cualquier combinación de operadores matemáticos o lógicos, constantes, funciones y nombres de campos, controles y propiedades que evalúa a un solo valor. Las expresiones pueden realizar cálculos, manipular caracteres o probar datos.) lógica que se evalúa como Verdadero/Falso o Sí/No. La macro sigue trayectorias diferentes dependiendo de si la condición es verdadera o falsa. Cuando ejecuta la macro, Microsoft Access evalúa la primera expresión condicional (expresión condicional: expresión que se evalúa y compara con un valor, por ejemplo, las instrucciones If...Then y Select Case. Si se cumple la condición, se llevan a cabo una o más operaciones. Si no se cumple, se omite la operación.). Si la condición es verdadera, Microsoft Access lleva a cabo la acción en esa fila y cualquiera de las acciones inmediatamente posteriores que vayan precedidas por puntos suspensivos (...) en la columna Condición. Microsoft Access ejecuta entonces cualquier acción adicional en la macro que tenga una columna de Condición en blanco, hasta que alcance otra expresión, un nombre de macro o el final de la macro. Si la condición es falsa, Microsoft Access omite la acción y cualquier otra acción inmediatamente posterior que vaya precedida por puntos suspensivos en la columna Condición. Después, se desplaza a la siguiente fila de acción (fila de acción: fila de la parte superior de la ventana Macro donde se escriben los nombres de macro, acciones, Informática Página 39
- 42. Escuela Politécnica de Chimborazo condiciones y comentarios asociados con una macro concreta o un grupo de macros.) que contenga otra condición o una columna Condición en blanco. La siguiente macro ejecuta las acciones CuadroMsj y DetenerMacro sólo cuando la expresión en la columna Condición sea verdadera (cuando hay un valor Nulo (Null: valor que puede especificarse en un campo o utilizarse en expresiones o consultas para indicar datos desconocidos o ausentes. En Visual Basic, la palabra clave Null indica un valor Null. Algunos campos, como los de clave principal, no pueden contener Null.) en el campo IdProveedor). Argumentos de acción Los argumentos de acción son datos adicionales necesarios para algunas acciones de macro, por ejemplo, el objeto que se verá afectado por la acción o las condiciones especiales en las que la acción se ejecuta. Después de agregar una acción a una macro, establezca los argumentos de la acción en la parte inferior de la ventana Macro (ventana Macro: ventana en la que se crean y modifican las macros.). Estos argumentos dan a Microsoft Access información adicional sobre cómo llevar a cabo la acción. Sugerencias para establecer argumentos de acción: En general, es una buena idea establecer los argumentos de la acción en el orden en el que están listados, porque las opciones de un argumento pueden determinar las opciones de los argumentos que le siguen. Si agrega una acción a su macro arrastrando un objeto de base de datos (objetos de base de datos: una base de datos de Access contiene objetos como tablas, consultas, formularios, informes, páginas, macros y módulos. Un proyecto de Access contiene objetos como formularios, informes, páginas, macros y módulos.) desde la ventana Base de datos (ventana Base de datos: ventana que aparece cuando se abre una base Informática Página 40
- 43. Escuela Politécnica de Chimborazo de datos o un proyecto de Access. Muestra métodos abreviados para crear objetos de base de datos nuevos y abrir otros existentes.), Microsoft Access establece de forma automática los argumentos apropiados para esa acción. Si una acción tiene un argumento que requiere el nombre de un objeto de la base de datos, puede establecer de forma automática el argumento y el tipo de objeto correspondiente arrastrando el objeto desde la ventana Base de datos al cuadro del argumento. Puede utilizar una expresión (expresión: cualquier combinación de operadores matemáticos o lógicos, constantes, funciones y nombres de campos, controles y propiedades que evalúa a un solo valor. Las expresiones puede realizar cálculos, manipular caracteres o probar datos.) precedida de un signo igual (=) para establecer muchos argumentos de acción. 6. CONSULTAS Consultas: Obtener respuestas a preguntas Se utilizan consultas para ver, modificar y analizar datos de formas diferentes. También pueden utilizarse como el origen de registros para formularios, informes y páginas de acceso a datos (página de acceso a datos: página Web, publicada desde Access, que tiene una conexión a una base de datos. En una página de acceso a datos, puede ver, agregar, editar y manipular los datos almacenados en la base de datos. Una página puede incluir también datos de otros orígenes de datos, como Excel.). Existen varios tipos de consultas en Microsoft Access. Consultas de selección Una consulta de selección es el tipo de consulta más habitual. Este tipo de consulta obtiene los datos de una o más tablas y muestra los resultados en una hoja de datos en la que puede actualizar los registros (con algunas restricciones). También puede utilizar una consulta de selección para agrupar los registros y calcular sumas, cuentas, promedios y otros tipos de totales. Informática Página 41
- 44. Escuela Politécnica de Chimborazo Consultas de parámetros Una consulta de parámetros es una consulta que, cuando se ejecuta, muestra un cuadro de diálogo propio que solicita información, por ejemplo, criterios (criterios: condiciones que se especifican para limitar los registros que se incluyen en el conjunto de resultados de una consulta o un filtro.) para recuperar registros o un valor que desea insertar en un campo. Puede diseñar la consulta para que solicite más de un dato; por ejemplo, puede diseñarla para que solicite dos fechas. Access puede entonces recuperar todos los registros que se encuentren entre esas dos fechas. Las consultas de parámetros también son útiles cuando se emplean como base para formularios, informes y páginas de acceso a datos. Por ejemplo, puede crear un informe de ingresos mensuales basado en una consulta de parámetros. Al imprimir el informe, Access muestra un cuadro de diálogo que solicita el mes para el que se desea obtener el informe. Cuando se especifica un mes, Access imprime el informe correspondiente. Consultas de tabla de referencias cruzadas Las consultas de referencias cruzadas se utilizan para calcular y reestructurar datos de manera que su análisis sea más sencillo. Las consultas de referencias cruzadas calculan una suma, una media, un recuento u otro tipo de totales de datos, y se agrupan en dos tipos de información: uno hacia abajo, en el lado izquierdo de la hoja de datos, y otro a lo largo de la parte superior. Consultas de acción Una consulta de acción es una consulta que realiza cambios o desplazamientos de muchos registros en una sola operación. Hay cuatro tipos de consultas de acción: Consulta de eliminación Elimina un grupo de registros de una o más tablas. Por ejemplo, puede utilizar una consulta de eliminación para quitar productos que ya no se fabrican o de los que no hay pedidos. Con las consultas de eliminación, siempre se eliminan registros enteros, no sólo campos seleccionados dentro de los registros. Informática Página 42
- 45. Escuela Politécnica de Chimborazo Consulta de actualización Realiza cambios globales en un grupo de registros de una o más tablas. Por ejemplo, puede aumentar los precios un 10 por ciento para todos los productos lácteos o bien puede aumentar los sueldos un 5 por ciento al personal de una determinada categoría. Con una consulta de actualización, puede cambiar los datos de las tablas existentes. Consulta de datos anexados Agrega un grupo de registros de una o más tablas al final de una o más tablas. Por ejemplo, supongamos que consigue nuevos clientes y una base de datos que contiene una tabla con información acerca de estos clientes. Para evitar tener que escribir toda esta información en la base de datos, desea anexarla a la tabla Clientes. Consulta de creación de tabla Crea una tabla nueva a partir de la totalidad o una parte de los datos de una o más tablas. Las consultas de creación de tabla son útiles para crear una tabla que se desee exportar a otra base de datos de Microsoft Access (base de datos de Microsoft Access: colección de datos y objetos (como tablas, consultas o formularios), que está relacionada con un tema o propósito concreto. El motor de base de datos Microsoft Jet administra los datos.) o una tabla histórica que contenga registros antiguos. Consultas SQL Una consulta SQL es una consulta creada con una instrucción SQL (cadena o instrucción de SQL: expresión que define un comando de SQL, como SELECT, UPDATE o DELETE, e incluye cláusulas como WHERE y ORDER BY. Las instrucciones o cadenas de SQL se utilizan en consultas y en funciones de agregado.). Puede utilizar el Lenguaje de consulta estructurado (SQL o Structured Query Language) para consultar, actualizar y administrar bases de datos relacionales, como Access. Cuando se crea una consulta en la vista Diseño (vista Diseño: ventana que muestra el diseño de estos objetos de base de datos: tablas, consultas, formularios, informes, macros y páginas de acceso a datos. En la vista Diseño, puede crear objetos de base de datos nuevos y modificar el diseño de otros existentes.) de la consulta, Access construye en segundo plano las instrucciones SQL equivalentes. Informática Página 43
- 46. Escuela Politécnica de Chimborazo De hecho, la mayoría de las propiedades de consulta de la hoja de propiedades de la vista Diseño de la consulta tienen cláusulas y opciones equivalentes a las que están disponibles en la vista SQL (vista SQL: ventana que muestra la instrucción SQL para la consulta activa o que se utiliza para crear una consulta específica de SQL (unión, paso a través o definición de datos). Cuando se crea una consulta en la vista Diseño, Access construye el SQL equivalente en la vista SQL.). Si lo desea, puede ver o editar la instrucción SQL en la vista SQL. Sin embargo, después de hacer cambios en una consulta en la vista SQL, puede que su aspecto no sea el que tenía en la vista Diseño. Algunas consultas SQL, denominadas consultas específicas de SQL (consulta específica de SQL: consulta que consta de una instrucción SQL. Las subconsultas y consultas de paso a través, unión y definición de datos son consultas específicas de SQL.), no se pueden crear en la cuadrícula de diseño (cuadrícula de diseño: cuadrícula utilizada para diseñar una consulta o un filtro en la vista Diseño de consulta o en la ventana Filtro u orden avanzado. Para las consultas, esta cuadrícula se conocía antes como la cuadrícula QBE.). En el caso de las consultas de paso a través (consulta de paso a través: una consulta específica de SQL que se utiliza para enviar comandos directamente a un servidor de base de datos ODBC. Las consultas de paso a través permiten trabajar directamente con las tablas del servidor en lugar de hacer que el motor de base de datos Microsoft Jet procese los datos.), consultas de definición de datos (consulta de definición de datos: consulta específica de SQL que contiene instrucciones DDL (lenguaje de definición de datos). Estas instrucciones permiten crear o alterar objetos de la base de datos.) y consultas de unión (consulta de unión: consulta que utiliza el operador UNION para combinar los resultados de dos o más consultas de selección.), debe crear las instrucciones SQL directamente en la vista SQL. En el caso de las subconsultas (subconsulta: instrucción SQL SELECT que está dentro de otra consulta de selección o de acción.), la instrucción SQL se escribe en la fila Campo o en la fila Criterios de la cuadrícula de diseño de la consulta. Informática Página 44
- 47. Escuela Politécnica de Chimborazo 7. WEBGRAFIA http://office.microsoft.com/es-es/access-help/usar-parametros-en-consultas-einformes-HA010096314.aspx http://office.microsoft.com/es-mx/access-help/conceptos-basicos-sobre-bases-dedatos-HA010064450.aspx http://www.monografias.com/trabajos34/microsoft-access/microsoftaccess.shtml#consult#ixzz2iSXqdI89 Informática Página 45