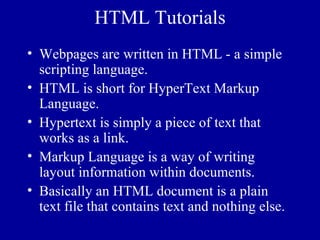
Html tutorials
- 1. HTML Tutorials • Webpages are written in HTML - a simple scripting language. • HTML is short for HyperText Markup Language. • Hypertext is simply a piece of text that works as a link. • Markup Language is a way of writing layout information within documents. • Basically an HTML document is a plain text file that contains text and nothing else.
- 2. • When a browser opens an HTML file, the browser will look for HTML codes in the text and use them to change the layout, insert images, or create links to other pages. • Since HTML documents are just text files they can be written in even the simplest text editor. A more popular choice is to use a special HTML editor - maybe even one that puts focus on the visual result rather than the codes - a so-called WYSIWYG editor ("What You See Is What You Get"). • Some of the most popular HTML editors, such as FrontPage or Dreamweaver lets one create pages more or less as documents in Word or whatever text editor being used.
- 3. Why learn HTML? It is possible to create WebPages without knowing anything about the HTML source behind the page. There are excellent editors on the market that will take care of the HTML parts. All one needs to do is layout the page. HTML can be written with almost any available text editor, including notepad that comes as a standard program with Windows.
- 4. All you need to do is type in the code, then save the document, making sure to put an .html extension or an .htm extension to the file (for instance "mypage.html").
- 5. Tags Basically, a computer sees an "A" as simply an "A" - whether it is bold, italic, big or small. To tell the browser that an "A" should be bold we need to put a markup in front of the A. Such a markup is called a This is an example of bold text Tag. All HTML tags are enclosed in < and >. This is an example of <b>bold</b> text
- 6. Example: a piece of text as it appears on the screen. This is an example of bold text HTML: the HTML for the above example: This is an example of <b>bold</b> text As you can see, the start tag <b> indicates that whatever follows should be written in bold. The corresponding end tag </b> indicates that the browser should stop writing text in bold.
- 7. Page Structure All normal webpages consist of a head and a body. The head is used for text and tags that do not show directly on the page. The body is used for text and tags that are shown directly on the page.
- 8. <html> <head> <!-- This section is for the title and technical info of the page. --> </head> <body> <!-- This section is for all that you want to show on the page. --> </body> </html> Finally, all webpages have an <html> tag at the beginning and the end, telling the browser where the document starts and where it stops.
- 9. Head Section The head section of the web page includes all the stuff that does not show directly on the resulting page. The <title> and </title> tags encapsulate the title of your page. The title is what shows in the top of your browser window when the page is loaded. Right now it should say something like "Vidyanidhi-NASSDOC - Html Tutorial" on top of the window containing this text.
- 10. often see in the head section is metatags. Metatags are used for, among other things, to improve the rankings in search engines. Quite often the head section contains javascript which is a programming language for more complex HTML pages. Finally, more and more pages contain codes for cascading style sheets (CSS). CSS is a rather new technique for optimizing the layout of major websites.
- 11. Body Section The body of the document contains all that can be seen when the user loads the page. In the rest of this tutorial you can learn in detail about all the different aspects of HTML, including: • Text • Links • Images • Backgrounds • Tables
- 12. HTML Text To enter text on your pages - all you have to do is simply enter the text. If you do not specify any attributes for text it will use the default size, font etc. of the visitor's browser. Browsers can only show fonts that are available on the PC. Therefore you are limited to using the fonts that are available on almost any computer. If you need to use a fancy font, you should use your graphics program to make an image with the text. This will assure that the visitor will see it - even if he doesn't have the fancy font you're using. Since images take up much more space than plain text, thus increasing download time, you should use this option with care.
- 13. Base Font To specify the overall font for your page add the <basefont> tag at the beginning of the <body> section. Example: The page as it looks in the browser. Hello! This is my page. All text looks the same since I only specified a basefont. <body> <basefont face="arial, verdana, courier" size="4" color="green"> Hello! This is my page.<br> All text looks the same<br> since I only specified a basefont.<br> </body>
- 14. Font The <font> tag will change the font. Example: How the output looks in the browser. Hello! This is my page. This local text looks different. This text looks like the first line. <body> <basefont color="green" face="arial" size="4"> Hello! This is my page.<br><br> <font color="red" face="arial" size="2"> This local text looks different. </font> <br><br> This text looks like the first line. </body>
- 15. Text Links The tags used to produce links are the <a> and </a>. The <a> tells where the link should start and the </a> indicates where the link ends. Everything between these two will work as a link.The target of the link is added to the <a> tag using the href=”http://www.learnhtml.com” setting. The example below shows how to make the word here work as a link to yahoo. Click <a href="http://www.yahoo.com">here</a> to go to yahoo. You simply: • Specify the target in the <a href=" ">. • Then add the text that should work as a link. • Finally add an </a> tag to indicate where the link ends.
- 16. Text Format These are the tags for text formats : <b>text</b> writes text as bold <i>text</i> writes text in italics <u>text</u> writes underlined text <sub>text</sub> lowers text and makes it smaller <sup>text</sup> lifts text and makes it smaller <blink>text</blink> guess yourself! (Note: Netscape only.) <strike>text</strike> strikes a line through the text <tt>text</tt> writes text as on a classic typewriter <pre>text</pre> writes text exactly as it is, including spaces. <em>text</em> usually makes text italic <strong>text<strong> usually makes text bold
- 17. Text Size These are the tags for changing the font size <big>text</big> increase the size by one <small>text</small> increase the size by one <h1>text</h1> writes text in biggest heading <h6>text</h6> writes text in smallest heading <font size="1">text</font> writes text in smallest fontsize. (8 pt) <font size="7"> text</font> writes text in biggest fontsize (36 pt)
- 18. Text Layout These tags will let you control the layout. <p>text</p> Adds a paragraph break after the text. (2 linebreaks). <p align="left">text</p> Left justify text in paragraph. <p align="center">text</p> Center text in paragraph. <p align="right">text</p> Right justify text in paragraph. text<br> Adds a single linebreak where the tag is. <nobr>text</nobr> Turns off automatic linebreaks - even if text is wider than the window. text<wbr> Allows the browser to insert a linebreak at exactly this point - even if the text is within <nobr> tags. <center>text</center> Center text. <div align="center">text</div> Center text. <div align="left">text</div> Left justify text. <div align="right">text</div> Right justify text.
- 19. HTML Lists To create a bulleted list you need to add a <ul> and a </ul> tag at the beginning and the end of the list. Numbered lists have <ol> tags instead of <ul> tags. To separate single list items use <li> and </li> tags. There are special settings that you can use to customize the lists on your page. In the following pages you can learn in detail about bulleted and numbered lists.
- 20. Bulleted Lists This page shows how to make different kinds of bulleted lists. You have the following bullet options: • disc • circle • square
- 21. Examples Look at these examples to see the detailed syntax. <ul> <li>text</li> <li>text</li> <li>text</li> </ul> Makes a bulleted list using the default bullet type: • text • text • text
- 22. <ul type="disc"> Starts a bulleted list using discs as bullets: • This is one line • This is another line • And this is the final line <ul type="circle"> Starts a bulleted list using circles as bullets: o This is one line o This is another line o And this is the final line <ul type="square"> Starts a bulleted list using squares as bullets: o This is one line o This is another line o And this is the final line
- 23. Numbered Lists This section shows how to make different kinds of numbered lists. You have the following number options: • Plain numbers • Capital Letters • Small Letters • Capital Roman Numbers • Small Roman Numbers
- 24. Look at these examples to see the detailed syntax <ol> <li>text</li> <li>text</li> <li>text</li> </ol> Makes a numbered list using the default number type: 6. text 7. Text 8. text
- 25. <ol start="5"> Starts a numbered list, first # being 5. 3. This is one line 4. This is another line 5. And this is the final line <ol type="A"> Starts a numbered list, using capital letters. I. This is one line J. This is another line And this is the final line
- 26. <ol type="I"> Starts a numbered list, using capital roman numbers. III. This is one line IV. This is another line And this is the final line <ol type="I" start="7"> An example of how type and start can be combined. • This is one line • This is another line • And this is the final line
- 27. HTML Images Introduction This section will show how to add images to your pages. We will start out with a presentation of the two main image types on WebPages: jpg and gif. After that, we will proceed with various ways to insert and customize images, with a special focus on the different alignments you can choose GIF and JPG Computers store images in several different ways. Some storage methods focus on compressing the size of the image as much as possible. A major problem with using images on websites is that images take much longer to load than text. To reduce download times as much as possible two of the best image compressing formats used on the web are:
- 28. GIF JPG 256 colors Unlimited colors Can handle transparent areas Can't handle transparent areas This format is not good at Excellent for compressing compressing photographs photographs and complex images In general, it is excellent for banners, In general, it is not good for buttons and clipart banners, buttons and clipart.
- 29. Inserting in HTML The tag used to insert an image is called img. Below you see an image called "rainbow.gif". Here is the HTML code used to insert the image on this webpage: <img src=”http://www.learnhtml.com/rainbow.gif”>
- 30. If the image is stored in the same folder as the HTML page, you can leave out the domain reference (http://www.test.com/) and simply insert the image with this code: <img src=”rainbow.gif”> Resizing You can change the size of an image using the width and height attributes. In general, it is not advisable to reduce image size using these settings, since the image will be transferred over the internet in its original size no matter what reduction is set for it. This will slow the loading of your webpage <img src="http://www.learnhtml.com/rainbow.gif" width="60" height="60"> If you leave out the settings for width and height, the browser will automatically use the real size of the image.
- 31. Border Around You can add a border to the image using the border setting shown in the example below: <img src="http://www.learnhtml.com/rainbow.gif" border="5"> Alternative Text <img src="http://www.learnhtml.com/rainbow.gif" alt="This is a text that goes with the image"> Spacing Around <img src="rainbow.gif" Hspace="30" Vspace="10">
- 32. Alignment of You can align images according to the text around it, using the following alignments: • default aligns the image using the default settings of the Web browser. Same as baseline. • left aligns the image in the left margin and wraps the text that follows the image. • right aligns the image in the right margin and wraps the text that precedes the image. • top aligns the top of the image with the surrounding text. • texttop aligns the top of the image with the top of the tallest text in the line. • middle aligns the middle of the image with the surrounding text. • absmiddle aligns the image with the middle of the current line. • baseline aligns the image with the baseline of the current line. • bottom aligns the bottom of the image with the surrounding text. • absbottom aligns the image with the bottom of the current line. • center aligns the center of the image with the surrounding text.
- 33. Text Wrap Around <img src="rainbow.gif" align="left"> bla bla bla bla bla bla bla bla bla bla bla bla bla bla bla bla bla bla bla bla blabla bla bla bla bla bla bla bla bla bla bla
- 34. HTML Links Links are the most fundamental part of the world wide web. It is the links that tie it all together. There are three different kinds of links you can have on your website: • Links to anchors on the current page (Internal). • Links to other pages within the current site (Local) • Links to pages outside the current site (Global). It is possible to make texts and images work as links. With a little creativity other objects, such as push buttons or even drop-down menus can work as links as well.
- 35. How to make a link Click <a href="http://www.yahoo.com">here</a> to go to yahoo. The tags used to produce links are the <a> and </a>. The <a> tells where the link should start and the </a> indicates where the link ends. Everything between these two will work as a link. The target of the link is added to the <a> tag using the href="http://www.whateverpage.com" setting. The example below shows how to make the word here work as a link to yahoo. Click <a href="http://www.yahoo.com">here</a> to go to yahoo. You simply: • Specify the target in the <a href=" ">. • Then add the text that should work as a link. • Finally add an </a> tag to indicate where the link ends.
- 36. Colors on Text Links There are a few settings that can be useful for controlling the colors of text links. This section will teach you how to: • Define colors for all links on the page. • Define colors for individual links on the page. <body link="#C0C0C0" vlink="#808080" alink="#FF0000"> Define colors for all links on the page: The general color of text links is specified in the <body> tag, like in the example below: <body link="#C0C0C0" vlink="#808080" alink="#FF0000"> • link - standard link - to a page the visitor hasn't been to yet. (standard color is blue - #0000FF). • vlink - visited link - to a page the visitor has been to before. (standard color is purple - #800080). • alink - active link - the color of the link when the mouse is on it. (standard color is red - #FF0000).
- 37. Link Targets By default, links will open in the current window or frame. You need to add a target if you want the link to open in another window or frame than the link itself is placed in. To do this you simply add a target="" to the <a href>. This example will open yahoo in a new window: <a href="http://www.yahoo.com" target="_blank">
- 38. Image Links If you want to make an image work as a link, the method is exactly the same as with texts. You simply place the <a href> and the </a> tags on each side of the image. Below is the HTML code used to make the image work as a link to a page called myfile.htm: <a href="myfile.htm"><img src="rainbow.gif"></a>
- 39. Link within a page Linking to anchors is very similar to normal links. Normal links always point to the top of a page. Anchors point to a place within a page. A # in front of a link location specifies that the link is pointing to an anchor on a page. (Anchor meaning a specific place in the middle of your page). To link to an anchor you need to: • Create a link pointing to the anchor • Create the anchor itself. <a name="chapter4"></a> An anchor is created using the <a> tag. If you want to create an anchor called chapter4, you simply add this line where you want the anchor to be: <a name="chapter4"></a> Click <a href="#chapter4">here</a> to read chapter 4. After doing this, you can make a link pointing to the anchor using the normal <a href> tag, like this: Click <a href="#chapter4">here</a> to read chapter 4.
- 40. Link to email <a href="mailto:youremailaddress">Email Me</a> Having a link that allows visitors to send email from your website can be a great addition to your site, making it easy for your visitors to send questions or comments. There is a special link for this action. Email links are done much the same as links to other pages, using the <a href> tag. An email link would require the following code: <a href="mailto:youremailaddress">Email Me</a>
- 41. HTML Backgrounds Background Color Adding a plain background color to your page is easy. All you need to do is add a bgcolor property to the body tag: <body bgcolor="#FF0000">
- 42. Background Image To add the background image you will need to specify in the <body> tag which image should be used for the background. <body background="drkrainbow.gif">
- 43. Fixed Image The background image will scroll when the user scrolls down the page, unless you have set it to be fixed: <body background="drkrainbow.gif" bgproperties="fixed">
- 44. HTML Tables Tables are used on websites for two major purposes: • The obvious purpose of arranging information in a table • The less obvious - but more widely used - purpose of creating a page layout with the use of hidden tables. Using tables to divide the page into different sections is an extremely powerful tool. Almost all major sites on the web are using invisible tables to layout the pages.
- 45. The most important layout aspects that can be done with tables are • Dividing the page into separate sections. An invisible table is excellent for this purpose. • Creating menus. Typically with one color for the header and another for the links following in the next lines. • Adding interactive form fields. Typically a gray area containing a search option. • Creating fast loading headers for the page. A colored table with a text on it loads like a bullet compared to even a small banner. • Easy alignment of images that have been cut into smaller pieces. • A simple way to allow text to be written in two or more columns next to each other.
- 46. Basic Tags To insert a table on your page you simply add these tags where you want the table to occur: <table> </table> The above table would be of no use since it has no rows and no columns. ROWS: To add rows to your table use the <tr> and </tr> tags. Example: <table> <tr></tr> </table>
- 47. Basic Tags It doesn't make sense to write the above lines in itself, cause you can't write content outside of table cells. If you do write things outside of cells it will appear right above the table. COLUMNS: You can divide rows into columns with <td> and </td> tags: Example: <table> <tr> <td>This is row one, left side.</td> <td>This is row one, right side.</td> </tr> <tr> <td>This is row two, left side.</td> <td>This is row two, right side.</td> </tr> </table>
- 48. Table Tags The following properties can be added to the <table> tag: align= left left align table center center table right right align table background=filename image inserted behind the table bgcolor=#rrggbb background color border=n border thickness
- 49. bordercolor=#rrggbb border color bordercolordark=#rrggbb border shadow cellpadding=n distance between cell and content cellspacing=n space between cells Nowrap protects agains linebreaks, even though the content might be wider than the browser window. valign= top aligns content to top of cells bottom aligns content to bottom of cells width= n,n minimum width of table in pixels n,n% minimum width in percentage of window size
- 50. Row/Cell Tags These settings can be added to both <tr> and <td> tags. align= left aligns content to the left of cells right aligns content to the right of cells center aligns content to the center of the cells background=filename sets a background image for the cells bgcolor=#rrggbb sets a background color for the cells bordercolor=#rrggbb sets color for the border of cells bordercolordark=#rrggbb sets color for the border shadow of cells
- 51. These settings are only valid for <td> tags colspan=n number of columns a cell should span Nowrap protects agains linebreaks, even though the content of a cell might be wider than the browser window rowspan=n number of rows a cell should span
