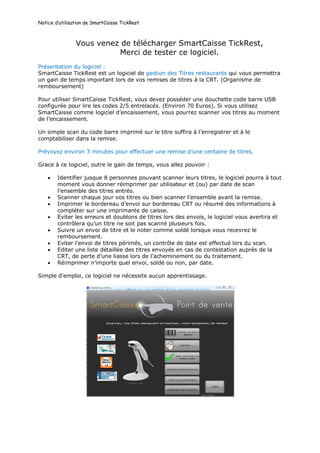
Notice tickrest
- 1. Notice d’utilisation de SmartCaisse TickRest Vous venez de télécharger SmartCaisse TickRest, Merci de tester ce logiciel. Présentation du logiciel : SmartCaisse TickRest est un logiciel de gestion des Titres restaurants qui vous permettra un gain de temps important lors de vos remises de titres à la CRT. (Organisme de remboursement) Pour utiliser SmartCaisse TickRest, vous devez posséder une douchette code barre USB configurée pour lire les codes 2/5 entrelacés. (Environ 70 Euros). Si vous utilisez SmartCaisse comme logiciel d’encaissement, vous pourrez scanner vos titres au moment de l’encaissement. Un simple scan du code barre imprimé sur le titre suffira à l’enregistrer et à le comptabiliser dans la remise. Prévoyez environ 3 minutes pour effectuer une remise d’une centaine de titres. Grace à ce logiciel, outre le gain de temps, vous allez pouvoir : Identifier jusque 8 personnes pouvant scanner leurs titres, le logiciel pourra à tout moment vous donner réimprimer par utilisateur et (ou) par date de scan l’ensemble des titres entrés. Scanner chaque jour vos titres ou bien scanner l’ensemble avant la remise. Imprimer le bordereau d’envoi sur bordereau CRT ou résumé des informations à compléter sur une imprimante de caisse. Eviter les erreurs et doublons de titres lors des envois, le logiciel vous avertira et contrôlera qu’un titre ne soit pas scanné plusieurs fois. Suivre un envoi de titre et le noter comme soldé lorsque vous recevrez le remboursement. Eviter l’envoi de titres périmés, un contrôle de date est effectué lors du scan. Editer une liste détaillée des titres envoyés en cas de contestation auprès de la CRT, de perte d’une liasse lors de l’acheminement ou du traitement. Réimprimer n’importe quel envoi, soldé ou non, par date. Simple d’emploi, ce logiciel ne nécessite aucun apprentissage.
- 2. Notice d’utilisation de SmartCaisse TickRest Lors du premier lancement de SmartCaisse TickRest, le logiciel vous demandera de vous identifier : Frappez la touche « Créer un utilisateur » puis entrez votre nom. Lorsque vous validerez, vous pourrez ensuite vous identifier sous ce nom. Vous accédez ensuite à l’écran principal du logiciel :
- 3. Notice d’utilisation de SmartCaisse TickRest Depuis cet écran, vous pourrez : Scanner vos titres à déposer et les déclarer comme envoyés. Imprimer vos bordereaux et remises. Noter un envoi comme soldé lorsque vous aurez reçu le paiement. Rechercher parmi vos anciens envois, ceux qui sont en attente de règlement et consulter ou imprimer les récapitulatifs. Créer un nouvel utilisateur du logiciel (8 maximum) Configurer l’impression. 1ere étape, Scan des titres. Un nouvel écran apparait comme suit : Vous allez pouvoir scanner vos titres, à chaque titre correspondra une date de scan (par défaut, la date de l’ordinateur, mais cette date est modifiable Grace à cette partie) Lorsque vous scannez un titre, l’affichage va évoluer et vous verrez votre remise se construire : Vous pourrez trier les informations à afficher grâce à cette partie : Afficher les titres scannés de l’utilisateur actuel ou bien de tous les utilisateurs confondus.
- 4. Notice d’utilisation de SmartCaisse TickRest Titres scannés ce jour ou bien le récapitulatif de tous les titres scannés non envoyés. Par exemple : Si vous scannez deux fois le même titre, vous aurez ce message : De même que si vous scannez un titre périmé vous aurez : Si vous scannez vos titres chaque jour, vous pouvez quitter, vos titres sont sauvegardés automatiquement. Lorsque vous désirez envoyer vos titres, vous pouvez utiliser le bouton « Noter cette remise comme envoyée ». Il ne sera plus possible d’ajouter des titres à cet envoi et vous pourrez maintenant imprimer votre bordereau d’envoi. 2eme étape, Noter la remise comme envoyée. En frappant cette touche, vous aurez la possibilité de confirmer l’envoi et de passer à l’étape suivante en validant cette nouvelle touche Confirmez votre envoi et vous pourrez alors accéder à l’écran suivant qui vous permettra de scanner et mémoriser le numéro de bordereau ainsi que le numéro de l’enveloppe sécurisée.
- 5. Notice d’utilisation de SmartCaisse TickRest Ces étapes sont facultatives : Cliquez sur le bouton Scan bordereau et scannez ensuite le bordereau : Le logiciel vous montre alors l’emplacement du code barre à scanner sur le bordereau de remise : Après le scan, le numéro de bordereau doit s’inscrire à coté du bouton comme suit : Recommencez la même opération avec l’enveloppe : Après le scan, le numéro de l’enveloppe doit s’inscrire à coté du bouton comme suit : En cas de réclamation, ces informations sont importantes. Vos titres sont désormais attachés à ces deux numéros ainsi qu’à la date d’envoi. Nous pouvons valider l’envoi. Un message confirme l’enregistrement de l’envoi :
- 6. Notice d’utilisation de SmartCaisse TickRest Nous allons maintenant imprimer le bordereau de remise CRT en allant dans le menu d’impression, cliquez sur la touche Vous arriverez dans l’écran d’impression Dans cette partie du logiciel, vous allez pouvoir effectuer des recherches sur les titres non envoyés, imprimer le bordereau CRT, le listing simple ou détaillé d’un envoi envoyé (non soldé) ou envoyé et soldé. Cliquez sur la touche Le logiciel vous montre un bordereau type que vous pourrez insérer dans une imprimante (type bureautique format A4), Choisissez le cas échéant une date d’envoi, puis choisissez sur l’écran suivant, la partie du bordereau à imprimer. (Haute ou basse). Si vous ne disposez pas d’imprimante format A4 dans votre commerce, vous pourrez imprimer le récapitulatif de l’envoi sur une imprimante ticket (configurée en série ou sous Windows) grâce à cette touche : Après avoir sélectionné l’envoi dans l’écran suivant :
- 7. Notice d’utilisation de SmartCaisse TickRest Vous pourrez visualiser et imprimer le résumé de votre envoi comme suit : Lorsque le bordereau sera imprimé, vous pourrez expédier votre remise et attendre le remboursement. En cas de perte de l’envoi, vous pourrez imprimer un récapitulatif de l’envoi comprenant tout le détail des titres expédiés : 3eme étape, Noter la remise comme soldée. Lorsque vous recevez le règlement de la CRT (centre de remboursement), vous pouvez retourner dans SmartCaisse TickRest et noter votre remise comme soldée à l’aide du bouton « Noter une remise comme soldée ». Cet écran apparait, en cliquant sur la date, vous visualiserez le contenu de l’envoi et vous pourrez ensuite le valider comme soldé en utilisant cette touche.
- 8. Notice d’utilisation de SmartCaisse TickRest Visualisation des envois. Un dernier bouton sur l’écran principal va vous permettre de visualiser et de réimprimer simplement l’historique des envois. Vous pourrez alors choisir suivant le même principe que ci-dessus avec les options suivantes : L’éditeur de ce logiciel est à votre écoute si vous pensez que des évolutions peuvent permettre une amélioration par mise à jour. Envoyez vos suggestions à ticrest@smartcaisse.com Le tarif d’une licence monoposte SmartCaisse TickRest est de 140€ (TTC). Vous pouvez acquérir une licence monoposte SmartCaisse TickRest avec une douchette configurée pour la lecture pour un tarif de 220€ (TTC) port compris. (TVA non applicable, article 293 B du CGI) Pour toute commande, merci de nous contacter au 03.81.41.05.42 en nous fournissant le numéro identifiant votre logiciel. Ce numéro se trouve à cet endroit :