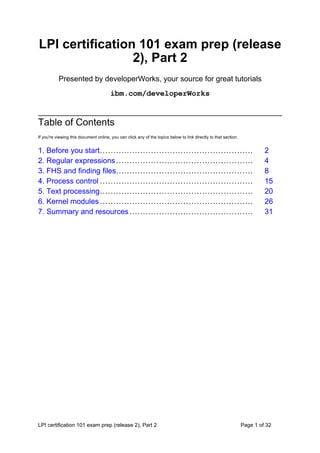
Lpi Part 2 Basic Administration
- 1. LPI certification 101 exam prep (release 2), Part 2 Presented by developerWorks, your source for great tutorials ibm.com/developerWorks Table of Contents If you're viewing this document online, you can click any of the topics below to link directly to that section. 1. Before you start......................................................... 2 2. Regular expressions ................................................... 4 3. FHS and finding files................................................... 8 4. Process control ......................................................... 15 5. Text processing......................................................... 20 6. Kernel modules ......................................................... 26 7. Summary and resources .............................................. 31 LPI certification 101 exam prep (release 2), Part 2 Page 1 of 32
- 2. ibm.com/developerWorks Presented by developerWorks, your source for great tutorials Section 1. Before you start About this tutorial Welcome to "Basic administration," the second of four tutorials designed to prepare you for the Linux Professional Institute's 101 exam. In this tutorial, we'll show you how to use regular expressions to search files for text patterns. Next, we'll introduce you to the Filesystem Hierarchy Standard (FSH), and then show you how to locate files on your system. Then, we'll show you how to take full control of Linux processes by running them in the background, listing processes, detaching processes from the terminal, and more. Next, we'll give you a whirlwind introduction to shell pipelines, redirection, and text processing commands. Finally, we'll introduce you to Linux kernel modules. This particular tutorial (Part 2) is ideal for those who have a good basic knowledge of bash and want to receive a solid introduction to basic Linux administration tasks. If you are new to Linux, we recommend that you complete Part 1 of this tutorial series first before continuing. For some, much of this material will be new, but more experienced Linux users may find this tutorial to be a great way of "rounding out" their basic Linux administration skills. By the end of this tutorial, you'll have a solid grounding in basic Linux administration and will be ready to begin learning some more advanced Linux system administration skills. By the end of this series of tutorials (eight in all), you'll have the knowledge you need to become a Linux Systems Administrator and will be ready to attain an LPIC Level 1 certification from the Linux Professional Institute if you so choose. For those who have taken the release 1 version of this tutorial for reasons other than LPI exam preparation, you probably don't need to take this one. However, if you do plan to take the exams, you should strongly consider reading this revised tutorial. About the authors For technical questions about the content of this tutorial, contact the authors: • Daniel Robbins, at drobbins@gentoo.org • Chris Houser, at chouser@gentoo.org • Aron Griffis, at agriffis@gentoo.org Residing in Albuquerque, New Mexico, Daniel Robbins is the Chief Architect of Gentoo Linux an advanced ports-based Linux metadistribution. Besides writing articles, tutorials, and tips for the developerWorks Linux zone and Intel Developer Services, he has also served as a contributing author for several books, including Samba Unleashed and SuSE Linux Unleashed. Daniel enjoys spending time with his wife, Mary, and his daughter, Hadassah. You can contact Daniel at drobbins@gentoo.org. Chris Houser, known to his friends as "Chouser," has been a UNIX proponent since 1994 when he joined the administration team for the computer science network at Taylor University in Indiana, where he earned his Bachelor's degree in Computer Science and Mathematics. Since then, he has gone on to work in Web application programming, user interface design, professional video software support, and now Tru64 UNIX device driver programming at Compaq. He has also contributed to various free software projects, most Page 2 of 32 LPI certification 101 exam prep (release 2), Part 2
- 3. Presented by developerWorks, your source for great tutorials ibm.com/developerWorks recently to Gentoo Linux). He lives with his wife and two cats in New Hampshire. You can contact Chris at chouser@gentoo.org. Aron Griffis graduated from Taylor University with a degree in Computer Science and an award that proclaimed, "Future Founder of a Utopian UNIX Commune." Working towards that goal, Aron is employed by Compaq writing network drivers for Tru64 UNIX, and spending his spare time plunking out tunes on the piano or developing Gentoo Linux. He lives with his wife Amy (also a UNIX engineer) in Nashua, New Hampshire. LPI certification 101 exam prep (release 2), Part 2 Page 3 of 32
- 4. ibm.com/developerWorks Presented by developerWorks, your source for great tutorials Section 2. Regular expressions What is a regular expression? A regular expression (also called a "regex" or "regexp") is a special syntax used to describe text patterns. On Linux systems, regular expressions are commonly used to find patterns of text, as well as to perform search-and-replace operations on text streams. Glob comparison As we take a look at regular expressions, you may find that regular expression syntax looks similar to the filename "globbing" syntax that we looked at in Part 1. However, don't let this fool you; their similarity is only skin deep. Both regular expressions and filename globbing patterns, while they may look similar, are fundamentally different beasts. The simple substring With that caution, let's take a look at the most basic of regular expressions, the simple substring. To do this, we're going to use grep, a command that scans the contents of a file for a particular regular expression. grep prints every line that matches the regular expression, and ignores every line that doesn't: $ grep bash /etc/passwd operator:x:11:0:operator:/root:/bin/bash root:x:0:0::/root:/bin/bash ftp:x:40:1::/home/ftp:/bin/bash Above, the first parameter to grep is a regex; the second is a filename. Grep read each line in /etc/passwd and applied the simple substring regex bash to it, looking for a match. If a match was found, grep printed out the entire line; otherwise, the line was ignored. Understanding the simple substring In general, if you are searching for a substring, you can just specify the text verbatim without supplying any "special" characters. The only time you'd need to do anything special would be if your substring contained a +, ., *, [, ], or , in which case these characters would need to be enclosed in quotes and preceded by a backslash. Here are a few more examples of simple substring regular expressions: • /tmp (scans for the literal string /tmp) • "[box]" (scans for the literal string [box]) • "*funny*" (scans for the literal string *funny*) • "ld.so" (scans for the literal string ld.so) Metacharacters Page 4 of 32 LPI certification 101 exam prep (release 2), Part 2
- 5. Presented by developerWorks, your source for great tutorials ibm.com/developerWorks With regular expressions, you can perform much more complex searches than the examples we've looked at so far by taking advantage of metacharacters. One of these metacharacters is the . (a period), which matches any single character: $ grep dev.hda /etc/fstab /dev/hda3 / reiserfs noatime,ro 1 1 /dev/hda1 /boot reiserfs noauto,noatime,notail 1 2 /dev/hda2 swap swap sw 0 0 #/dev/hda4 /mnt/extra reiserfs noatime,rw 1 1 In this example, the literal text dev.hda didn't appear on any of the lines in /etc/fstab. However, grep wasn't scanning them for the literal dev.hda string, but for the dev.hda pattern. Remember that the . will match any single character. As you can see, the . metacharacter is functionally equivalent to how the ? metacharacter works in "glob" expansions. Using [] If we wanted to match a character a bit more specifically than ., we could use [ and ] (square brackets) to specify a subset of characters that should be matched: $ grep dev.hda[12] /etc/fstab /dev/hda1 /boot reiserfs noauto,noatime,notail 1 2 /dev/hda2 swap swap sw 0 0 As you can see, this particular syntactical feature works identically to the [] in "glob" filename expansions. Again, this is one of the tricky things about learning regular expressions -- the syntax is similar but not identical to "glob" filename expansion syntax, which often makes regexes a bit confusing to learn. Using [^] You can reverse the meaning of the square brackets by putting a ^ immediately after the [. In this case, the brackets will match any character that is not listed inside the brackets. Again, note that we use [^] with regular expressions, but [!] with globs: $ grep dev.hda[^12] /etc/fstab /dev/hda3 / reiserfs noatime,ro 1 1 #/dev/hda4 /mnt/extra reiserfs noatime,rw 1 1 Differing syntax It's important to note that the syntax inside square brackets is fundamentally different from that in other parts of the regular expression. For example, if you put a . inside square brackets, it allows the square brackets to match a literal ., just like the 1 and 2 in the examples above. In comparison, a literal . outside the square brackets is interpreted as a metacharacter unless prefixed by a . We can take advantage of this fact to print a list of all lines in /etc/fstab that contain the literal string dev.hda by typing: LPI certification 101 exam prep (release 2), Part 2 Page 5 of 32
- 6. ibm.com/developerWorks Presented by developerWorks, your source for great tutorials $ grep dev[.]hda /etc/fstab Alternately, we could also type: $ grep "dev.hda" /etc/fstab Neither regular expression is likely to match any lines in your /etc/fstab file. The "*" metacharacter Some metacharacters don't match anything in themselves, but instead modify the meaning of a previous character. One such metacharacter is * (asterisk), which is used to match zero or more repeated occurrences of the previous character. Note that this means that the * has a different meaning in a regex than it does with globs. Here are some examples, and play close attention to instances where these regex matches differ from globs: • ab*c matches abbbbc but not abqc (if a glob, it would match both strings -- can you figure out why?) • ab*c matches abc but not abbqbbc (again, if a glob, it would match both strings) • ab*c matches ac but not cba (if a glob, ac would not be matched, nor would cba) • b[cq]*e matches bqe and be (if a glob, it would match bqe but not be) • b[cq]*e matches bccqqe but not bccc (if a glob, it would match the first but not the second as well) • b[cq]*e matches bqqcce but not cqe (if a glob, it would match the first but not the second as well) • b[cq]*e matches bbbeee (this would not be the case with a glob) • .* will match any string. (if a glob, it would match any string starting with .) • foo.* will match any string that begins with foo (if a glob, it would match any string starting with the four literal characters foo..) Now, for a quick brain-twisting review: the line ac matches the regex ab*c because the asterisk also allows the preceding expression (c) to appear zero times. Again, it's critical to note that the * regex metacharacter is interpreted in a fundamentally different way than the * glob character. Beginning and end of line The last metacharacters we will cover in detail here are the ^ and $ metacharacters, used to match the beginning and end of line, respectively. By using a ^ at the beginning of your regex, you can cause your pattern to be "anchored" to the start of the line. In the following example, we use the ^# regex to match any line beginning with the # character: $ grep ^# /etc/fstab # /etc/fstab: static file system information. # Page 6 of 32 LPI certification 101 exam prep (release 2), Part 2
- 7. Presented by developerWorks, your source for great tutorials ibm.com/developerWorks Full-line regexes ^ and $ can be combined to match an entire line. For example, the following regex will match a line that starts with the # character and ends with the . character, with any number of other characters in between: $ grep '^#.*.$' /etc/fstab # /etc/fstab: static file system information. In the above example, we surrounded our regular expression with single quotes to prevent $ from being interpreted by the shell. Without the single quotes, the $ will disappear from our regex before grep even has a chance to take a look at it. LPI certification 101 exam prep (release 2), Part 2 Page 7 of 32
- 8. ibm.com/developerWorks Presented by developerWorks, your source for great tutorials Section 3. FHS and finding files Filesystem Hierarchy Standard The Filesystem Hierarchy Standard is a document that specifies the layout of directories on a Linux system. The FHS was devised to provide a common layout to simplify distribution-independent software development -- so that stuff is in generally the same place across Linux distributions. The FHS specifies the following directory tree (taken directly from the FHS specification): • / (the root directory) • /boot (static files of the boot loader) • /dev (device files) • /etc (host-specific system configuration) • /lib (essential shared libraries and kernel modules) • /mnt (mount point for mounting a filesystem temporarily) • /opt (add-on application software packages) • /sbin (essential system binaries) • /tmp (temporary files) • /usr (secondary hierarchy) • /var (variable data) The two independent FHS categories The FHS bases its layout specification on the idea that there are two independent categories of files: shareable vs. unshareable, and variable vs. static. Shareable data can be shared between hosts; unshareable data is specific to a given host (such as configuration files). Variable data can be modified; static data is not modified (except at system installation and maintenance). The following grid summarizes the four possible combinations, with examples of directories that would fall into those categories. Again, this table is straight from the FHS specification: +---------+-----------------+-------------+ | | shareable | unshareable | +---------+-----------------+-------------+ |static | /usr | /etc | | | /opt | /boot | +---------+-----------------+-------------+ |variable | /var/mail | /var/run | | | /var/spool/news | /var/lock | +---------+-----------------+-------------+ Secondary hierarchy at /usr Under /usr you'll find a secondary hierarchy that looks a lot like the root filesystem. It isn't critical for /usr to exist when the machine powers up, so it can be shared on a network Page 8 of 32 LPI certification 101 exam prep (release 2), Part 2
- 9. Presented by developerWorks, your source for great tutorials ibm.com/developerWorks (shareable), or mounted from a CD-ROM (static). Most Linux setups don't make use of sharing /usr, but it's valuable to understand the usefulness of distinguishing between the primary hierarchy at the root directory and the secondary hierarchy at /usr. This is all we'll say about the Filesystem Hierarchy Standard. The document itself is quite readable, so you should go take a look at it. You'll understand a lot more about the Linux filesystem if you read it. Find it at http://www.pathname.com/fhs/. Finding files Linux systems often contain hundreds of thousands of files. Perhaps you are savvy enough to never lose track of any of them, but it's more likely that you will occasionally need help finding one. There are a few different tools on Linux for finding files. This introduction will help you choose the right tool for the job. The PATH When you run a program at the command line, bash actually searches through a list of directories to find the program you requested. For example, when you type ls, bash doesn't intrinsically know that the ls program lives in /usr/bin. Instead, bash refers to an environment variable called PATH, which is a colon-separated list of directories. We can examine the value of PATH: $ echo $PATH /usr/local/bin:/usr/bin:/bin:/usr/sbin:/sbin:/usr/X11R6/bin Given this value of PATH (yours may differ,) bash would first check /usr/local/bin, then /usr/bin for the ls program. Most likely, ls is kept in /usr/bin, so bash would stop at that point. Modifying PATH You can augment your PATH by assigning to it on the command line: $ PATH=$PATH:~/bin $ echo $PATH /usr/local/bin:/usr/bin:/bin:/usr/sbin:/sbin:/usr/X11R6/bin:/home/agriffis/bin You can also remove elements from PATH, although it isn't as easy since you can't refer to the existing $PATH. Your best bet is to simply type out the new PATH you want: $ PATH=/usr/local/bin:/usr/bin:/bin:/usr/X11R6/bin:~/bin $ echo $PATH /usr/local/bin:/usr/bin:/bin:/usr/X11R6/bin:/home/agriffis/bin To make your PATH changes available to any future processes you start from this shell, export your changes using the export command: LPI certification 101 exam prep (release 2), Part 2 Page 9 of 32
- 10. ibm.com/developerWorks Presented by developerWorks, your source for great tutorials $ export PATH All about "which" You can check to see if there's a given program in your PATH by using which. For example, here we find out that our Linux system has no (common) sense: $ which sense which: no sense in (/usr/local/bin:/usr/bin:/bin:/usr/sbin:/sbin:/usr/X11R6/bin) In this example, we successfully locate ls: $ which ls /usr/bin/ls "which -a" Finally, you should be aware of the -a flag, which causes which to show you all of the instances of a given program in your PATH: $ which -a ls /usr/bin/ls /bin/ls whereis If you're interested in finding more information than purely the location of a program, you might try the whereis program: $ whereis ls ls: /bin/ls /usr/bin/ls /usr/share/man/man1/ls.1.gz Here we see that ls occurs in two common binary locations, /bin and /usr/bin. Additionally, we are informed that there is a manual page located in /usr/share/man. This is the man-page you would see if you were to type man ls. The whereis program also has the ability to search for sources, to specify alternate search paths, and to search for unusual entries. Refer to the whereis man-page for further information. find The find command is another handy tool for your toolbox. With find you aren't restricted to programs; you can search for any file you want, using a variety of search criteria. For example, to search for a file by the name of README, starting in /usr/share/doc: Page 10 of 32 LPI certification 101 exam prep (release 2), Part 2
- 11. Presented by developerWorks, your source for great tutorials ibm.com/developerWorks $ find /usr/share/doc -name README /usr/share/doc/ion-20010523/README /usr/share/doc/bind-9.1.3-r6/dhcp-dynamic-dns-examples/README /usr/share/doc/sane-1.0.5/README find and wildcards You can use "glob" wildcards in the argument to -name, provided that you quote them or backslash-escape them (so they get passed to find intact rather than being expanded by bash). For example, we might want to search for README files with extensions: $ find /usr/share/doc -name README* /usr/share/doc/iproute2-2.4.7/README.gz /usr/share/doc/iproute2-2.4.7/README.iproute2+tc.gz /usr/share/doc/iproute2-2.4.7/README.decnet.gz /usr/share/doc/iproute2-2.4.7/examples/diffserv/README.gz /usr/share/doc/pilot-link-0.9.6-r2/README.gz /usr/share/doc/gnome-pilot-conduits-0.8/README.gz /usr/share/doc/gimp-1.2.2/README.i18n.gz /usr/share/doc/gimp-1.2.2/README.win32.gz /usr/share/doc/gimp-1.2.2/README.gz /usr/share/doc/gimp-1.2.2/README.perl.gz [578 additional lines snipped] Ignoring case with find Of course, you might want to ignore case in your search: $ find /usr/share/doc -name '[Rr][Ee][Aa][Dd][Mm][Ee]*' Or, more simply: $ find /usr/share/doc -iname readme* As you can see, you can use -iname to do case-insensitive searching. find and regular expressions If you're familiar with regular expressions, you can use the -regex option to limit the output to filenames that match a pattern. And similar to the -iname option, there is a corresponding -iregex option that ignores case in the pattern. For example: $ find /etc -iregex '.*xt.*' /etc/X11/xkb/types/extra /etc/X11/xkb/semantics/xtest /etc/X11/xkb/compat/xtest /etc/X11/app-defaults/XTerm /etc/X11/app-defaults/XTerm-color Note that unlike many programs, find requires that the regex specified matches the entire LPI certification 101 exam prep (release 2), Part 2 Page 11 of 32
- 12. ibm.com/developerWorks Presented by developerWorks, your source for great tutorials path, not just a part of it. For that reason, specifying the leading and trailing .* is necessary; purely using xt as the regex would not be sufficient. find and types The -type option allows you to find filesystem objects of a certain type. The possible arguments to -type are b (block device), c (character device), d (directory), p (named pipe), f (regular file), l (symbolic link), and s (socket). For example, to search for symbolic links in /usr/bin that contain the string vim: $ find /usr/bin -name '*vim*' -type l /usr/bin/rvim /usr/bin/vimdiff /usr/bin/gvimdiff find and mtimes The -mtime option allows you to select files based on their last modification time. The argument to mtime is in terms of 24-hour periods, and is most useful when entered with either a plus sign (meaning "after") or a minus sign (meaning "before"). For example, consider the following scenario: $ ls -l ? -rw------- 1 root root 0 Jan 7 18:00 a -rw------- 1 root root 0 Jan 6 18:00 b -rw------- 1 root root 0 Jan 5 18:00 c -rw------- 1 root root 0 Jan 4 18:00 d $ date Mon May 7 18:14:52 EST 2003 You could search for files that were created in the past 24 hours: $ find . -name ? -mtime -1 ./a Or you could search for files that were created prior to the current 24-hour period: $ find . -name ? -mtime +0 ./b ./c ./d The -daystart option If you additionally specify the -daystart option, then the periods of time start at the beginning of today rather than 24 hours ago. For example, here is a set of files created yesterday and the day before: Page 12 of 32 LPI certification 101 exam prep (release 2), Part 2
- 13. Presented by developerWorks, your source for great tutorials ibm.com/developerWorks $ find . -name ? -daystart -mtime +0 -mtime -3 ./b ./c $ ls -l b c -rw------- 1 root root 0 May 6 18:00 b -rw------- 1 root root 0 May 5 18:00 c The -size option The -size option allows you to find files based on their size. By default, the argument to -size is 512-byte blocks, but adding a suffix can make things easier. The available suffixes are b (512-byte blocks), c (bytes), k (kilobytes), and w (2-byte words). Additionally, you can prepend a plus sign ("larger than") or minus sign ("smaller than"). For example, to find regular files in /usr/bin that are smaller than 50 bytes: $ find /usr/bin -type f -size -50c /usr/bin/krdb /usr/bin/run-nautilus /usr/bin/sgmlwhich /usr/bin/muttbug Processing found files You may be wondering what you can do with all these files that you find! Well, find has the ability to act on the files that it finds by using the -exec option. This option accepts a command line to execute as its argument, terminated with ;, and it replaces any occurrences of {} with the filename. This is best understood with an example: $ find /usr/bin -type f -size -50c -exec ls -l '{}' ';' -rwxr-xr-x 1 root root 27 Oct 28 07:13 /usr/bin/krdb -rwxr-xr-x 1 root root 35 Nov 28 18:26 /usr/bin/run-nautilus -rwxr-xr-x 1 root root 25 Oct 21 17:51 /usr/bin/sgmlwhich -rwxr-xr-x 1 root root 26 Sep 26 08:00 /usr/bin/muttbug As you can see, find is a very powerful command. It has grown through the years of UNIX and Linux development. There are many other useful options to find. You can learn about them in the find manual page. locate We have covered which, whereis, and find. You might have noticed that find can take a while to execute, since it needs to read each directory that it's searching. It turns out that the locate command can speed things up by relying on an external database generated by updatedb (which we'll cover in the next panel.) The locate command matches against any part of a pathname, not just the file itself. For example: $ locate bin/ls LPI certification 101 exam prep (release 2), Part 2 Page 13 of 32
- 14. ibm.com/developerWorks Presented by developerWorks, your source for great tutorials /var/ftp/bin/ls /bin/ls /sbin/lsmod /sbin/lspci /usr/bin/lsattr /usr/bin/lspgpot /usr/sbin/lsof Using updatedb Most Linux systems have a "cron job" to update the database periodically. If your locate returned an error such as the following, then you will need to run updatedb as root to generate the search database: $ locate bin/ls locate: /var/spool/locate/locatedb: No such file or directory $ su Password: # updatedb The updatedb command may take a long time to run. If you have a noisy hard disk, you will hear a lot of racket as the entire filesystem is indexed. :) slocate On many Linux distributions, the locate command has been replaced by slocate. There is typically a symbolic link to "locate" so that you don't need to remember which you have. slocate stands for "secure locate." It stores permissions information in the database so that normal users can't pry into directories they would otherwise be unable to read. The usage information for slocate is essentially the same as for locate, although the output might be different depending on the user running the command. Page 14 of 32 LPI certification 101 exam prep (release 2), Part 2
- 15. Presented by developerWorks, your source for great tutorials ibm.com/developerWorks Section 4. Process control Staring xeyes To learn about process control, we first need to start a process. Make sure that you have X running and execute the following command: $ xeyes -center red You will notice that an xeyes window pops up, and the red eyeballs follow your mouse around the screen. You may also notice that you don't have a new prompt in your terminal. Stopping a process To get a prompt back, you could type Control-C (often written as Ctrl-C or ^C): ^C $ You get a new bash prompt, but the xeyes window disappeared. In fact, the entire process has been killed. Instead of killing it with Control-C, we could have just stopped it with Control-Z: $ xeyes -center red ^Z [1]+ Stopped xeyes -center red $ This time you get a new bash prompt, and the xeyes windows stays up. If you play with it a bit, however, you will notice that the eyeballs are frozen in place. If the xeyes window gets covered by another window and then uncovered again, you will see that it doesn't even redraw the eyes at all. The process isn't doing anything. It is, in fact, "Stopped." fg and bg To get the process "un-stopped" and running again, we can bring it to the foreground with the bash built-in fg: $ fg xeyesbashbashandxeyes ^Z [1]+ Stopped xeyes -center red $ Now continue it in the background with the bash built-in bg: LPI certification 101 exam prep (release 2), Part 2 Page 15 of 32
- 16. ibm.com/developerWorks Presented by developerWorks, your source for great tutorials $ bg [1]+ xeyes -center red & $ Great! The xeyes process is now running in the background, and we have a new, working bash prompt. Using "&" If we wanted to start xeyes in the background from the beginning (instead of using Control-Z and bg), we could have just added an "&" (ampersand) to the end of xeyes command line: $ xeyes -center blue & [2] 16224 Multiple background processes Now we have both a red and a blue xeyes running in the background. We can list these jobs with the bash built-in jobs: $ jobs -l [1]- 16217 Running xeyes -center red & [2]+ 16224 Running xeyes -center blue & The numbers in the left column are the job numbers bash assigned when they were started. Job 2 has a + (plus) to indicate that it's the "current job," which means that typing fg will bring it to the foreground. You could also foreground a specific job by specifying its number; for example, fg 1 would make the red xeyes the foreground task. The next column is the process id or pid, included in the listing courtesy of the -l option to jobs. Finally, both jobs are currently "Running," and their command lines are listed to the right. Introducing signals To kill, stop, or continue processes, Linux uses a special form of communication called "signals." By sending a certain signal to a process, you can get it to terminate, stop, or do other things. This is what you're actually doing when you type Control-C, Control-Z, or use the bg or fg built-ins -- you're using bash to send a particular signal to the process. These signals can also be sent using the kill command and specifying the pid (process id) on the command line: $ kill -s SIGSTOP 16224 $ jobs -l [1]- 16217 Running xeyes -center red & [2]+ 16224 Stopped (signal) xeyes -center blue As you can see, kill doesn't necessarily "kill" a process, although it can. Using the "-s" option, kill can send any signal to a process. Linux kills, stops or continues processes when they are sent the SIGINT, SIGSTOP, or SIGCONT signals respectively. There are also other signals that you can send to a process; some of these signals may be interpreted in an Page 16 of 32 LPI certification 101 exam prep (release 2), Part 2
- 17. Presented by developerWorks, your source for great tutorials ibm.com/developerWorks application-dependent way. You can learn what signals a particular process recognizes by looking at its man-page and searching for a SIGNALS section. SIGTERM and SIGINT If you want to kill a process, you have several options. By default, kill sends SIGTERM, which is not identical to SIGINT of Control-C fame, but usually has the same results: $ kill 16217 $ jobs -l [1]- 16217 Terminated xeyes -center red [2]+ 16224 Stopped (signal) xeyes -center blue The big kill Processes can ignore both SIGTERM and SIGINT, either by choice or because they are stopped or somehow "stuck." In these cases it may be necessary to use the big hammer, the SIGKILL signal. A process cannot ignore SIGKILL: $ kill 16224 $ jobs -l [2]+ 16224 Stopped (signal) xeyes -center blue $ kill -s SIGKILL $ jobs -l [2]+ 16224 Interrupt xeyes -center blue nohup The terminal where you start a job is called the job's controlling terminal. Some shells (not bash by default), will deliver a SIGHUP signal to backgrounded jobs when you logout, causing them to quit. To protect processes from this behavior, use the nohup when you start the process: $ nohup make & $ exit Using ps to list processes The jobs command we were using earlier only lists processes that were started from your bash session. To see all the processes on your system, use ps with the a and x options together: $ ps ax PID TTY STAT TIME COMMAND 1 ? S 0:04 init [3] 2 ? SW 0:11 [keventd] 3 ? SWN 0:13 [ksoftirqd_CPU0] 4 ? SW 2:33 [kswapd] LPI certification 101 exam prep (release 2), Part 2 Page 17 of 32
- 18. ibm.com/developerWorks Presented by developerWorks, your source for great tutorials 5 ? SW 0:00 [bdflush] I've only listed the first few because it is usually a very long list. This gives you a snapshot of what the whole machine is doing, but is a lot of information to sift through. If you were to leave off the ax, you would see only processes that are owned by you, and that have a controlling terminal. The command ps x would show you all your processes, even those without a controlling terminal. If you were to use ps a, you would get the list of everybody's processes that are attached to a terminal. Seeing the forest and the trees You can also list different information about each process. The --forest option makes it easy to see the process hierarchy, which will give you an indication of how the various processes on your system interrelate. When a process starts a new process, that new process is called a "child" process. In a --forest listing, parents appear on the left, and children appear as branches to the right: $ ps x --forest PID TTY STAT TIME COMMAND 927 pts/1 S 0:00 bash 6690 pts/1 S 0:00 _ bash 26909 pts/1 R 0:00 _ ps x --forest 19930 pts/4 S 0:01 bash 25740 pts/4 S 0:04 _ vi processes.txt The "u" and "l" ps options The "u" or "l" options can also be added to any combination of "a" and "x" in order to include more information about each process: $ ps au USER PID %CPU %MEM VSZ RSS TTY STAT START TIME COMMAND agriffis 403 0.0 0.0 2484 72 tty1 S 2001 0:00 -bash chouser 404 0.0 0.0 2508 92 tty2 S 2001 0:00 -bash root 408 0.0 0.0 1308 248 tty6 S 2001 0:00 /sbin/agetty 3 agriffis 434 0.0 0.0 1008 4 tty1 S 2001 0:00 /bin/sh /usr/X chouser 927 0.0 0.0 2540 96 pts/1 S 2001 0:00 bash $ ps al F UID PID PPID PRI NI VSZ RSS WCHAN STAT TTY TIME COMMAND 100 1001 403 1 9 0 2484 72 wait4 S tty1 0:00 -bash 100 1000 404 1 9 0 2508 92 wait4 S tty2 0:00 -bash 000 0 408 1 9 0 1308 248 read_c S tty6 0:00 /sbin/ag 000 1001 434 403 9 0 1008 4 wait4 S tty1 0:00 /bin/sh 000 1000 927 652 9 0 2540 96 wait4 S pts/1 0:00 bash Using "top" If you find yourself running ps several times in a row, trying to watch things change, what you probably want is top. top displays a continuously updated process listing, along with some useful summary information: Page 18 of 32 LPI certification 101 exam prep (release 2), Part 2
- 19. Presented by developerWorks, your source for great tutorials ibm.com/developerWorks $ top 10:02pm up 19 days, 6:24, 8 users, load average: 0.04, 0.05, 0.00 75 processes: 74 sleeping, 1 running, 0 zombie, 0 stopped CPU states: 1.3% user, 2.5% system, 0.0% nice, 96.0% idle Mem: 256020K av, 226580K used, 29440K free, 0K shrd, 3804K buff Swap: 136544K av, 80256K used, 56288K free 101760K cached PID USER PRI NI SIZE RSS SHARE STAT LIB %CPU %MEM TIME COMMAND 628 root 16 0 213M 31M 2304 S 0 1.9 12.5 91:43 X 26934 chouser 17 0 1272 1272 1076 R 0 1.1 0.4 0:00 top 652 chouser 11 0 12016 8840 1604 S 0 0.5 3.4 3:52 gnome-termin 641 chouser 9 0 2936 2808 1416 S 0 0.1 1.0 2:13 sawfish nice Each processes has a priority setting that Linux uses to determine how CPU timeslices are shared. You can set the priority of a process by starting it with the nice command: $ nice -n 10 oggenc /tmp/song.wav Since the priority setting is called nice, it should be easy to remember that a higher value will be nice to other processes, allowing them to get priority access to the CPU. By default, processes are started with a setting of 0, so the setting of 10 above means oggenc will readily give up the CPU to other processes. Generally, this means that oggenc will allow other processes to run at their normal speed, regardless of how CPU-hungry oggenc happens to be. You can see these niceness levels under the NI column in the ps and top listings above. renice The nice command can only change the priority of a process when you start it. If you want to change the niceness setting of a running process, use renice: $ ps l 641 F UID PID PPID PRI NI VSZ RSS WCHAN STAT TTY TIME COMMAND 000 1000 641 1 9 0 5876 2808 do_sel S ? 2:14 sawfish $ renice 10 641 641: old priority 0, new priority 10 $ ps l 641 F UID PID PPID PRI NI VSZ RSS WCHAN STAT TTY TIME COMMAND 000 1000 641 1 9 10 5876 2808 do_sel S ? 2:14 sawfish LPI certification 101 exam prep (release 2), Part 2 Page 19 of 32
- 20. ibm.com/developerWorks Presented by developerWorks, your source for great tutorials Section 5. Text processing Redirection revisited Earlier in this tutorial series, we saw an example of how to use the > operator to redirect the output of a command to a file, as follows: $ echo "firstfile" > copyme In addition to redirecting output to a file, we can also take advantage of a powerful shell feature called pipes. Using pipes, we can pass the output of one command to the input of another command. Consider the following example: $ echo "hi there" | wc 1 2 9 The | character is used to connect the output of the command on the left to the input of the command on the right. In the example above, the echo command prints out the string hi there followed by a linefeed. That output would normally appear on the terminal, but the pipe redirects it into the wc command, which displays the number of lines, words, and characters in its input. A pipe example Here is another simple example: $ ls -s | sort -n In this case, ls -s would normally print a listing of the current directory on the terminal, preceding each file with its size. But instead we've piped the output into sort -n, which sorts the output numerically. This is a really useful way to find large files in your home directory! The following examples are more complex, but they demonstrate the power that can be harnessed using pipes. We're going to throw out some commands we haven't covered yet, but don't let that slow you down. Concentrate instead on understanding how pipes work so you can employ them in your daily Linux tasks. The decompression pipeline Normally to decompress and untar a file, you might do the following: $ bzip2 -d linux-2.4.16.tar.bz2 $ tar xvf linux-2.4.16.tar The downside of this method is that it requires the creation of an intermediate, uncompressed file on your disk. Since tar has the ability to read directly from its input (instead of specifying a file), we could produce the same end-result using a pipeline: Page 20 of 32 LPI certification 101 exam prep (release 2), Part 2
- 21. Presented by developerWorks, your source for great tutorials ibm.com/developerWorks $ bzip2 -dc linux-2.4.16.tar.bz2 | tar xvf - Woo hoo! Our compressed tarball has been extracted and we didn't need an intermediate file. A longer pipeline Here's another pipeline example: $ cat myfile.txt | sort | uniq | wc -l We use cat to feed the contents of myfile.txt to the sort command. When the sort command receives the input, it sorts all input lines so that they are in alphabetical order, and then sends the output to uniq. uniq removes any duplicate lines (and requires its input to be sorted, by the way,) sending the scrubbed output to wc -l. We've seen the wc command earlier, but without command-line options. When given the -l option, it only prints the number of lines in its input, instead of also including words and characters. You'll see that this pipeline will print out the number of unique (non-identical) lines in a text file. Try creating a couple of test files with your favorite text editor and use this pipeline to see what results you get. The text processing whirlwind begins Now we embark on a whirlwind tour of the standard Linux text processing commands. Because we're covering a lot of material in this tutorial, we don't have the space to provide examples for every command. Instead, we encourage you to read each command's man page (by typing man echo, for example) and learn how each command and it's options work by spending some time playing with each one. As a rule, these commands print the results of any text processing to the terminal rather than modifying any specified files. After we take our whirlwind tour of the standard Linux text processing commands, we'll take a closer look at output and input redirection. So yes, there is light at the end of the tunnel :) echo echo prints its arguments to the terminal. Use the -e option if you want to embed backslash escape sequences; for example echo -e "foonfoo" will print foo, then a newline, and then foo again. Use the -n option to tell echo to omit the trailing newline that is appended to the output by default. cat, sort, and uniq cat cat will print the contents of the files specified as arguments to the terminal. Handy as the first command of a pipeline, for example, cat foo.txt | blah. LPI certification 101 exam prep (release 2), Part 2 Page 21 of 32
- 22. ibm.com/developerWorks Presented by developerWorks, your source for great tutorials sort sort will print the contents of the file specified on the command line in alphabetical order. Of course, sort also accepts piped input. Type man sort to familiarize yourself with its various options that control sorting behavior. uniq uniq takes an already-sorted file or stream of data (via a pipeline) and removes duplicate lines. wc, head, and tail wc wc prints out the number of lines, words, and bytes in the specified file or in the input stream (from a pipeline). Type man wc to learn how to fine-tune what counts are displayed. head Prints out the first ten lines of a file or stream. Use the -n option to specify how many lines should be displayed. tail Prints out the last ten lines of a file or stream. Use the -n option to specify how many lines should be displayed. tac, expand, and unexpand tac tac is like cat, but prints all lines in reverse order; in other words, the last line is printed first. expand Convert input tabs to spaces. Use the -t option to specify the tabstop. unexpand Convert input spaces to tabs. Use the -t option to specify the tabstop. cut, nl, and pr cut cut is used to extract character-delimited fields from each line of an input file or stream. Page 22 of 32 LPI certification 101 exam prep (release 2), Part 2
- 23. Presented by developerWorks, your source for great tutorials ibm.com/developerWorks nl The nl command adds a line number to every line of input. Useful for printouts. pr pr is used to break files into multiple pages of output; typically used for printing. tr, awk, and sed vr tr is a character translation tool; it's used to map certain characters in the input stream to certain other characters in the output stream. sed sed is a powerful stream-oriented text editor. You can learn more about sed in the following IBM developerWorks articles: Sed by example, Part 1 Sed by example, Part 2 Sed by example, Part 3 If you're planning to take the LPI exam, be sure to read the first two articles of this series. awk awk is a handy line-oriented text-processing language. To learn more about awk, read the following IBM developerWorks articles: Awk by example, Part 1 Awk by example, Part 2 Awk by example, Part 3 od, split, and fmt od od is designed to transform the input stream into a octal or hex "dump" format. split split is a command used to split a larger file into many smaller-sized, more manageable chunks. fmt LPI certification 101 exam prep (release 2), Part 2 Page 23 of 32
- 24. ibm.com/developerWorks Presented by developerWorks, your source for great tutorials fmt will reformat paragraphs so that wrapping is done at the margin. These days it's less useful since this ability is built into most text editors, but it's still a good one to know. Paste, join, and tee paste paste takes two or more files as input, concatenates each sequential line from the input files, and outputs the resulting lines. It can be useful to create tables or columns of text. join join is similar to paste, but it uses a field (by default the first) in each input line to match up what should be combined on a single line. tee The tee command will print its input both to a file and to the screen. This is useful when you want to create a log of something, but you also want to see it on the screen. Whirlwind over! Redirection Similar to using > on the bash command line, you can also use < to redirect a file into a command. For many commands, you can simply specify the filename on the command line, however some commands only work from standard input. Bash and other shells support the concept of a "herefile." This allows you to specify the input to a command in the lines following the command invocation, terminating it with a sentinal value. This is easiest shown through an example: $ sort <<END apple cranberry banana END apple banana cranberry In the example above, we typed the words apple, cranberry and banana, followed by "END" to signify the end of the input. The sort program then returned our words in alphabetical order. Using >> You would expect >> to be somehow analogous to <<, but it isn't really. It simply means to append the output to a file, rather than overwrite as > would. For example: Page 24 of 32 LPI certification 101 exam prep (release 2), Part 2
- 25. Presented by developerWorks, your source for great tutorials ibm.com/developerWorks $ echo Hi > myfile $ echo there. > myfile $ cat myfile there. Oops! We lost the "Hi" portion! What we meant was this: $ echo Hi > myfile $ echo there. >> myfile $ cat myfile Hi there. Much better! LPI certification 101 exam prep (release 2), Part 2 Page 25 of 32
- 26. ibm.com/developerWorks Presented by developerWorks, your source for great tutorials Section 6. Kernel modules Meet "uname" The uname command provides a variety of interesting information about your system. Here's what is displayed on my development workstation when I type "uname -a" which tells the "uname" command to print out all of its information in one feel swoop: $ uname -a Linux inventor 2.4.20-gaming-r1 #1 Fri Apr 11 18:33:35 MDT 2003 i686 AMD Athlon(tm) XP 2 More uname madness Now, let's look at the information that "uname" provides, in table form: info. option arg example kernel name -s "Linux" hostname -n "inventor" kernel release -r "2.4.20-gaming-r1" kernel version -v "#1 Fri Apr 11 18:33:35 MDT 2003" machine -m "i686" processor -p "AMD Athlon(tm) XP 2100+" hardware platform -i "AuthenticAMD" operating system -o "GNU/Linux" Intriguing! What does your "uname -a" command print out? The kernel release Here's a magic trick. First, type "uname -r" to have the uname command print out the release of the Linux kernel that's currently running. Now, look in the /lib/modules directory and --presto!-- I bet you'll find a directory with that exact name! OK, not quite magic, but now may be a good time to talk about the significance of the directories in /lib/modules and explain what kernel modules are. The kernel The Linux kernel is the heart of what is commonly referred to as "Linux" -- it's the piece of code that accesses your hardware directly and provides abstractions so that regular old programs can run. Thanks to the kernel, your text editor doesn't need to worry about whether it is writing to a SCSI or IDE disk -- or even a RAM disk. It just writes to a filesystem, and the kernel takes care of the rest. Introducing kernel modules So, what are kernel modules? Well, they're parts of the kernel that have been stored in a Page 26 of 32 LPI certification 101 exam prep (release 2), Part 2
- 27. Presented by developerWorks, your source for great tutorials ibm.com/developerWorks special format on disk. At your command, they can be loaded into the running kernel and provide additional functionality. Because the kernel modules are loaded on demand, you can have your kernel support a lot of additional functionality that you may not ordinarily want to be enabled. But once in a blue moon, those kernel modules are likely to come in quite handy and can be loaded -- often automatically -- to support that odd filesystem or hardware device that you rarely use. Kernel modules in a nutshell In sum, kernel modules allow for the running kernel to enable capabilities on an on-demand basis. Without kernel modules, you'd have to compile a completely new kernel and reboot in order for it to support something new. lsmod To see what modules are currently loaded on your system, use the "lsmod" command: # lsmod Module Size Used by Tainted: PF vmnet 20520 5 vmmon 22484 11 nvidia 1547648 10 mousedev 3860 2 hid 16772 0 (unused) usbmouse 1848 0 (unused) input 3136 0 [mousedev hid usbmouse] usb-ohci 15976 0 (unused) ehci-hcd 13288 0 (unused) emu10k1 64264 2 ac97_codec 9000 0 [emu10k1] sound 51508 0 [emu10k1] usbcore 55168 1 [hid usbmouse usb-ohci ehci-hcd] Modules listing, part 1 As you can see, my system has quite a few modules loaded. the vmnet and vmmon modules provide necessary functionality for my VMWare program, which allows me to run a virtual PC in a window on my desktop. The "nvidia" module comes from NVIDIA corporation and allows me to use my high-performance 3D-accelerated graphics card under Linux whilst taking advantage of its many neat features. Modules listing, part 2 Then I have a bunch of modules that are used to provide support for my USB-based input devices -- namely "mousedev," "hid," "usbmouse," "input," "usb-ohci," "ehci-hcd" and "usbcore." It often makes sense to configure your kernel to provide USB support as modules. Why? Because USB devices are "plug and play," and when you have your USB support in modules, then you can go out and buy a new USB device, plug it in to your system, and have LPI certification 101 exam prep (release 2), Part 2 Page 27 of 32
- 28. ibm.com/developerWorks Presented by developerWorks, your source for great tutorials the system automatically load the appropriate modules to enable that device. It's a handy way to do things. Third-party modules Rounding out my list of modules are "emu10k1," "ac97_codec," and "sound," which together provide support for my SoundBlaster Audigy sound card. It should be noted that some of my kernel modules come from the kernel sources themselves. For example, all the USB-related modules are compiled from the standard Linux kernel sources. However, the nvidia, emu10k1 and VMWare-related modules come from other sources. This highlights another major benefit of kernel modules -- allowing third parties to provide much-needed kernel functionality and allowing this functionality to "plug in" to a running Linux kernel. No reboot necessary. depmod and friends In my /lib/modules/2.4.20-gaming-r1/ directory, I have a number of files that start with the string "modules.": $ ls /lib/modules/2.4.20-gaming-r1/modules.* /lib/modules/2.4.20-gaming-r1/modules.dep /lib/modules/2.4.20-gaming-r1/modules.generic_string /lib/modules/2.4.20-gaming-r1/modules.ieee1394map /lib/modules/2.4.20-gaming-r1/modules.isapnpmap /lib/modules/2.4.20-gaming-r1/modules.parportmap /lib/modules/2.4.20-gaming-r1/modules.pcimap /lib/modules/2.4.20-gaming-r1/modules.pnpbiosmap /lib/modules/2.4.20-gaming-r1/modules.usbmap These files contain some lots of dependency information. For one, they record *dependency* information for modules -- some modules require other modules to be loaded first before they will run. This information is recorded in these files. How you get modules Some kernel modules are designed to work with specific hardware devices, like my "emu10k1" module which is for my SoundBlaster Audigy card. For these types of modules, these files also record the PCI IDs and similar identifying marks of the hardware devices that they support. This information can be used by things like the "hotplug" scripts (which we'll take a look at in later tutorials) to auto-detect hardware and load the appropriate module to support said hardware automatically. Using depmod If you ever install a new module, this dependency information may become out of date. To make it fresh again, simply type "depmod -a". The "depmod" program will then scan all the modules in your directories in /lib/modules and freshening the dependency information. It Page 28 of 32 LPI certification 101 exam prep (release 2), Part 2
- 29. Presented by developerWorks, your source for great tutorials ibm.com/developerWorks does this by scanning the module files in /lib/modules and looking at what are called "symbols" inside the modules: # depmod -a Locating kernel modules So, what do kernel modules look like? For 2.4 kernels, they're typically any file in the /lib/modules tree that ends in ".o". To see all the modules in /lib/modules, type the following: # find /lib/modules -name '*.o' /lib/modules/2.4.20-gaming-r1/misc/vmmon.o /lib/modules/2.4.20-gaming-r1/misc/vmnet.o /lib/modules/2.4.20-gaming-r1/video/nvidia.o /lib/modules/2.4.20-gaming-r1/kernel/fs/fat/fat.o /lib/modules/2.4.20-gaming-r1/kernel/fs/vfat/vfat.o /lib/modules/2.4.20-gaming-r1/kernel/fs/minix/minix.o [listing "snipped" for brevity] insmod vs. modprobe So, how does one load a module into a running kernel? One way is to use the "insmod" command and specifying the full path to the module that you wish to load: # insmod /lib/modules/2.4.20-gaming-r1/kernel/fs/fat/fat.o # lsmod | grep fat fat 29272 0 (unused) However, one normally loads modules by using the "modprobe" command. One of the nice things about the "modprobe" command is that it automatically takes care of loading any dependent modules. Also, one doesn't need to specify the path to the module you wish to load, nor does one specify the trailing ".o". rmmod and modprobe in action Let's unload our "fat.o" module and load it using "modprobe": # rmmod fat # lsmod | grep fat # modprobe fat # lsmod | grep fat fat 29272 0 (unused) As you can see, the "rmmod" command works similarly to modprobe, but has the opposite effect -- it unloads the module you specify. Your friend modinfo and modules.conf LPI certification 101 exam prep (release 2), Part 2 Page 29 of 32
- 30. ibm.com/developerWorks Presented by developerWorks, your source for great tutorials You can use the "modinfo" command to learn interesting things about your favorite modules: # modinfo fat filename: /lib/modules/2.4.20-gaming-r1/kernel/fs/fat/fat.o description: <none> author: <none> license: "GPL" And make special note of the /etc/modules.conf file. This file contains configuration information for modprobe. It allows you to tweak the functionality of modprobe by telling it to load modules before/after loading others, run scripts before/after modules load, and more. modules.conf gotchas The syntax and functionality of modules.conf is quite complicated, and we won't go into its syntax now (type "man modules.conf" for all the gory details), but here are some things that you *should* know about this file. For one, many distributions generate this file automatically from a bunch of files in another directory, like /etc/modules.d/. For example, Gentoo Linux has an /etc/modules.d/ directory, and running the update-modules command will take every file in /etc/modules.d/ and concatenate them to produce a new /etc/modules.conf. Therefore, make your changes to the files in /etc/modules.d/ and run update-modules if you are using Gentoo. If you are using Debian, the procedure is similar except that the directory is called /etc/modutils/. Page 30 of 32 LPI certification 101 exam prep (release 2), Part 2
- 31. Presented by developerWorks, your source for great tutorials ibm.com/developerWorks Section 7. Summary and resources Summary Congratulations; you've reached the end of this tutorial on basic Linux administration! We hope that it has helped you to firm up your foundational Linux knowledge. Please join us in our next tutorial covering intermediate administration, where we will build on the foundation laid here, covering topics like the Linux permissions and ownership model, user account management, filesystem creation and mounting, and more. And remember, by continuing in this tutorial series, you'll soon be ready to attain your LPIC Level 1 Certification from the Linux Professional Institute. Resources Speaking of LPIC certification, if this is something you're interested in, then we recommend that you study the following resources, which have been carefully selected to augment the material covered in this tutorial: There are a number of good regular expression resources on the 'net. Here are a couple that we've found: • Regular Expressions Reference • Regular Expressions Explained Be sure to read up on the Filesystem Hierarchy Standard at http://www.pathname.com/fhs/. In the Bash by example article series, I show you how to use bash programming constructs to write your own bash scripts. This series (particularly parts one and two) will be good preparation for the LPIC Level 1 exam: • Bash by example, part 1: Fundamental programming in the Bourne-again shell • Bash by example, part 2: More bash programming fundamentals • Bash by example, part 3: Exploring the ebuild system You can learn more about sed in the following IBM developerWorks articles: Sed by example, Part 1 Sed by example, Part 2 Sed by example, Part 3 If you're planning to take the LPI exam, be sure to read the first two articles of this series. To learn more about awk, read the following IBM developerWorks articles: Awk by example, Part 1 Awk by example, Part 2 Awk by example, Part 3 LPI certification 101 exam prep (release 2), Part 2 Page 31 of 32
- 32. ibm.com/developerWorks Presented by developerWorks, your source for great tutorials We highly recommend the Technical FAQ for Linux users, a 50-page in-depth list of frequently-asked Linux questions, along with detailed answers. The FAQ itself is in PDF (Acrobat) format. If you're a beginning or intermediate Linux user, you really owe it to yourself to check this FAQ out. If you're not too familiar with the vi editor, I strongly recommend that you check out my Vi -- the cheat sheet method tutorial. This tutorial will give you a gentle yet fast-paced introduction to this powerful text editor. Consider this must-read material if you don't know how to use vi. Your feedback Please let us know whether this tutorial was helpful to you and how we could make it better. We'd also like to hear about other tutorial topics you'd like to see covered in developerWorks tutorials. For questions about the content of this tutorial, contact the authors: • Daniel Robbins, at drobbins@gentoo.org • Chris Houser, at chouser@gentoo.org • Aron Griffis, at agriffis@gentoo.org Colophon This tutorial was written entirely in XML, using the developerWorks Toot-O-Matic tutorial generator. The open source Toot-O-Matic tool is an XSLT stylesheet and several XSLT extension functions that convert an XML file into a number of HTML pages, a zip file, JPEG heading graphics, and two PDF files. Our ability to generate multiple text and binary formats from a single source file illustrates the power and flexibility of XML. (It also saves our production team a great deal of time and effort.) You can get the source code for the Toot-O-Matic at www6.software.ibm.com/dl/devworks/dw-tootomatic-p. The tutorial Building tutorials with the Toot-O-Matic demonstrates how to use the Toot-O-Matic to create your own tutorials. developerWorks also hosts a forum devoted to the Toot-O-Matic; it's available at www-105.ibm.com/developerworks/xml_df.nsf/AllViewTemplate?OpenForm&RestrictToCategory=11. We'd love to know what you think about the tool. Page 32 of 32 LPI certification 101 exam prep (release 2), Part 2
