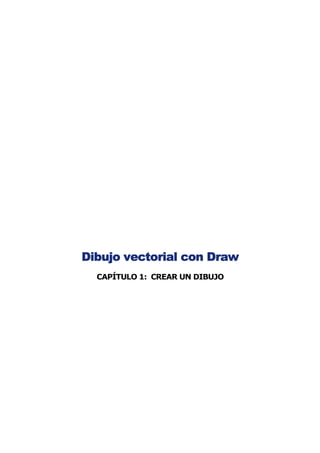
Dibujo vectorial con Draw
- 1. Dibujo vectorial con Draw CAPÍTULO 1: CREAR UN DIBUJO
- 2. Propuesta Actividad 1. Figura humana Primera fase del diseño de una imagen para la señalización de un espacio o zona de trabajo, laboratorio, biblioteca… con 2 ó 3 figuras humanas, utilizando formas simples, círculo, rectángulo, polígonos… y un solo color. En esta primera fase se propone el diseño de una de las figuras, que sirva de base para luego transformarla en otras y componer el grupo. Como ejemplo, en este capítulo mostramos cómo preparamos la página y experimentamos con las herramientas de dibujo para llegar al ejemplo de la figura 1.23 - Actividad 1. Luego, esta imagen la vamos a transformar para concluir el diseño en el capítulo 2 (figura 2.21 – Actividad 2). Crear un dibujo nuevo Para crear un dibujo nuevo tenemos dos opciones: Pulsar en la barra de menús Archivo > Nuevo, aparecerá un submenú con todos los tipos de documentos, selecciona Dibujo. La segunda opción es la más rápida, solamente tienes que ir a la Barra de Funciones y hacer clic en el botón Nuevo, . Fondo de la página Relleno Nos permite seleccionar el tipo de relleno, basta con hacer clic en el botón para activar la opción deseada, la ventana de previsualización mostrará el que hemos seleccionado. Ninguno: es la opción por defecto. Color: al activarlo aparece la tabla actual de colores, al presionar cualquiera de ellos y Aceptar, se extenderá el color seleccionado por el fondo de la página. Gradiente:al desplazar la barra de la paleta o al presionar la flecha superior o inferior, se pueden ver todos los gradientes que ofrece el programa en esta tabla.
- 3. Figura 1.2 Gradiente Trama se puede cubrir el fondo con una de las tramas que aparecen la tabla con líneas horizontales, verticales, y oblicuas a 45º sobre un fondo de cualquier color. Estas líneas son vectoriales, el trazado queda muy limpio por mucho que se amplíe la imagen. Bitmap esta vez el fondo se cubre con un diseño de mapa de bits. Al ampliar la imagen se aprecia una pérdida de resolución. Trama Ampliación Bitmap Ampliación Figura 1.3 Texturas Una vez examinadas las posibilidades de relleno vamos a seleccionar un degradado entre el azul y el blanco para la página actual. Clic en el botón Gradiente. Selecciona Lineal azul/blanco. En Incremento deja activado Automático. Clic en Aceptar.
- 4. Figura 1.4 Gradiente de ejemplo La barra de dibujo Antes de empezar a dibujar debes conocer las diferentes herramientas de que dispones y experimentar con ellas. Se pueden clasificar en varios tipos dependiendo de la tarea que se quiera realizar: selección, visualización, trazado o dibujo y transformación. Para ver todas las herramientas disponibles pulsamos sobre la flecha situada en la banda superior de la barra de Dibujo. Se abre el menú y seleccionamos Botones visibles. Ahora podemos ver el listado completo y activar o desactivar cada botón.
- 5. Figura 1.5 Opciones de dibujo Si mantenemos pulsado el botón izquierdo del ratón sobre cualquier herramienta que contenga una flecha, se desplegará una barra con todas las posibilidades disponibles. Selección de objetos Al pulsar sobre esta herramienta cambiamos de modo dibujo a modo selección. Para desplazar un objeto 1. Hacer Clic en la herramienta selección. 2. Clic sobre el objeto. 3. Clic, de nuevo, en la forma seleccionada y sin soltar el botón arrástrala hasta el lugar deseado. Figura 1.6 Selección de una forma Cuando necesitas seleccionar más de un elemento, una vez en modo selección, puedes escoger entre dos opciones:
- 6. 1. Dibuja un recuadro que recoja en su interior todos los objetos que deseas seleccionar. Es un procedimiento adecuado cuando todos los objetos están próximos. 2. Selecciona el primer elemento, mantén pulsada la tecla mayúscula y señala los siguientes. Este procedimiento es mejor cuando los objetos están desperdigados por la página. Es importante tener en cuenta que para seleccionar un elemento dibujado sólo por su contorno hay que situar el puntero del ratón en el contorno, no en el interior del objeto. Todo el área en donde se encuentran los objetos seleccionados aparece enmarcada por un rectángulo con cuadrados verdes en sus vértices y en los puntos medios de los lados. Nota: Cuando vayas a dibujar con una herramienta varias veces seguidas, es conveniente que hagas doble clic al seleccionarla, a continuación podrás dibujar el objeto todas las veces que quieras sin necesidad de seleccionarla cada vez. Al terminar con ella vuelve a hacer doble clic en cualquier zona libre del área de trabajo y la herramienta se deseleccionará. Para borrar un objeto de forma rápida basta con seleccionarlo y presionar la tecla Supr. Líneas y Flechas Dibuja líneas rectas y nos ofrece la oportunidad de variar la terminación pudiendo escoger entre flechas, cuadrados o círculos. Figura 1.7 Ventana Líneas y Flechas 1. Selecciona la línea con los extremos que desees. 2. Haz clic sobre la página para situar el primer extremo del segmento. 3. Desplaza el cursor, sin soltar el botón del ratón. 4. Libera el botón para fijar el otro extremo del segmento.
- 7. Rectángulo Para dibujar un rectángulo: 1. Sitúa el cursor en la página. 2. Pulsa el botón izquierdo del ratón y arrástralo hasta llegar al vértice opuesto. Mantén pulsado el botón hasta conseguir el tamaño y la forma deseada. 3. Al soltar el botón se ve el rectángulo rodeado por los seis puntos de control. Clic en cualquier zona libre de la página para deseleccionar el rectángulo. Elipse Para trazar una elipse debemos dibujar el rectángulo en el que se encuentra inscrita pulsando y arrastrando el ratón como en el ejercicio anterior. Formas básicas Para acceder a otras formas pulsamos sobre la flecha situada al lado del icono Formas básicas. Se abre la ventana siguiente: Figura 1.8 Formas básicas
- 8. Como en el caso de la elipse, para incorporar a nuestro diseño cualquiera de estas formas, debemos dibujar el rectángulo en el que se encuentra inscrita. Para dibujar un polígono regular debes mantener pulsada la tecla mayúscula mientras desplazas el ratón, comprobarás que cambia la escala pero se mantienen las proporciones del polígono. Algunas formas poseen, aparte de los seis puntos de control, un séptimo control de color amarillo. Cuando el cursor se sitúa encima de él se transforma en una mano que al desplazarla, manteniendo pulsado el botón del ratón, modifica la forma del objeto. Figura 1.9 Formas modificadas Aparte de las formas básicas, el programa ofrece otros cinco grupos de formas que facilitan la elaboración de diseños. Formas de símbolos. Flechas de bloque. Diagramas de flujo. Llamadas. Estrellas y banderas. Te recomiendo que investigues y trabajes con ellas de la misma manera que con las formas que ya conoces. Texto Para introducir texto en un documento pulsamos el botón Texto, aparecerá la barra Formato de Texto. Para mantener el orden en la mesa de trabajo conviene acoplar la barra, se puede hacer de dos maneras: 1. Pulsa sobre la flecha de la banda superior y señala en el menú Acoplar barra de herramientas 2. Pulsa en la banda superior y arrástrala hasta situarla debajo de la barra de funciones.
- 9. Figura 1.10 Acoplar barra de texto A partir de este momento esta barra se alternará con la de Líneas y relleno, todo depende de la herramienta que estemos utilizando. Pulsa sobre la flecha de la barra > Botones visibles para seleccionar las opciones que deben estar a la vista. Figura 1.11 Opciones de texto Para insertar texto: 1. Pulsa sobre el símbolo 2. Selecciona en la barra: la fuente, el tamaño, el color... 3. Pulsa sobre la página y comienza a escribir. 4. Para terminar haz clic fuera del recuadro de texto. Al seleccionar el texto, escrito anteriormente, veremos el rectángulo formado por los seis puntosde control, al desplazar uno de los puntos se modifica el rectángulo y el texto se adapta a la nueva forma.
- 10. Figura 1.12 Recuadro de texto modificado Para editar el texto, lo seleccionamos y pulsamos a continuación Todo lo que acabamos de ver sobre el texto es solo una introducción, más adelante hay un capítulo dedicado exclusivamente a él, entonces descubrirás las grandes posibilidades del texto como elemento gráfico.
- 11. Curva Dibuja rectas y curvas, trayectos combinados de rectas y curvas, trazos a mano alzada y polígonos rellenos y sin rellenar. Figura 1.13 Ventana Líneas curvas y rectas Curvas en modo Bèzier Al dibujar una curva Bèzier, cada vez que se pulsa con el ratón se crea un nodo y conecta éste con el anterior, si arrastramos el ratón estamos indicando una dirección. Para trazar una curva tenemos que definir tres puntos de apoyo: 1. Señala el primer punto de la curva pulsando el botón izquierdo del ratón, no lo sueltes. 2. Arrastra el cursor, manteniendo pulsado el botón, de esta forma estás indicando la dirección de la tangente a la curva en ese primer punto. 3. Suelta y desplaza el ratón hasta situar el cursor en el segundo punto. 4. Haz clic para fijar el segundo punto. Habrás visto que la curva está fijada en el primer punto y que una línea ha seguido el movimiento del ratón hasta que has señalado el punto final de la curva. Si quieres seguir enlazando segmentos: 1. Una vez señalado el segundo punto si mantienes pulsado el botón del ratón y lo desplazas estás definiendo la tangente a la curva de este segundo punto. Si sueltas y lo desplazas se dibujará una recta. 2. Pulsa para fijar el tercer punto. El proceso continúa igual una línea tras otra. 3. Para deshacer la última acción pulsa el botón derecho del ratón. 4. Para terminar haz doble clic con el botón izquierdo del ratón. Figura 1.14 Curva Bèzier llena
- 12. Polígono Con esta herramienta se pueden trazar líneas rectas aisladas o líneas rectas concatenadas que forman polígonos abiertos o cerrados. 1. Una vez seleccionada la herramienta polígono haz clic y fija el primer punto, mantén pulsado y suelta el botón para señalar el segundo. Una línea elástica seguirá el movimiento del ratón. 2. Ve señalando los siguientes puntos con un clic del ratón. 3. Haz clic con el botón derecho siempre que sea necesario deshacer el último trazado. 4. Haz doble clic con el botón izquierdo para terminar un trayecto abierto. 5. Para terminar un trayecto cerrado el doble clic debes hacerlo sobre el punto inicial. Conviene seleccionar esta herramienta cuando interese que los segmentos sean horizontales, verticales y a 45º, porque no permite otro tipo de ángulos, sólo al cerrarse se unirá el último punto con el primero sin importar la inclinación de la recta. Líneas a mano alzada Con esta herramienta puedes dibujar un trazo continuo cambiando de dirección siempre que lo desees. 1. Pulsa el botón del ratón y mantenlo pulsado mientras haces el recorrido. 2. Suelta el botón del ratón y terminará el trazado, si has seleccionado línea abierta o se unirá el último punto con el primero mediante una recta, si has seleccionado línea rellena. Conector Mediante esta herramienta se pueden unir dos elementos con un enlace dinámico. Figura 1.15 Ventana de Conectores 1. Selecciona uno de los conectores.
- 13. 2. Sitúa el puntero sobre el aspa del primer objeto, lo verás en cuanto aproximes el cursor al objeto. 3. Pulsa el botón izquierdo del ratón y manteniéndolo pulsado señala el nodo del segundo objeto. 4. Suelta el botón del ratón. Si ahora seleccionas uno de los objetos y lo desplazas, podrás comprobar cómo permanece conectado al segundo objeto. Figura 1.16 Esquema con conectores Visualización Escala Para trazar una elipse debemos dibujar el rectángulo en el que se encuentra inscrita pulsando y arrastrando el ratón como en el ejercicio anterior. Esta herramienta se encuentra en la barra de funciones. Al pulsar el botón se abre una ventana con una serie de iconos que, alseleccionarlos, permiten aumentar o reducir la escala con la que visualizamos la pantalla. Figura 1.17 Ventana Escala
- 14. Las opciones disponibles de arriba abajo y de izquierda a derecha son: Aumentar: Para aumentar la visualización en pantalla de una parte del dibujo, una vez seleccionada esta herramienta, tienes dos opciones: Pulsa una vez sobre la zona de la pantalla que quieras ampliar, aumentará la visualización al doble. Traza un marco de selección rectangular que delimite la zona a visualizar ampliada. Reducir: Es suficiente con pulsar sobre la lupa con el signo negativo, para que la visualización disminuya a la mitad. Escala 100%: Visualiza, más o menos, el tamaño real del documento. Página completa y Ancho de página: es la página la que marca la escala de visualización. Visualización óptima: Muestra todos los objetos dibujados al mayor tamaño posible para que entren en pantalla. Objeto seleccionado: Lo mismo que el anterior pero sólo con el objeto previamente seleccionado. Por último el cursor se puede convertir en una Mano con la que se puede desplazar el contenido de la ventana para situarla en la zona que deseamos ver. Modificar la línea y el relleno de un objeto Todos los objetos se dibujan con el contorno de línea y el relleno por defecto, para modificarlos disponemos de tres opciones 1. Menú Formato > Línea, se abre un cuadro de diálogo en donde podemos seleccionar e introducir modificaciones. 2. Pulsar el icono situado en la Barra de Objetos. Abre el cuadro de diálogo como en la opción anterior. 3. Señalar directamente en la Barra de Objetos. Esta es la opción que vamos a utilizar a continuación. Recuerda que para que la barra aparezca o desaparezca de la pantalla hay que ir a MenúVer > Barra de herramientas > Líneas y relleno Figura 1.18 Barra de Objetos /Líneas y relleno Una vez seleccionada la línea que deseamos modificar, el procedimiento es el siguiente: Fin de línea Al pulsar sobre la flecha podemos cambiar la forma en que comienza y termina la línea.
- 15. Figura 1.19 Principio y fin una línea Estilo de Línea Presiona con el botón izquierdo del ratón sobre la flecha, se desplegará una lista mostrando diversos tipos de línea. Si no quieresque el objeto tenga línea de contorno pulsa sobre Invisible. Figura 1.20 Opciones de línea Grosor de línea Pulsa en las flechas para aumentar o disminuir el grosor. También tienes la opción de introducir directamente la medida tecleando en el campo correspondiente.
- 16. Color de la línea Haz clic sobre el color, se despliega una lista de colores entre los que se puede escoger. Color de relleno Un objeto puede tener distintos tipos de relleno, por ahora vamos a trabajar solo con el color. Presiona sobre la casilla de colorpara poder ver la lista que ofrece por defecto el programa. Figura 1.21 Paleta de relleno Deshacer o restaurar Al probar las diferentes herramientas es muy probable que hayas creado muchos objetos de los que sólo quieras conservar algunos. Puedes seleccionarlos y borrarlos con la opción Supr. Pero existe otro procedimiento: Cuando lo que deseas es Deshacer la última acción realizada, lo más adecuado es pulsar en el comando deshacer que está situado en la barra de funciones. Cada vez que se pulsa anula el último comando, por defecto está configurado para deshacer las últimas acciones realizadas. En el caso de que quieras Restaurar las acciones que anteriormente deshiciste debes pulsar en este comando situado al lado del anterior.
- 17. Actividades Para practicar los apartados anteriores vamos a realizar dos ejercicios: 1.1. Esquema con conectores Realizar un esquema con conectores, como el mostrado en la Figura 1.16, sobre el tema que se desee, para utilizarlo con un programa de presentación o para imprimirlo en un transparencia. 1.2. Primera fase de un diseño. Actividad 1. Figura humana Consiste en la creación de una imagen muy simple del tipo que se utiliza para la señalización de diversas estancias y servicios. Debe incluir la figura de una persona en la actitud que se prefiera, utilizando formas simples, círculo, rectángulo, polígonos… y un solo color, el negro. Esta figura la utilizaremos posteriormente, en el capítulo 2, para componer un grupo y completar así el diseño que nos hemos propuesto (Figura 2.21 – Actividad 2). A continuación, se muestra el proceso de realización: 1. Prepara la página de dibujo Tamaño A5 Orientación horizontal Márgenes 1,00cm en todos los lados Fondo: ninguno 2. Creación de objetos Dibuja las formas llenas con tipo de línea invisible, como puedes comprobar se han utilizado: círculo, rectángulo con bordes redondeados y formas poligonales cerradas. Las formas vacías, compuestas por un rectángulo y una forma poligonal cerrada y otra abierta, el tipo de línea es continua, Teclea para el grosor en el rectángulo 0,03cm y en las otras dos formas poligonales 0,01cm. Figura 1.22 3. Composición de la figura A continuación, sitúa los objetos dibujados componiendo la figura de una persona sentada leyendo el periódico.
- 18. Figura 1.23 4. Guardar el dibujo Guarda el dibujo realizado con el nombre Figura.