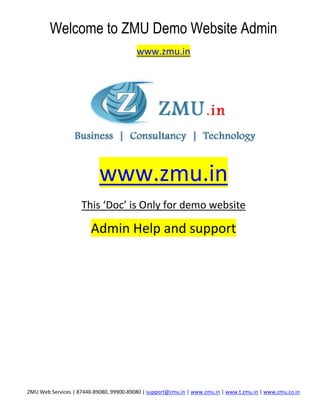
Admin demo help file zmu web services
- 1. Welcome to ZMU Demo Website Admin www.zmu.in www.zmu.in This ‘Doc’ is Only for demo website Admin Help and support ZMU Web Services | 87440-89080, 99900-89080 | support@zmu.in | www.zmu.in | www.t.zmu.in | www.zmu.co.in
- 2. Index 1. About Admin Panel 2. Flash Image Section 2.1 – view flash image section 2.2 – Create or Add New Flash Image 2.2.1- Choose Flash Image 2.2.2- Hyper Link 2.2.3- Submit Flash Image 2.3 – Edit existing Flash Image 2.4 – Deactive/active Flash Image 2.5 – Delete Existing Image 3. Top Menu Page 3.1 – View Top Menu Page 3.2 – Edit Page Content 3.2.1- Edit Content Page 3.2.2- Save Page Content 3.2.3- Back Page 3.3 – Change Page Name 3.4 – Deactive/active Menu Page 4. Left Menu Page 4.1 – View Left Menu Page 4.2 – Create New Sub Category Page 4.1.1 – Add Your Category Name 4.1.2 – Submit Category 4.3 – Edit Internal Page 4.3.1 – Create New Internal Page 4.3.1.1 – Choose Internal Category Image 4.3.1.2 – Internal Page Title Name 4.3.1.3 – Add Page Content 4.3.1.4 – Save Internal Category Page 4.3.2 – Edit Page Content & Category Name 4.3.2.1 – Choose Internal Category Image 4.3.2.2 – Internal Page Title Name 4.3.2.3 – Save Changes Category Name 4.3.2.4 – Add/Edit Page Content 4.3.2.5 – Save Internal Category Page 4.3.3 – Temporary deactive/active Internal Page 4.3.4 – Delete Internal Page 4.4 – Edit/Change Page Category Name 4.5 – Temporary deactive/active Category 4.6 – Delete Category Page ZMU Web Services | 87440-89080, 99900-89080 | support@zmu.in | www.zmu.in | www.t.zmu.in | www.zmu.co.in
- 3. ZMU Web Services | 87440-89080, 99900-89080 | support@zmu.in | www.zmu.in | www.t.zmu.in | www.zmu.co.in
- 4. About ZMU A ZMU (Zeet Management Universe) business is the fastest growing businesses worldwide in their corresponding industry segments. The combined Product Portfolio of various ZMU businesses includes – Web Solutions, Corporate Solutions, Entrepreneurship, Context Analysis Engines, Traffic Monetization Solutions, Online Advertising Solutions, DNS Management Products, Linux and Windows Server Management Software, Web Hosting Control Panels and much more. ZMU team want to provide you some basic knowledge of admin panel so that you could manage your own website, that’s why here we are offering you the basic tips to control admin panel and modify your existing website. 1. About Admin Panel Administrator Control Panels is the area of a website, or content management system that allows the user to add, edit, or delete content on your existing website. Here we are giving you some easiest tips by using the tips you can also ‘Add, New, Edit, Delete’ the content from your website, you can do as much as possible with your current website concepts. The Admin Control Panel is usually password protected, and has other security features to keep regular users out. Figure 1.1-1 2. Flash Image Section As you can see the Flash Image Section (Figure 2.1) below just click on ‘Flash Image Section’ then panel will appear as shown below (Figure 2.1-1). Here you can see the various option by using them you can modify your website. Here you are eligible to add the new entry, change the flash image, and edit or delete your flash images, According to your requirement. Each and every option shows below (Figure 2.1-1) very clearly. You just follow them and do what you require to do specifically in your current existing website. 2.1 – View flash Image Section ZMU Web Services | 87440-89080, 99900-89080 | support@zmu.in | www.zmu.in | www.t.zmu.in | www.zmu.co.in
- 5. This is ‘View Flash Image Section’ (Figure 2.1-1). Here you can see the various options as shown below such as “New Entry, Change Status, Edit and Delete”. According to your requirement you can use any option. By using these options you can modify your current website. And it also shows the details of current flash images of your website. (Figure 2.1-1) 2.2 -Create or Add New Flash Image Now here you will learn how to create or Add new flash image that’s very easy to do you just have to follow some easy steps such as first of all simply click on ‘Flash Image Section’ As shown above (Figure 2.1-1) and Arrow Sign No.1 , Now you have various option to fulfill your need according to your work requirement. And if you want to add a new flash image then click on ‘New Entry’ as shown above Arrow Sign No.2, and after that click on ‘Choose File’, then add a link if you have otherwise simply type a ‘#’ after that click on ‘Submit’, after submission your flash image finally click on ‘For more changes please click here’ then your flash image will be uploaded. ZMU Web Services | 87440-89080, 99900-89080 | support@zmu.in | www.zmu.in | www.t.zmu.in | www.zmu.co.in
- 6. (Figure 2.2-2) 2.2.1 Choose Flash Image Having the use of browse button (Figure no. 2.2-2) you can upload your flash image, it’s very easy to do you just have to click on ‘Choose File’ as shown above Arrow sign No.1, and then select the picture which you want to upload and click on ‘submit’ as shown Arrow sign No.3. 2.2.2 Hyperlink Hyperlink is a option by using this you can set link to your flash image example (“ http://zmu.co.in/”) as shown above (Figure No2.2-2) Arrow sign No 2, if you don’t want to set any link to your flash image so simply type the ‘#’ in link section area. 2.2.3 Submit Flash Image After choosing the flash image and added the link, now time to click on ‘Submit Button’ as shown above (Figure No2.2-2) Arrow sign No.3, after that your flash image will be uploaded /submitted. 2.3 Edit existing Flash Image Edit existing flash image by using the ‘Edit Button’ as shown above (Figure no. 2.1-1) Arrow Sign No.3, you will be able to change and edit the flash image and as well as link too. (Same Process as mention Figure No. 2.2-2) Arrow Sign No. 2. 2.4 Deactive/Active Flash Image As you know lots of flash images showing on your current website and if you want to hide a particular flash image from your current website so simply click on ‘Deactive’ button as shown above (Figure no. 2.1-1) Arrow Sign No. 4, and then your flash image will not be shown on your current website until you change the status to ‘Active’. And if you want to show them so that’s very simple just you need to click on ‘Active’ button. 2.5 Delete Existing Image Here you will learn how to delete existing image from your website, it’s very simple to delete any existing image from your current website. You just have to simply click on ‘delete button’ as shown above(Figure 2.1-1) Arrow Sign No.5, then it will show you a confirmation ‘Are you sure want to Delete it’ then just click on ‘ok ’to confirm , otherwise click on ‘cancel’. If you press ‘ok’, then your existing flash image will be deleted permanently. ZMU Web Services | 87440-89080, 99900-89080 | support@zmu.in | www.zmu.in | www.t.zmu.in | www.zmu.co.in
- 7. 3. Top Menu Page As you can see the ‘Top Menu Pages’ Section in your website at left side of the page just click on it then ‘Top Menu Page’ will appear as shown below (Figure 3.1-1). Here you can see the various option by using them you can modify your website’s top menu pages. Such as here you can to Edit the Page Content, you can Edit the Page Name as well. And you can also change the Status of your top menu pages by using the button of active or deactive. Just follow the instruction and do what you require to do with your existing ‘Top Menu Pages’. 3.1 View Top Menu Page Top menu page is a panel which shows the “Top Menu Pages” as shown in below (Figure 3.1-1). In this section you can modify your existing page, here you can edit the page name, page content and you can change the status as well. Here you have the option to ‘Active’ or ‘Deactive’ any existing current page as well. (Figure 3.1-1) 3.2 Edit Page Content In this option you can Add and Edit page content, if you want to add more content with your existing content , so just click on ‘Edit ’under Edit content section as shown above (Figure 3.1-1) arrow sign No.2, and a new page will open as shown below (Figure 3.2-1). Now type or paste the content in text area. You can also edit the page content in same way. Please check the Title no. ‘3.2.1’ to edit the page content in detail. ZMU Web Services | 87440-89080, 99900-89080 | support@zmu.in | www.zmu.in | www.t.zmu.in | www.zmu.co.in
- 8. (Figure 3.2-1) 3.2.1 Edit Content Page As we already discussed above (Figure3.1-1) that how to add and edit the content, after click on edit content you are now in Edit content page as shown above (Figure3.2-1) here you can edit or add more content by placing your content in Text Area as shown ‘Arrow Sign No.1’ according to your need. Now just you need to save to make the changes. 3.2.2 Save Page Content After editing and adding the content now time to save it, how would you save your content? That’s very easy, just click on right side ‘Save Button’ as shown in (Figure 3.2-1) ‘Arrow Sign No.2’, above and it will be save. 3.2.3 Back Page ‘Now time to go back’ After editing and modification in your content, if you want to go back to top menu page so click on left side ‘Back Menu Button’ as shown above in (Figure 3.2-1) ‘Arrow Sign No.3’. 3.3 Change Page Name If you want to change existing page name so you have to click on ‘Edit Page Name’ as shown above in (Figure 3.1-1) Arrow Sign No.3. After click on edit page then edit the name of your existing page. 3.4 Deactive/active Menu Page As we already discussed about active and deactive above in (Figure 3.1-1), let’s discuss once again if you want active or deactive existing page in your current website you simply have click on ‘Change Button’ under ‘Change Status’ as shown in (Figure 3.1-1) Arrow Sign No.4, to make the changes. 4. Left Menu Page Here we are talking about ‘Left Menu Page’ which shown in your website at the left side of the page below the ZMU Web Services | 87440-89080, 99900-89080 | support@zmu.in | www.zmu.in | www.t.zmu.in | www.zmu.co.in
- 9. ‘Top Menu Pages’. If we talk about ‘Left Menu Page’ functions so here you can modify your ‘Left Menu Page’ completely as per your requirement, This section allow us to Add a new category for internal category page and delete as well, here we can edit and delete the image as well, we can also change the status of images by using the button of active or deactive. 4.1 View Left Menu Page Left Menu Page is a section which shows the Status of left menu Pages as shown in below (Figure No.4.1-1) in this section user have lots of option to modify the left menu pages such as you can add a new category page, you can edit selected image and delete as well, you can also modify internal category pages, and you can active or deactive the images. Means in this section you have the complete command over the left menu pages you can manage it according to your work requirement. (Fi gure No.4.1-1) 4.2 Create New Sub Category Page How would you create the new sub category page that’s very easy just look at above in (Figure No.4.1-1) Arrow Sign No.2, You simply have to click on ‘New Entry’ then type the name of new category and click on ‘Submit Button’ after click on submit button it will show this ‘*For More Changes Please Click here’ then just click on ‘Click Here’ after that your new sub category will be created. ZMU Web Services | 87440-89080, 99900-89080 | support@zmu.in | www.zmu.in | www.t.zmu.in | www.zmu.co.in
- 10. (Figure No.4.2-1) 4.2.1 Add Your Category Name As we discussed above in (Figure No.4.1-1) about how to make new category, here you will know that how to Add your category name it’s very simple you just have to ‘Add’ your category name as shown in (Figure No.4.2-1) Arrow Sign No.2. After that click on ‘Submit Button’ 4.2.2 Submit Category After adding your category name now time to submit the question is how would you submit? This is very simple to do just look at above in (Figure No.4.1-1) Arrow Sign No.3, there is a ‘Submit Button’ you just have to on it then it show you a message like this ‘*For More Changes Please Click here’ then just click on ‘Click Here’ after that your new sub category will be submitted. 4.3 Edit Internal Page If you want edit internal page so you have to click on ‘Internal Page’ as shown above in (Figure No.4.1-1) Arrow Sign No.3, after click on sign you will reach on Left Category Internal Page, which is shown in below (Figure No.4.3-1) here you can edit internal page according to your work requirement. ZMU Web Services | 87440-89080, 99900-89080 | support@zmu.in | www.zmu.in | www.t.zmu.in | www.zmu.co.in
- 11. (Figure No.4.3-1) 4.3.1 Create New Internal Category Page. To create new internal category page you have to click on ‘New Entry’ as shown in above (Figure No.4.3-1) Arrow Sign No.1, after click on new entry you will reach on Left Category Section as shown in above (Figure No.4.2-1) then just type the name of new category and click on ‘Submit’ then it show you a message like this ‘*For More Changes Please Click here’ then just click on ‘Click Here’ after that your new internal category page will be created. ZMU Web Services | 87440-89080, 99900-89080 | support@zmu.in | www.zmu.in | www.t.zmu.in | www.zmu.co.in
- 12. (Figure No. 4.3.1-1) 4.3.1.1 Choose Internal Category Image To choose internal category image is very easy task just see the above in (Figure No.4.3.1-1) Arrow Sign No.1, there is a ‘Choose Button’ you just have to click on it, and then select the image which you want to set in your internal category. 4.3.1.2 Internal Page Title Name To add internal page title name you have to click on ‘Title Section’ which is shown in above (Figure No.4.3.1-1) Arrow Sign No.2, there you just type the title name of your internal page which you want to set as an ‘Internal Page Title Name’. 4.3.1.3 Add Page Content If you want to ‘Add’ page content so you have to click on ‘Edit’ as shown above in (Figure No.4.3.1-1) Arrow Sign No.3, then type the page content where the sign No.3 is indicating. 4.3.1.4 Save Internal Category Page After editing and adding the page category and page content, now time to save. It’s so simple to save just look at the (Figure No. 4.3.1-1) arrow sign No.5. There is a ‘Submit’ Button you just have to click on it. After click on Submit it will show you a message like this ‘*For More Changes Please Click here’ then you just have to click on ‘Click here’ after that your back ‘Edit Internal Category Page’. 4.3.2 Edit Page Content & Category Name For editing page content and category name you have to click on ‘Edit’ as shown above in (Figure No.4.3-1) Arrow Sign No.1, just click on edit option and edit page content and category as you require to do. ZMU Web Services | 87440-89080, 99900-89080 | support@zmu.in | www.zmu.in | www.t.zmu.in | www.zmu.co.in
- 13. (Figure No. 4.3.2-1) 4.3.2.1 Choose Internal Category Image To choose internal category image click on ‘Choose Button’ as shown in above in (Figure No. 4.3.2-1) Arrow sign No.1, and select the image which you want to set as an internal category image. 4.3.2.2 Internal Page Title Name To add internal page title name you have to click on ‘Title Section’ which is shown in above (Figure No.4.3.2-1) Arrow Sign No.2, there you just type the title name of your internal page which you want to set as an ‘Internal Page Title Name’) 4.3.2.3 Save Changes Category Name If you want to save changes category name so click on ‘Save Changes’ which is shown in above (Figure No. 4.3.2-1) Arrow sign No.3, after click on save changes it will show you a message like this ‘*For More Changes Please Click here’ then you just have to click on ‘Click here’ after that your category will be saved. 4.3.2.4 Add/Edit Page Content Here we will discuss how to add and edit page content it’s so easy to do just look at above in (Figure No. 4.3.2-1) arrow sign No.4. In this section you can add and edit page content according to you work requirement. 4.3.2.5 Save Internal Category Page If you want to save internal category so just click on ‘Save button’ as shown above in (Figure4.3.2-1) Arrow Sign No.5. After click on save button it will show you a message like this Changes Made Successfully. ZMU Web Services | 87440-89080, 99900-89080 | support@zmu.in | www.zmu.in | www.t.zmu.in | www.zmu.co.in
- 14. 4.3.3 Temporary deactive/active Internal Page If you want to temporary active/deactive internal page so click on ‘Change Button’ as shown above in (Figure 4.3-1) Arrow Sign No. 3. 4.3.4 Delete Internal Page To delete internal page click on ‘Delete Button’ as shown above in (Figure 4.3-1) Arrow Sign No.4. And it will be deleted. 4.4 Edit/Change Page Category Name If you want edit/change page category name so click on Internal Page “Click here” which is shown above in (Figure No.4.1- 1) Arrow Sign No.3. In that section you can edit and change your page category as you want change it. (Same Process Step- 4.2) (Figure No.4.2-1). 4.5 Temporary deactive/active Category If you want to temporary active/deactive category so click on Change Status “Change Here” as shown above in (Figure 4.1-1) Arrow Sign No.5. Here you can active or deactive your category (Figure No.4.1-1). 4.6 Delete Category Page Here you will learn how to ‘delete existing Category’ from your website, it’s very simple to delete any existing Category from your current website. You just have to simply click on ‘delete button’ as shown above (Figure 4.1-1) Arrow Sign No.6, then it will show you a confirmation ‘Are you sure want to Delete it’ then just click on ‘ok ’to confirm, otherwise click on ‘cancel’. If you press ‘ok’, then your existing Category will be deleted permanently. For any enquiry or more information, please call at: 87440-89080, 99900-89080 or Mail at: support@zmu.in www.zmu.in www.academytouch.in www.templateszone.org www.bfactor.in www.zmu.co.in …. And many more. Join the Most Popular & Credible IT – Brand in INDIA. Must Read > Our Blog Page: www.zmu.in/blogs ZMU Web Services | 87440-89080, 99900-89080 | support@zmu.in | www.zmu.in | www.t.zmu.in | www.zmu.co.in
