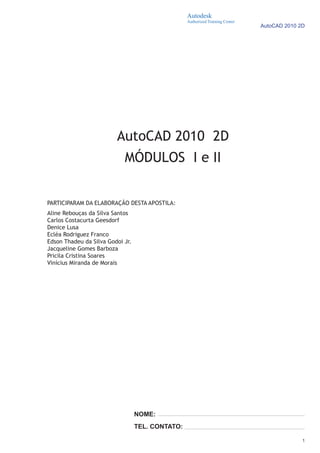
1 apostila-auto cad-2010-completa
- 1. 1 AutoCAD 2010 2D Autodesk Authorized Training Center NOME: TEL. CONTATO: PARTICIPARAM DA ELABORAÇÃO DESTA APOSTILA: Aline Rebouças da Silva Santos Carlos Costacurta Geesdorf Denice Lusa Ecléa Rodriguez Franco Edson Thadeu da Silva Godoi Jr. Jacqueline Gomes Barboza Pricila Cristina Soares Vinícius Miranda de Morais AutoCAD 2010 2D MÓDULOS I e II
- 2. 2 AutoCAD 2010 2D Autodesk Authorized Training Center ATC - Autodesk Authorized Training Centers SABER MAIS, TRABALHAR MELHOR Possuir boas ferramentas é uma coisa. Conhecer a melhor maneira de usá-las é outra. O programa Autodesk Authorized Training Center (ATC) é uma rede mundial de profissionais especializados em treinamento que oferece uma vasta gama de informações.Alcance a qualificação atualizada e de alto nível nos softwares Autodesk. Enriqueça seu currículo com o certificado de um ATC. Ele é reconhecido por diversas entidades educacionais e profissionais em todo o mundo. Atualize seus conhecimentos sobre os produtos da Autodesk e assegure seu retorno sobre o investimento realizado no software. PRÁTICO Um excelente instrutor, um grupo pequeno, um computador exclusivo para você, fazem com que você evolua rapidamente - usando projetos simples e exercícios que enfatizam aplicações práticas e reais. É essa a experiência no ATC (Autodesk Authorized Training Center). Esse é o melhor caminho para aprender como usar, melhor e mais rapidamente os produtos Autodesk. No ATC, você encontrará todos os cursos que você precisa. Os ATC’s oferecem cursos em uma vasta gama de produtos Autodesk para todos os níveis de usuários, sempre utilizando a última versão dos softwares. Além disso, a formação prática em seu próprio computador ajuda a fixar os conceitos aprendidos. COMODIDADE Faça cursos de acordo com o seu nível técnico, segundo as necessidades de sua empresa e na intensidade que você precisa. Os ATC’s oferecem um calendário flexível de cursos que incluem horários noturnos e nos finais de semana. Nós sabemos que o seu tempo é precioso - assim a maior parte dos ATC’s podem oferecer cursos personalizados e, até mesmo, no seu local de trabalho, se isso for mais conveniente para você. Seu gerente ATC trabalhará com você para determinar suas necessidades específicas e, em seguida, fará uma proposta de cursos mais adequados para atendê-las. PRIMEIRA CLASSE A experiência dos instrutores do ATC vem de várias áreas. Entre elas arquitetura, concepção, design, serviços públicos ou engenharia. O ponto em comum entre todos eles é a paixão pelo treinamento profissional. Os instrutores do ATC estão constantemente atualizando-se sobre as evoluções nos produtosAutodesk. Eles têm a vantagem de possuir a formação oficial da empresa. Afim de assegurar a qualidade e a consistência das aulas, aAutodesk possui um rigoroso controle de qualidade em todos os cursos. Assim, quando você participa de um curso no ATC, você sabe que se trata de um curso de primeira linha.
- 3. 3 AutoCAD 2010 2D Autodesk Authorized Training Center SOBRE A TKS A TKS foi fundada no final de 2004, quando incorporou a Empresa CADTECH TECNOLOGIA, uma conceituada Empresa de Curitiba, parceira AUTODESK desde 1994, como Dealer e como ATC. Desta forma, passamos a ter o reconhecimento de Centro de Treinamento Autorizado Autodesk – ATC (Authorized Training Center). ATKS foi concebida para atender empresas, profissionais e estudantes em busca de uma maior qualificação na área de informática, tanto na nossa especialidade, isto é, nos aplicativos de Computação Gráfica (AutoCAD, 3D Studio MAX, Arqui_ 3D, etc.), como nos aplicativos para escritório e automação (Windows & Office, básicos e avançados) e Web Design (Dreamweaver, Flash, Corel Draw!, Photoshop, JavaScript, etc.). Contamos com diversos diferenciais, de modo a atender, com conteúdos objetivos, cursos intensivos, 100% práticos e horários flexíveis, uma crescente demanda por cursos profissionais de informática. MISSÃO DA TKS Prestar serviços diferenciados na área de treinamento em tecnologia da informação, com um grau de qualidade e confiabilidade que resulte em plena satisfação do nosso Cliente. Prezado(a) Aluno(a), Nosso objetivo, ao desenvolver esta Apostila, não foi o de criar um Manual sobre a ferramenta AutoCAD. Trata-se de uma Apostila de apoio às aulas ministradas na TKS, que segue o roteiro destas aulas. Não recomendamos que esta Apostila seja utilizada isoladamente no estudo do AutoCAD, pois não foi este o objetivo dos Autores. Aproveitem o curso e obrigado! Os Autores.
- 4. 4 AutoCAD 2010 2D Autodesk Authorized Training Center SUMÁRIO INTERFACE GRÁFICA ...............................................................................................................8 WORKSPACES...........................................................................................................................16 APPLICATION MENU................................................................................................................17 STEERING WHEELS.................................................................................................................18 LINE ............................................................................................................................................21 ERASE ........................................................................................................................................21 XLINE - CONSTRUCTION LINE................................................................................................21 COORDENADAS RELATIVAS POLARES ..............................................................................24 QSAVE ........................................................................................................................................25 NEW ............................................................................................................................................25 CIRCLE .......................................................................................................................................26 PAN .............................................................................................................................................27 ZOOM WINDOW........................................................................................................................27 ZOOM EXTENTS .......................................................................................................................27 ZOOM PREVIOUS .....................................................................................................................27 ZOOM REALTIME.......................................................................................................................27 ZOOM OBJECT .........................................................................................................................27 REGEN........................................................................................................................................28 OSNAP........................................................................................................................................28 OFFSET ......................................................................................................................................29 FILLET ........................................................................................................................................29 TRIM............................................................................................................................................30 EXTEND......................................................................................................................................30 COORDENADAS RELATIVAS CARTESIANAS ......................................................................31 COORDENADAS ABSOLUTAS CARTESIANAS....................................................................22 LIST.............................................................................................................................................22 DISTANCE ..................................................................................................................................23 SELECIONANDO OBJETOS ....................................................................................................23 UNDO..........................................................................................................................................23 REDO ..........................................................................................................................................23 COPY ..........................................................................................................................................32 MOVE..........................................................................................................................................33 CIRCLE - TTR.............................................................................................................................33 LAYERS ......................................................................................................................................34 LTSCALE ....................................................................................................................................36 LINEWEIGHT..............................................................................................................................36 MATCH PROPERTIES...............................................................................................................37 FROM..........................................................................................................................................37 QUICK CALC.............................................................................................................................38 ARRAY........................................................................................................................................38 POLYGON...................................................................................................................................39 STRETCH....................................................................................................................................40 MIRROR......................................................................................................................................40 MODO ORTHO ..........................................................................................................................41 MODO POLAR...........................................................................................................................41 UNITS..........................................................................................................................................42 CHAMFER...................................................................................................................................42 RECTANGLE ..............................................................................................................................43 ARC.............................................................................................................................................44 ELLIPSE......................................................................................................................................46
- 5. 5 AutoCAD 2010 2D Autodesk Authorized Training Center BLOCK........................................................................................................................................47 WBLOCK ....................................................................................................................................48 INSERT .......................................................................................................................................48 BLOCK EDITOR ........................................................................................................................49 ROTATE ......................................................................................................................................50 SCALE ........................................................................................................................................51 POLYLINE...................................................................................................................................52 PEDIT..........................................................................................................................................52 EXPLODE ...................................................................................................................................53 SINGLE LINE TEXT....................................................................................................................54 DDEDIT .......................................................................................................................................54 TEXT STYLE..............................................................................................................................55 MULTILINE TEXT .......................................................................................................................56 SPLINE........................................................................................................................................59 BOUNDARY................................................................................................................................59 AREA ..........................................................................................................................................60 TABLE.........................................................................................................................................60 TABLE STYLE ...........................................................................................................................62 MULTILEADER...........................................................................................................................63 DIMENSIONAMENTO (COTAS)................................................................................................66 DIMENSION LINEAR.................................................................................................................66 DIMENSION ALIGNED..............................................................................................................67 DIMENSION ARC LENGTH......................................................................................................67 DIMENSION ORDINATE............................................................................................................68 DIMENSION RADIUS ................................................................................................................68 DIMENSION JOGGED...............................................................................................................69 DIMENSION DIAMETER ...........................................................................................................69 DIMENSION ANGULAR ............................................................................................................70 DIMENSION BASELINE............................................................................................................70 DIMENSION CONTINUOUS......................................................................................................71 DIMENSION SPACE..................................................................................................................71 DIMENSION STYLE (DDIM).....................................................................................................72 HATCH E GRADIENTES ..........................................................................................................85 DRAW ORDER...........................................................................................................................90 DONUT........................................................................................................................................90 FILL.............................................................................................................................................90 PLOT...........................................................................................................................................91 DIVIDE.........................................................................................................................................94 MEASURE...................................................................................................................................94 BREAK........................................................................................................................................95 BREAK AT POINT ......................................................................................................................95 JOIN ............................................................................................................................................95 LENGTHEN.................................................................................................................................95 EXERCÍCIOS - MÓDULO I .........................................................................................................97 OPTIONS ..................................................................................................................................124 LAYER ISOLATE .....................................................................................................................141 LAYER UNISOLATE ................................................................................................................141 LAYERS - FILTRO DE LAYERS..............................................................................................141 LAYERS - GRUPO DE LAYERS..............................................................................................141 LAYERS - LAYER STATES MANAGER.................................................................................142 QDIM - QUICK DIMENSION.....................................................................................................143 FILTER ......................................................................................................................................143
- 6. 6 AutoCAD 2010 2D Autodesk Authorized Training Center PROPERTIES - PROPRIEDADES DOS OBJETOS ................................................................144 QUICK PROPERTIES..............................................................................................................145 AUTOCAD DESIGN CENTER................................................................................................145 TOOL PALETTES ....................................................................................................................146 BLOCOS DINÂMICOS..............................................................................................................146 IMAGENS..................................................................................................................................147 PURGE......................................................................................................................................148 ALIGN .......................................................................................................................................148 GROUP .....................................................................................................................................149 PRANCHAS ..............................................................................................................................150 LEGENDAS...............................................................................................................................151 ATRIBUTOS..............................................................................................................................152 ATTRIBUTE DIALOG ..............................................................................................................153 EDIT ATTRIBUTE - ATTEDIT ...................................................................................................153 EDIT SINGLE ATTRIBUTE.....................................................................................................154 ADICIONANDO UM PLOTTER ..............................................................................................155 QUICK VIEW LAYOUTS.........................................................................................................156 QUICK VIEW DRAWINGS......................................................................................................157 PAGE SETUP MANAGER......................................................................................................158 INSERINDO A PRANCHA COM LEGENDA NO LAYOUT.................................................158 CRIANDO VIEWPORTS - MVIEW...........................................................................................159 ZOOM SCALE..........................................................................................................................160 CONGELANDO LAYERS EM VIEWPORTS ............................................................................160 VIEWPORT OVERRIDES ........................................................................................................160 CRIANDO TEMPLATES ..........................................................................................................161 EXERCÍCIOS - MÓDULO II ......................................................................................................163 ÍNDICE ALFABÉTICO / ATALHOS..........................................................................................170 VARIÁVEIS ...............................................................................................................................174 AUTOCAD STANDARD LINEWEIGHTS................................................................................175 REQUISITOS DE SISTEMA PARA O AUTOCAD 2010 ...........................................................176 Rev.22092010
- 7. 7 AutoCAD 2010 2D Autodesk Authorized Training Center INTERFACEINTERFACE AutoCAD 2010 2D INTERFACE
- 8. 8 AutoCAD 2010 2D Autodesk Authorized Training Center INTERFACEINTERFACE As interfaces do AutoCAD 2009 e AutoCAD 2010, comparadas às suas versões anteriores, foram alteradas de modo a trabalhar nos moldes do Windows Vista. A principal mudança é o acesso às barras de ferramentas pela “Ribbon” (faixa com abas). Isso facilita o acesso por ficar mais organizado, e permite que se tenham mais ferramentas disponíveis na tela. Substitui a “Dashboard” do AutoCAD 2008. A quantidade de ferramentas que ficam disponíveis na Ribbon do AutoCAD 2009/2010, se carregados na tela de uma versão anterior (até 2008), possivelmente ocupariam metade (ou mais) da área de trabalho. Outra facilidade do uso da Ribbon é que o AutoCAD muda a aba ativa conforme o objeto com que se está trabalhando, retornando à aba original ao terminar a edição (ex. texto, cotas, etc.). INTERFACE GRÁFICA Agora também tem a barra de ferramentas “Quick Access”, que está sempre visível, tornando mais práticos os comandos que têm que ser usados com mais freqüência, como “New”, “Open”, “Save”, “Plot”, “Undo” e “Redo”. Ícone de UCS Quick Access Barra de Título Ribbon Cursor Menu Browser Barra de Comandos Barra de Status Área Gráfica Barra de Status de Desenho
- 9. 9 AutoCAD 2010 2D Autodesk Authorized Training Center INTERFACEINTERFACE A barra de ferramentas “Quick Access” permite o fácil acesso aos comandos que se utiliza com maior freqüência, como “New”, “Open”, “Save”, “Undo”, “Redo” e “Plot”. QUICK ACCESS New .................. Mostra o quadro de diálogo “Select Template”. Selecione o modelo desejado para criar um novo desenho. Open................. Mostra o quadro de diálogo “Open”. Selecione o desenho desejado para abrí-lo. Save.................. Grava o arquivo e as suas alterações como no comando “QSave”. Undo ................. Desfaz a última operação realizada. Redo ................. Refaz o que foi desfeito pelo último comando “Undo”. Plot .................. Mostra o quadro de diálogo para plotagem. As seguintes opções estão disponíveis no menu de atalho (clique direito) da barra de ferramentas “Quick Access”. Remove from Quick Access Toolbar ....Remove um botão de comando da barra Quick Access. Add Separator ..............................Adiciona uma linha de separação após o botão escolhido. Customize Quick Access Toolbar... ....Mostra o quadro de diálogo “Customize User Interface (CUI)”, de onde se pode adicionar botões às barras de ferramentas. Show Quick Access Toolbar below the Ribbon ................Move a barra Quick Access para baixo da Ribbon.
- 10. 10 AutoCAD 2010 2D Autodesk Authorized Training Center INTERFACEINTERFACE Pode-se mover e parar o cursor sobre qualquer ferramenta para mostrar informações sobre a mesma, como o nome, o atalho, a descrição e outras informações sobre o funcionamento do comando. Quando não houverem desenhos abertos, somente os ícones “New”, “Open” e “Sheet Set Manager” serão exibidos na barra de ferramentas Quick Access. Na versão 2010 podemos clicar no botão abre-lista (pull down) à direita da barra de ferramentas Quick Access, onde se encontram opções para adicionar mais botões de comandos também muito utilizados noAutoCAD, como “Match Properties”, “Plot Preview”, “Properties”, entre outros.
- 11. 11 AutoCAD 2010 2D Autodesk Authorized Training Center INTERFACEINTERFACE RIBBON O Ribbon (horizontal, do qual trataremos daqui em diante) permite o acesso a ferramentas do AutoCAD através de um conjunto de abas e painéis. Cada aba contém vários painéis e cada painel contém várias ferramentas. Alguns painéis podem se expandir para se acessar outras ferramentas. Por padrão, o Ribbon se localiza na parte superior da janela doAutoCAD. Um botão secundário permite controlar a visualização e o comportamento do Ribbon para maximizar o espaço de desenho e aumentar a produtividade. Ribbon “Home” Ribbon “Insert” Ribbon “Annotate” O Ribbon pode ser exibido na vertical, como costumava ser na “Dashboard”. Para isso, basta clicar com o botão direito no Ribbon e clicar em “Undock”. Quando o Ribbon está na vertical, cada guia é identificada com um ícone. Uma seta na parte inferior esquerda indica que podemos expandir o painel para exibir ferramentas adicionais. Neste modo, se expandirmos um painel, o mesmo permanece aberto mesmo se clicarmos em outro painel. Para voltar a retrair o painel expandido, precisamos clicar novamente na seta no canto esquerdo do painel.
- 12. 12 AutoCAD 2010 2D Autodesk Authorized Training Center INTERFACEINTERFACE Ribbon “Parametric” Ribbon “View” Ribbon “Manage” Ribbon “Output” Ribbon “Express Tools”
- 13. 13 AutoCAD 2010 2D Autodesk Authorized Training Center INTERFACEINTERFACE As partes do Ribbon se dividem basicamente em: 1. Tab...........................Guia - Exibe os painéis que estão agrupados na ficha selecionada. 2. Panel ........................Painel - Mostra um conjunto de ferramentas. 3. Expansion Node ...........Nó de expansão - Amplia o painel especificado para que exiba outras ferramentas. 4. Expanded Panel ...........Painel Expandido - Mostra outras ferramentas dentro de um painel individual. 5. Settings .....................Abre o quadro de diálogo de configuração da ferramenta principal do painel escolhido. 6. Pin ...........................Alfinete - Pode-se clicar no alfinete para fixar o painel no modo expandido ou clicar novamente no alfinete para retrair o painel. 7. Panel Title..................Nome do Painel - mostra o nome de cada painel individual. 1 7 2 4 6 3 3 5
- 14. 14 AutoCAD 2010 2D Autodesk Authorized Training Center INTERFACEINTERFACE BARRA DE STATUS A “Barra de Status” aparece na base da janela do aplicativo. Pelo lado esquerdo, encontram-se ícones e controles de assistentes de desenho, como “Grid”, “OSNAP” e “Dynamic Input”. Pelo lado direito encontram-se ferramentas de visualização como “Model” e “Layout”, “Quick View”, entre outras ferramentas de visualização. Model .......................Torna corrente o espaço de desenho “Model Space”, mas dentro de um “Layout” (Paper Space). Quick View Layouts ..........Exibe uma pré-visualização em miniatura dos Layouts existentes no desenho, permitindo alternar entre eles e selecioná-los. Quick View Drawings.........Exibe uma pré-visualização dos arquivos (desenhos) abertos, permitindo alternar entre eles e selecioná-los. Pan ..............................Permite a visualização do desenho através do fácil procedimento de arrastá-lo pela área gráfica. Paper .......................Retorna como corrente o espaço de desenho “Paper Space”, mas dentro de um “Layout”. Steering Wheel................Ferramenta múltipla que permite manipular a vista do desenho atual. ShowMotion ...................Permite navegar visualmente entre as vistas gravadas no desenho atual. Annotation Scale ......Mostra a escala do desenho atual, em “Model Space” ou dentro de “Viewports”. Zoom............................Permite aproximar/afastar a vista do desenho atual. AutoScale ......................Atualiza o objeto anotativo para que reflita a escala anotativa quando esta é alterada. Workspaces....................Permite alternar entre “Espaços de Trabalho” e personalizar configurações de barras de ferramentas para os mesmos. Display Locking ...............Trava a posição atual das barras de ferramentas e janelas. Annotation Visibility .........Exibe/oculta objetos anotativos (com escala anotativa). Application Status Bar Menu.......................Ativa o menu da “Barra de Status”, de onde se pode escolher os itens que serão exibidos na “Barra de Status”. Também permite definir se as notificações de serviço serão exibidas e por quanto tempo. Clean Screen ..................Maximiza a área gráfica, ocultando todas as barras de ferramentas.
- 15. 15 AutoCAD 2010 2D Autodesk Authorized Training Center INTERFACEINTERFACE 1. Drawing Status Bar Toggle ........ O menu de atalho da Barra de Status possui a opção de ativar/desativar a Barra de Status do Desenho. Quando ativada, as ferramentas de anotação aparecem na Barra de Status do Desenho. 2. Drawing Status Bar ................. Contém ferramentas de escala e para objetos anotativos. 3. Application Status Bar ............. Contém ferramentas de controle do aplicativo. Opções da Barra de Status de Desenho: Pode-se ativar a Barra de Status para controlar a disposição das ferramentas de escala anotativa. A imagem mostra a “Barra de Status de Desenho” ativada. BARRA DE STATUS DE DESENHO (DRAWING STATUS BAR) Clique aqui para exibir o menu da Barra de Status (Status Bar Menu). 1 3 2
- 16. 16 AutoCAD 2010 2D Autodesk Authorized Training Center INTERFACEINTERFACE Através do workspace definimos o ambiente em que desejamos trabalhar. WORKSPACES *Atalho: WORKSPACE *Menu: Tools*Workspaces *Status Bar: Workspaces 2D Drafting e Annotation ..........Configura a interface do AutoCAD para desenho 2D com as ferramentas para desenhar em 2D e fazer anotações no desenho como cotas, textos, etc.. 3D Modeling ..........................Configura a interface do AutoCAD para modelagem 3D,onde é exibido o Tool Palettes com as principais ferramentas 3D. AutoCAD Classic .....................Configura a interface do AutoCAD para o padrão até a versão 2008, com as ferramentas padrões. Save Current As .....................Após organizarmos a nossa área de trabalho, podemos salvar a configuração atual com o nome que desejarmos. Status Bar (Barra de Status) Observe que o Ribbon muda conforme escolhemos um Workspace “2D Drafting & Annotation” ou um Workspace “3D Modeling”. Ribbon Home - 2D Drafting & Annotation Ribbon Home - 3D Modeling Toolbars - AutoCAD Classic
- 17. 17 AutoCAD 2010 2D Autodesk Authorized Training Center INTERFACEINTERFACE APPLICATION MENU 1. Botão de Expansão .......Botão “abre-lista” que exibe o “Application Menu”. 2. Recent Documents .......Fazcomquesejamexibidososarquivosutilizadosmaisrecentemente, na coluna da direita do Application Menu . 3. Open Documents..........Exibe uma lista com os arquivos que estão abertos no momento, que é exibida na coluna da direita do Application Menu, no lugar onde antes apareciam os arquivos mais recentes. 4. Search.......................Ferramenta que permite buscar comandos e ferramentas. As ferramentas são localizadas por meio da busca e é possível executá- las a partir da janela de resultados da busca do “Application Menu”. 5. Lista de Documentos.....Coluna onde são exibidos ou os arquivos utilizados mais recentemente ou os arquivos atualmente abertos. 6. Options .....................Acessa o quadro de diálogo “Options”. 7. Exit AutoCAD ..............Finaliza o AutoCAD. O “Application Menu”, ou Menu do Aplicativo, permite buscar comandos, assim como acessar ferramentas para criar, abrir, plotar ou publicar um arquivo. 1 2 6 7 5 4 3 Para carregar a Barra de Menus, tal como as versões anteriores à 2009 do AutoCAD, digite na barra de comandos a variável “menubar”, e digite o valor 1.
- 18. 18 AutoCAD 2010 2D Autodesk Authorized Training Center INTERFACEINTERFACE Também denominadas “Rodas de Navegação”, proporcionam um acesso rápido às várias ferramentas de navegação em uma interface única. STEERING WHEELS *Atalho: WHEEL *Menu: *Status Bar: SteeringWheel Roda “Object” Roda “Tour Building” Roda completa Mini “Object” Wheel Mini “Tour Building” Wheel Mini “Full Navigation” Wheel A “SteeringWheel” é a ferramenta em formato de roda que combina várias ferramentas de navegação que, ao ser ativada, acompanha o cursor pela área gráfica até ser desativada. Divide-se em áreas denominadas setores. Cada setor da roda apresenta uma ferramenta de navegação própria. Acessa-se a ferramenta ao clicar no setor que representa a ferramenta desejada e arrastar para se obter o efeito desejado.
- 19. 19 AutoCAD 2010 2D Autodesk Authorized Training Center MÓDULOI AutoCAD 2010 2D MÓDULO I
- 20. 20 AutoCAD 2010 2D Autodesk Authorized Training Center MÓDULOI ANOTAÇÕES
- 21. 21 AutoCAD 2010 2D Autodesk Authorized Training Center MÓDULOI O comando Line gera um segmento de reta que une dois ou mais pontos. Esses pontos são especificados usando coordenadas bidimensionais ou tridimensionais. Command: Line (Enter) Specify first point: Clique no 1º ponto Specify next point or (Undo): Clique no próximo ponto Specify next point or (Undo): Clique no próximo ponto Specify next point or (Close/Undo): C ou (Enter) LINE ERASE O comando Erase permite apagar objetos que não desejamos. Pode-se também selecionar um objeto sem nenhum comando ativado (linhas tracejadas com Grips) e pressionar a tecla Delete. Command: Erase (Enter) Select Objects: Selecione os objetos Select Objects: (Enter) Com o comando Erase ainda ativo, podemos desfazer a última seleção com o comando Undo, porém, isso não ocorre com a tecla Delete. Podemos também segurar a tecla Shift e clicar sobre o objeto que queremos remover da seleção. XLINE - CONSTRUCTION LINE O comando XLine gera um segmento de reta infinito na horizontal, vertical ou com ângulo. Command: XLine (Enter) Specify a point or [Hor/Ver/Ang/Bisect/Offset]: hor (Enter) Specify through point: Clique no 1º ponto (Enter) Opções do Comando: Hor .............. Cria xline horizontal que passa através de um ponto especificado pelo usuário. Ver .............. Cria xline vertical. Ang.............. Cria xline com ângulo definido pelo usuário. Bisect........... Cria várias xlines rotacionando-as pelo centro. Offset........... Cópiaparaleladaxlinecomoprocedimento offset simplificado. Opções do Comando: Undo ........ Desfaz a última ação do comando Line. Close........ Fecha a figura, criando o segmento do ponto atual até o primeiro “clique” especificado ao acionar o comando. *Atalho: L *Menu: Draw*Line *Ribbon: Home*Draw *Atalho: E *Menu: Modify*Erase *Ribbon: Home*Modify *Atalho: XL *Menu: Draw*Construction Line *Ribbon: Home*Draw
- 22. 22 AutoCAD 2010 2D Autodesk Authorized Training Center MÓDULOI Na linha de comandos, indicam-se os valores das coordenadas X, Y através das suas distâncias horizontais e verticais em relação ao Zero Absoluto da área gráfica do AutoCAD. Esse tipo de coordenada é muito usado para localizar entidades geograficamente. COORDENADAS ABSOLUTAS CARTESIANAS Command: Line (Enter) Specify first point: 0,0 Specify next point or [Undo]: 0,10 (Enter) Specify next point or [Undo]: 10,10 (Enter) Specify next point or [Close/Undo]: 10,0 (Enter) Specify next point or [Close/Undo]: 0,0 (Enter) Specify next point or [Close/Undo]: (Enter) DISTÂNCIA X , DISTÂNCIA Y Símbolode Cooordenada Cartesiana“,” LIST *Atalho: LI *Menu: Tools*Inquiry*List *Ribbon: Home*Properties O comando List “lista” todas as propriedades do objeto, como: tipo do objeto, layer e as coordenadas em que o objeto está localizado. Command: List Select objects: Selecione o(s) objeto(s) DISTANCE *Atalho: DI *Menu: Tools*Inquiry*Dist *Ribbon: Home*Utilities O comando Dist mede a distância e o ângulo existente entre dois pontos definidos pelo usuário, o valor desta informação estará contida na linha de comandos. Pressionando a tecla F2 visualizamos uma janela do AutoCAD, informando todos os comandos utilizados desde o momento em que foi acessado o arquivo. P1 + P2 + Command: Dist (Enter) Specify first point: Clique no 1º ponto (P1) Specify second point: Clique no 2º ponto (P2) Distance = 52.0000, Angle in XY Plane = 0, Angle from XY Plane = 0 Delta X = 52.0000, Delta Y = 0.0000, Delta Z = 0.0000
- 23. 23 AutoCAD 2010 2D Autodesk Authorized Training Center MÓDULOI Podemos selecionar objetos de diversas formas, as mais usadas são: clicando sobre o mesmo e usando uma seleção retangular. A seleção retangular pode ser de 2 tipos: WINDOW e CROSSING. A área de seleção azul, feita da esquerda para a direita, chamamos de modo de seleção WINDOW (“janela”) que seleciona objetos que estejam totalmente envolvidos pela área desse retângulo. A seleção CROSSING (“cruzamento”) é uma área retangular verde posicionada da direita para a esquerda, cujo contorno aparece em linha tracejada. Este modo seleciona objetos que sejam cruzados pela janela ou estejam totalmente envolvidos por ela. SELECIONANDO OBJETOS Tudo o que é desenhado no AutoCAD é gravado na seqüência de criação, graças a isso podemos usar: Last ......... Para selecionar a última entidade criada. All ........... Selecionar todos os objetos existentes na tela. Previous.... Seleção de entidades previamente selecionadas. Fence....... Seleção de entidade à partir de uma linha definida pelo usuário. Para retirar a seleção de uma entidade de um grupo selecionado, mantenha o botão SHIFT pressionado e clique nesta entidade ou abra janela de seleção. UNDO *Atalho: U ou Ctrl+Z *Menu: Edit*Undo *Toolbar: Quick Access O comando Undo desfaz ações, tornando possível retornar a edição do desenho no seu ponto inicial, desde que o desenho não tenha sido salvo, não existe limite de retorno. Obs: Cada vez que acionar o atalho “U” seguido de Enter irá desfazer uma ação. REDO *Atalho: REDO ou Ctrl+Y *Menu: Edit*Redo *Toolbar: Quick Access Esta opção desfaz as ações do comando Undo. Porém, pode ser usado apenas imediatamente após um comando Undo. Obs: É preciso ter cuidado para não rodar o “scroll” do mouse (zoom in/out), pois o AutoCAD irá interpretar que o último comando ativado foi o “zoom”, e então desabilitará o comando REDO. Seleção WINDOW P2 + P1 + Seleção CROSSING P1 + P2 +
- 24. 24 AutoCAD 2010 2D Autodesk Authorized Training Center MÓDULOI Na linha de comandos indica-se ao sistema o valor do comprimento da linha, o qual deve vir acompanhado do sinal de “@” que é o símbolo de coordenadas relativas e logo após, o sinal de “<” que indica o sistema de coordenada polar e o ângulo em relação ao eixo polar da UCS atual. COORDENADAS RELATIVAS POLARES Command: Line (Enter) Specify first point: Clique um ponto na tela Specify next point or [Undo]: @30<0 (Enter) Specify next point or [Undo]: @120<90 (Enter) Specify next point or [Close/Undo]: @30<0 (Enter) Specify next point or [Close/Undo]: @30<90 (Enter) Specify next point or [Close/Undo]: @90<180 (Enter) Specify next point or [Close/Undo]: @30<270 (Enter) Specify next point or [Close/Undo]: @30<0 (Enter) Specify next point or [Close/Undo]: @120<270 (Enter) Specify next point or [Close/Undo]: (Enter) @ DISTÂNCIA < ÂNGULO Símbolode Relação“@” Símbolode Cooordenada Polar“<” 0°/360° 90° 0° 270° 0,0 0°=360° 90° 180° 270° 45°135° 315°225° 0°/360° 90° 180° 270° 0,0
- 25. 25 AutoCAD 2010 2D Autodesk Authorized Training Center MÓDULOI *Atalho: Qsave / Ctrl+S *Menu: File*Save *Quick Access: Save QSAVE No caso de arquivos ainda não nomeados, será apresentado o quadro de diálogo “Save Drawing As”, para que o desenho seja salvo conforme a definição do usuário, esta definição pode ser feita entre versões anteriores e extensões compatíveis. Nos arquivos previamente nomeados o AutoCAD apenas atualizará suas últimas alterações. File name: Local onde se digita o nome do arquivo. Files of type: Neste local o usuário pode escolher a versão do AutoCAD que deseja salvar o arquivo. Podem ser escolhidas as versões 2007, 2004, 2000, R14 entre outras. *Atalhos: New / Ctrl+N *Menu: File*New *Quick Access: Save NEW Abre um novo arquivo. Ao acionar o menu File, a opção New abrirá uma caixa de diálogo, para que se escolha uma das opções de arquivos na qual deseja trabalhar. No quadro Select Template, o usuário pode escolher entre abrir um arquivo novo para trabalhar em 2D ou 3D. acadiso.dwt: cria um arquivo novo em milímetros, 2D. acadiso3D.dwt: cria um arquivo novo em milímetros, 3D.
- 26. 26 AutoCAD 2010 2D Autodesk Authorized Training Center MÓDULOI CIRCLE *Atalho: C *Menu: Draw*Circle *Ribbon: Home*Draw O comando Circle é usado para construir círculos. Podemos construí-los de seis maneiras distintas, cada qual com uma seqüência diferente a ser seguida. Abaixo veremos alguns tipos de construção, os demais tipos veremos mais adiante. Command: Circle Specify center point for circle or [3P/2P/Ttr (tan tan radius)]: Clique o ponto que será o centro (P1) Specify radius of circle or [Diameter] <>: Digite o valor do raio (Enter) Círculo definido por Centro e Raio Círculo definido por Centro e Diâmetro Command: Circle Specify center point for circle or [3P/2P/Ttr (tan tan radius)]: Clique o ponto que será o centro (P1) Specify radius of circle or [Diameter] <>: D (Enter) Specify diameter of circle <>: Digite o valor do diâmetro (Enter) P2 + P1 + Command: Circle Specify center point for circle or [3P/2P/Ttr (tan tan radius)]: Clique o ponto que será o centro (P1) Specify radius of circle or [Diameter] <>: Clique o ponto que será o raio (P2) Círculo definido por Centro e Raio clicados na tela Círculo definido por 2 pontos (diâmetro) Command: Circle Specify center point for circle or [3P/2P/Ttr (tan tan radius)]: 2P (Enter) Specify first end point of circle’s diameter: Clique o ponto que será um quadrante (P1) Specify second end point of circle’s diameter: Clique o ponto que será o quadrante oposto (P2) P1 + P2 + Círculo definido por 3 pontos Command: Circle Specify center point for circle or [3P/2P/Ttr (tan tan radius)]: 3P (Enter) Specify first point on circle: Clique o 1º ponto da circunferência (P1) Specify second point on circle: Clique o 2º ponto da circunferência (P2) Specify third point on circle: Clique o 3º ponto da circunferência (P3) P1 + P3 + P2 +
- 27. 27 AutoCAD 2010 2D Autodesk Authorized Training Center MÓDULOI P2 + P1 + PAN *Atalho: P *Menu: View*Pan *Status Bar: Pan O comando Pan permite ao usuário reposicionar a vista na área do desenho para que se visualize detalhes que estavam fora dos limites atuais da área gráfica. Ao acessar o comando Pan, leve o cursor até o ponto desejado, pressione o botão esquerdo do mouse e arraste para a direção desejada. Podemos utilizar o Pan sem acessar o comando, pressionando o botão central do mouse (Scroll) e arrastando. ZOOM WINDOW *Atalho: Z *Menu: View*Zoom Window *Status Bar: Zoom O comando Zoom Window permite ao usuário ampliar áreas específicas, de forma rápida e prática, usando apenas a informação de dois pontos opostos em uma janela retangular. Esta opção é principalmente usada na visualização de detalhes. ZOOM EXTENTS *Atalho: Z E *Menu: View*Zoom Extents *Ribbon: View*Navigate Usado para visualizar toda a extensão do desenho na área gráfica, incluindo Layers desligados (não visíveis). Também podemos utilizar o Zoom Extents sem acessar o comando, apertando 2 vezes o botão central do mouse (Scroll). ZOOM PREVIOUS *Atalho: Z P *Menu: View*Zoom Previous *Ribbon: View*Navigate O comando Zoom Previous permite ao usuário retornar à visualização anterior. Com um limite máximo de 10 retornos. O comando Zoom Realtime é semelhante ao zoom que se usa rodando o scroll do mouse; ou seja, arrastando-o em uma linha vertical para cima amplia a vista, e para baixo reduz. A vantagem do Zoom Realtime sobre o scroll do mouse é a maior precisão. ZOOM REALTIME *Atalho: Z (Enter) *Menu: View*Zoom Realtime *Ribbon: View*Navigate ZOOM OBJECT *Atalho: Z O *Menu: View*Zoom Object *Ribbon: View*Navigate O comando Zoom Object permite ao usuário ampliar o desenho selecionando um ou mais objetos. Muito utilizado também em desenhos 3D. Command: ZOOM Specify corner of window, enter a scale factor (nX or nXP), or [All/Center/Dynamic/Extents/Previous/Scale/Window/Object] <real time>: O (Enter) Select objects: Selecione o(s) objeto(s) (Enter)
- 28. 28 AutoCAD 2010 2D Autodesk Authorized Training Center MÓDULOI Clique Direito Clique para fixar o OSNAP Este comando regenera todo o desenho e processa suas coordenadas, melhorando a apresentação dos objetos na tela. Deve ser usado também caso ocorra a limitação de alguns comandos de Zoom, como Pan e Zoom Realtime. REGEN *Atalho: RE *Menu: View*Regen *Ribbon: O modo Object Snap (OSNAP), permite localizar e especificar um ponto preciso no objeto. É usado de forma automática, ou seja, com vários tipos de precisão ativados ao mesmo tempo. Se for definido que este modo estará fixo em midpoint, center e endpoint, ao aproximar o cursor do desenho, ele buscará os pontos e possibilitará o acesso aos mesmos. O botão de acesso ao modo Osnap encontra-se na barra de status. Também é possível acessar as opções de OSNAP pelo teclado, digitando-se as 3 primeiras letras de cada tipo de Osnap (p.ex.: END, TAN, MID, etc.). OSNAP *Atalho: OS *Menu: Tools*Drafting Settings*Object Snap *Status Bar: Object Snap Um clique direito no botão OSNAP abre um menu flutuante para acessar as configuraçãoes automáticas. Repetidos cliques ligam/desligam o OSNAP. Agora não é indispensável clicar em settings para fixar os “Snaps Automáticos”, isso pode ser feito pelos botões do menu de atalho da Barra de Status. ENDPOINT - Localiza as extremidades dos segmentos de linhas, arcos e polilinhas. MIDPOINT - Localiza o ponto médio dos segmentos de linhas, arcos e polilinhas. CENTER - Localiza o centro de arcos, círculos e elipses. NODE - Localiza “Marcas de Referência” de cotas, os objetos “point” e divisões (comandos divide/measure). QUADRANT - Localiza o “Quadrante” (ponto ortogonal a 0°, 90°, 180° ou 270°) de círculos e arcos. INTERSECTION - Localiza a interseção entre 2 ou mais objetos desenhados na tela (têm que ser coplanares). EXTENSION - Localiza pontos na extensão de um segmento. INSERTION - Localiza pontos de inserção de blocos e textos. PERPENDICULAR - Localiza um ponto perpendicular ao último ponto informado. TANGENT - Localiza o ponto de tangência a linhas, círculos, arcos... NEAREST - Localiza um ponto qualquer sobre um segmento de um objeto. APPARENT INTERSECTION - Localiza um ponto através da suposta interseção de 2 objetos. PARALLEL - Permite construir um segmento paralelo a outro com dimensões diferentes.
- 29. 29 AutoCAD 2010 2D Autodesk Authorized Training Center MÓDULOI OFFSET *Atalho: O *Menu: Modify*Offset *Ribbon: Home*Modify O comando Offset gera cópias paralelas ao desenho de origem com uma distância determinada pelo usuário. Command: Offset Current settings: Erase source=No Layer=Source OFFSETGAPTYPE=0 Specify offset distance or [Through/Erase/Layer]: (Digite valor para a distância) Select object to offset or [Exit/Undo] <Exit>: Clique sobre o Objeto Specify point on side to offset [Exit/Multiple/Undo]: Clique no lado a fixar a cópia Select object to or [Exit/Undo] <Exit>: Selecione mais objetos - ou (Enter) FILLET *Atalho: F *Menu: Modify*Fillet *Ribbon: Home*Modify Antes da aplicação do comando Offset Depois da aplicação do comando Offset Opções do Comando: Through .... Cliques vão definir o valor da distância desejada entre objeto original e a cópia. Erase........ Apaga o objeto original (objeto selecionado), mantendo somente sua cópia. Layer ....... Executa a cópia do objeto, no layer original ou no layer que estiver corrente. Undo ........ Desfaz a última ação do comando Offset. Multiple .... Copia várias vezes o objeto já selecionado, bastando clicar na direção desejada. O comando Fillet cria concordâncias em curva, com base em um raio definido pelo usuário. O valor da concordância não pode ser maior que o espaço entre as duas entidades. Opções do comando: Undo ........ Desfaz a última ação do comando Fillet, quando usada a opção Multiple. Polyline .... Arredonda os vértices de uma polilinha 2D, de uma única vez. Radius ...... Define o raio que deverá ter a concordância. Trim......... Corta os lados selecionados que chegam até a extremidade da linha de concordância. Multiple .... Executa o comando fillet várias vezes, sem necessidade de repetir o comando. Command: Fillet Current settings: Mode =TRIM, Radius = 0.0000 Select first object or [Undo/Polyline/Radius/Trim/ Multiple]: R (Opção Raio) Specify fillet radius <0.0000>: Digite o Valor do Raio Select first object or [Undo/Polyline/Radius/Trim/ Multiple]: Clique no 1º objeto Select second object: Clique no 2º objeto Antes da aplicação do comando Fillet Depois da aplicação do comando Fillet
- 30. 30 AutoCAD 2010 2D Autodesk Authorized Training Center MÓDULOI O comando Trim permite remover (cortar) parte de objetos que interseccionam-se com outros. Command: Trim Current settings: Projection=UCS Edge=None Select cutting edges... Select objects or <select all>: Selecione o objeto limite (Enter) [Fence/Crossing/Project/Edge/eRase/Undo]: Clique onde deseja cortar Antes da aplicação do comando Trim Depois da aplicação do comando Trim O comando Trim também trabalha com uma forma simplificada e prática, onde ao invés de selecionar o objeto conforme solicita o prompt, o usuário irá teclar Enter. Desta forma todas as entidades serão consideradas como limite de corte. Command: Trim Current settings: Projection=UCS Edge=None Select cutting edges... Select objects or <select all>: (Enter) [Fence/Crossing/Project/Edge/eRase/Undo]: Clique onde deseja cortar Antes do Trim Durante o Trim Depois do Trim TRIM *Atalho: TR *Menu: Modify*Trim *Ribbon: Home*Modify EXTEND *Atalho: EX *Menu: Modify*Extend *Ribbon: Home*Modify O comando Extend permite estender objetos até um limite definido pelo usuário. O comando Extend também trabalha com uma forma simples e prática semelhante ao comando Trim, onde ao invés de selecionar o objeto conforme o prompt solicita, o usuário tecla Enter. Command: Extend Current settings: Projection=UCS Edge=None Select boundary edges... Select objects or <select all>: Selecione o objeto limite (Enter) [Fence/Crossing/Project/Edge/eRase/Undo]: Clique onde deseja estender Os comandos Trim e Extend podem ser utilizados simultaneamente. Exemplo: acesse o comando trim, selecione o limite e pressione a tecla “shift”, desta forma você estará utilizando o comando extend. Antes do Extend Depois do Extend
- 31. 31 AutoCAD 2010 2D Autodesk Authorized Training Center MÓDULOI Na linha de comandos, indicam-se os valores das coordenadas X, Y a partir do último ponto informado na tela. Esta informação deve vir precedida do sinal de “@”, que é o indicador da coordenada relativa e o símbolo de vírgula “,” que indica o sistema de coordenadas cartesianas. COORDENADAS RELATIVAS CARTESIANAS Command: Line (Enter) Specify first point: Clique em um ponto de início “P1” Specify next point or [Undo]: @90,0 (Enter) Specify next point or [Undo]: @0,30 (Enter) Specify next point or [Undo]: @-60,0 (Enter) Specify next point or [Undo]: @0,120 (Enter) Specify next point or [Undo]: @-30,0 (Enter) Specify next point or [Undo]: @0,-150 (Enter) (Enter) ou C (Enter) @ DISTÂNCIA X , DISTÂNCIA Y Símbolode Relação“@” Símbolode Cooordenada Cartesiana“,” ( + ) Positivos + Y - Y + X- X ( - ) Negativos + X + Y 0,0 ( + ) Positivos - X - Y + Y - Y + X- X ( - ) Negativos
- 32. 32 AutoCAD 2010 2D Autodesk Authorized Training Center MÓDULOI O comando “Copy” possibilita a cópia de um ou vários objetos. Lembrando que as cópias terão as mesmas propriedades do desenho original. Command: Copy (Enter) Select objects: Selecione o objeto (Enter) Specify base point or [Displacement/mOde] <Displacement>: Clique em um ponto base no objeto (P1) (Enter) Specify second point or <use first point as displacement>: Clique onde deseja fixar a cópia (P2) Specify second or [Undo/Exit]<Exit>: Continue clicando (P3,P4,...P10) ou (Enter) * O usuário pode Copiar clicando nos pontos de origem e destino. * Usando Coordenada Polar. * Usando Coordenada Cartesiana. * Usando Ferramenta Ortho. * Usando Ferramenta Polar. Antes da aplicação do comando Copy Durante e depois da aplicação do comando Copy OBSERVAÇÃO: O comando Copy já é múltiplo, ou seja, pode-se ir clicando um ponto após o outro sem interromper o comando. COPY *Atalho: CO *Menu: Modify*Copy *Ribbon: Home*Modify P2 P3 P4 P6 P8 P9 P10 P7 P5 P1 P1P1 + P2 P3 P4 P6 P8 P9 P10 P7 P5 P1P1 + P2 + P6 + P4 + P3 + P5 + P7 + P10 + P9 + P8 +
- 33. 33 AutoCAD 2010 2D Autodesk Authorized Training Center MÓDULOI O comando “Move” possibilita mover um ou mais objetos da posição inicial para qualquer outra área da tela. Este comando pode ser usado manualmente ou a partir de coordenadas. MOVE *Atalho: M *Menu: Modify*Move *Ribbon: Home*Modify Command: Move (Enter) Select objects: Selecione o objeto (Enter) Specify base point or [Displacement]<displacement>: Clique ponto no objeto selecionado(P1) (Enter) Specify second point or <use first point as displacement>: Clique onde deseja posicionar o objeto (P2) Antes da aplicação do comando Move Depois da aplicação do comando Move CIRCLE - Ttr *Atalho: C T *Menu: Draw*Circle *Ribbon: Home*Draw (Tan, Tan, Radius) “Tangent,Tangent e Radius” é uma opção usada para executar concordâncias entre dois objetos, não importa se os objetos selecionados são linhas, círculos ou retângulos. O importante é saber que o valor do raio não pode ser menor que a distância entre os dois objetos selecionados. Command: Circle (Enter) Specify center point for circle or [3P/2P/Ttr (tan tan radius)]: T (Enter) Specify point on object for first tangent of circle: Clique na 1° Tangente (P1) Specify point on object for second tangent of circle: Clique na 2° Tangente (P2) Specify radius of circle: Digite o valor do raio (Enter) Antes do Circle, Ttr Depois do Circle, Ttr Antes do Circle, Ttr Depois do Circle, Ttr (Opção 1) Depois do Circle, Ttr (Opção 2) P2 +P1 +P1 + P2 +P1 + P1 + P2+ P1 + P2 +
- 34. 34 AutoCAD 2010 2D Autodesk Authorized Training Center MÓDULOI Um desenho pode ser dividido em diversas camadas, as quais chamamos de Layers. Cada Layer pode ser entendido como uma camada transparente. O número de Layers é ilimitado. LAYERS *Atalho: LA *Menu: Format*Layer... *Ribbon: Home*Layers No quadro de diálogo LAYER PROPERTIES MANAGER, pode- se trabalhar com uma camada de diversas maneiras e sempre modificar suas propriedades conforme a necessidade do usuário. Ao modificar a propriedade de um layer, o desenho que está pronto recebe automaticamente a alteração. New Layer Frozen VP in All Viewports ........... Cria um novo layer e o congela o mesmo em todas as viewports existentes em layouts. DELETE LAYER = Alt+D ............................. Apaga o Layer selecionado. SET CURRENT = Alt+C .................................Ativa o Layer corrente. INVERT FILTER ...................... Exibe o inverso dos layers selecionados. REFRESH .................................................Atualiza as informações de layers escaneando todos os objetos existentes no desenho. SETTINGS .............................................. Opções de setagens de novos layers, layer isolate e layers em viewports no paper space. On / Off .................Clicando sobre o ícone da luz, você liga e desliga a lâmpada.Quando a lâmpada está desligada o AutoCAD deixa invisíveis os objetos que estão desenhados nesse layer, mas o layer ainda é processado pelo programa. Com a lâmpada acesa os objetos desse layer estarão visíveis. Thaw / Freeze........Clicando sobre o ícone, você congela ou descongela os layers. Um layer congelado não é processado pelo programa e os objetos desse layer estarão invisíveis. Lock / Unlock..........Clicando sobre o ícone você trava ou destrava os layers, ou seja, os objetos nesse layer permanecem visíveis e suas cores ficam atenuadas, mas não é possivel editar esses objetos. NEW LAYER = Alt+N .................................. Permite criar um novo Layer.
- 35. 35 AutoCAD 2010 2D Autodesk Authorized Training Center MÓDULOI Color...............Carrega os quadros de cores do AutoCAD. Para selecionar uma cor desejada o usuário pode: clicar sobre a cor, ou digitar o nome ou número da cor e clicar em OK. Linetype .......Permite ao usuário escolher entre diversos tipos de linhas, dentro do quadro “Select Linetype”. Para carregar e visualizar outros tipos de linha, você deve clicar no botão Load... Lineweight .....Espessura para as linhas de desenho. Clicando em Default, será apresentado o quadro para seleção do valor da espessura. Basta clicar sobre a espessura desejada e clicar no botão OK. As cores da aba “Index Color” são caracterizadas por um número inteiro de 1 a 255. Essas cores podem ser definidas na impressão como cor preta ou colorida. As cores das abas True Color e Color Books serão impressas apenas na cor escolhida, não podendo definir como cor preta. Search for Layer.................. Filtra a lista dos layers por nome tão logo se digite os caracteres neste campo. Este filtro não é salvo quando e sai do Layer Properties Manager. Plot .............Ligando e desligando essa opção, o usuário determina qual layer aparecerá ou não na plotagem.
- 36. 36 AutoCAD 2010 2D Autodesk Authorized Training Center MÓDULOI A opção LTscale muda o fator de escala dos linetypes para todos os objetos em um desenho. Ao mudar este fator, o desenho será regenerado. Observe as linhas tracejadas: LTSCALE *Atalho: LTS *Menu: *Ribbon: A opção Lineweight modifica a apresentação das entidades na tela. Ativando essa opção, as entidades que contém espessuras serão apresentadas mais espessas na tela do AutoCAD. Essa espessura de apresentação pode ser alterada dentro do quadro de diálogo “Lineweight Settings”. LINEWEIGHT *Atalho: LW *Menu: Format*Lineweight *Barra de Status: Show/Hide Lineweight Lineweights .............. Mostra as espessuras de linhas disponíveis. Units for listing ........... Tipo de unidade usada para apresentar as espessuras (Milímetros ou Polegadas). Display Lineweights ..... Exibe/oculta as espessuras. Default ..................... Valor padrão usado na criação de novos layers. Adjust Display Scale ..... Ajusta a escala de exibição de espessura de linha. Para ativar a opção Lineweight, basta clicar sobre o botão “Show/Hide Lineweight” da Barra de Status. Para configurar, clique com o botão direito do mouse sobre o botão “Show/Hide Lineweight” e clique em “Settings...” Observação:Aopção “Lineweight” vai influenciar na plotagem apenas se, no comando “Plot”, a opção “Plot Objects Lineweights” estiver habilitada. LWT Min. LWT Médio LWT Máx. LTscale = 1 LTscale = 0.3 LTscale = 2
- 37. 37 AutoCAD 2010 2D Autodesk Authorized Training Center MÓDULOI Através deste comando podemos selecionar uma entidade e copiar todas as propriedades, aplicando-as em outras entidades. As propriedades que podem ser aplicadas incluem: cor, linetype, ltscale, lineweight, plot style, entre outras. MATCH PROPERTIES *Atalho: MA *Menu: Modify*Match Properties *Ribbon: Home*Clipboard FROM *Atalho: FROM *Menu: Osnap Flutuante *Status Bar: Object Snap Permite definir referências temporárias a fim de especificar pontos subseqüentes. Por ser um sub-comando, só pode ser acionado se houver outro comando ativo. Localiza um novo ponto na tela com base em um ponto de referência. Command: Circle (Enter) Specify center point for circle or [3P/2P/Ttr (tan tan radius)]: Digite FROM (Enter) Base point: Clique no ponto Base (usado como referência) <Offset>: Entre com as coordenadas (Polar ou Cartesiana) Specify radius of circle or [Diameter]:<5.0000>: raio ou diâmetro Primeiro selecione o objeto que servirá de referência Depois clique nos objetos que receberão as mesmas propriedades P1+ P2 + P3 + P4 + P5+
- 38. 38 AutoCAD 2010 2D Autodesk Authorized Training Center MÓDULOI Executa cálculos rápidos de funções comuns. O comando fornece um “Keypad” padrão, onde a calculadora incorpora números e símbolos para expressões numéricas. Além de poder usar como calculadora básica, podemos usá-la como calculadora CIENTÍFICA e CONVERSOR DE UNIDADES. *Obs.: O atalho Ctrl+8 não funiona pelo teclado numérico. Comando que gera cópias múltiplas de um objeto selecionado pelo usuário. As cópias são feitas de forma ordenada (organizada) em modo retangular e polar. Basta o usuário definir o objeto a ser copiado, número de cópias, posicionamento das cópias, etc.. ARRAY *Atalho: AR *Menu: Modify*Array *Ribbon: Home*Modify Antes da aplicação do comando Retangular Array RETANGULAR ARRAY Rows ............... Especifica o número de linhas para as cópias. Columns........... Especifica o número de colunas para as cópias. Row Offset........ Indica a distância entre as linhas. Column Offset ... Indica a distância entre as colunas. Angle of Array.... Indica o ângulo para a criação de cópias de modo inclinado. QUICK CALC *Atalho: Ctrl + 8 / QC *Menu: Tools*Palettes*Quickcalc *Ribbon: Home*Utilities Depois da aplicação do comando Retangular Array Command: Array (Enter) Clique no botão “Select Object”Select objects: Selecione os objetos (Enter) Digite o número de cópias para linhas e colunas; Digite a distância que haverá entre as linhas e entre as colunas; Clique no botão “Preview”, para obter uma visualização prévia do efeito comando; Teclando Esc, retorna ao quadro de diálogo; telcando ENTER finaliza o comando.
- 39. 39 AutoCAD 2010 2D Autodesk Authorized Training Center MÓDULOI POLAR ARRAY Polar Array................Cópias em torno de um ponto central. Center Point..............Especifica o ponto central do Array. Method ....................Indica o método para o Array. Total number of items .Indica o número total de cópias. Angle to fill...............Ângulo total entre o objeto original e a última cópia. Angle between items...Ângulo parcial entre os objetos. Select Object ............Seleciona o(s) objeto(s) a ser copiado.Command: Array (Enter) Clique no botão “Select Object”Select objects: Selecione os objetos (Enter) Clique no botão “Pick Center Point”Clique no centro de rotação; Digite o número de cópias; Digite o ângulo que as cópias preencherão; Clique no botão “Preview”, para obter uma visualização prévia do efeito comando; Teclando Esc, retorna ao quadro de diálogo; telcando ENTER finaliza o comando. POLYGON *Atalho: POL *Menu: Draw*Polygon *Ribbon: Home*Draw Comando usado para criar polígonos com forma bidimensional e com base no número de lados, que pode variar de 3 até 1024. Command: Polygon (Enter) POLYGON Enter number of sides <4>: Digite o número de lados do polígono (Enter) Specify center of polygon or [Edge]: Clique no ponto central Enter an option [Inscribed in circle/Circumscribed about circle] <I>: Digite “I”ou“C” para o polígono ficar inscrito ou circunscrito no círculo de raio definido (Enter) Specify radius of circle: Digite o valor do raio (Enter) Polígono INSCRITO, o raio é definido do centro ao vértice Polígono CIRSCUNSCRITO, o raio é definido do centro ao meio da aresta Polígono gerado com a opção EDGE, o lado é definido por 2 pontos Depois da aplicação do comando Polar Array Antes da aplicação do comando Polar Array
- 40. 40 AutoCAD 2010 2D Autodesk Authorized Training Center MÓDULOI O comando Stretch permite esticar objetos. Os vértices dos objetos selecionados - todos os que cruzarem a janela “crossing” de seleção e os que estiverem contidos dentro dela - são movidos inteiramente para uma nova posição. Os vértices de objetos não envolvidos por essa seleção serão ignorados. STRETCH *Atalho: S *Menu: Modify*Stretch *Ribbon: Home*Modify Command: Stretch (Enter) Select objects to stretch by crossing-window or crossing-polygon... Select objects: Selecione o objeto usando uma janela de seleção “crossing”(P1, P2) Select objects: (Enter) Specify base point or [Displacement] <Displacement>: Clique no ponto base (P3) Specify second point or <use first point as displacement>: Clique em um segundo ponto ou ponto de destino (P4) Antes do Stretch Durante o Stretch Depois do Stretch P1 + P2 + P3 +P4 + MIRROR *Atalho: MI *Menu: Modify*Mirror *Ribbon: Home*Modify O comando Mirror executa um espelhamento (rebatimento), mantendo ou removendo o desenho original. Espelhar é útil para criar objetos simétricos, porque você pode rapidamente desenhar a metade do objeto e então espelhar. Command: Mirror (Enter) Select objects: Selecione o objeto Select objects: (Enter) Specify first point of mirror line: Clique no 1º ponto para espelhamento Specify second point of mirror line: Clique no 2º ponto para espelhamento Erase source objects? [Yes/No] <N>: Apagar o objeto original? [Sim/Não] (Enter) P1 + P2 + Antes do Mirror Depois do Mirror
- 41. 41 AutoCAD 2010 2D Autodesk Authorized Training Center MÓDULOI MODO ORTHO Polar Angle Settings: Increment angle.........O modo Polar usará o valor digitado neste espaço para capturar seus valores múltiplos nas trilhas. Additional Angles........Os valores digitados neste campo são valores de ângulo a serem adicionados nas trilhas de ângulo, que não constem da lista. New ........................Clicando neste botão aparece um campo dentro do “Additional Angles” para o usuário digitar o ângulo exato que deseja adicionar. Delete .....................Deleta o ângulo selecionado dentro do quadro “Additional Angles”. Modo ORTHO - Fixa o cursor nas direções dos ângulos retos (0º, 90º, 180º e 270º graus). Permite que o desenho tenha um deslocamento exato na horizontal e na vertical. Esta é uma forma prática e fácil para se usar no momento em que desenhamos objetos ortogonais. O modo ORTHO é ligado ou desligado pela tecla F8 ou com um clique sobre o botão ORTHO MODE, localizado na “Barra de Status”. MODO POLAR Modo POLAR - Permite uma maior interatividade nas direções, possibilitando configurações para ângulos. O modo POLAR é ligado ou desligado pela tecla F10 ou com um clique sobre o botão POLAR TRACKING, localizado na “Barra de Status”. Para configurar, clique com o botão direito do mouse sobre o botão POLAR TRACKING e clique em “Settings...” Object Snap Tracking Settings: Track Ortogonally Only....................Gera trilha ortogonal nos pontos feitos pelo usuário. Track using all polar angle settings.....Gera trilha com ângulos nos pontos marcados pelo usuário, capturando o mesmo ângulo usado no item “Increment Angle”. Polar Angle Measurement: Absolute ..............................Trabalha com as trilhas dos ângulos respeitando o modo polar do AutoCAD. Relative to last segment...........Trabalha com as trilhas dos ângulos utilizando o último ponto informado pelo usuário como base para o modo polar.
- 42. 42 AutoCAD 2010 2D Autodesk Authorized Training Center MÓDULOI Permite a configuração do tipo e grau de precisão de uma unidade, para que possamos ter maior controle nas representações exibidas. UNITS *Atalho: UN *Menu: Format*Units *Ribbon: Executa chanfros no objeto. Exige a definição de 2 distâncias informadas pelo usuário, depois de um clique em 2 linhas opostas, (x,y) próximo ao local que deseja chanfrar. Para acessar a ferramenta no Ribbon do AutoCAD 2010, é preciso clicar na seta que aparece ao lado da ferramenta Fillet. CHAMFER *Atalho: CHA *Menu: Modify*Chamfer *Ribbon: Home*Modify Command: Chamfer (Enter) (TRIM mode) Current chamfer Dist1 = 0.0000, Dist2 = 0.0000 Select first line or [Undo/Polyline/Distance/Angle/Trim/mEthod/Multiple]: D (Enter) Specify first chamfer distance <0.0000>: Digite um valor para a 1ª distância (ex.2: 3) Specify second chamfer distance <3.0000>: Digite um valor para a 2ª distância (ex.2: 1.5) Select first line or [Undo/Polyline/Distance/Angle/Trim/mEthod/Multiple]: Selecione a 1ª linha Select second line or shift-select to apply corner: Selecione a 2ª linha Undo .....................Desfaz a última operação e repete os prompts “select first line”. Polyline .................Chanfra todos os vértices de uma polilinha em uma só operação. Distance.................Define as distâncias do chanfro. Angle ....................Define as distâncias do chanfro usando ângulos. Trim......................Quando com valor=0 (desativado) não apara as arestas do chanfro. Method ..................Controla se o chanfro deve ser feito usando o método “2 distâncias” ou “distância e ângulo”. Multiple .................Permite usar o comando várias vezes consecutivas, sem precisar reativá-lo. Length............... Indica qual unidade escolhida para distâncias. Architectural....... Ativa a unidade de medida arquitetural (mais usada em pés e polegadas). Decimal ............. Unidade de medida em décimos. Engineering ........ Unidade de medida usada em engenharia. Fractional........... Unidade de medida em fração. Scientific............ Ativa a unidade de medida científica. Precision............ Seleciona o número de casas decimais para as unidades. Insertion Scale..... Controla o sistema de medidas do desenho e dos blocos e desenhos a serem inseridos. P1 + P2 + P1 + P2 + Ex. 1: 1ª distância = 2ª distância Ex. 2: 1ª distância = 3, 2ª distância= 1.5
- 43. 43 AutoCAD 2010 2D Autodesk Authorized Training Center MÓDULOI Este comando cria um retângulo definido por dois pontos ou a partir de uma coordenada X,Y. Sua estrutura é definida por uma polilinha. RECTANGLE *Atalho: REC *Menu: Draw*Rectangle *Ribbon: Home*Draw Command: Rectangle (Enter) Specify first corner point or [Chamfer/Elevation/Fillet/Thickness/Width]: Clique no 1º ponto (P1) Specify other corner point or [Area/Dimensions/Rotation]: Clique no próximo ponto (P2) ou digite uma coordenada cartesiana para 2º ponto: (p.ex.: @10,15 (Enter) ). NORMAL CHAMFER FILLET WIDTH Na opção “Chamfer”, quando definida por duas distâncias diferentes (D1 ≠ D2), o retângulo será desenhado de maneiras diferentes conforme se desenhe da “esquerda para a direita” ou da “direita para a esquerda”. Desenhando o retângulo da esquerda para a direita, as distâncias D1 e D2 aparecerão em sentido anti-horário. D2 D1 D1 D2 Desenhando o retângulo da direita para a esquerda, as distâncias D1 e D2 aparecerão em sentido horário. P1 + P2 + P1 + P2 + P1 + P2 + P1 + P2 + P1 + P2 + D2 D1 D1 D2 P2 + P1 +
- 44. 44 AutoCAD 2010 2D Autodesk Authorized Training Center MÓDULOI Permite-nos construir um arco de várias maneiras. Todos os tipos de arco são desenhados no sentido anti-horário em relação ao ponto inicial. (Obs>: Usar o menu ou a barra de ferramentas). ARC *Atalho: A *Menu: Draw*Arc *Ribbon: Home*Draw ARCO DEFINIDO POR 3 PONTOS Command: _arc Specify start point of arc or [Center]: Clique no 1º ponto Specify second point of arc or [Center/End]: Clique no 2º ponto Specify end point of arc: Clique no ponto final ARCO DEFINIDO POR INÍCIO, CENTRO E FIM Command: _arc Specify start point of arc or [Center]: Clique no 1º ponto Specify second point of arc or [Center/End]: C (Centro) (Enter) Specify center point of arc: Clique no ponto que irá representar o centro do arco Specify end point of arc or [Angle/chord Length]: Clique no ponto final ou escolha uma das opções ARCO DEFINIDO POR INÍCIO, CENTRO E ÂNGULO Command: _arc Specify start point of arc or [Center]: Clique no 1º ponto Specify second point of arc or [Center/End]: C (Centro) (Enter) Specify center point of arc: Clique no ponto que irá representar o centro do arco Specify end point of arc or [Angle/chord Length]: A (Ângulo) (Enter) Specify included angle: Especifique um valor para o ângulo (Enter) ARCO DEFINIDO POR INÍCIO, CENTRO E COMPRIMENTO DO ARCO Command: _arc Specify start point of arc or [Center]: Clique no 1º ponto Specify second point of arc or [Center/End]: C (Centro) (Enter) Specify center point of arc: Clique no ponto que irá representar o centro do arco Specify end point of arc or [Angle/chord Length]: L (Comprimento do arco) (Enter) Length of chord: Especifique o comprimento do arco (Enter) ARCO DEFINIDO POR INÍCIO, FIM E ÂNGULO Command: _arc Specify start point of arc or [Center]: Clique no 1º ponto Specify second point of arc or [Center/End]: E (Fim) (Enter) Specify end point of arc: Clique no ponto que irá representar o fim do arco Specify center point of arc or [Angle/Direction/Radius]: A (Ângulo) (Enter) Specify included angle: Especifique um valor para o ângulo (Enter)
- 45. 45 AutoCAD 2010 2D Autodesk Authorized Training Center MÓDULOI ARCO - CONTINUE Command: _arc Specify start point of arc or [Center]: Specify end point of arc: Clique no ponto final do arco tangente ARCO DEFINIDO POR INÍCIO, FIM E DIREÇÃO DE TANGENTE Command: _arc Specify start point of arc or [Center]: Clique no 1º ponto Specify second point of arc or [Center/End]: E (Fim) (Enter) Specify end point of arc: Clique em um ponto que irá representar o fim do arco Specify center point of arc or [Angle/Direction/Radius]: D (Direção) (Enter) Specify tangent direction for start point of arc: Clique na direção tangente do arco ARCO DEFINIDO POR INÍCIO, FIM E RAIO Command: _arc Specify start point of arc or [Center]: Clique no 1º ponto Specify second point of arc or [Center/End]: E (Fim) (Enter) Specify radius end of arc: Clique em um ponto que representará o fim do Arco Specify center point of arc or [Angle/Direction/Radius]: R (Raio) (Enter) Specify radius of arc: Digite um valor para o raio ARCO DEFINIDO POR CENTRO, INÍCIO E FIM Command: _arc Specify start point of arc or [Center]: C (Centro) (Enter) Specify center point of arc: Clique em um ponto que irá representar o centro do arco Specify start point of arc: Clique no 1º ponto Specify end point of arc or [Angle/Direction/Radius]: Clique em um ponto que representará o fim do arco ARCO DEFINIDO POR CENTRO, INÍCIO E ÂNGULO Command: _arc Specify start point of arc or [Center]: C (Centro) (Enter) Specify center point of arc: Clique para especificar o centro do arco Specify start point: Clique no 1º ponto Specify end point of arc (Angle/chord Length): A (Ângulo) (Enter) Specify included angle: Digite um valor para o ângulo (Enter) ARCO DEFINIDO POR CENTRO, INÍCIO E COMPRIMENTO DO ARCO Command: _arc Specify start point of arc or [Center]: C (Centro) (Enter) Specify center point of arc: Clique em um ponto para representar o centro do arco Specify start point of arc: Clique no 1º ponto Specify end point of arc or [Angle/chord Length]: L (Comprimento da corda) (Enter) Specify lenght of chord: Digite um valor para representar o tamanho da corda (Enter)
- 46. 46 AutoCAD 2010 2D Autodesk Authorized Training Center MÓDULOI Existem 3 formas de definição para o comando Ellipse: - elipse definida por ponto central; - elipse definida por eixos; - elipse definida por arco elíptico. (Obs>: Usar o menu ou a barra de ferramentas). ELLIPSE *Atalho: EL *Menu: Draw*Ellipse *Ribbon: Home*Draw ELIPSE DEFINIDA POR PONTO CENTRAL Command: _ellipse Specify axis endpoint of ellipse or [Arc/Center]: _c Specify center of ellipse: Clique no ponto que será o centro da elipse Specify endpoint of axis: Clique no ponto que definirá o 1º raio (semi-eixo) Specify distance to other axis or [Rotation]: Clique no ponto que definirá o 2º raio (semi-eixo) ELIPSE DEFINIDA POR EIXOS Command: _ellipse Specify axis endpoint of ellipse or [Arc/Center]: Clique no 1º ponto que define o 1º eixo (diâmetro) Specify other endpoint of axis: Clique no 2º ponto que define o 1º eixo (diâmetro) Specify distance to other axis or [Rotation]: Clique no 3º ponto que define o outro semi-eixo (raio) ELIPSE DEFINIDA POR ARCO ELÍPTICO Command: _ellipse Specify axis endpoint of ellipse or [Arc/Center]: _a Specify axis endpoint of elliptical arc or [Center]: Clique para definir o 1º ponto de um dos eixos da elipse ou escolha o centro da elipse Specify other endpoint of axis: Clique para definir o 2º ponto de um eixo da elipse Specify distance to other axis or [Rotation]: Clique para definir o outro semi-eixo (raio) Specify start angle or [Parameter]: Clique para definir o angulo inicial do arco da elipse Specify end angle or [Parameter/Included angle]: Clique para definir o ângulo final do arco da elipse (sentido anti-horário)
- 47. 47 AutoCAD 2010 2D Autodesk Authorized Training Center MÓDULOI BLOCK *Atalho: B *Menu: Draw*Block*Make *Ribbon: Insert*Block Um bloco é a combinação de um ou mais objetos de modo a criar um objeto único. Blocos são úteis quando é necessário reutilizar objetos no mesmo desenho ou em desenhos diferentes. Um bloco pode ser composto de objetos desenhados em layers diferentes com propriedades diferentes. Pode-se criar blocos associando objetos e atribuindo um nome aos mesmos. Pode-se também anexar informações aos blocos, também conhecidas como atributos. Cria-se um bloco selecionando os objetos, especificando um ponto de inserção e atribuindo um nome ao bloco. O bloco criado pelo comando Block existe apenas dentro do arquivo (desenho) no qual ele foi criado, ou seja, não é exportado como um arquivo com extensão .dwg. Dependendo do Layer em que for criado o bloco, o mesmo terá comportamentos diferentes ao ser inserido em um desenho. Veja as características: Name ......................... Nome do bloco - o nome pode ter até 255 caracteres e pode incluir letras, números, espaços em branco e caracteres especiais.O nome e a definição (Description) são salvos no desenho corrente. Specify On-screen ......... Permite que você especifique os objetos/pontos na tela quando esta caixa está ativada, caso contrário assume os valores da caixa de diálogo. Base Point - Pick Point .... Permite que você especifique um ponto base para a inserção do bloco, uma vez que ele foi criado. O valor padrão é 0,0,0 (x,y,z). Annotative................... Opção usada apenas em escala anotativa. Scale Uniformly............. Com esta opção habilitada, não é possível fazer alterações com escalas diferentes em x, y e z, apenas nos 3 eixos simultaneamente. Allow exploding ............ Deixe esta opção marcada para que um bloco possa ser desmembrado (explodido) depois de inserido. Settings - Block Unit....... Define o sistema métrico em que o bloco está sendo criado, para que o AutoCAD possa fazer a conversão de escala no momento de inserí-lo. Open in Block Editor ...... Abre o bloco para ser editado no “Editor de Blocos” imediatamente após ser criado. B L O C O C R I A D O N O L AY E R 0 : o s b l o c o s i n s e r i d o s a d q u i r i r ã o a s características do layer corrente, ou do layer para o qual ele for alterado. BLOCO CRIADO NOS DEMAIS LAYERS: os blocos inseridos estarão no layer inserido, mas os objetos que compõem o bloco permanecerão com as propriedades dos layers nos quais se encontravam no momento da criação do bloco. B L O C O C R I A D O C O M C O L O R / L I N E T Y P E = B Y L A Y E R : os objetos assumirão a cor/tipo de linha de acordo com o layer do qual fizerem parte. B L O C O C R I A D O C O M C O L O R / L I N E T Y P E = B Y B L O C K : os objetos assumirão a cor/tipo de linha dos objetos que compõem o bloco. B L O C O C R I A D O C O M D E F I N I Ç Ã O DE COR/TIPO DE LINHA≠BYLAYER: O bloco será inserido com os objetos mantendo as propriedades dos layers onde estavam no momento da criação do bloco.
- 48. 48 AutoCAD 2010 2D Autodesk Authorized Training Center MÓDULOI *Atalho: W *Menu: *Ribbon: WBLOCK Pode-se salvar apenas os objetos selecionados do desenho corrente para um novo desenho usando EXPORT ou WBLOCK. O comando WBlock, além de exportar os objetos selecionados, cria um bloco no arquivo corrente tal como o comando Block. Source............................. Fonte do objeto que irá criar o bloco. Block............................... Cria um bloco a partir de um objeto existente no desenho Entire Drawing................... Gera um bloco a partir do desenho atual. Base Point ........................ Permite que você especifique um ponto base para a inserção do bloco, uma vez que ele foi criado. O valor padrão é 0,0,0 (x,y,z). Objects............................ Gera um bloco a partir de objetos existentes na tela. File Name and Path............. Nome e caminho para o arquivo. Insert Units....................... Indica a unidade em que o arquivo gerado será convertido quando inserido em um desenho. INSERT *Atalho: I *Menu: Insert*Block *Ribbon: Insert*Block Este comando permite inserir blocos ou desenhos já salvos no arquivo atual. Name .............Lista os blocos disponíveis. Browse ...........Busca arquivos externos. Path...............Indica o caminho do bloco selecionado no botão “Browse...” Insert Point......Ponto do desenho escolhido para a inserção do bloco. Scale..............Escala de inserção do bloco. Rotation..........Rotação do bloco durante a inserção. Explode ..........Reverte o bloco em objetos simples. B L O C O C R I A D O N O L AY E R 0 : o s b l o c o s i n s e r i d o s a d q u i r i r ã o a s características do layer corrente, ou do layer para o qual ele for alterado. BLOCO CRIADO NOS DEMAIS LAYERS: os blocos inseridos estarão no layer inserido, mas os objetos que compõem o bloco permanecerão com as propriedades dos layers nos quais se encontravam no momento da criação do bloco. B L O C O C R I A D O C O M C O L O R / L I N E T Y P E = B Y L A Y E R : os objetos assumirão a cor/tipo de linha de acordo com o layer do qual fizerem parte. B L O C O C R I A D O C O M C O L O R / L I N E T Y P E = B Y B L O C K : os objetos assumirão a cor/tipo de linha dos objetos que compõem o bloco. B L O C O C R I A D O C O M D E F I N I Ç Ã O DE COR/TIPO DE LINHA≠BYLAYER: O bloco será inserido com os objetos mantendo as propriedades dos layers onde estavam no momento da criação do bloco.
- 49. 49 AutoCAD 2010 2D Autodesk Authorized Training Center MÓDULOI Editar 3 4 BLOCK EDITOR *Atalho: BEDIT *Menu: Tools*Block Editor *Ribbon: Insert*Block Uma vez dentro do “Editor de Blocos”, pode-se alterar a geometria e demais propriedades do bloco como era antes do bloco ser criado. Depois de editar o bloco, clique no botão “Close Block Editor” e salve as alterações quando for solicitado. Note que o “Ribbon” automaticamente vai para o painel “Block Editor”, onde aparecem as ferramentas necessárias à edição de blocos, e que depois que saímos do “Block Editor” retornamos ao Painel do Ribbon que estávamos usando antes de editar o bloco. Além disso, é no “Block Editor” que se cria e atribui parâmetros a blocos dinâmicos. duplo-clique O “Editor de Blocos” é usado quando é necessário fazer alterações em um bloco que já foi criado, sem ser necessário explodir uma instância do bloco e recriá-lo. Para entrar no “Editor de Blocos” basta dar um “duplo-clique” no bloco que se deseja editar, ou clicar na ferramenta “Block Editor” e selecionar o bloco. 1 2
- 50. 50 AutoCAD 2010 2D Autodesk Authorized Training Center MÓDULOI Depois do Rotate +P1 + + +P2 +P1 +P2 P1 + +P1P1 P2 +P2 +P2 +P1 +P1 +P1 +P1 +P1 O comando Rotate possibilita a rotação dos objetos em torno de um ponto base e de acordo com um ângulo especificado. Como exemplo, rotacione o objeto selecionado em torno do ponto especificado, usando o mouse, clique em um segundo ponto (ou use o ortho ou polar para obter uma maior precisão). ROTATE *Atalho: RO *Menu: Modify*Rotate *Ribbon: Home*Modify Command: Rotate (Enter) Current positive angle in UCS: ANGDIR= counterclockwise ANGBASE=0 Select object: Selecione o(s) objeto(s) Select objects: (Enter) Specify base point: Especifique o 1º ponto para rotação (P1) Specify Rotate angle or [Copy/Reference]: Digite valor do ângulo da rotação (Enter) ou Especifique o 2º ponto (P2) Antes do Rotate Antes do Rotate Depois do Rotate A opção Reference permite usar 2 pontos e clicar 1 ponto ou digitar um ângulo como referência. Command: Rotate (Enter) Current positive angle in UCS: ANGDIR= counterclockwise ANGBASE=0 Select object: Selecione o(s) objeto(s) Select objects: (Enter) Specify base point: Especifique o 1º ponto para rotação (P1) Specify Rotate angle or [Copy/Reference]: R (Reference) (Enter) Specify the reference angle <0.0000>: Clique no 1º ponto de referência (P2) Specify second point: Clique no 2º ponto de referência (P3) Specify the new angle or [Points] <0.0000>: Clique no ponto de destino (P4) ou digite o ângulo de referência +P1 = P2 +P3 +P4 Antes do Rotate Depois do Rotate
- 51. 51 AutoCAD 2010 2D Autodesk Authorized Training Center MÓDULOI SCALE *Atalho: SC *Menu: Modify*Scale *Ribbon: Home*Modify O comando Scale permite alterar as dimensões de todo o objeto, proporcionalmente, de uma só vez. Command: Scale (Enter) Select object: Selecione o objeto (Enter) Specify base point: Especifique o ponto base (P1) Specify scale factor or [Copy/Reference]: Digite o fator de escala (ex.: 2) (Enter) A opção Reference permite usar 2 pontos e 1 comprimento como referência, ao invés de um fator de escala. Command: Scale (Enter) Select object: Selecione o objeto (Enter) Specify base point: Clique em um ponto base (P1) Specify scale factor or [Copy/ Reference]<0.000>: R (Reference) (Enter) Specify reference length <0.0000>: Clique 1º ponto de referência (P2) Specify second point: Clique 2º ponto de referência P3 Specify new length or [Points] <1.0000>: Digite o novo valor comprimento (ex.:430) (Enter) 430 +P1 Antes do Scale Depois do Scale (ex. Medida de Referência = 430) +P2 +P3 +P1 Antes do Scale Depois do Scale (ex. Fator de Escala = 2)
- 52. 52 AutoCAD 2010 2D Autodesk Authorized Training Center MÓDULOI POLYLINE *Atalho: PL *Menu: Draw*Polyline *Ribbon: Home*Draw Polyline Composta de Segmentos de Reta e Arcos Polyline com diferentes espessuras de linha O comando “Polyline” é semelhante ao comando Line. Uma polyline é uma seqüência de segmentos de linhas conectados, criados como um objeto único. Pode-se criar polylines com segmentos retos, segmentos de arcos, ou a combinação dos dois. Command: Polyline (Enter) Specify start point: Clique no 1º ponto Specify next point or [Arc/Halfwidth/Length/Undo/Width]: Clique no 2º ponto ou escolha uma das opções (Enter) Arc ................... Alterna do modo de criação de segmento de retas para segmentos de arcos. Close................. Fecha a polyline do último ponto clicado até o primeiro ponto clicado. Halfwidth ........... Permite definir uma espessura para o início e o final do segmento da polyline. Length............... Permite informar o comprimento para o segmento da polyline, dando continuidade à direção definida por último. Undo ................. Desfaz o último segmento de polyline criado. Width ................ Permite definir uma espessura para o segmento atual da polyline e o que vem a seguir. PEDIT *Atalho: PE *Menu: Modify*Object*Polyline *Ribbon: Home*Modify*Edit Polyline O comando “Pedit” transforma linhas em polilinhas e possibilita a edição das mesmas. Command: Pedit (Enter) Select polyline or [Multiple]: Clique sobre uma linha Object selected is not a polyline Do you want to turn it into one? <Y> y (Enter) Enter an option [Close/Join/Width/Edit vertex/Fit/Spline/Decurve/Ltype gen/Reverse/Undo]: Escolha uma das opções (Enter) Open................. Abre uma polilinha fechada. Close................. Cria um segmento de polilinha, unindo o último ponto ao primeiro. Join .................. Une todos os segmentos de reta individuais, transformando todo o conjunto em uma única polilinha. Para que isso ocorra, os extremos de cada segmento devem tocar-se perfeitamente. Width ................ Solicita uma nova largura para a polilinha. Edit vertex ......... Permite editar os vértices de uma polilinha. Fit .................... Cria curvas formadas por pares de arcos. Spline................ Cria spline à partir de uma polilinha. As splines poderão ser quadráticas ou cúbicas. Decurve ............. Desfaz as curvas criadas pelas opções “Fit e Spline”. Ltype gen ........... Gera o linetype em um teste padrão contínuo com os vértices da polyline. Quando desligada, esta opção gera o linetype que começa e que termina com um traço em cada vértice.O Gen de Ltype não se aplica as polylines com segmentos afilados. Reverse ............. Inverte a ordem dos vértices da polyline selecionada. Undo ................. Desfaz a última operação dentro do comando.
- 53. 53 AutoCAD 2010 2D Autodesk Authorized Training Center MÓDULOI Dependendo do objeto selecionado o comando “Explode” apresenta resultados diferentes: ● Polyline 2D - Descarta qualquer informação de espessura e faz com que os segmentos e arcos que compunham a polyline passem a ser objetos individuais. ● Polyline 3D - Transforma o objeto original em segmentos de linhas individuais. ● Sólido3D-Transformaasfacesdosólido3Dem“Regions”.Facesnão-coplanaressão“explodidas” em malhas (surfaces). ● Objetos Anotativos - Explode a representação de escala corrente em partes componentes do objeto que se tornam não anotativas. Outras escalas são removidas do objeto. ● Arcos - Se integrantes de um bloco cujas escalas x,y,z não são uniformes, são transformados em arcos de elipse. ● Blocos - Remove um nível de agrupamento a cada vez. Se um bloco contém polylines ou blocos inseridos dentro de blocos, o comando “Explode” expõe a polyline e o bloco, e um outro “Explode” expõe seus elementos individuais. Blocos com escala uniforme transformam-se nos seus objetos originais. Blocos com escalas diferentes em x,y,z (blocos com escala não-uniforme) podem transformar-se em objetos variados (inesperados). Explodir blocos que contém atributos elimina o valor do atributo e reexibe a “Tag” e as definições do atributo. Blocos inseridos pelo comando “MInsert” (combinação de Insert+Array Retangular) não podem ser explodidos. ● Body - É explodido como uma “single-surface body” (superfícies não-planas), regions ou curvas. ● Círculos - Se dentro de um bloco não-uniforme, serão explodidos em elipses. ● Mesh Objects - Explode cada face em uma face 3D separada. Cores e materiais são preservados. ● Multileaders - São explodidos em linhas, splines, sólidos ou blocos (arrow heads), multiline text e tolerâncias, dependendo do Multileader. ● Multiline Text - São explodidos em “Single Line Texts”. ● Mulltilines - São explodidas em linhas e arcos. ● Polyface Mesh - Explode malhas com 1 vértice em um objeto pontual. Malhas com 2 vértices são convertidas em uma linha. Malhas com 3 pontos são convertidas em faces 3D. ● Regions - São explodidas em linhas, arcos ou splines. Comando que transforma um objeto composto em um objeto simples. EXPLODE *Atalho: X *Menu: Modify*Explode *Ribbon: Home*Modify Command: Explode (Enter) Select object: Selecione o objeto (Enter) Select object: (Enter)
- 54. 54 AutoCAD 2010 2D Autodesk Authorized Training Center MÓDULOI Ao acionar o comando “Dtext”, o AutoCAd indicará na linha de comandos o estilo de texto corrente. Possibilitando a definição de propriedades do comando antes de ser utilizado. Command: Dtext (Enter) Current text style: “Standard” text height Specify start point of text or [Justify/Style]: Clique no 1º ponto ou escolha uma das opções Specify heigth <2.500>: Digite um valor para a altura (Enter) Specify rotation angle of text <0>: Digite um valor para a rotação do texto, (logo após, digite o texto e tecle “Enter” 2 vezes) (Enter) (Enter) Opções do Comando: Style ................. Permite a escolha do estilo de texto a ser usado. Justify ............... Permite o posicionamento do texto. Align ................. Alinha o texto por dois pontos definidos pelo usuário. Fit .................... Alinha o texto por dois pontos sem alterar a altura original. Center............... Alinha o texto pelo ponto médio da base. Middle ............... Alinha o texto pelo seu próprio ponto médio. Right ................. Alinha o texto pela direita. SINGLE LINE TEXT *Atalho:DT *Menu: Draw*Text*Single Line Text *Ribbon: Annotatation Para editar um “Single Line Text” basta dar um duplo-clique no mesmo ou usar o comando DDEDIT. Comando usado para edição de textos, ao executar o comando abrirá uma caixa de diálogo que terá uma apresentação diferente para cada tipo de texto selecionado. Command: Dtext (Enter) Select an annotation object or [Undo]: Clique sobre o texto Select an annotation object or [Undo]: (Enter) DDEDIT *Atalho:ED *Menu: Modify*Object*Text*Edit... *Ribbon: A partir da versão 2005 é possível editar um texto apenas dando um duplo-clique no mesmo.
- 55. 55 AutoCAD 2010 2D Autodesk Authorized Training Center MÓDULOI Na caixa de diálogo “Text Style”, ou “Estilo de Texto” são definidas as características do texto como: fonte, tamanho, etc.. É sempre interessante alterar as propriedades do textos pelo Estilo de Texto, uma vez que reflete em todas as instâncias do estilo existentes no desenho, poupando o trabalho de editar as propriedades de texto individualmente. TEXT STYLE *Atalho: ST *Menu: Format*Text Style *Ribbon: Home*Annotation Set Current.............Torna ativo o Estilo de Texto selecionado no quadro “Text Style”, ou seja, os textos criados a partir deste momento estarão no Estilo de Texto escolhido. New ......................Cria um novo Estilo de Texto. Delete ...................Apaga um Estilo de texto existente. Font: Configurações de fonte para texto. Font Name..............Permite escolher uma fonte para o texto. Font Style...............Se a fonte selecionada permitir alguma variação de estilo, como negrito ou itálico, esta caixa ficará habilitada. Use Big Font............Dependendo do Estilo de Fonte escolhido, a opção “Big Font” ficará habilitada. Effects...................Permite inserir efeitos no Estilo de Texto. Upside Down ...........Gira o texto de cabeça para baixo. Backwards ..............Vira o texto de trás para frente. Width Factor ...........Aplica um fator de escala para a largura do texto. Oblique Angle..........Ângulo de inclinação para o texto.
- 56. 56 AutoCAD 2010 2D Autodesk Authorized Training Center MÓDULOI Permite criar texto com diversas linhas, semelhante a um parágrafo. Para definir a caixa de texto, devemos criar limites. Command: Mtext (Enter) Current text style: “TKS” Text height: 2.5 Annotative: No Specify first corner: Clique em um primeiro ponto para delimitar o quadro de Mtext Specify opposite corner or [Height/Justify/Line spacing/Rotation/Style/Width/Columns]: Clique em um segundo ponto ou escolha uma das opções (Enter) MULTILINE TEXT *Atalho:T *Menu: Draw*Text*Multiline Text *Ribbon: Home*Annotation Opções do Comando: Height ............... Define altura para o texto. Justify ............... Mostra as opções para justificar o texto. Line spacing........ Configura o espaçamento do texto. Rotation............. Rotaciona o texto. Style ................. Estilo de texto a ser usado. Width ................ Configura a largura do texto. Style ................. Lista os estilos de texto, caso o usuário tenha criado e configurado os mesmos. Font.................. Estilo da fonte. Para editar um Mtext basta dar um duplo-clique no texto que se deseja editar. Note que o “Ribbon” automaticamente vai para o painel “Multiline Text”, onde aparecem as ferramentas necessárias à edição de MTexts, e que depois que saímos do “Multiline Text” retornamos ao Painel do Ribbon que estávamos usando antes de editar o texto.