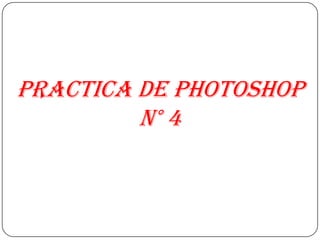
Redimensionar y recortar fotos en Photoshop
- 1. PRACTICA DE PHOTOSHOP N° 4
- 2. REDIMENSIONAR IMÁGENES Redimensionar El Documento. 1. Abra Una Imagen Y Realice Los Cambios Que Desee, Luego Guárdela Con Un Nuevo Nombre.
- 3. - Cambie El Nombre.
- 4. 2. Seleccione El Menú Vista Y 3. Seleccione El Menú Imagen Y Elija Elija Tamaño De Impresión. Tamaño De Imagen.
- 5. - Aparecerá El Cuadro De Dialogo Note Que El Cuadro De Dialogo Menciona 2 Categorías Principales De Información. * Dimensiones En Pixeles Se Refiere A La Cantidad De Real de Pixeles Contenidos En La Imagen. * Tamaño Del Documento Se Refiere A Como Lucirá El Documento Cuando Sea Impreso.
- 6. 4. Asegúrese De Que La Opción Remuestrear La Imagen No Este Seleccionada. 5. Cambie Los Valores Para La Anchura, La Altura O La Resolución. 6. Haga Click En OK Para Aplicar Los Cambios Y Cerrar El Cuadro De Dialogo.
- 7. 7. Seleccione El Menú Vista Y Elija Tamaño De Impresión. Observe Que La Imagen Aparecerá Con Un Nuevo Tamaño. Deje Abierta La Imagen.
- 8. PARA REDUCIR LA DIMENCION EN PIXELES DE UNA IMAGEN 1. Teniendo Abierta La Imagen Que Utilizo Anteriormente, Seleccione El Menú Imagen Y Elija Tamaño De Imagen. 2. Habilite La Casilla Remuestrear La Imagen.
- 9. 3. Para Mantener El Radio De Altura Y Anchura De La Imagen, Seleccione Restringir Proporciones. Luego Haga Click En OK. 4. Seleccione Bicubica Mas Enfocada De La Lista Desplegable De Remuestrear Imagen. 5. En El Cuadro De Anchura De Dimensiones En Pixeles, Introduzca La Anchura Que Desee En Pixeles.
- 10. 7. Cierre La Imagen Y Guarde Los Cambios.
- 11. RECORTAR IMÁGENES -Para Recortar Una Imagen, Utilizando La Herramienta Recortar 1. Abra La Imagen
- 12. 2. Haga Click En La Herramienta Recortar De La Barra De Herramientas. 3. Se Puede Establecer El Área A Cortar En La Barra De Herramientas.
- 13. 4. Arrastre Sobre La Imagen Para Seleccionar El Área De Corte.
- 14. 5. Mueva El Puntero Afuera De Una Esquina Del Área De Recorte. El Puntero Cambiara A Una Flecha Rotatoria. 6. Una Vez Este Satisfecho Con El Área Recortada, Presione Enter. 7. Cierre La Imagen.
- 15. USO DE LA VARITA MAGICA 1. Abra La Imagen.
- 16. 2. Haga Click En La Herramienta Varita Mágica En La Barra De Herramientas. 3. En Su Imagen Haga Click En Una Área De Color Uniforme, Después De Que Haga Click, El Área Seleccionada Sera Indicada Con Una Línea Punteada. Observe Que La Selección Inicial Captura Solo Una Sección Del Área Debido A Ligeras Variaciones De Color.
- 17. 3. Mantenga Presionada La Tecla Shift. Mientras Mantenga Presionada La Tecla Shift, Continúe Haciendo Click Hasta Que Haya Seleccionado Toda El Área.
- 18. 4. Una Vez Que Haya Seleccionado Todo El Área, Podrá Hacerle Cambios Como Por Ejemplo, Aplicar El Filtro Retazos. Para Aplicar Filtro, Retazos Seleccione El Menú Filtro Elija Textura Y Haga Click En Retazos.
- 19. 5. Haga Click En OK.
- 20. -Después Haga Click Afuera De La Imagen Para Ver Los Cambios. 6. Guarde Los Cambios Y Cierre La Imagen
- 21. USO DE LA HERRAMIENTA MARCO 1. Abra La Imagen.
- 22. 2. Haga Click En La Herramienta Marco Rectangular En La Barra De Herramientas. 3. Haga Click Y Arrastre El Puntero A Lo Largo Del Área Que Quiere Seleccionar. 4. Cuando Haya Completado La Selección, Suelte El Botón Del Mouse. - El Área Permanecerá Seleccionada.
- 23. -Cualquier Cambio Que Haga Ahora Solo Aplicara A La Selección, Como Se Muestra A Continuación. - Haga Click En OK. 6. Guarde Los Cambios Y Cierre La Imagen.
- 24. USO DE LAS HERRAMIENTAS LAZO 1. Abra La Imagen.
- 25. 2. Seleccione LA Herramienta Lazo Poligonal. 3. En La Barra De Herramientas Opciones, Asegúrese De Que Añadir Selección Este Seleccionado Y Desvanecer Este Configurado En 3 Pixeles.
- 26. 4. Haga Click En El Borde Del Objeto Que Desee Seleccionar. 5. A Continuación, Mueva El Puntero A Una Distancia Corta Del Borde Del Objeto Y Haga Click De Nuevo. A Medida Que Lo Vaya Haciendo, Ira Creando Un Segmento Unido Con Extremos. 6. Continúe Creando Pequeños Segmentos Hasta Que Rodee Todo El Objeto. 7. Haga Click Para Cerrar La Selección.
- 27. 8. Abra La Paleta De Capas. Haga Click En El Botón De Crear Una Capa Nueva Para Agregar Una Nueva Capa.
- 28. 9. Con La Capa Del Objeto (la capa original) Seleccionada, Haga Click En Edición Y Seleccione Copiar.
- 29. 10. Seleccione La Nueva Capa Y Haga Click En Edición, Y Elija Pegar Para La Selección De La Nueva Carpeta.
- 30. 11. Seleccione La Capa Original (la capa con el fondo), Y Elija Selección Y Haga Click En Todo.
- 31. 12. Presione La Tecla Eliminar, Para Eliminar El Fondo Original. 13. Con El Fondo De La Capa Aun Seleccionada, Haga Click En La Herramienta Bote De Pintura. 14. Haga Click En La Capa Con El Fondo, Para Agregar Un Nuevo Color Al Fondo.