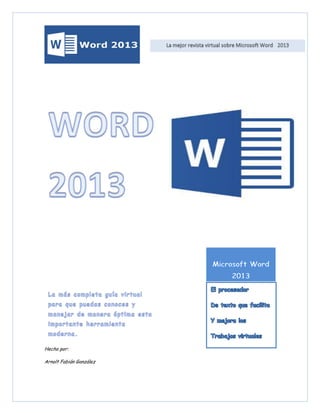
Revista sobre Word 2013
- 1. Hecho por: Arnolt Fabián González
- 2. TABLA DE CONTENIDO Abrir y modificar archivos PDF .......15 Guías dinámicas de alineación y diseño ....................................................15 Insertar videos e imágenes en línea15 Contenido FUNCIONES WORD 2013: ..........................16 ¿QUE ES MICROSOFT WORD? ................... 7 INICIO .........................................................16 TAREAS BASICAS........................................ 8 Portapapeles .........................................16 Elegir una plantilla ................................ 8 Copiar.................................................16 Abrir un documento ............................. 8 Copiar formato ................................16 Guardar un documento ........................ 9 Pegar ..................................................16 Leer documentos ................................ 10 Cortar ................................................16 Control de cambios............................. 10 Fuente ...................................................17 Imprimir un documento ..................... 11 Fuente y Tamaño de fuente ..........17 NOVEDADES DE WORD 2013 ................... 12 Aumento o disminución tamaño Disfrutar de la lectura ...................... 12 fuente ................................................17 Nuevo modo de lectura.................. 12 Negrita, Cursiva y Subrayado .......17 Reanudar lectura ............................ 12 Color de fuente, Resaltado y Zoom de objetos................................. 12 Efectos de texto .............................17 Video en línea ...................................... 13 Cambiar minúsculas y mayúsculas, Expandir o contraer ........................... 13 Guardar y compartir archivos en la nube....................................................... 13 Revisión sencilla .................................. 14 Responder a comentarios y marcarlos como listos ........................................... 14 Perfeccionar y dar estilo .................. 14 Empezar con una plantilla ................. 14 Borrar el formato ...........................17 Tachado, Subíndice y Superíndice ............................................................17 Párrafo ..................................................18 Viñetas, Numeración y Lista multinivel ...........................................18 Alinear a la Izquierda, Derecha, Centrar y Justificar .......................18 Disminuir y Aumentar sangría ......18
- 3. Ordenar y Mostrar todo ............... 18 Hipervínculo y Marcador................22 Sombreado y Bordes...................... 18 Comentarios..........................................26 Espaciado entre líneas y párrafos ........................................................... 18 Comentario .......................................26 Estilos ................................................... 18 Edición .................................................. 19 Buscar ............................................... 19 Reemplazar ...................................... 19 Seleccionar ...................................... 19 Encabezado y pie de página ...............26 Encabezado y Pie de página ...........26 Numero de página ............................26 Texto .....................................................27 Cuadro de texto ..............................27 Fecha y hora, Línea de firma, INSERTAR .................................................. 20 Objeto, Letra capital, WordArt ..27 Paginas .................................................. 20 Símbolos ................................................27 Portada ............................................. 20 Ecuación ............................................27 Página en blanco .............................. 20 Símbolo ..............................................27 Salto de página ............................... 20 DISEÑO ......................................................28 Tablas ................................................... 21 Temas ....................................................28 Tabla ................................................. 21 Formato del documento .....................28 Ilustraciones ....................................... 21 Colores...............................................28 Imágenes .......................................... 21 Fuentes..............................................28 Imágenes en línea ........................... 21 Espaciado entre párrafos, Efectos, Formas .............................................. 21 Establecer como predeterminada 28 SmartArt ......................................... 21 Fondo de página ...................................29 Aplicaciones ......................................... 22 Marca de agua ..................................29 Aplicaciones para Office .............. 22 Color de página ................................30 Multimedia ........................................... 22 Bordes de página .............................30 Video en línea .................................. 22 DISEÑO DE PÁGINA ..................................31 Vínculos ................................................ 22 Configurar pagina ................................31
- 4. Márgenes .......................................... 31 Títulos ...................................................35 Orientación ...................................... 31 Insertar titulo .................................35 Tamaño ............................................. 31 Insertar Tabla de ilustraciones, Columnas ........................................... 32 Actualizar tabla y Referencia cruzada ..............................................35 Saltos, números de línea y guiones ........................................................... 32 Índice ....................................................35 Párrafo ................................................. 32 Marcar Entrada ...............................35 Aplicar sangría ................................ 32 Insertar índice y Actualizar índice ............................................................35 Espaciado ......................................... 32 Organizar ............................................. 33 Posición ............................................. 33 Ajustar texto .................................. 33 Tabla de autoridades .........................35 Marcar cita .......................................35 Insertar Tabla de autoridades y Actualizar tabla ...............................35 Traer Adelante ............................... 33 CORRESPONDENCIA .................................36 Enviar atrás ..................................... 33 Crear ......................................................36 Panel de selección ........................... 33 Sobres ...............................................36 REFERENCIAS ........................................... 34 Etiquetas ...........................................36 Tabla de contenido ............................. 34 Tabla de contenido ......................... 34 Agregar texto y Actualizar tabla 34 Iniciar combinación de correspondencia ..................................37 Iniciar combinación de Notas al pie ......................................... 34 correspondencia ..............................37 Insertar nota al pie ....................... 34 Seleccionar destinatarios .............48 Insertar nota al final, Siguiente Editar lista de destinatarios ........48 nota al pie y Mostrar notas .......... 34 Escribir e insertar campos ................48 Citas y bibliografía............................. 34 Resaltar campos de combinación ..48 Insertar cita ................................... 34 Bloque de direcciones .....................48 Administrar fuentes, Estilo y Línea de saludo ................................48 Bibliografía ...................................... 35
- 5. Insertar campo de combinado ..... 48 Aceptar .............................................51 Reglas, Asignar campos y Rechazar ...........................................51 Actualizar etiquetas ...................... 48 Anterior y Siguiente.......................51 Vista previa de resultados ............... 49 Comparar ...............................................51 Vista previa de resultados............ 49 Comparar ...........................................51 Buscar destinatario y Comprobación de errores ............. 49 Finalizar................................................ 49 Finalizar y combinar ....................... 49 REVISAR .................................................... 50 Revisión ................................................ 50 Ortografía y gramática ................. 50 Definir .............................................. 50 Sinónimos ......................................... 50 VISTA ..........................................................52 Vistas .....................................................52 Modo de lectura ..............................52 Diseño de impresión ........................52 Diseño web........................................52 Esquema y Borrador .......................52 Mostrar .................................................53 Regla, Líneas de la cuadricula y Panel de navegación ........................53 Contar palabras............................... 50 Zoom ......................................................53 Idioma................................................... 50 Zoom ..................................................53 Traducir ........................................... 50 100% ..................................................53 Idioma ............................................... 50 Una página, Varias páginas y Ancho Comentarios ......................................... 50 Nuevo comentario, Eliminar, Anterior, Siguiente y Mostrar comentarios ..................................... 50 Seguimiento ......................................... 51 Control de cambios ......................... 51 Revisiones simples, Mostrar marcas, Panel de revisiones .......... 51 Cambios ................................................ 51 de página ...........................................53 Ventana .................................................54 Nueva ventana..................................54 Organizar todo ................................54 Dividir ................................................54 Cambiar ventanas ............................54 Macros ...................................................54
- 7. ¿QUE ES MICROSOFT WORD? Microsoft Word es un software que permite crear documentos en un equipo. Se usa para crear textos con una buena apariencia mediante recursos como imágenes, graficas, además proporciona diversas ayudas para una mejor presentación en los documentos. 7
- 8. Abrir un documento TAREAS BASICAS Siempre que inicie Word, verá una lista de los documentos usados más recientemente en la columna de la izquierda. Si no aparece el documento que busca, haga clic en Abrir otros documentos. Lo primero a la hora de crear un documento en Word 2013 es elegir si desea partir de un documento en blanco o aprovechar el trabajo ya realizado en una plantilla. A partir de aquí, los pasos básicos para crear y compartir documentos son los mismos. Elegir una plantilla En muchas ocasiones, resulta más sencillo crear un nuevo documento a partir de una plantilla que empezar con una página en blanco. Las plantillas de Word están listas para su uso, con temas y estilos. Lo único que debe hacer es agregar contenido. Si ya está en Word, haga clic en Archivo -Abrir y busque la ubicación del archivo. Al abrir un documento creado en versiones anteriores de Word, verá Modo de compatibilidad en la barra de título de la ventana del documento. Puede trabajar en el modo de compatibilidad o actualizar el documento para usar las funciones nuevas o mejoradas de Word 2013. Para más información, consulte Usar Word 2013 para abrir documentos creados en versiones anteriores de Word. Diferentes estilos de plantillas predeterminadas con las que cuenta Word 2013 8
- 9. Guardar un documento Para guardar un documento por primera vez, haga lo siguiente: 1. Haga clic en la pestaña Archivo. 2. Haga clic en Guardar como. 3. Busque la ubicación donde desea guardar el documento. Para guardar el documento en el equipo, elija una carpeta en Equipo o haga clic en Examinar. Para guardar el documento en línea, elija una ubicación de Sitios o haga clic en Agregar una ubicación. Una vez haya guardado sus archivos en línea, podrá compartirlos, comentarlos y trabajar en ellos en tiempo real. 4. Haga clic en Guardar. Word guarda los archivos automáticamente con el formato de archivo .docx. Si desea guardar documentos en otro formato, haga clic en la lista Guardar como tipo y seleccione el formato de archivo que desea. Para guardar el documento y continuar trabajando con él, haga clic en Guardar en la Barra de herramientas de acceso rápido. Imagen de la ventana “Guardar como” en Word 2013 9
- 10. Leer documentos Si está usando un dispositivo táctil, haga pasar el contenido a izquierda o derecha con el dedo. Haga clic en Vista-Editar documento para volver a modificar el documento. Abra el documento en Modo Lectura para ocultar la mayor parte de los botones y las herramientas. De este modo podrá sumergirse en la lectura sin distracciones. Control de cambios Al trabajar en un documento con otras personas o al editar un documento usted mismo, active Control de cambios para ver todos los cambios. Word marca todas las adiciones, las eliminaciones, los movimientos y los cambios de formato. 1. Abra el documento que desea revisar. 2. Haga clic en Revisar y, en el botón Control de cambios, seleccione Control de cambios. 1. Abra el documento que desea leer. Algunos documentos, como los documentos protegidos o los anexos, se abren automáticamente en Modo Lectura. 2. Haga clic en Vista > Modo Lectura. 3. Para moverse de una página a otra en un documento, haga lo siguiente: Haga clic en las flechas situadas en los laterales izquierdo y derecho de las páginas. Presione las teclas para avanzar o retroceder página, o la barra espaciadora, del teclado. También puede usar las teclas de dirección o la rueda del mouse. Consulte Control de cambios o Eliminar cambios y comentarios para obtener más información. 10
- 11. Para obtener detalles, consulte Vista previa e impresión de documentos. Imprimir un documento Más allá de los aspectos básicos Desde un mismo lugar, puede ver el aspecto que tendrá un documento impreso, configurar las opciones de impresión e imprimir un archivo. Vaya más allá de los aspectos básicos de los documentos mediante la creación de una tabla de contenidos, el guardado de un documento como una plantilla o la impresión de varias copias de un documento. 1. Haga clic en la pestaña Archivo y en Imprimir. 2. Haga lo siguiente: En Imprimir, escriba el número de copias que desea imprimir en el cuadro Copias. En Impresora, asegúrese de que está seleccionada la impresora que desea. En Configuración, se encuentran seleccionados los valores de configuración de impresión predeterminados para la impresora. Si desea cambiar algún parámetro, haga clic en el mismo y seleccione otro nuevo. Tabla de Contenido 3. Cuando esté satisfecho con la configuración, haga clic en Imprimir. 11
- 12. NOVEDADES DE WORD 2013 Saque más partido a sus documentos: desplegar vídeos en línea, abrir un archivo PDF y modificar su contenido, incluir imágenes y diagramas sin ningún tipo de complicación. El nuevo modo de lectura es claro y sencillo, y funciona perfectamente en tabletas. También mejora la formación de equipos con conexiones directas a los espacios en línea e incluye características simplificadas de revisión, como las revisiones simples y los comentarios. acceso a las herramientas que son siempre útiles para leer como Definir, Traducir y Buscar en Internet. Disfrutar de la lectura Sumérjase en la lectura de los documentos de Word desde la pantalla con una nueva vista de lectura clara y cómoda. Reanudar lectura Cuando vuelva a abrir un documento, podrá seguir leyendo justo en el punto donde lo dejó. Word recordará dónde se encontraba, aunque abra un documento en línea desde un PC distinto. Nuevo modo de lectura Disfrute de la lectura con una vista que muestra los documentos en la pantalla en columnas de fácil lectura. Zoom de objetos Puntee dos veces con el dedo o haga doble clic con el mouse para acercar las tablas, gráficos e imágenes de un documento de modo que ocupen toda la pantalla. Una vez que haya encontrado y examinado la información que desea, vuelva a puntear o a hacer clic fuera del elemento para alejarlo y continuar con la lectura. Las herramientas de modificación se han eliminado para minimizar las distracciones, pero seguirá teniendo 12
- 13. Video en línea Trabajar en equipo Inserte vídeos en línea para verlos directamente en Word sin salir del documento, así seguirá concentrado en el contenido. Trabaje con otros usuarios con herramientas de colaboración simplificadas. Guardar y compartir archivos en la nube La nube es como un almacén de archivos en el cielo. Puede acceder a ella siempre que esté conectado. De este modo, es sencillo compartir un documento con SharePoint o SkyDrive. Desde allí puede acceder a y compartir los documentos de Word, las hojas de cálculo de Excel, así como otros archivos de Office. Incluso puede trabajar junto a sus compañeros en el mismo archivo, al mismo tiempo. Expandir o contraer Expanda o contraiga las secciones de un documento con un simple punteo o clic. Inserte resúmenes en los encabezados y guárdelos para que los lectores que abran las distintas secciones vean esta información si lo consideran conveniente. SkyDrive en la nube Word 13
- 14. Revisión sencilla Perfeccionar y dar estilo Una nueva vista de revisión, Revisión sencilla, ofrece una vista simple del documento, aunque mantiene indicadores donde se realizan cambios. Con Word 2013, puede crear documentos más bonitos y atrayentes, y puede trabajar con más tipos de elementos multimedia, como vídeos en línea e imágenes. Incluso puede abrir archivos PDF. Empezar con una plantilla Al abrir Word 2013, se le ofrece una selección de nuevas plantillas para ayudarle a comenzar a trabajar junto con una lista de los últimos documentos visualizados, de modo que puede retomar rápidamente la actividad donde la dejó. Responder a comentarios y marcarlos como listos Los comentarios disponen ahora de un botón para responder. Puede debatir los comentarios y hacer un seguimiento de estos junto al texto correspondiente. Si un comentario ya se ha abordado y no es necesario prestarle más atención, puede marcarlo como listo. Se atenuará para pasar a un plano secundario, pero la conversación se conservará por si necesita regresar a ella más adelante. Si prefiere no utilizar una plantilla, haga clic en Documento en blanco. 14
- 15. Insertar videos e imágenes en línea Abrir y modificar archivos PDF Agregue vídeos en línea a los documentos que los lectores podrán visualizar directamente en Word. Agregue imágenes de servicios de fotografía en línea sin necesidad de guardarlas previamente en el PC. Abra archivo PDF y edite su contenido en Word. Edite párrafos, listas y tablas tal y como lo haría con documentos de Word. Tome el contenido y dele una excelente apariencia. Guías dinámicas de alineación y diseño Obtenga una vista previa dinámica cuando cambia el tamaño de formas y fotografías o las cambia de ubicación en un documento. Las nuevas guías de alineación permiten alinear gráficos, fotografías y diagramas con el texto más fácilmente. 15
- 16. FUNCIONES WORD 2013: INICIO Microsoft Word 2013 como las anteriores versiones, se pueden hacer muchas funciones y variados tipos de documentos, aunque ahora este trae más funciones y mucho más innovadoras. En el menú “Inicio” es donde se encuentran las principales funciones de Word 2013, con las opciones que ahí se encuentran se puede elaborar un documento base. Portapapeles Copiar Herramienta que permite almacenar portapapeles para que se pueda pegar temporalmente la información de en otro lugar. Pone una copia de la selección en el cualquier tipo. Copiar formato Permite copiar un contenido seleccionado para ponerlo en otros lugares del documento. Pegar Permite seleccionar una opción de pegado, como conservar el formato o pegar solo el contenido. Cortar Quita lo elegido y lo pone en el portapapeles para que se pueda pegar en otro lugar. 16
- 17. Aplica el subrayado en el Fuente texto. Permite personalizar el texto con diferentes tipos de fuentes para que el documento se vea como usted quiere. Color de fuente, Resaltado y Efectos de texto Cambia el color del texto. Resalta el texto con un color brillante. Da un toque especial al texto. Fuente y Tamaño de fuente Selecciona una nueva fuente para el texto. Cambiar minúsculas y mayúsculas, Borrar el formato Cambia el tamaño del texto. Cambia el texto seleccionado a mayúscula o minúscula. Aumento o disminución tamaño fuente Quita todo el formato seleccionado. Permite aumentar o disminuir el tamaño de la fuente. Tachado, Subíndice y Superíndice Tacha dibujando una línea encima. Negrita, Cursiva y Subrayado Permite escribir letras muy Activa la opcion de negrilla en pequeñas debajo de un texto. el texto. Permite escribir letras muy pequeñas Aplica el formato de cursiva en el arriba de un texto. texto. 17
- 18. Disminuir y Aumentar sangría Acerca el párrafo al margen. Párrafo Aleja el párrafo del margen. Ajusta el diseño del párrafo que desee modificar. Ordenar y Mostrar todo Organiza la selección actual por orden alfabético o numérico. Muestra marcas de párrafo y otros símbolos ocultos. Viñetas, Numeración y Lista multinivel Crea una lista con viñetas. Sombreado y Bordes Crea una lista numerada. Cambia el color que está Crea una lista multinivel detrás del texto. para organizar elementos. Permite agregar o quitar bordes a la selección. Alinear a la Izquierda, Derecha, Centrar y Justificar Alinea el contenido con el Espaciado entre líneas y párrafos margen izquierdo. Permite elegir la cantidad de espacio que aparece entre líneas o párrafos. Alinea el contenido con el margen derecho. Estilos Centra el contenido de la Permite administrar, personalizar y página. mostrar una vista previa de los estilos de texto en Word. Distribuye el texto de forma pareja entre las márgenes. 18
- 19. Seleccionar Permite seleccionar texto u objetos del documento. Edición Permite editar una parte seleccionada del documento y además agrega cosas al texto. Buscar Busca texto u otro contenido en el documento. Reemplazar Busca texto que desea cambiar y lo reemplaza por otro diferente. Logo Microsoft Word 2000 19
- 20. INSERTAR En el menú “Insertar” se puede, como su nombre lo indica, insertar o agregar cosas que permitan mejorar y perfeccionar el documento que estás haciendo. Hay tantas opciones que puedes escoger a tu gusto la que quieras. Paginas Permite configurar las opciones generales de las páginas del Página en blanco documento y añadirle temas que le den elegancia y calidad. Agrega una página en blanco en cualquier lugar del documento. Salto de página Permite terminar la página en la que te encuentras y pasar a la siguiente. Portada Permite agregar una portada al documento dándole un toque de distinción. 20
- 21. Tablas Imágenes Inserta imágenes desde el equipo en que esté conectado. Una tabla es una forma de organización de mucha Imágenes en línea ayuda ya que expresa de forma clara lo que quieres decir. Busca e inserta imágenes en línea. Tabla Formas Inserta formas prediseñadas como círculos, cuadrados. Puedes diseñar tu tabla como te guste, ya que puedes dibujarla, escoger el SmartArt número de columnas y filas e incluso Inserta un elemento grafico para comunicar traer tablas de otros programas como información visualmente. Excel. Ilustraciones Permite añadir gráficos al documento. 21
- 22. Aplicaciones Hipervínculo y Marcador Primero haces los textos o palabras que quieres que sean Herramienta que permite al usuario los hipervínculos. realizar uno o diversos tipos de trabajos. Aplicaciones para Office Inserta una aplicación en el documento ya que usa la Web para mejorar el trabajo. Palabras que se ubican en la primera página. Multimedia Palabra que se ubica en la segunda página Permite agregar cosas que dinamizan el documento. Palabra que se ubica en el tercer pagina Video en línea Palabra que se ubica en la cuarta pagina Inserta videos en línea. Vínculos Luego seleccionas la palabra “Misión” que se ubica en la segunda página y das clic en la opción “Marcador” Permite conectar unas partes del texto con otras, lo cual ahorra tiempo mientras nos desplazamos por el documento. 22
- 23. Ahí te aparecerá una ventana donde pones el nombre del marcador, en este caso “Misión” y presiona clic en “Agregar”. Ya hecho esto te ubicas en la primera página, o sea donde están las tres palabras. Entonces escoges la palabra “Misión” y das clic en “Hipervínculo”. Ahora se hace lo mismo con las palabras “Visión” y “Objetivos” que se ubican en la tercer y cuarta página respectivamente. 23
- 24. Ahí aparecerá una ventana donde te muestra donde quieres poner el hipervínculo, primero presiona clic en “Lugar de este documento” y luego como estamos con la palabra “Misión” damos clic en el marcador “Misión” y luego clic en “Aceptar”. Hacemos lo mismo con “Visión” y “Objetivos” que se ubican en la primera página. 24
- 25. Luego de haber hecho esto las tres palabras de la primera página deben de quedar así, o sea, por ejemplo si presionamos Control-Clic en “Misión” esta nos llevara a la otra palabra “ Misión” que se ubica en la segunda página. Ahora nos ubicamos en la palabra “Misión” de la segunda Hace lo mismo con las palabras “Visión” y “Objetivos” que se página, la selecciona y presiona clic en “Hipervínculo” ubican en la tercer y cuarta página respectivamente. Hecho esto las palabras deben de quedar así. Segunda página Tercera página Nuevamente te aparecerá la ventana donde quieres poner el hipervínculo, presiona clic en “Principio del documento” y Cuarta página luego en “Aceptar”. Presionas Control-Clic y esto te lleva donde tu escogiste. 25
- 26. Comentarios Encabezado y Pie de página Expone información como el título, el autor, etc. Permite agregar opiniones en el documento. Numero de página Comentario Numera las páginas del documento. Añade una nota sobre una parte del documento. Encabezado y pie de página Agrega texto o imágenes al principio o al final de la página como especie de distintivo. Logo Microsoft Word 2003 26
- 27. Texto Inserte un objeto o texto de otro archivo al documento. Añade opciones avanzadas al texto en el documento. Crea una letra capital al principio de un párrafo. Da un toque artístico al documento con un cuadro de texto de WordArt. Símbolos Cuadro de texto Llama la atencion sobre el contenido que incluye y Agrega símbolos al documento. resulta bueno para exponer texto importante. Ecuación Agrega ecuaciones matemáticas comunes al documento. Fecha y hora, Línea de firma, Objeto, Letra capital, WordArt Símbolo Agrega rápidamente la fecha u hora actual en el documento. Agrega símbolos que no están en el teclado. Inserta una línea de firma. 27
- 28. DISEÑO Acá puedes darle tu propio diseño al texto que se ubica en el documento para que este a tu gusto. Temas Permite seleccionar un nuevo tema Espaciado entre párrafos, Efectos, para proporcionar al documento un Establecer como predeterminada estilo inmediato y con el diseño que Modifica el interlineado y el espaciado desee. entre párrafos del documento. Formato del documento Permite cambiar el conjunto de estilos Cambia el aspecto general de los del documento. objetos del documento. Permite usar el aspecto del documento en otros documentos nuevos. Colores Cambia rápidamente todos los colores que se usan en el documento. Fuentes Cambia rápidamente el aspecto de todo el documento seleccionando un nuevo juego de fuentes. Logo Microsoft Word 2007 28
- 29. Fondo de página Si te decidiste por la marcas de agua personalizada te aparecerá la siguiente ventana. Configura el diseño de la página para que lo adaptes a tu gusto. Marca de agua Se crean de la siguiente manera: Presiona clic sobre la cinta de opciones “Diseño de página” y le da clic a la opción “Marca de agua”. Ahí aparecerán opciones para tu marca de agua, si no te gustan ninguna de ellas puedes escoger una que te guste mediante la opción “Marcas de agua personalizadas” Ahí tienes que darle clic a la opción “Marca de agua de imagen” y luego en “Seleccionar imagen”. Seleccionas tu imagen que quieras y le das Insertar y Aceptar. 29
- 30. Color de página Permite ponerle color al documento cambiando el color de la página. Bordes de página Agrega o cambia el borde alrededor de la página. Esto atrae la atencion y agrega un toque elegante al documento. Logo Microsoft Word 2010 Imagen de entrada Microsoft Word 1997 30
- 31. DISEÑO DE PÁGINA Permite configurar el estilo general del documento, el texto que este trae y su organización. Configurar pagina Márgenes Permite ajustar los detalles generales de las páginas del documento o la sección actual. Establece los tamaños de margen de todo el documento. Orientación Proporciona a las páginas un diseño vertical u horizontal. Tamaño Elige el tamaño del papel para el documento. 31
- 32. Párrafo Columnas Divide el texto en 2 o más columnas. También se puede Ajusta precisamente el diseño del párrafo actual. configurar el ancho y el espaciado de las columnas. Saltos, números de línea y guiones Añade un salto en la ubicación actual para seguir con el texto en la siguiente página, columna o sección. Aplicar sangría Hace referencia a líneas específicas del documento de Permite elegir cuanto se aleja el forma rápida y sencilla usando números de línea. párrafo del margen derecho e izquierdo. Cuando se activa el uso de guiones, se divide la palabra ya Espaciado que crea un espaciado más uniforme y ahorra espacio en el Determina cuanto espacio aparece documento. por debajo y por encima de los párrafos seleccionados. 32
- 33. Organizar Enviar atrás Envía el objeto seleccionado un nivel hacia atrás o Ajusta la organización de las páginas del documento y todos detrás de los mismos objetos. los elementos que en ella se encuentran. Panel de selección Muestra una lista de todos los objetos. Alinear, Agrupar y Girar Cambia la posición de los objetos que seleccione en la página. Posición Permite elegir donde aparecerán los Reúne objetos para moverlos y darle un formato para objetos seleccionados en la página. tratarlos como único objeto. Ajustar texto Gira o voltea el objeto seleccionado. Selecciona el modo en que el texto se ajusta al objeto seleccionado. Traer Adelante Trae el objeto seleccionado un nivel hacia adelante. 33
- 34. REFERENCIAS Permite agregar las fuentes de origen de información del documento, también añade normas de presentación. Tabla de contenido Insertar nota al pie Agrega una nota en la Permite resumir el documento. parte inferior de la página. Insertar nota al final, Siguiente nota al pie y Mostrar notas Añade una nota como un comentario o una citación. Tabla de contenido Proporciona un resumen del Va a la siguiente nota al pie. documento agregando una tabla de contenidos. Va a las notas al pie o notas al final. Agregar texto y Actualizar tabla Citas y bibliografía Incluye la cabecera actual Añade de donde sale la información con en la tabla de contenido. la que hiciste el documento. Actualiza la tabla de contenido. Notas al pie Añade opciones de formato para notas al pie y notas finales. Insertar cita Acredita una fuente de información al citar la procedencia. 34
- 35. Índice Administrar fuentes, Estilo y Bibliografía Indicas palabras importantes en el Organiza las fuentes citadas en el documento. documento. Permite escoger el estilo de citación del documento. Incluye una lista de todas las fuentes en una biografía. Marcar Entrada Títulos Agrega al índice el texto seleccionado. Agrega títulos al documento. Insertar índice y Actualizar índice Agrega un índice con palabras clave. Actualiza el índice. Tabla de autoridades Insertar titulo Agregar autoridades al documento. Etiqueta imágenes u objetos. Insertar Tabla de ilustraciones, Actualizar tabla y Referencia cruzada Agrega una lista de objetos con título y sus números de página. Marcar cita Agrega el texto seleccionado a la Actualiza la tabla de ilustraciones. tabla de autoridades. Hace referencia a puntos específicos Insertar Tabla de autoridades y del documento. Actualizar tabla Agrega una y actualiza la tabla de autoridades. 35
- 36. CORRESPONDENCIA Permite crear una lista de contactos para hacer cartas o sobres de manera más fácil. Crear Etiquetas Permite crear sobres y etiquetas. para enviar por ejemplo correos. Permite añadir etiquetas como las de CD o DVD Sobres Sirve para enviarle correos a nuestros contactos, además uno puede elegir el tamaño y formato. 36
- 37. Iniciar combinación de correspondencia Crea la lista de contactos y todo lo necesario para crear cartas o sobres a tu estilo. Iniciar combinación de correspondencia Primero haga una carta o sobre a su gusto, por ejemplo, con bordes, marcas de agua, encabezados, etc. En este caso sobre una veterinaria. 37
- 38. Luego de haber hecho tu carta presiona clic sobre la cinta de opción “Correspondencia” Ahí escoges la opción “Iniciar combinación de correspondencia” y presiona clic sobre el ítem “Cartas” y Te aparecerá una ventana al lado derecho de la carta, donde después clic en el ítem “Paso a paso por el asistente para te dice que documento está trabajando, como iniciar combinación de correspondencia”. anteriormente habíamos escogido Cartas ahí aparecerá seleccionado, entonces le das clic al ítem “Siguiente: Inicie el documento” que se encuentra en la parte inferior. 38
- 39. documento actual”, por lo tanto, damos clic al siguiente paso “Siguiente: Seleccione los destinatarios”. Después te aparecerá la opción de escoger que documento quiere usar para la correspondencia, en este caso ya está seleccionado el ítem que se va a usar, que es “Utilizar el 39
- 40. Acá en este paso tenemos que seleccionar los destinatarios Te aparecerá una ventana donde debes escribir todos los de la carta, por lo que tenemos que crear una lista de las datos sobre los clientes. personas que la van a recibir, por lo tanto tenemos que presionar clic sobre el ítem “Escribir una lista nueva” y luego clic en el ítem “Crear”. Podemos personalizar este cuadro, quitarle ítems, cambiarle el nombre a los ítems en las opciones que se encuentran en 40
- 41. la parte inferior izquierda del cuadro. Como solo necesitamos Tratamiento, Nombre, Apellidos, Dirección, Teléfono eliminaremos los otros ítems. Así queda nuestro cuadro después de haberlo editado. Ahora llenaremos el cuadro con 5 destinatarios. 41
- 42. Así quedo nuestro cuadro, el cual podemos organizar los datos por ejemplo, de forma ascendente, descendente, agregar, quitar datos, etc. Cuando ya tengas listo tu lista dale “Aceptar” y guarda tu lista. Sigue el próximo paso “Siguiente: Escriba la carta”. 42
- 43. Ahí aparece una ventana donde podemos configurar donde Este paso se trata sobre que desea agregar de información va la línea de saludo, nosotros no lo vamos a configurar para a la carta, vamos a agregarle el ítem “Línea de saludo” así que presionamos clic sobre este. 43
- 44. que la línea quede al lado de “Estimado” en el documento, así Entonces cogemos los ítems que están escritos en el que solo le presionamos clic en Aceptar. documento, siempre y cuando recordando donde iban cada uno. Luego presionamos clic en el ítem “Más elementos”. 44
- 45. Ahí insertamos cada uno de los ítems donde estaban los que borramos anteriormente. Ahí aparecerá una ventana donde están los ítems que registramos en el cuadro de destinatarios. Ya hecho esto seguimos al siguiente paso “Siguiente: Vista previa de las cartas” 45
- 46. En este paso podemos ver a quien excluimos o a quien añadimos de la correspondencia, nosotros no haremos ningún cambio así que seguiremos al otro paso “Siguiente: Complete la combinación”. 46
- 47. Para completar la combinación y ver como quedo la correspondencia presionamos clic en el ítem “Editas cartas individuales” Te aparecerá un nuevo documento en Word donde estarán todas las cartas a los destinatarios que elegiste, guárdalo y ahí tienes tu cartas con correspondencia. Ahí aparecerá una ventana donde podemos seleccionar las cartas que hemos hecho seleccionamos “Todos” y luego “Aceptar”. 47
- 48. Seleccionar destinatarios Resaltar campos de combinación Permite elegir a las personas que se Resalta los campos del documento. desea enviar el documento. Bloque de direcciones Editar lista de destinatarios Agrega una dirección a la carta. Haga cambios en la lista de destinatarios Línea de saludo y seleccionar las personas correctas. Permite agregar un saludo al documento. Insertar campo de combinado Agrega cualquier campo de la lista de Escribir e insertar campos destinatarios al documento. Permite agregar y crear formas de saludo. Reglas, Asignar campos y Actualizar etiquetas Especificar reglas para la combinación de correspondencia. Permite indicar a Word el significado de diferentes campos. Actualiza todas las etiquetas del documento. 48
- 49. Vista previa de resultados Finalizar Permite visualizar lo hecho con las opciones de Finaliza con el proceso de correspondencia. correspondencia en el documento. Finalizar y combinar Permite elegir como se desea completar la combinación de Vista previa de resultados correspondencia. Conecta la información de la lista de destinatarios a los campos de combinación. Buscar destinatario y Comprobación de errores Busca un destinatario específico en el documento. Indica a Word como manejar los errores que se producen con la correspondencia. 49
- 50. REVISAR Permite la revisión y corrección de los errores que se tenga en el documento. Revisión Revisa las fallas que se han cometido en el documento. Traducir Traduce un texto a otro idioma. Idioma Ortografía y gramática Elige el idioma de las Comprueba la ortografía herramientas de corrección. del documento. Comentarios Definir Descubre el significado de Agrega opiniones al documento. una palabra. Sinónimos Sugiere otra forma de expresar lo que se quiere decir. Contar palabras Nuevo comentario, Eliminar, Anterior, Cuenta las palabras que se Siguiente y Mostrar comentarios encuentran en el documento. Agrega una nota sobre una parte del documento. Idioma Elimina los comentarios del Elige el idioma que quieres para el documento. documento. 50
- 51. Cambios Salta al comentario anterior. Añade opciones adicionales para hacer Se desplaza al comentario cambios en el documento. siguiente. Muestra todos los comentarios junto al documento. Seguimiento Aceptar Mantiene el cambio y va al siguiente. Permite que tú estés al tanto de todo lo que está en el documento. Rechazar Rechaza todos los cambios a la vez. Anterior y Siguiente Salta a la marca de revisión anterior. Se desplaza a la siguiente marca. Control de cambios Este al tanto de los cambios Comparar del documento. Sirve para comparar documentos. Revisiones simples, Mostrar marcas, Panel de revisiones Permite elegir como se desea ver los cambios en el documento. Comparar Elige que tipo de marcado se muestra Compara múltiples versiones de un en el documento. documento para ver las diferencias entre ellos. Muestra una lista de los cambios en el documento. 51
- 52. VISTA Este menú permite variadas opciones sobre la manera en que se ve el documento para que lo veas como quieres. Vistas Diseño de impresión Elige como quieres el diseño del documento. Comprueba el aspecto que tendrá el documento cuando se imprima. Diseño web Muestra el aspecto que tendría el documento como página web. Modo de lectura Esquema y Borrador La mejor forma de leer un documento y las Muestra el documento en forma de esquema. mejores herramientas para leerlo. Cambia la vista para ver solo el texto del documento. 52
- 53. Mostrar Zoom Acerca o aleja el documento a la distancia más cómoda. Permite mostrar varias herramientas para configurar la 100% organización del documento. Aplica un 100% de zoom al documento. Una página, Varias páginas y Ancho de página Acerca el documento para poder ver toda la página en una ventana. Regla, Líneas de la cuadricula y Panel de navegación Aleja la vista en el documento para poder ver Muestra reglas junto al documento. dos páginas en la ventana. Muestra cuadriculas sobre el Acerca el documento para que el ancho de la documento. página coincida con el ancho de la ventana. Una guía para el documento. Zoom Opciones para alejar o acercar el documento. 53
- 54. Ventana Macros Permite abrir y configurar ventanas de diferentes sitios del Opciones para añadir macros al documento. documento. Nueva ventana Macros Abre una segunda ventana del documento para Permite ver, grabar o detener una macro. trabajar en sitios distintos al mismo tiempo. Organizar todo Apila las ventanas abiertas para verlas todas a la vez. Dividir Visualiza dos secciones del documento al mismo tiempo. Cambiar ventanas Cambia rápidamente a otra ventana abierta. 54