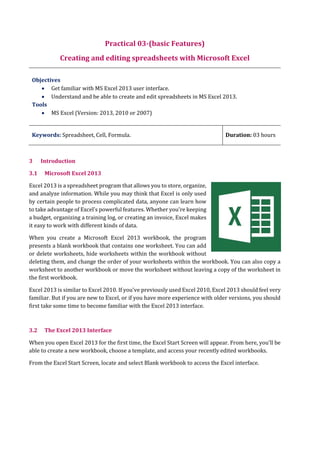
Create and edit spreadsheets in Excel
- 1. Practical 03-(basic Features) Creating and editing spreadsheets with Microsoft Excel Objectives Get familiar with MS Excel 2013 user interface. Understand and be able to create and edit spreadsheets in MS Excel 2013. Tools MS Excel (Version: 2013, 2010 or 2007) Keywords: Spreadsheet, Cell, Formula. Duration: 03 hours 3 Introduction 3.1 Microsoft Excel 2013 Excel 2013 is a spreadsheet program that allows you to store, organize, and analyze information. While you may think that Excel is only used by certain people to process complicated data, anyone can learn how to take advantage of Excel's powerful features. Whether you're keeping a budget, organizing a training log, or creating an invoice, Excel makes it easy to work with different kinds of data. When you create a Microsoft Excel 2013 workbook, the program presents a blank workbook that contains one worksheet. You can add or delete worksheets, hide worksheets within the workbook without deleting them, and change the order of your worksheets within the workbook. You can also copy a worksheet to another workbook or move the worksheet without leaving a copy of the worksheet in the first workbook. Excel 2013 is similar to Excel 2010. If you've previously used Excel 2010, Excel 2013 should feel very familiar. But if you are new to Excel, or if you have more experience with older versions, you should first take some time to become familiar with the Excel 2013 interface. 3.2 The Excel 2013 Interface When you open Excel 2013 for the first time, the Excel Start Screen will appear. From here, you'll be able to create a new workbook, choose a template, and access your recently edited workbooks. From the Excel Start Screen, locate and select Blank workbook to access the Excel interface.
- 3. If you've previously used Excel 2010 or 2007, Excel 2013 will feel very familiar. It continues to use features like the Ribbon and Quick Access toolbar, where you will find commands to perform common tasks in Excel, as well as Backstage view. 3.2.1 The Ribbon Excel 2013 uses a tabbed Ribbon system instead of traditional menus. The Ribbon contains multiple tabs, each with several groups of commands. You will use these tabs to perform the most common tasks in Excel.
- 5. 3.2.2 The Quick Access toolbar Located just above the Ribbon, the Quick Access toolbar lets you access common commands no matter which tab is selected. By default, it includes the Save, Undo, and Repeat commands. You can add other commands depending on your preference. 3.2.3 Backstage view Backstage view gives you various options for saving, opening a file, printing, or sharing your workbooks.
- 6. 3.2.4 Worksheet views Excel 2013 has a variety of viewing options that change how your workbook is displayed. You can choose to view any workbook in Normal view, Page Layout view, or Page Break view. These views can be useful for various tasks, especially if you're planning to print the spreadsheet.
- 7. 3.3 Creating a new worksheet in MS Excel 2013 Excel files are called workbooks. Whenever you start a new project in Excel, you'll need to create a new workbook. There are several ways to start working with a workbook in Excel 2013. You can choose to create a new workbook—either with a blank workbook or a predesigned template—or open an existing workbook. 3.3.1 To create a new blank workbook: 1. Select the File tab. Backstage view will appear. 2. Select New, then click Blank workbook. 3. A new blank workbook will appear.
- 8. 3.4 Cell Basics Whenever you work with Excel, you'll enter information, or content, into cells. Cells are the basic building blocks of a worksheet. You'll need to learn the basics of cells and cell content to calculate, analyze, and organize data in Excel. 3.4.1 Understanding cells Every worksheet is made up of thousands of rectangles, which are called cells. A cell is the intersection of a row and a column. Columns are identified by letters (A, B, C), while rows are identified by numbers (1, 2, 3). Each cell has its own name, or cell address, based on its column and row. In this example, the selected cell intersects column C and row 5, so the cell address is C5. The cell address will also appear in the Name box. Note that a cell's column and row headings are highlighted when the cell is selected.
- 9. You can also select multiple cells at the same time. A group of cells is known as a cell range. Rather than a single cell address, you will refer to a cell range using the cell addresses of the first and last cells in the cell range, separated by a colon. For example, a cell range that included cells A1, A2, A3, A4, and A5 would be written as A1:A5. In the images below, two different cell ranges are selected: Cell range A1:A8 Cell range A1:B8 3.4.2 To select a cell: To input or edit cell content, you'll first need to select the cell. 1. Click a cell to select it. 2. A border will appear around the selected cell, and the column heading and row heading will be highlighted. The cell will remain selected until you click another cell in the worksheet.
- 10. 3.4.3 To select a cell range: Sometimes you may want to select a larger group of cells, or a cell range. 1. Click, hold, and drag the mouse until all of the adjoining cells you wish to select are highlighted. 2. Release the mouse to select the desired cell range. The cells will remain selected until you click another cell in the worksheet. 3.4.4 Cell content Any information you enter into a spreadsheet will be stored in a cell. Each cell can contain several different kinds of content, including text, formatting, formulas, and functions. 3.4.4.1 Text Cells can contain text, such as letters, numbers, and dates.
- 11. 3.4.4.2 Formatting attributes Cells can contain formatting attributes that change the way letters, numbers, and dates are displayed. For example, percentages can appear as 0.15 or 15%. You can even change a cell's background color. 3.4.4.3 Formulas and functions Cells can contain formulas and functions that calculate cell values. In our example, SUM(B2:B8) adds the value of each cell in cell range B2:B8 and displays the total in cell B9. 3.4.4.4 To insert content: 1. Click a cell to select it.
- 12. 2. Type content into the selected cell, then press Enter on your keyboard. The content will appear in the cell and the formula bar. You can also input and edit cell content in the formula bar. 3.4.4.5 To delete cell content: 1. Select the cell with content you wish to delete. 2. Press the Delete or Backspace key on your keyboard. The cell's contents will be deleted. 3.4.4.6 To delete cells: There is an important difference between deleting the content of a cell and deleting the cell itself. If you delete the entire cell, the cells below it will shift up and replace the deleted cells. 1. Select the cell(s) you wish to delete.
- 13. 2. Select the Delete command from the Home tab on the Ribbon. 3. The cells below will shift up. 3.4.4.7 To use the fill handle: There may be times when you need to copy the content of one cell to several other cells in your worksheet. You could copy and paste the content into each cell, but this method would be very time consuming. Instead, you can use the fill handle to quickly copy and paste content to adjacent cells in the same row or column. 1. Select the cell(s) containing the content you wish to use. The fill handle will appear as a small square in the bottom-right corner of the selected cell(s).
- 14. 2. Click, hold, and drag the fill handle until all of the cells you wish to fill are selected. 3. Release the mouse to fill the selected cells. 3.4.4.8 To continue a series with the fill handle: The fill handle can also be used to continue a series. Whenever the content of a row or column follows a sequential order, like numbers (1, 2, 3) or days (Monday, Tuesday, Wednesday), the fill handle can guess what should come next in the series. In many cases, you may need to select multiple cells before using the fill handle to help Excel determine the series order. In our example below, the fill handle is used to extend a series of dates in a column.
- 15. 3.4.4.9 To use Flash Fill: A new feature in Excel 2013, Flash Fill can enter data automatically into your worksheet, saving you a lot of time and effort. Just like the fill handle, Flash Fill can guess what kind of information you're entering into your worksheet. In the example below, we'll use Flash Fill to create a list of first names using a list of existing email addresses. 1. Enter the desired information into your worksheet. A Flash Fill preview will appear below the selected cell whenever Flash Fill is available. 2. Press Enter. The Flash Fill data will be added to the worksheet. 3. To modify or undo Flash Fill, click the Flash Fill button next to recently added Flash Fill data.
- 16. 3.4.5 Inserting, deleting, moving, and hiding rows and columns After you've been working with a workbook for a while, you may find that you want to insert new columns or rows, delete certain rows or columns, move them to a different location in the worksheet, or even hide them. 3.4.5.1 To insert rows: 1. Select the row heading below where you want the new row to appear. For example, if you want to insert a row between rows 7 and 8, select row 8. 2. Click the Insert command on the Home tab. 3. The new row will appear above the selected row.
- 17. 3.4.5.2 To insert columns: 1. Select the column heading to the right of where you want the new column to appear. For example, if you want to insert a column between columns D and E, select column E. 2. Click the Insert command on the Home tab. 3. The new column will appear to the left of the selected column.
- 18. 3.4.5.3 To delete rows: It's easy to delete any row that you no longer need in your workbook. 1. Select the row(s) you want to delete. In our example, we'll select rows 6-8. 2. Click the Delete command on the Home tab.
- 19. 3. The selected row(s) will be deleted, and the rows below will shift up. In our example, rows 9-11 are now rows 6-8. 3.4.5.4 To delete columns: 1. Select the columns(s) you want to delete. In our example, we'll select column E. 2. Click the Delete command on the Home tab. 3. The selected columns(s) will be deleted, and the columns to the right will shift left. In our example, Column F is now Column E.
- 20. It's important to understand the difference between deleting a row or column and simply clearing its contents. If you want to remove the content of a row or column without causing others to shift, right- click a heading, then select Clear Contents from the drop-down menu.
- 21. 3.4.6 Wrapping text and merging cells Whenever you have too much cell content to be displayed in a single cell, you may decide to wrap the text or merge the cell rather than resizing a column. Wrapping the text will automatically modify a cell's row height, allowing cell contents to be displayed on multiple lines. Merging allows you to combine a cell with adjacent, empty cells to create one large cell. 3.4.6.1 To wrap text in cells: In our example below, we'll wrap the text of the cells in column D so the entire address can be displayed. 1. Select the cells you wish to wrap. In this example, we'll select the cells in column D. 2. Select the Wrap Text command on the Home tab.
- 22. 3. The text in the selected cells will be wrapped. 3.4.6.2 To merge cells using the Merge & Center command: In our example below, we'll merge cell A1 with cells B1:E1 to create a title heading for our worksheet. 1. Select the cell range you want to merge together. 2. Select the Merge & Center command on the Home tab.
- 23. 3. The selected cells will be merged, and the text will be centered. 3.4.7 To access more merge options: Click the drop-down arrow next to the Merge & Center command on the Home tab. The Merge drop- down menu will appear. From here, you can choose to: Merge & Center: Merges the selected cells into one cell and centers the text Merge Across: Merges the selected cells into larger cells while keeping each row separate Merge Cells: Merges the selected cells into one cell, but does not center the text Unmerge Cells: Unmerges selected cells
- 24. 3.5 Worksheet Basics Every workbook contains at least one worksheet by default. When working with a large amount of data, you can create multiple worksheets to help organize your workbook and make it easier to find content. You can also group worksheets to quickly add information to multiple worksheets at the same time. 3.5.1 To insert a new worksheet: 1. Locate and select the New sheet button. 2. A new, blank worksheet will appear. 3.5.2 To delete a worksheet: 1. Right-click the worksheet you wish to delete, then select Delete from the worksheet menu.
- 25. 2. The worksheet will be deleted from your workbook. 3.5.3 To copy a worksheet: If you need to duplicate the content of one worksheet to another, Excel allows you to copy an existing worksheet. 1. Right-click the worksheet you want to copy, then select Move or Copy from the worksheet menu.
- 26. 2. The Move or Copy dialog box will appear. Choose where the sheet will appear in the Before sheet: field. In our example, we'll choose (move to end) to place the worksheet to the right of the existing worksheet. 3. Check the box next to Create a copy, then click OK. The worksheet will be copied. It will have the same title as the original worksheet, as well as a version number. In our example, we copied the January worksheet, so our new worksheet is named January (2). All content from the January worksheet has also been copied to the January (2) worksheet.
- 27. EXERCISE Create a spreadsheet in MS Excel that uses/contains the following: Cell Formatting Fill Handle Formulas Text Wrapping Merging and Unmerging Cells Multiple Sheets