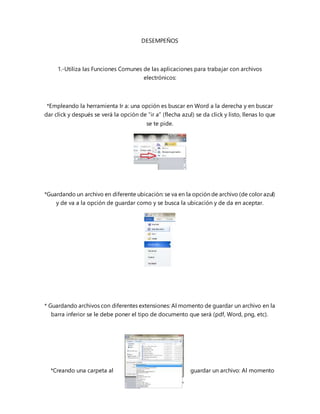
Criterios de evaluación / Desempeños
- 1. DESEMPEÑOS 1.-Utiliza las Funciones Comunes de las aplicaciones para trabajar con archivos electrónicos: *Empleando la herramienta Ir a: una opción es buscar en Word a la derecha y en buscar dar click y después se verá la opción de “ir a” (flecha azul) se da click y listo, llenas lo que se te pide. *Guardando un archivo en diferente ubicación: se va en la opción de archivo (de color azul) y de va a la opción de guardar como y se busca la ubicación y de da en aceptar. * Guardando archivos con diferentes extensiones: Al momento de guardar un archivo en la barra inferior se le debe poner el tipo de documento que será (pdf, Word, png, etc). *Creando una carpeta al guardar un archivo: Al momento
- 2. de guardar una archivo se selecciona el lugar donde se quiere crear la carpeta para guardar el archivo, se da clic derecho se selecciona nuevo y después carpeta se escribe el nombre que se dese dar a la carpeta y por último se da en guardar. *Insertando hipervínculos: Se selecciona el texto o imagen que se quiere convertir y se pulsa clic derecho sobre el texto o la imagen seleccionada y luego se hace clic izquierdo sobre la opción de Hipervinculo, después aparecerá el cuadro de dialogo insertar hipervínculo, después el texto seleccionado va a aparecer en el campo texto luego escribe la dirección a la que se quiere vincular en la palabra en el campo de dirección, por ultimo haz clic en aceptar y el texto se vera de color azul y subrayado. *Realizando funciones de pegado / pegado especial: En el icono de pegar que se encuentra en la parte superior de la barra damos click y nos vamos a la opción de pegado especial. Que la podemos utilizar para dar opciones al momento de pegar de información
- 3. *Buscando el texto indicado: En la sección de edición vamos a dar click en buscar, en la barra buscamos el texto que deseemos y le damos en siguiente y nos aparecerán los resultados. Otra opción sería el teclear ctrl+F *Cambiando el ancho de una columna: se coloca el puntero en una de las líneas de la columna hasta que cambie la fleca, después se arrastra hasta que se llegue al ancho deseado. *Navegando entre diferentes aplicaciones: esto se puede realizar a travez de diferentes pestañas
- 4. *Enviando un archivo por correo electrónico sin salir de la aplicación: se inicia sesión con su correo, después se va a archivo y se busca la opción guardar y enviar, se llenan los requisitos y listo. *Abriendo la ayuda de la aplicación con la tecla F1 / Símbolo ? En cualquier situación en la cual se tenga duda oprima la tecla F1 donde le aparecerá la pestaña de ayuda donde encontrara solución a sus dudas. *Cerrando un archivo sin salir de la aplicación, y Cerrando una aplicación: En la opción de archivo de color azul damos click y nos mandara al menú y ahí daremos click en cerrar o ctrl+F4
- 5. 2.- Utiliza las funciones del Procesador de Textos para elaborar documentos *Mostrando diferentes vistas del documento: para realizar esta función nos vamos a la opción d vistas que aparece en la parte superior, después en la sección de vistas de documento seleccionamos la vista que se dese y listo aparecerá su vista *Creando documentos a partir de plantillas: en algunos programas se puede crear documentos basados en plantillas, al momento de realizar un documento selecciona la plantilla que valla acorde a lo que se busca crear, solo la selecciona y automáticamente se abre el documento con la plantilla. *Estableciendo márgenes en un documento: en diseño de la página buscamos la opción de márgenes y ahí seleccionamos el que más sea de su agrado.
- 6. *Usando herramientas de formato de párrafo: En la barra de inicio en la sección de párrafo encontraremos opciones como el interlineado, justificación, sangría, etc. que nos ayudaran a acomodar, darle forma a nuestro texto o documento. *Usando herramientas de formato de texto: esta opción nos ayuda para dar una mejor vista a los textos. *Mostrando / ocultando la Regla: En la parte superior del documento se busca la opción de vista, en el apartado de mostrar se encuentra la opción de regla que como se observa que cuando se muestra la regla se pone un paloma y cuando se oculta esta desaparece. *Insertando saltos de página: Cuando se desea saltar una página se va a la parte superior y se da clic en insertar, en el apartado de páginas se busca la opción de salto de página y automáticamente se salta a la página siguiente.
- 7. *Protegiendo un documento: se da click en la opción de archivo que está en un fondo azul y se encuentra en la parte superior, en la sección de información se encuentra la opción de proteger documento (icono de un candado con una llave). Ahí se busca la protección más adecuada según las necesidades. *Copiando formato de texto: Se selecciona el texto se da clic derecho y se da en copiar al pegar: Se selecciona el texto y se da click derecho y en copiar, después de da click derecho en la opción de pegar y se selecciona alguna de las opciones de formatos (el primer icono es el de copiar formato). *Utilizando las opciones disponibles en la herramienta Encabezado y pie de página: para utilizar estas funciones nos vamos a insertar y seleccionamos algunas de las dos, elegimos el diseño (dividido en tres, en blanco, anual, etc.) y lo seleccionamos y proseguimos a llenarlos cuando terminamos simplemente damos enter y listo.
- 8. *Aplicando formato de columnas: Se colocar el puntero del ratón en la línea que es el borde derecho del encabezado de la columna. Y cuando se trate de una fila colocar el puntero en la línea que es el borde inferior del encabezado de la fila. El puntero del ratón cambiará a la forma de una flecha de dos puntas. Oprimir el botón izquierdo del ratón mientras arrastra el borde derecho de la columna o el borde inferior de la Fila. Observar que conforme cambia el ancho de la columna aparece un cuadro indicando el ancho de la columna y el alto de la fila. Se suelta el botón del ratón. *Insertando símbolos y caracteres especiales: En la parte superior del documento se busca insertar damos click y la última opción es símbolos (iconoΩ) se da click y se selecciona el que se adapte a sus necesidades da click y este aparecerá. *Insertando objetos en el documento: Para insertar algún objeto en la barra superior se busca la opción de insertar ahí se selecciona lo que se busca insertar, se selecciona el que valla acorde con sus necesidades. *
- 9. Activando el Diccionario desde el panel de referencia: nos vamos a revisar que se encuentra en la página superior después a referencia con el menú que aparece de lado derecho en la segunda barra y buscamos la opción de diccionario, buscamos la palabra y nos aparecerán los resultados. ESTÁNDAR DE COMPETENCIA *Buscando Sinónimos desde el panel de referencia; en el panel que se encuentra de lado derecho en la segunda opción seleccionamos alguna de las opciones que maneja de sinónimos, después en la primera barra ponemos la palabra a la cual le queremos agregar sinónimos y por ultimo le damos click en la flecha de siguiente y listo.
- 10. *Insertando una fecha que se actualice automáticamente: En insertar buscamos la opción de fecha y hora, ya en la pestaña seleccionamos el formato de nuestra elección y en el cuadro de la parte inferior que dice “actualizar automáticamente” le damos click y después en aceptar y listo. *Utilizando herramientas de revisión para aceptar cambios / rechazar cambios / insertar comentarios / revisar ortografía y gramática: para utilizar las funciones ya mencionadas nos vamos a la opción de revisión aquí seleccionamos la que necesite 3.- Utiliza las características de una Hoja de Cálculo para organizar y obtener información *Trabajando con fórmulas: *Concluyendo información a partir de un gráfico / una tabla: se selecciona lo que se desea agregar al grafico/ tabla después se va a insertar que se encuentra en la parte superior y se selecciona ya sea una tabla o gráfica, se personaliza. Y aparecerá en su hoja de calculo.
- 11. *Modificando las opciones predeterminadas al guardar un archivo: Esto lo puede realizar desde la opciones generales como se muestra en la imagen. *Aplicando formato a las celdas: se seleccionan las celdas después en inicio se busca la sección de celda y ahí el icono de formato donde se selecciona el formato que se utiliza. *Combinando y centrando celdas: en la parte superior en inicio, en el apartado de alineación encontraremos las funciones de combinado y centrado de celdas damos click y seleccionamos una de las opciones. *Aplicando bordes a las celdas: Se seleccionan la celdas se da click derecho y en el icono de borde inferior despues le damos click en todos mas bordes y los seleccionamos como mas sea de nuestro agrada.
- 12. *Insertando Fórmulas / Funciones: En fórmulas que se encuentra en la parte superior en el icono de insertar función o en más funciones que se encuentra en autosuma y se selecciona la fórmula que se necesite y después se escriben donde se quiere aplicar *Seleccionando simultáneamente todas las celdas de una hoja de cálculo; se da click en el triángulo que aparece antes del número o letra como se puede ver en la siguiente imagen: *Ajustando el área de impresión a una escala determinada: En diseño de la página nos vamos a área de impresión, después en establecer área de impresión y se selecciona. *Cambiando la ubicación de Leyenda en un gráfico: *Insertando celdas en una hoja de cálculo: en inicio se busca la opción
- 13. de insertar que se encuentra en el apartado de celda se da click y se selecciona en donde dice insertar celda después se llenan las opciones para insertar la nueva celda. *Eliminando celdas en una hoja de cálculo: en inicio se busca la opción de eliminar que se encuentra en el apartado de celda se da click y se selecciona la eliminar celda, después se llena las opciones para eliminar la celda. 4.- Utiliza un Software de Presentaciones: *Insertando una tabla en una diapositiva: Al igual que en Word se va a la opción de insertar, después tabla se selecciona el tamaño y listo ahora solo llenas la tabla, cambias el formato, etc. Aplicando un tema a una presentación: en diseño que se encuentra en la parte superior ahí se selecciona o se selecciona de tus documentos, se puede cambiar el color.
- 14. Avanzando a una diapositiva desde la vista Presentación con diapositivas: para avanzar una diapositiva se va oprimiendo tecla de avanzar *Insertando nuevas diapositivas: En el panel izquierdo se da clic derecho y se busca la opción de nueva diapositiva. *Eliminando diapositivas desde el panel izquierdo: Se selecciona con clic derecho la diapositiva y se busca la opción de eliminar diapositivas y listo.
- 15. *Duplicando diapositivas: se selecciona una diapositiva que se encuentra en el panel izquierdo se da clic derecho y después en la opción de duplicar diapositiva se da clic izquierdo y listo. *Insertando información en una diapositiva texto / datos / gráficos / imagen / audio / video: Se busca en la parte superior insertar se selecciona lo que se quiera seleccionar (texto, imágenes, etc) después en se busca la ubicación donde se encuentre, se selecciona y se da en aceptar y automáticamente aparecerá. *Cambiando el diseño de una diapositiva / presentación: se va a la opción de diseño en la parte superior ahí se encuentra los temas se selección el que más le guste pero se puede cambiar el color, o utilizar temas creados. *Aplicando transiciones a las diapositivas: En la parte superior se busca la opción de transiciones y se selecciona la que más sea de su preferencia al seleccionarlo se pondrá una estrella debajo del número de la diapositiva aquí se puede manipular el tiempo que dura, se puede ver la vista previa etc.
- 16. *Aplicando animaciones a los objetos de una diapositiva: se selecciona alguna texto, imagen y se va a la opción de animaciones y selecciona la que sea de su preferencia y se puede controlar el inicio, tiempo y vista previa.