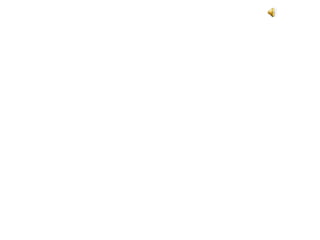
Pasos para publicar páginas web y presentar archivos multimedia en PowerPoint
- 2. 1.1 Explicación de los pasos para buscar sitios en Internet de hospedaje de páginas Web 1.2 Pasos Secuencia gráfica para publicar una pagina Web 1.3 Secuencia para presentar un archivo de Flash en Power Point 1.4 Secuencia para mostrar un archivo de video en Power Point 1.5 Pasos para presentar una gráfica o una hoja de Excel 1.6 Pasos para combinar correspondencia Word con access, word con excel y word con word
- 6. 1.3 Secuencia para presentar un archivo de Flash en Power Point • Presionas el botón redondo superior izquierdo con el logotipo de Office (ahí donde hay opción de Nuevo Documento). Debajo del borde de esta ventana haces click en el botón de: Opciones de PowerPoint. • Ahora haces que este seleccionada la opción de Mostrar Ficha Programador en la cinta de Opciones . Esto hará que aparezca un nuevo tab/pestaña en el panel de PowerPoint, entre Vista y complementos. Das click en Aceptar. • Elijes el Tab Programador. Haces click en el botón pequeño con un martillo y una llave cruzados (abajo derecha) que dice: Más Controles. Como en esta imagen:
- 7. • Ahí elijes la opción: Shockwave Flash Object . Luego haces click en aceptar. Das click en cualquier parte de una diapositiva de tu presentación y te saldrá un cuadrado blanco tarjado con una gran equis. Los seleccionas y arriba en el Tab de Programador elijes la opción: Propiedades. • En Propiedades vas ala opción de Movie y ahí escribes el nombre del archivo SWF que quieres insertar, este debe estar en la misma carpeta que tu PowerPoint. Por ejemplo, Movie: Banner.swf • En EmbedMovie cambias la opción de False a True . Eso es todo. Para ver la animación Flash deberás pre visualizar tu presentación . Puedes estirar el ancho y alto del archivo a tu gusto.
- 9. 1.4 Secuencia para mostrar un archivo de video en Power Point • Abre Power Point • Insertar • Películas y sonidos • Película de archivo • Se busca el archivo en donde se tenga guardado • Cuando lo selecciona inmediatamente le aparecen 2 opciones • Si lo quiere automático • Si lo quiere al darle clic • Y listo
- 10. 1.5 Pasos para presentar una gráfica o una hoja de Excel Puede insertar un gráfico de Excel dentro de una presentación de Power Point para representar determinado tipo de información. Tiene varias formas de insertar este objeto en una diapositiva: Desde el fragmento Ilustraciones , presione el botón Gráfico para abrir el cuadro de diálogo Insertar gráfico .
- 11. Copiar un gráfico que tenga creado en un Libro de Excel y pegarlo vinculándolo sobre la diapositiva mediante la opción de Pegado especial . Desde la ficha Insertar en el fragmento Texto , haga clic en el botón Objeto y elija como tipo de objeto Tipo de objeto: Gráfico de Microsoft Office Excel . Cuando hace clic en el botón Gráfico , se abre el cuadro de diálogo de Insertar gráfico : Una vez abierto el cuadro de diálogo, elija el modelo de gráfico que mejor se adapte a sus necesidades o que mejor refleje la información a representar. Luego presione el botón Aceptar . Aparecerá el objeto de gráfico incrustado en la diapositiva con el modelo seleccionado y los colores según el tema aplicado en la presentación… y a continuación una hoja de cálculo de Excel con unos datos predefinidos los cuales se pueden cambiar con la información a mostrar. Si tiene la información en otro formato, ya sea en una tabla en Word o en Excel, puede copiarla y pegarla sobre esta hoja de cálculo para que el gráfico se adapte a la nueva información. Luego de insertado el gráfico, aparecerá sobre la barra de título de la aplicación el grupo Herramientas de gráfico , con las fichas de Diseño , Presentación y Formato .
- 12. Desde la ficha Diseño , puede controlar opciones tales como el tipo de gráfico, la distribución de los datos y el diseño del gráfico. En el fragmento Tipo tiene dos botones: uno para cambiar el tipo de gráfico y otro para guardar uno personalizado como plantilla. Cuando haga clic en el botón Cambiar tipo de gráfico , se volverá a abrir el cuadro de diálogo Insertar gráfico , para que pueda elegir uno distinto. Con el botón Guardar como plantilla , puede almacenar un gráfico que haya personalizado previamente para poder reutilizarlo como modelo para futuros gráficos. Éste modelo se guardará con la extensión .crtx y conservará la información de formatos, diseños, colores, fuentes, efectos, etc. Si observa el fragmento Datos , podrá ver los botones necesarios para comenzar a manipular los datos de la tabla que contiene los datos de origen del gráfico. Con el botón Cambiar entre filas y columnas , puede intercambiar los datos entre los ejes de un gráfico. Los datos correspondientes al eje Y se situarán en el eje X y viceversa. Pero tenga en cuenta que el gráfico ha de ser de ejes, con lo cual estilos como el Circular queda excluido, y por lo tanto el botón estará deshabilitado. Con Seleccionar datos , puede volver a seleccionar los datos de una tabla en el caso de haberlos actualizado con más registros o columnas, eliminado, etc., y que no se hubiese modificado el rango de forma automática.
- 13. Hoy aprenderemos a cambiarlo por otro tipo de gráfico de los muchos existentes. Para ello vamos a abrir nuestro ejercicio y lo que haremos es una copia del gráfico que tenemos (para no perderlo) y sobre la misma haremos las modificaciones que paso a explicar. Así además aprender a hacer copia de una diapositiva. Abrimos el ejercicio: Ahora picamos (con botón derecho) sobre la última diapositiva --la del gráfico--, y elegimos la opción " Copiar ":
- 14. Picamos ahora (nuevamente con botón derecho) un poco más abajo de la última diapositiva (te lo muestro con la flecha roja en la imagen de arriba). "Pegamos": Puedes ver que tenemos dos diapositivas ahora idénticas...; sobre la segunda vamos a trabajar para no tocar la primera.
- 15. Así que vamos ahora arriba a: Al picar en Cambiar tipo de gráfico nos aparecerá el siguiente cuadro:
- 16. Dentro del grupo de gráficos de Columna, elijo otro distinto (ver imagen). Pico en "Aceptar": De esta forma tan sencilla, has aprendido a cambiar con un par de clics el tipo de gráfico de la diapositiva. IR A EXCEL