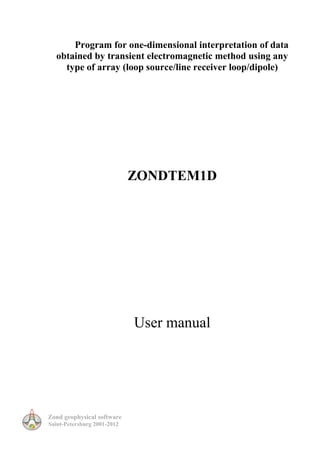
Zondtem1 d eng
- 1. Zond geophysical software Saint-Petersburg 2001-2012 Program for one-dimensional interpretation of data obtained by transient electromagnetic method using any type of array (loop source/line receiver loop/dipole) ZONDTEM1D User manual
- 2. Zond geophysical software Saint-Petersburg 2001-2012 Table of contents Program functionality _____________________________________________________________3 System requirements ______________________________________________________________4 Program installation and deinstallation _______________________________________________5 Program registration ______________________________________________________________5 Value definitions __________________________________________________________________5 Creation and opening of data file ____________________________________________________5 Data file format___________________________________________________________________7 Dialog of field data entry (TEM Notepad) ____________________________________________17 Interpretation results saving _______________________________________________________21 Data export _____________________________________________________________________22 Operation procedure of the program ________________________________________________22 Main Window Toolbar____________________________________________________________22 Style sheet ______________________________________________________________________23 Main Window Toolbar____________________________________________________________24 Main Menu Functions ____________________________________________________________24 “Hot” keys ______________________________________________________________________25 Program setup dialog _____________________________________________________________26 Sounding settings ________________________________________________________________35 Field data interpretation __________________________________________________________38 Data inversion ___________________________________________________________________39 Program objects _____________________________________________________________39 Model editor ____________________________________________________________________39 Data Editor _____________________________________________________________________41 Model table _____________________________________________________________________44 Section _________________________________________________________________________51 Pseudosection ___________________________________________________________________54 Profile plot ______________________________________________________________________57 Areal data and 3D visualization_____________________________________________________58 Aprior data entry ________________________________________________________________63 Color palette setup dialog__________________________________________________________67 Axes editor______________________________________________________________________68 Legend editor____________________________________________________________________71 Graphics set editor _______________________________________________________________72 Graphics editor __________________________________________________________________73 Print preview dialog ______________________________________________________________75 Appendix 1. Lithology data file format ___________________________________________77
- 3. Zond geophysical software Saint-Petersburg 2001-2012 Program functionality «ZONDTEM1D» is a computer program for 1D interpretation of profile data obtained by transient electromagnetic method. Friendly interface and ample opportunities for data presentation allows solving assigned geological problem with maximum efficiency. «ZONDTEM1D» is an easy-to-use instrument for automatic and interactive profile data interpretation and can be used on IBM-PC compatible PC with Windows system. Electrical resistivity (ER) (units are the ohm*meter (Om*m)) is a measure of how strongly rocks oppose the flow of electric current and is the most universal electromagnetic property. In rocks and ores it varies within wide limits: from 10-3 to 1015 Om*m. For the most widespread sedimentary, volcanic, and metamorphic rocks ER depends on mineral composition, physical-mechanical and water properties, salt concentration in groundwater, in a less degree on their chemical composition, and on other factors (temperature, depth of occurrence, metamorphism degree, etc.) [Hmelevskoj, 1997]. Electrical resistivity of minerals depends on their crystal bonds. Dielectric minerals (quartz, micas, feldspars, etc.) which mostly have covalent forces are characterized by very high resistivity (1012 - 1015 Om*m). Semiconductor minerals (carbonates, sulfates, haloids, etc.) which mostly have ionic bonds are characterized by high resistivity (104 - 108 Om*m). Clay minerals (hydromicas, montmorillonite, kaolin, etc.) have ion-covalent bonds and are characterized by quite low resistivity. Ore minerals (native and some oxides) have electronic conduction and carry current very well. First two groups of minerals create “rigid” matrix solid material. Clay minerals create “plastic” matrix solid material that is able to adsorb bound water whereas rocks with “rigid” minerals can adsorb only solutions and free water (water that can be extracted from rock). Electrical resistivity of free groundwater changes from Om*m unit fractions in case of high total salt content to 1000 Om*m in case of low one. Chemical composition of dissolved salts does not really matter that is why electrical exploration allows assessing only total salt content. Electrical resistivity of bound water that is adsorbed by solid particles of rocks is very low and does not change greatly (from 1 to 100 Om*m). Its constant mineralization (3-1 g/l) explains this fact. Average mineralization of ocean water is 36 g/l.
- 4. Zond geophysical software Saint-Petersburg 2001-2012 Pore water (bound and free) has very low electric resistivity in comparison to matrix of the majority rocks, that is why electric resistivity of rocks is almost independent of their mineral composition but depends on porosity, fracturing, and water saturation. Increase of their values causes decrease of electric resistivity because ion content in groundwater grows. This is the reason why electroconductivity of the majority of rocks is ionic (electrolytic). Rise of temperature in 400 causes resistivity decrease in half. It can be explained by ion mobility increase. Resistivity of rocks increases unevenly at freezing as free water becomes almost dielectric and electroconductivity is determined only by bound water that freezes at very low temperatures (below -500 С). Increase of resistivity in different rocks while freezing varies: several times in clays, up to 10 times in hard rocks, up to 100 times in clay and sandy loams, and up to 1000 times and more in sands and coarse rocks. Despite the fact that resistivity depends on numerous factors and varies within wide limits in different rocks, main laws of ER are well determined. Volcanic and metamorphic rocks are characterized by high resistivity (from 500 to 10000 Om*m). Among sedimentary rocks high resistivity (100 – 1000 Om*m) can be found in rock salts, gypsums, limestones, sandstones, and some other rocks. As a rule, in detrital sedimentary rocks the more grain size is the higher resistivity rock has, that is ER depends on clayiness on the first place. In passing from clays to clay and sandy loams and sands resistivity changes from unit fractions and first Om*m to tens and hundreds of Om*m [Hmelevskoj, 1997]. System requirements «ZONDTEM1D» can be installed on PC with OS Windows 98 and higher. Recommended system parameters are processor P IV-2 GHz, memory 512 Mb, screen resolution 1024 X 768, colour mode – True colour (screen resolution change is not recommended while working with data). As far as the program actively uses the registry, it is recommended to launch it as administrator (right click on program shortcut – run as administrator), when using systems higher than Windows XP.
- 5. Zond geophysical software Saint-Petersburg 2001-2012 Program installation and deinstallation «ZONDTEM1D» program is supplied on CD or by internet. Current manual is included in the delivery set. Latest updates of the program can be downloaded from website: www.zond- geo.ru. To install the program copy it from CD to necessary directory (for example, Zond). To install updates rewrite previous version of the program with the new one. Secure key SenseLock driver must be installed before starting the program. To do that open SenseLock folder (the driver can be downloaded from CD or website) and run InstWiz3.exe file. After installation of the driver insert key. If everything is all right, a message announcing that the key is detected will appear in the lower system panel. To uninstall the program delete work directory of the program. Program registration For registration click “Registration file” item of the main menu of the program. When a dialog appears, fill in all the fields, select registration file name, and save it. Created file is transmitted to specified in the contract address. After that user receives unique password which is connected with HDD serial number. Input this password in “Registration” field. The second option is to use the program with supplied SenseLock key inserted in USB-port while working. Value definitions Ro_a – apparent resistivity. U_t – time derivative of the signal. Pseudodepth – approximate investigation depth connected with scin-layer thickness. All geometric values are specified in meters. Creation and opening of data file To start up «ZONDTEM1D» it is necessary to create data file of certain format which contains information on measurement times, acquisition geometry, and EMF values. One profile data usually corresponds to one file.
- 6. Zond geophysical software Saint-Petersburg 2001-2012 EMF versus time curve is considered as data element in «ZONDTEM1D»program. That’s why data should be represented as a set of sounding curves. Field data file Open Zond data file. Project data file Open Zond project file. Model data file Open model data file. TEM data files Open TEM data file. ERA data files Open ERA data file. Podbor data files Open Podbor data file. Interpex TEM data files Open Interprex TEM data file. Emma TEM data files Open Emma TEM data file. Geonix gx7 data files Open Geonix gx7 data file. Text data files of « ZONDTEM1D » format have «*.tdf» and «*.tdp» extension. See data file format for more details. For correct running of the program data file must not contain: curves with less than 3 time values; incorrect symbols of records separator (TAB and SPACE use only); absurd data values. Desirably, total record number should be no more than 5000 in one file. Previous interpretation model loads together with field data while opening «*.tdp» file. In case initial file does not contain point coordinates, Locations window (pic. 1) appears at file opening. User can specify point coordinates manually, copy data from Excel or load text file with coordinates via button in this window.
- 7. Zond geophysical software Saint-Petersburg 2001-2012 Pic. 1. Locations window. Definition of sounding points coordinates. Data file format Program presents universal data format which consists of information on coordinates and relative elevations of sounding points and array configuration. In addition the program contains the following formats: GEONICS, EMMA, USF, Podbor, Amira, ERA. ZONDTEM1D data file format (*.tdf extension). First line contains identifier of data format ZondTem3.0 (Current version of data format). Second line contains number of sounding stations. Set of lines describing each sounding point follows. Number of sounding description blocks must be equal to value in the second line. Sounding station description block First line contains word Title, followed by name of sounding station (preferably no longer than 8 symbols). Second line contains three numbers: X Y Z – sounding station coordinates. Third line – source type: 0 - vertical magnetic dipole, 1 – horizontal electric dipole, 2 – line of finite length, 3 - loop, 4 - horizontal magnetic dipole.
- 8. Zond geophysical software Saint-Petersburg 2001-2012 Forth line – coordinates X Y Z of source center. It is important to specify only the third coordinate which is source elevation above ground surface (for magnetic dipoles only). In all other cases the line contains 0 0 0. Fifth line – description of source nodes. Nodes are specified differently for various sources. 0 - vertical magnetic dipole: 2 numbers, X and Y coordinates of dipole center. 1 - horizontal electric dipole: 4 numbers, X Y coordinates of dipole center and X Y direction cosines (1 0 – means that dipole is positioned along X axis). 2 - line of finite length: 4 numbers, X1 Y1 X2 Y2 coordinates of the beginning and the end of current circuit. If control word length is specified then circuit is set using one number only. Length 100 means that current circuit of 100 meters length is positioned along X axis with its center in point (0 0). 3 - loop: 2*N numbers, where N – number of nodes (>2). Four nodes are used for square loop (8 records). X1 Y1 X2 Y2 X3 Y3 X4 Y4. If control word side is specified then loop is set using one or two numbers. Side 100 50 means that square loop 100x50 meters is specified with its center in point (0 0). If control word circle is specified then loop is set using one number only. Circle 100 means that round loop with 100 meters radius is specified with its center in point (0 0). 4 - horizontal magnetic dipole: 4 numbers, X Y coordinates of dipole center and X Y direction cosines (1 0 – means that dipole is positioned along X axis). Source center is recommended to be used as origin of coordinates when describing array geometry. Sixth line – number of receivers (usually 1). Any number of receivers of different types can be used. Set of lines describing each receiver follows. First line – receiver type: 0 – electrical antenna (horizontal component), 1 – electrical circuit of finite length, 2 – loop (vertical component), 3 - magnetic antenna (vertical component), 4 - magnetic antenna (horizontal component).
- 9. Zond geophysical software Saint-Petersburg 2001-2012 Second line – coordinates X Y Z of receiver center. It important to specify only the third coordinate which is receiver elevation above ground surface (for magnetic dipoles only). In all other cases the line contains 0 0 0. Third line – description of receiver nodes. Nodes are specified differently for various receivers. One coordinate system must be used to describe receivers and sources. 0 - electrical antenna: 4 numbers, X Y coordinates of dipole center and X Y direction cosines (1 0 – means that dipole is positioned along X axis). 1 - electrical circuit of finite length: 4 numbers, X1 Y1 X2 Y2 coordinates of the beginning and the end of potential circuit. 2 - loop: 8 numbers, coordinates of loop nodes X1 Y1 X2 Y2 X3 Y3 X4 Y4. If control word side is specified then loop is set using one or two numbers. Side 100 means that square loop 100x100 meters is specified with its center in point (0 0). Side 100 50 means that square loop 100x50 meters is specified with its center in point (0 0). 3 – magnetic antenna (vertical component): 2 numbers, X and Y coordinates of dipole center. 4 - magnetic antenna (horizontal component): 4 numbers, X1 Y1 X2 Y2 coordinates of the beginning and the end of potential circuit. Other types of receivers (components ratio, full magnetic field vector (triaxial loop), space derivatives) are available in the full version of the program. Forth line – number of time modes (SWEEP). It is usually 1. Set of lines describing each time mode follows. First line – pulse type. 0 – step, 1 – rectangular finite pulse, 2 – free-form pulse (pic. 2).
- 10. Zond geophysical software Saint-Petersburg 2001-2012 Pic. 2. Time characteristic of used pulses: 0 – step, 1 – rectangular finite pulse, 2 – free- form pulse Second line – set of time mode parameters. For pulses of 0 and 1 type set of parameters is as follows (4 numbers): pulse time, pause time, leading edge time, trailing edge time (all specified in seconds). For pulses of 2 type nodes describing form of current pulse are sequentially specified: tN AN tN-1 AN-1 …. t1 A1 (N –number of nodes). While describing set of nodes act on the premise that zero time point is pulse leading edge and all times are specified with negative sign. List is filled downwards time. Maximum pulse amplitude is 1. Fifth line – number of measurements (time delays) for current receiver. Sixth line – “heading”, which shows the program what type of data is stored in each column. Usually the line is as follows. # t(sec) sweep U(uV) weight
- 11. Zond geophysical software Saint-Petersburg 2001-2012 # - measurement number. t(sec) – measurement time (in seconds) from leading edge of pulse. Sweep – index of time mode for current measurement (must be less than or equal to number of specified time modes). U(uV) - value of measured EMF or electrical field, specified in microvolts and preliminarily normalized to current (Volt/Ampere*106 ). If dipole (circuit) is used for measurements observed values must be normalized to potential circuit area first. Weight – point weight, inverse ratio to dispersion. Range from 0 to 1. zondtem3.0 1 !number of sounging title: Ceibita.TEM 2.73388000000000E+0005 1.04729700000000E+0006 0.00000000000000E+0000 !XYZ coordinates 3 !type of transmitter/Loop 0.00000000000000E+0000 0.00000000000000E+0000 0.00000000000000E+0000 !center of transmitter, XYZ -20 -20 20 -20 20 20 -20 20 !XY nodes of loop/line or center XY and dircos of dipoles 1 !numer of receivers 3 !type of receiver/Hz dipole 0.00000000000000E+0000 -4.00000000000000E+0001 0.00000000000000E+0000 !center of receiver, XYZ 0 -40 !XY nodes of loop/line or center XY and dircos of dipoles 3 !number of sweep 1 !sweep1 Pulse 0 - step, 1 - finite, 2 - user 8.33333333333333E-0003 8.33333333333333E-0003 2.60000000000000E-0005 0.00000000000000E+0000 !tpulse, tpause, ramp front, rmp back (sec) 1 !sweep2 Pulse 0 - step, 1 - finite, 2 - user 3.33333333333333E-0002 3.33333333333333E-0002 2.60000000000000E-0005 0.00000000000000E+0000 !tpulse, tpause, ramp front, rmp back (sec) 1 !sweep3 Pulse 0 - step, 1 - finite, 2 - user 8.33333333333333E-0002 8.33333333333333E-0002 2.60000000000000E-0005 0.00000000000000E+0000 !tpulse, tpause, ramp front, rmp back (sec)
- 12. Zond geophysical software Saint-Petersburg 2001-2012 60 !number of points # t(sec) sweep U(uV) weight 1 8.81250000000000E-0005 1 4.78964858050746E-0001 1.00000000000000E+0000 2 1.09430000000000E-0004 1 2.60055881336580E-0001 1.00000000000000E+0000 3 1.39420000000000E-0004 1 1.33955134938955E-0001 1.00000000000000E+0000 4 1.76420000000000E-0004 1 7.12304684595614E-0002 1.00000000000000E+0000 5 2.19420000000000E-0004 1 4.00770979255682E-0002 1.00000000000000E+0000 6 2.79420000000000E-0004 1 2.13140291273361E-0002 1.00000000000000E+0000 7 3.52430000000000E-0004 1 1.17002523481965E-0002 1.00000000000000E+0000 8 4.39420000000000E-0004 1 6.64458974330450E-0003 1.00000000000000E+0000 9 5.59420000000000E-0004 1 3.58637039512513E-0003 1.00000000000000E+0000 10 7.03430000000000E-0004 1 2.00478341329163E-0003 1.00000000000000E+0000 11 8.59420000000000E-0004 1 1.20479736277971E-0003 1.00000000000000E+0000 12 1.06740000000000E-0003 1 6.96284319695975E-0004 1.00000000000000E+0000 13 1.37140000000000E-0003 1 3.68681865875933E-0004 1.00000000000000E+0000 14 1.74140000000000E-0003 1 2.01352264677528E-0004 1.00000000000000E+0000 15 2.17140000000000E-0003 1 1.14792374220977E-0004 1.00000000000000E+0000 16 2.77140000000000E-0003 1 6.15017203525075E-0005 1.00000000000000E+0000 17 3.50140000000000E-0003 1 3.36399860635546E-0005 1.00000000000000E+0000 18 4.37140000000000E-0003 1 1.88338388132524E-0005 1.00000000000000E+0000 19 5.56140000000000E-0003 1 9.95998642059872E-0006 1.00000000000000E+0000 20 7.03140000000000E-0003 1 5.28385070915619E-0006 1.00000000000000E+0000 21 3.52500000000000E-0004 2 1.16977487435194E-0002 1.00000000000000E+0000 22 4.33500000000000E-0004 2 6.88193706549781E-0003 1.00000000000000E+0000 23 5.56500000000000E-0004 2 3.63787339121920E-0003 1.00000000000000E+0000 24 7.04500000000000E-0004 2 2.00022087467661E-0003 1.00000000000000E+0000 25 8.75500000000000E-0004 2 1.15244159515267E-0003 1.00000000000000E+0000 26 1.11450000000000E-0003 2 6.26930127655235E-0004 1.00000000000000E+0000 27 1.40950000000000E-0003 2 3.46593850532643E-0004 1.00000000000000E+0000 28 1.75650000000000E-0003 2 1.99349681426560E-0004 1.00000000000000E+0000 29 2.22650000000000E-0003 2 1.09815804904076E-0004 1.00000000000000E+0000 30 2.79650000000000E-0003 2 6.19305454480185E-0005 1.00000000000000E+0000 31 3.42650000000000E-0003 2 3.71714335501172E-0005 1.00000000000000E+0000
- 13. Zond geophysical software Saint-Petersburg 2001-2012 32 4.26650000000000E-0003 2 2.14121895079821E-0005 1.00000000000000E+0000 33 5.49650000000000E-0003 2 1.13215854950664E-0005 1.00000000000000E+0000 34 6.96650000000000E-0003 2 6.21865207527284E-0006 1.00000000000000E+0000 35 8.66650000000000E-0003 2 3.57922120903153E-0006 1.00000000000000E+0000 36 1.10670000000000E-0002 2 1.91619355564777E-0006 1.00000000000000E+0000 37 1.40070000000000E-0002 2 1.04532776481202E-0006 1.00000000000000E+0000 38 1.74760000000000E-0002 2 5.86820928470120E-0007 1.00000000000000E+0000 39 2.22360000000000E-0002 2 3.10350883080797E-0007 1.00000000000000E+0000 40 2.81070000000000E-0002 2 1.65040696042204E-0007 1.00000000000000E+0000 41 8.81250000000000E-0004 3 1.13361775081022E-0003 1.00000000000000E+0000 42 1.09030000000000E-0003 3 6.62773219633359E-0004 1.00000000000000E+0000 43 1.39430000000000E-0003 3 3.56266593228293E-0004 1.00000000000000E+0000 44 1.76430000000000E-0003 3 1.97233428731466E-0004 1.00000000000000E+0000 45 2.19430000000000E-0003 3 1.13992580632397E-0004 1.00000000000000E+0000 46 2.79430000000000E-0003 3 6.21442994676494E-0005 1.00000000000000E+0000 47 3.52430000000000E-0003 3 3.47256026597954E-0005 1.00000000000000E+0000 48 4.39420000000000E-0003 3 1.99576389406186E-0005 1.00000000000000E+0000 49 5.58420000000000E-0003 3 1.09537019114657E-0005 1.00000000000000E+0000 50 7.00430000000000E-0003 3 6.20152131261992E-0006 1.00000000000000E+0000 51 8.58430000000000E-0003 3 3.72768438644502E-0006 1.00000000000000E+0000 52 1.06640000000000E-0002 3 2.16028072164449E-0006 1.00000000000000E+0000 53 1.37240000000000E-0002 3 1.14647150597039E-0006 1.00000000000000E+0000 54 1.74240000000000E-0002 3 6.27335814313007E-0007 1.00000000000000E+0000 55 2.17240000000000E-0002 3 3.58930329057998E-0007 1.00000000000000E+0000 56 2.77240000000000E-0002 3 1.92705512583785E-0007 1.00000000000000E+0000 57 3.50240000000000E-0002 3 1.05563087401796E-0007 1.00000000000000E+0000 58 4.37240000000000E-0002 3 5.92621539411902E-0008 1.00000000000000E+0000 59 5.56240000000000E-0002 3 3.13175088095209E-0008 1.00000000000000E+0000 60 7.03240000000000E-0002 3 1.66571879163906E-0008 1.00000000000000E+0000
- 14. Zond geophysical software Saint-Petersburg 2001-2012 Pic. 3. Sounding geometry for EMF induction measurement. A, B, C, D, E, F zondtem3.0 1 !number of sounging title: TEM14.tem 0.00000000000000E+0000 0.00000000000000E+0000 0.00000000000000E+0000 !XYZ coordinates 3 !type of transmitter/Loop 0.00000000000000E+0000 0.00000000000000E+0000 0.00000000000000E+0000 !center of transmitter, XYZ -25 -25 25 -25 25 25 -25 25 !XY nodes of loop/line or center XY and dircos of dipoles 1 !numer of receivers 3 !type of receiver/Hz dipole 0.00000000000000E+0000 5.00000000000000E+0001 0.00000000000000E+0000 !center of
- 15. Zond geophysical software Saint-Petersburg 2001-2012 receiver, XYZ 0 50 !XY nodes of loop/line or center XY and dircos of dipoles 2 !number of sweep 2 !sweep1 Pulse 0 - step, 1 - finite, 2 - user -0.0100000 0 -0.00813110 0.630000 -0.00616500 1 0 1 0.0000228570 0.0712200 0.0000231010 0.0619600 0.0000236680 0 !nodes of pulse shape t1 A1, t2 A2... tn An, t(sec) 2 !sweep2 Pulse 0 - step, 1 - finite, 2 - user -0.0400000 0 -0.0381310 0.630000 -0.0361650 1 0 1 0.0000234570 0.0695200 0.0000237020 0.0604900 0.0000242680 0 !nodes of pulse shape t1 A1, t2 A2... tn An, t(sec) 40 !number of points # t(sec) sweep U(uV) weight 1 1.38700000000000E-0004 1 1.99982520494646E-0001 9.99798526090574E-0001 2 1.60000000000000E-0004 1 1.37363612643888E-0001 9.99807868777242E-0001 3 1.90000000000000E-0004 1 8.77733435283546E-0002 9.99811806878011E-0001 4 2.27000000000000E-0004 1 5.53946237336248E-0002 9.99817430993262E-0001 5 2.70000000000000E-0004 1 3.54233640924140E-0002 9.99826868738762E-0001 6 3.30000000000000E-0004 1 2.12035664005899E-0002 9.99830210478726E-0001 7 4.03000000000000E-0004 1 1.27265249612382E-0002 9.99833211767566E-0001 8 4.90000000000000E-0004 1 7.74999258013654E-0003 9.99840237785621E-0001 9 6.10000000000000E-0004 1 4.44392272828797E-0003 9.99827427941986E-0001 10 7.54000000000000E-0004 1 2.60149735935708E-0003 9.99819284940412E-0001 11 9.10000000000000E-0004 1 1.61611294500017E-0003 9.99840645446153E-0001 12 1.11800000000000E-0003 1 9.61618701655301E-0004 9.99777533540514E-0001 13 1.42200000000000E-0003 1 5.23110362427719E-0004 9.99793870257391E-0001 14 1.79200000000000E-0003 1 2.91260009958577E-0004 9.99755076788704E-0001 15 2.22200000000000E-0003 1 1.68509750832283E-0004 9.99704949543489E-0001 16 2.82200000000000E-0003 1 9.13963136882442E-0005 9.99864347401010E-0001 17 3.55200000000000E-0003 1 5.04861423036750E-0005 9.99859148972168E-0001 18 4.42200000000000E-0003 1 2.84660769401975E-0005 9.99829763304535E-0001 19 5.61200000000000E-0003 1 1.51463075225303E-0005 9.99774573517465E-0001 20 7.08200000000000E-0003 1 8.07026341289907E-0006 9.99762006861063E-0001 21 3.98000000000000E-0004 2 1.31680048823836E-0002 9.99866487153596E-0001 22 4.79000000000000E-0004 2 8.22897366453148E-0003 9.99871694160775E-0001
- 16. Zond geophysical software Saint-Petersburg 2001-2012 23 6.02000000000000E-0004 2 4.60592262132187E-0003 9.99841380647663E-0001 24 7.50000000000000E-0004 2 2.64461432141255E-0003 9.99832415609289E-0001 25 9.21000000000000E-0004 2 1.57405423525463E-0003 9.99836880285359E-0001 26 1.16000000000000E-0003 2 8.81031084254980E-0004 9.99784702324101E-0001 27 1.45500000000000E-0003 2 4.98159399006059E-0004 9.99489876621322E-0001 28 1.80200000000000E-0003 2 2.91129930487235E-0004 9.99650192554557E-0001 29 2.27200000000000E-0003 2 1.62705665610170E-0004 9.99851465274990E-0001 30 2.84200000000000E-0003 2 9.27448573374617E-0005 9.99847506525622E-0001 31 3.47200000000000E-0003 2 5.61360773347615E-0005 9.99805388346678E-0001 32 4.31200000000000E-0003 2 3.25719813652124E-0005 9.99763443915607E-0001 33 5.54200000000000E-0003 2 1.73461655364074E-0005 9.99691151919866E-0001 34 6.74200000000000E-0003 2 1.05793731723212E-0005 9.99595136778116E-0001 35 8.71200000000000E-0003 2 5.54090752230960E-0006 9.99528555653085E-0001 36 1.11100000000000E-0002 2 2.98474419854769E-0006 9.99252508473815E-0001 37 1.40500000000000E-0002 2 1.63773604971380E-0006 9.99094739703684E-0001 38 1.75200000000000E-0002 2 9.24964794875595E-0007 9.98760699665054E-0001 39 2.22800000000000E-0002 2 4.92828151141783E-0007 9.98546295892085E-0001 40 2.81500000000000E-0002 2 2.64251923362006E-0007 9.98177040564953E-0001 Pic. 4. Sounding geometry to work with electrical field component. A, B, C .
- 17. Zond geophysical software Saint-Petersburg 2001-2012 Dialog of field data entry (TEM Notepad) The dialog is meant for new data entry and can be found in the main menu of the program File/TEM Notepad (New data). Picture 5 shows dialog window of TEM Notepad function. Pic. 5. Dialog window TEM Notepad (tab Table) Main menu of the window contains the following buttons: Open *.txt data file Save file as *.txt Add sounding point. Delete sounding point. Copy Paste
- 18. Zond geophysical software Saint-Petersburg 2001-2012 Proceed to next point. Start inversion. Use XYZ field to specify coordinates of sounding station and its name (field «name1» in pic. 5). Tab Table (pic. 5) contains sounding data. There is a table in the left part of the window which contains the following columns: t,us – time in milliseconds, sweep – configuration of pulse mode (pulse length, pauses, time of pulse fronts; usually one configuration is used for one sounding but some systems use a few configurations (Geonics)), U(t) – value of measured field component. Data is represented graphically in the right part of the window. Tab Options (pic. 6) is used to change array geometry and time mode. It contains three tabs Transmitter, Receiver, Time mode – which are used to specify parameters of source and receiver or a set of receivers, and time mode. Pic. 6. Dialog window TEM Notepad (tab Options/Transmitters). Fields marked by numbers serve to specify the following parameters: 1 – vertical coordinate, 2 – current strength, 3 – effective length of line/number of turns in the loop
- 19. Zond geophysical software Saint-Petersburg 2001-2012 Type of source can be changed in Transmitters tab: VMD – vertical magnetic dipole, HED – horizontal electric dipole, Line – line of finite length, Loop – free-form loop, HMD – horizontal magnetic dipole. Source elevation above ground surface can be specified (for magnetic dipoles only) in the field situated to the right of drop-down list. Source geometry (relative XY coordinates of nodes for sources of finite length (loop, line) or relative center coordinates and direction cosine (for dipole)) are specified in the table. The best option is to enter nodes coordinates of source and receiver considering source center as origin of coordinates. Fields below the table are used to specify current strength in Amperes (if measured values were not normalized to current) and effective area/length of dipole, but again only if data has not been normalized (for dipole sources only). Type of receiver can be chosen in tab Receiver (for each source): Exy – horizontal electric dipole with arbitrary XY orientation (dipole), Hxy – horizontal component of magnetic field (dipole). Other, “exotic” types of receivers can be used in the full version of the program: components ratio, full magnetic field vector or space derivatives.
- 20. Zond geophysical software Saint-Petersburg 2001-2012 Pic. 7. Dialog window TEM Notepad (tab Options/Receiver). Fields marked by numbers serve to specify the following parameters: 1 – vertical coordinate (for magnetic dipoles only), 2 – effective antenna area (for magnetic dipoles only), 3 – units Receiver elevation above ground surface can be specified (for magnetic dipoles only) in the field situated to the right of drop-down list with types of receivers. Index of current receiver (if there is more than one receiver) is chosen in the drop-down list to the right of the table. Number of receivers can not be changed. Source geometry (relative XY coordinates of nodes for receivers of finite length (loop, line) or relative center coordinates and direction cosine (for dipole)) are specified in the table. Coordinates are defined relative to chosen origin of coordinates. Time mode parameters are specified in tab Time mode (pic. 8). Use this tab to choose type of current pulse (Step – step, Finite pulse – pulse of finite length, User – user-specified free-form pulse), define pulse length (field Pulse), pauses (field Pause), leading edge (field
- 21. Zond geophysical software Saint-Petersburg 2001-2012 Ramp Front) and trailing edge (field Ramp Back) in microseconds; select number of pulses taken into account (field N Pulses) and its polarity (options Unipolar/ heteropolar). All settings of time mode are specified for each time configuration (Sweep). According to the above-mentioned, one sounding usually corresponds to one sweep. Pic. 8. Dialog window TEM Notepad (tab Options/Time mode) Use button to create new sounding station. When all parameters are set, press button to start inversion. Interpretation results saving Profile interpretation result is hold in ZONDTEM1D project files (extension *.tdp). This file contains name of file with field data, selected parameters and parameters variation limits for each sounding. Use button in the tool bar or corresponding menu option to save interpretation result. If autosave option is on interpretation result is saved automatically in selected periods of time. Theoretical curves can be also saved in tdf format.
- 22. Zond geophysical software Saint-Petersburg 2001-2012 Data export «ZONDTEM1D» program allows exporting data to Microsoft Excel. This function can be found in File/Export to. It is possible to export two types of data. Function Export to / Excel report creates file which contains report data for each sounding: measured and calculated values, coordinates of sounding station, parameters models, etc. Function Export to / Excel map creates file which contains names of stations, their coordinates, resistivity values (calculated), and positions of layers bottom in each sounding station (it is convenient while creating slices of parameters in area extent). Option Export to/ CAD Section is used to export models to AutoCad files (*.dxf extension). Operation procedure of the program Main Window Toolbar When «*.tdf» file is created, load it using button or corresponding menu item. If file is successfully loaded, functional buttons to work with data are activated in the main window toolbar (pic. 9) and short information on first sounding station appears in the right section of status panel. While moving the cursor in created windows, coordinates which correspond to axes in every window are displayed in the left section of status panel. Use the first system button of the window, marked in plan as “objects setup”, to open context menu which allows running setup dialog for each object in the window. Methods of editing are described in detail in the following chapters (Model editor, Section, Parameters table, Pseudosection, Profile plot, Graph of theoretical and observed curves). Second and third buttons serve to proceed from one sounding station to another.
- 23. Zond geophysical software Saint-Petersburg 2001-2012 Pic. 9. Program main window. The following windows are marked by numbers: 1 – pseudosection, 2 – section, 3 – profile plot, 4 – model editor, 5 – parameters table, 6 – graph of theoretical and observed curves; 7 – button for proceeding from one station to another, 8 – button for object setup Style sheet Use tab Widow in program main window to select style. Library has three options of objects configuration. Vision style (pic. 9) – user simultaneously operates with three windows: first one contains pseudosection, section and profiling plots (displayed parameter can be chosen), spaced by floating slider; the second one contains graphs (from one to three) of model setup; the third window contains parameters table. Graph of theoretical and observed curves is absent in this style. Graph of theoretical and observed curves and profile plot window are absent in Interpretation style. Graph of theoretical and observed curves and profile plot window are present in Editing style. This style is used to edit field data.
- 24. Zond geophysical software Saint-Petersburg 2001-2012 Main Window Toolbar The toolbar is meant for quick run of the most frequently used functions. It contains the following functional buttons (from left to right): Open «*.tdf» or «*.tdp» data file Save interpretation result and calculated curves. Run parameters setup dialog (see for details). Run sounding parameters setup dialog (see for details) Merge two layers with summary thickness. Add layer. User-selected layer is divided into two layers with equal thicknesses (in logarithmic scale). Delete selected layer. Run inversion process for current station (left click) or for following stations (right click) – profile inversion. Copy model at current stake to buffer. Paste model from buffer and use it at current station (left click) or at all following stations (right click). Cancel previous step. Select profile (when working with areal data). Main Menu Functions The following table lists items found in the Menu with their corresponding functions: File Open data Open «*.tdf» or «*.tdp» data file. File Save data Save interpretation result or calculated curves. File TEM Notepad (new data) Create new sounding file (see for details). File Project information Display and/or create information on current project. File Edit data Open currently used data file in Notepad. File Program setup Run parameters setup dialog (see for details). File Export to Export field data or calculated data to Microsoft Excel or AutoCAD (see for details) File Print preview Run print dialog of model and data (see for details).
- 25. Zond geophysical software Saint-Petersburg 2001-2012 File Registration file Create registration file. File Registration Enter registration key of the program. File Recent Open one of recently opened projects. File Exit Exit program. Options Set lines survey Set profile line (when working with areal data). Options Visualization of areal data Display contour map of selected parameter (see for details). Recommended for areal data. Options Visualization of 3D section Run dialog of 3D model visualization (see for details). Options Sounding settings Run setup dialog of sounding station (see for details). Options Load borehole data Load lithology file. Options Create/Edit borehole data Create/edit lithology file (see for details). Options Remove borehole data Delete lithology file. Options Insert apriori boundaries Set geological boundaries (see for details). Options Set positive data at load Set data positive at load. Options Set positive data Set data positive for current point. Options Multiply data to “-1” Multiply data to «-1» for current point. Window Tile vertical Order windows vertically. Window Tile horizontal Order windows horizontally. Window “Editing” style Load “Editing” style. Window “Interpretation” style Load “Interpretation” style. Window “Vision” style Load “Vision” style. Window Default Order windows on default for current style. Help About About program. Help Context Display manual. Help Check for updates Check for updates. “Hot” keys [Space] Run data inversion process for current station.
- 26. Zond geophysical software Saint-Petersburg 2001-2012 [S] Add layer. User-selected layer is divided into two layers with equal thicknesses (in logarithmic scale). [M] Merge two layers with summary thickness. [D] Delete selected layer. -> Proceed to next station. <- Return to previous station. [Escape] Stop inversion process. Program setup dialog The dialog serves to adjust autosaving options and specifics of starting model definition, set default values and inversion parameters. Use button in the toolbar or corresponding menu item (File/Program setup) to run it. Tab Options Pic. 10. Window Program Setup, tab Options Field Project AutoSaving sets autosaving mode for open project. Option Autosave enables autosaving for open project in certain time intervals. Field Time interval sets time interval (in minutes) for autosaving (file is saved with the same name but with “Temp” added). Field Labels sets parameters of used fonts. Field Font sets font style for marks on axes, curves, etc.
- 27. Zond geophysical software Saint-Petersburg 2001-2012 Field Label size sets font size for marks on axes, curves, etc. Field Legend size sets font size used to display parameters names. Field Utils sets additional parameters. Field Linear axis step sets necessary step for axes. This option is used for axes scaling. Field Alarm if error > runs confirmation dialog of profile inversion if station value of RMS error exceeds specified in the field value. Tab Defaults This tab serves to set different parameters used while working with model. Rows correspond to types of layer parameters (properties and thickness), columns correspond to options (pic. 11). First row Value – default values (used for starting model). Pic. 11. Window Program Setup, tab Defaults Second column Minimum – smallest extreme of default parameters (used for parameters fixing). Third column Maximum – superior limit of default parameters (used for parameters fixing). Forth column Fixed – defines if parameter of specified type should be fixed after file reading or not. This option is not available in case of loading project file. Fifth column Invert – defines if parameter is corrected during inversion or not.
- 28. Zond geophysical software Saint-Petersburg 2001-2012 Tab Start model Pic. 12. Window Program Setup, tab Start model Current tab is used as starting model constructor during field data reading. Field Construct layers from – sets algorithm which determines positions of layer boundaries. Value Curve extremums – boundary positions are determined by field curves (from extremum analysis). Maximum number of layers is specified in Layers number field. Value incremental factor – default values are used to specify thickness of layers. Thickness of each layer is equal to thickness of the previous one multiplied by Thickness incremental factor. Number of layers is specified in Layers number field. Field Constructor options – contains options used to specify starting model parameters. Field Parameter factor sets coefficient which maximums are multiplied by and minimums are divided by (ranges from 1 to 4). This coefficient increases starting model contrast which is very important if curves do not have asymptotes. Field Thickness incremental factor – sets coefficient which layer thicknesses are multiplied by (ranges from 0.2 to 1) or coefficient of thickness increase for each following layer in incremental factor mode (ranges from 1 to 2). When starting model parameters are set use button to apply them to current project without closing parameters setup window.
- 29. Zond geophysical software Saint-Petersburg 2001-2012 Tab Inversion Pic. 13. Window Program Setup, tab Inversion Field Profile style – sets inversion style of profile inversion. Value Current station’s model – current station model is used as starting model for inversion. Value Start station’s model – model of inversion start station is considered to be starting model for inversion for all other points. Value Previous station’s model – previous station model is used as starting model for inversion. Field Smoothing factor – sets staring value of smoothing parameter. It depends on many factors: condition number of Jacobian matrix, signal to noise ratio of data, and number of model parameters definitions. It is an empiric value. For noisy data or for smooth parameters distribution greater values of smoothing factor are chosen: 0.05 – 10; for precise measurements it ranges from 0.005 to 0.01. Models created using three different values of smoothing factor (0.01 – blue, 0.1 – red, 1 – black) are shown below (pic. 14).
- 30. Zond geophysical software Saint-Petersburg 2001-2012 Pic. 14. Models with different values of Smoothing factor (0.01 – blue, 0.1 – red, 1 – black) Field Stop conditions – sets rules which stops inversion. Field Iteration’s number – sets maximum number of iterations. Automatic interpretation process stops when it’s achieved. Field RMS value – sets minimum RMS error. Automatic interpretation process stops when it’s achieved. Field Reduction error – sets discrepancy value. Inversion process stops if this value repeatedly increases (in specified value (%)) for three sequential iterations. Option Depth smoothing – sets degree of model depth smoothing (if this option is on). The greater its value is (1 – 10) the more parameters of adjacent layers are averaged with depth. This option is used if Smooth field is chosen in procedures of section parameters recovery window Style. Option Robust – this option is used if data contain certain significant errors, connected with systematic measurement errors. Option Style – sets type of procedure for section parameters recovery. Value Smooth – inversion by least-square method using smoothing operator and complementary contrast minimization. This algorithm results in the smoothest parameters distribution. This type of inversion is recommended for initial stages of interpretation. But number of model layers must significantly exceed number of layers in real model. It is preferable to have more than 10 layers of fixed thickness.
- 31. Zond geophysical software Saint-Petersburg 2001-2012 Value Standard – inversion by least-square method using damping factor regularization. It results in model with sharp boundaries. Careless usage of this algorithm leads to results instability and increase of RMS increase. The best option is to consider this algorithm specifying and use it after inversion by Smooth algorithm. Value Focused – inversion by least-square method using smoothing operator and additional contrast focusing. It results in piecewise smooth parameters distribution, that is model consists of layers with equal resistivity. This type of inversion is recommended for initial stages of interpretation. But number of model layers must significantly exceed number of layers in real model. It is preferable to have more than 10 layers of fixed thickness. Careless usage of this algorithm leads to algorithm discrepancy and model instability. Picture 15 shows models created using three different inversion algorithms (standard – black, focused – blue, smooth – red). Pic. 15. Models created using different inversion algorithms (standard – black, focused – blue, smooth – red) Option Threshold – sets maximum contrast value of adjacent layers. When this value is achieved parameters of adjacent layers are not averaged (thus boundary is considered to exist between layers). It’s an empiric value (0.001-1). Low values of this parameter lead to algorithm discrepancy (it’s recommended to increase it). High values result in smooth distribution. Picture 16 shows models created using two different values of parameter Threshold (0.01 – black, 0.1 – red).
- 32. Zond geophysical software Saint-Petersburg 2001-2012 Pic. 16. Models created using two different values of contrast parameter Threshold (0.01 – black, 0.1 – red) Option Layers minimize sets minimum number of layers. It is used combined with multilayered section and focusing inversion. This algorithm minimizes number of layers. Multilayered (10-15 layers) model and focusing inversion are chosen (smoothing factor~0.1). During inversion layers with similar parameter are merged and inversion process continues with lower number of layers. Option Thick/depth sets thickness (if this option is active) or depth (if not) fitting. Depth fitting is useful if depths of boundaries are known and fixed. It is recommended to assign depth default values for profile inversion with depth fitiing. Button runs dialog of special profile inversion algorithm. For this algorithm subsurface model is considered to be horizontally layered or near- horizontally layered (with smooth boundaries) at the bottom. Top part of the section can change greatly from point to point (pic. 17). A few adjacent soundings which have common bottom part and variable top part are used for inverse solution. Fitting is conducted simultaneously for all curves in the window and central point has the greatest weight for discrepancy calculation. (pic. 15).
- 33. Zond geophysical software Saint-Petersburg 2001-2012 Pic. 17. Sunsurface model for 1.5D inversion Pic. 18. Scheme of 1.5D inversion Additional parameter - offset to prevent P-effect is assigned to each curve in the window. This parameter is minimized for all curves during fitting and thus it significantly decreases P- effect influence. Current algorithm differs from standard inversion in additional parameters and construction of smoothing operator. Parameters which model P-effect have less weight compared to the others. Main characteristics of the algorithm are given below. • Fitting is conducted simultaneously for all curves in the window and central point has the greatest weight for discrepancy calculation. • P-effect of each curve is selected during inversion process. • Own model with common bottom part and variable top part corresponds to each curve.
- 34. Zond geophysical software Saint-Petersburg 2001-2012 Pic. 19. Parameters window of 1.5D inversion Option Enabled enables current algorithm. Option Window size sets window size for the algorithm. Value 1 means three soundings in the window, 2 - five soundings in the window. Option Layers number sets number of layers which model top (heterogeneous) part of the section. Option Inverse thickness indicates if thicknesses of first layers which model top (heterogeneous) part of the section are fitted or not. Option Weight power thickness sets coefficient of curve weight decrease depending on the distance from the central curve in the window (0 – all curves in the window have the same weight). Option Shift reduce indicates if P-effect is taken into account during inversion or not. Picture 20 shows results of this algorithm (A) compared to results obtained by standard procedure (B).
- 35. Zond geophysical software Saint-Petersburg 2001-2012 Pic. 20. Results of 1.5D inversion algorithm (A) compared to results of standard 1D inversion (B) Sounding settings Main menu option Options/Sounding setting or button in the toolbar of program main window are used to browse or edit sounding point parameters. Press Apply button to use specified parameters for selected station. Apply to all button serves to use specified parameters for all points on profile. Tab Survey (pic. 21) contains information on station coordinates and name (top field of data). Map of profile points is displayed in the right graphic window, editing point is highlighted in red. Source (loop or line) is displayed in the left graphic window according to specified in data file geometry.
- 36. Zond geophysical software Saint-Petersburg 2001-2012 Pic. 21. Window Station parameters, tab Survey. 1-3 – X, Y and Z coordinates respectively, 4 – station name Tab Transmitters (pic. 22) allows choosing type of source: VMD – vertical magnetic dipole, HED – horizontal electric dipole, Line – line of finite length, Loop – free-form loop, HMD – horizontal magnetic dipole. Source elevation above ground surface can be specified (for magnetic dipoles only) in the field situated to the right of drop-down list. Source geometry (relative XY coordinates of nodes for sources of finite length (loop, line) or relative center coordinates and direction cosine (for dipole)) are specified in the table. The best option is to enter nodes coordinates of source and receiver considering source center as origin of coordinates.
- 37. Zond geophysical software Saint-Petersburg 2001-2012 Pic. 22. Dialog window Station parameters (tab Transmitters) Tab Receiver is used to choose receiver type and its geometry (pic. 23). Factor in Multiplier field is necessary for complementary user’s data normalization. For loop only vertical coordinate of sounding station must be specified in the field to the right of receiver type selection. Pic. 23. Window Station parameters, tab Receiver
- 38. Zond geophysical software Saint-Petersburg 2001-2012 Tab Time mode serves to specify signal parameters (pic. 24). In Signal type field user can choose: Step, Finite pulse, User defined. Current tab also allows specifying pulse time (field Pulse), pause time (field Pause), leading edge (field Ramp Front), trailing edge (field Ramp Back), and number of pulses (field N Pulses). If Unipolar is ticked then pulse is unipolar. Current mode is displayed at the bottom of the window. Pic. 24. Window Station parameters, tab Time mode. 1 – user-specified pulse type Field data interpretation «ZONDTEM1D» program allows solving 1D forward and inverse problems of transient electromagnetic method. Program automatically selects resistivity values and layer thicknesses. It is also possible to fix parameters and specify their variation limits and define weights of certain measurements.
- 39. Zond geophysical software Saint-Petersburg 2001-2012 Data inversion This option is used for quick data inversion of one or all profile stations. Newton’s method is used for minimization of least-square deviation between calculated and observed curves. Press button to invert current sounding station data, right click to invert the whole profile. Information on current relative divergence between calculated and observed curves is shown in the status bar. Inversion stops when current relative divergence between calculated and observed curves or number of iterations is equal to specified beforehand. Inversion gives non-unique solution since calculated curves can be identical for different models. So it is necessary to take into account aprior information on geoelectrical section when specifying starting model. If aprior information is reliable it is advisable to fix known parameters or limit their change range in starting model. Program objects Interactive interpretation is made in the following objects: Model editor, Section, Parameters table, visualization is made in the following objects: Pseudosection, Profile plot, Calculated and observed curves plot. These objects appear automatically as soon as data is loaded. Model editor It serves to display observed and calculated sounding curves and to visualize and edit parameters curve of calculated model. Model editor window is shown in picture 25. Red and blue lines with filled circles are time (top axis) dependences of observed curves of apparent resistivity (left red axis) and transient buildup (right blue axis). Bottom horizontal axis corresponds to depth (in meters) for calculated model which is displayed in red solid line.
- 40. Zond geophysical software Saint-Petersburg 2001-2012 Pic. 25. Model editor window Graphical parameters of observed, calculated and model plots are specified in graphics editor dialog (right click+SHIFT on plot). Axis parameters are specified in axes editor (right click+SHIFT on axis). Window can contain one, two or three similar graphs which allows editing models at three neighboring stations at once. Model parameters can be changed via mouse. In order to do that place mouse cursor on model curve (cursor shape must change at that moment) and with left button pressed drag selected part of curve. Green circle on selected curve indicates active layer. Alteration of vertical curve pieces positions corresponds to alteration of model geometry (that is thicknesses [right click] and depths of layers tops [left button]). Alteration of horizontal curve pieces positions corresponds to alteration of model layer parameters. Double click in object area to run context menu which contains the following options: Print preview Run print dialog. Display legend Display/hide legend. Setup Run object parameters setup dialog. Setup option runs curve parameters setup dialog (pic. 26).
- 41. Zond geophysical software Saint-Petersburg 2001-2012 Pic. 26. Curve parameters setup dialog Field Marks Style – sets positions of graph’s marks. Value Left points – to the left of graph. Value All points – from point to point. Value Right points – to the right of graph. Field Curves shift – sets shift (in percent of logarithmic decade) between adjacent curves (is used in ZondTEM and ZondVMD programs). Data Editor It is displayed if Editing style is selected (tab Window). Double click in object area to run context menu which contains the following options: Print preview Run print dialog. Display weights Display/hide point weight. Display legend Display/hide legend. Setup Run object parameters setup dialog. Setup option runs curve parameters setup dialog (pic. 27). Pic. 27. Curve parameters setup dialog
- 42. Zond geophysical software Saint-Petersburg 2001-2012 Field Marks Style – sets positions of graph’s marks. Value Left points – to the left of graph. Value All points – from point to point. Value Right points – to the right of graph. Field Curves shift – sets shift (in percent of logarithmic decade) between adjacent curves. Options button runs complementary context menu. Change orientation option changes positions of sounding curves for adjacent points: top-down and left-right. MultiCurves Plot Setup option (pic. 24) runs curve parameters setup dalog described above. Set MultiCurves Plot number option sets number of adjacent sounding stations to display their curves simultaneously (from 1 to 3). Right click in points of observed curves to run context menu which allows specifying weights of observed data: Good point Set weight 1 to active point. Bad point Set weight 0.5 to active point. Very bad point Set weight 0 to active point. Good points >> Set weight 1 to active point and to all points to the right of it. Bad points >> Set weight 0.5 to active point and to all points to the right of it. Very bad points >> Set weight 0 to active point and to all points to the right of it. Good points << Set weight 1 to active point and to all points to the left of it. Bad points << Set weight 0.5 to active point and to all points to the left of it. Very bad points << Set weight 0.5 to active point and to all points to the left of it. Delete point Delete point. Delete point>> Delete point and all points to the right of it. Delete point<< Delete point and all points to the left of it. Edit data Edit curves. Right or left click with ALT button pressed to increase or decrease point weight respectively.
- 43. Zond geophysical software Saint-Petersburg 2001-2012 Use scroll wheel with ALT button pressed to delete points. Change limits of deletion using scroll wheel. Point weights are very important for model parameters inversion. Points with weight equal to 0 are not taken into account. Weight is calculated in the following way: = 1- dispesion/(observed value). Data weight can be specified in data file and is saved in project file. Edit data option is used to edit sounding curves manually. When this option is selected dialog window Edit data appears (pic. 28). Pic. 28. Sounding curves setup window Edit data Window toolbar contains the following buttons: Return to previous curve. Move the whole curve or its piece. Redraw curve in other windows. Exit editing mode with saving.
- 44. Zond geophysical software Saint-Petersburg 2001-2012 The window consists of two parts. Editing curve is displayed in the left part. Table, times and values of editing parameter are shown in the right one. Right click to delete point on the curve. Deleted point will be highlighted in grey in the table then. Left click to recover point. Use scroll wheel with ALT button pressed to delete points. Change limits of deletion using scroll wheel. After editing, press button in the toolbar to start inversion. Model table Tab Model table Window with editing table is used to change model parameters via keyboard. Table contains 3 columns. Each table row contains properties of one layer only. First column contains resistivity values of layers, the second one – thickness and the last one – depth to layer top with sounding station elevation taken into account. The cell is light grey on default (color can be specified) if parameter variation limit is set. The cell is dark grey on default (color can be specified) if layer parameter is fixed. Right click on table cells to run context menu (pic. 29). If you right click on the first row (table heading) then selected menu option will be applied to specified parameter of all layers (cell is changed into col then). If you right click on the first column then selected menu option will be applied to all parameters of specified layer. Pic. 29. Model parameters editing window in table. Lock Fix parameter. Free Unfix parameter. User limits Set user-specified variation limits. Default limits Set variation limits (on default).
- 45. Zond geophysical software Saint-Petersburg 2001-2012 Default values Set default values. Lock >>> Fix parameter in current model and in all following models. Free >>> Unfix parameter in current model and in all following models. User limits >>> Set user-specified parameter variation limits in current model and in all following models. Default limits >>> Set default parameter variation limits in current model and in all following models. Default values >>> Set parameter default values in current model and in all following models. Tab Limites This tab serves to set parameter variation limits (pic. 30). Toolbar buttons are used to select parameter type (resistivity or layer thickness) to specify limits to. Auto button sets limits to all parameters of selected type automatically, according to their values and specified divergence percent. Model of selected parameter (black), its lower (red) and upper (blue) variation limits are shown in the graph. Pic. 30. Tab Limites of model parameters table Lower and upper limits of model parameters are edited via mouse. Variation limits can be edited in the table situated to the left of the graph.
- 46. Zond geophysical software Saint-Petersburg 2001-2012 Use button in the top right corner of the window to run complementary context menu (pic. 31). Pic. 31. Model parameters table menu Significant digits Set parameter accuracy. Start model Return to starting model. Display limits Display/hide parameter variation limits. Options Run graphical parameters setup dialog. Save table Save current model as *.MDL file. Open table Load model from *.MDL file. Correlation matrix Display correlation matrix and confidence limits of model parameters. Correlation plot Run correlation plot window for two parameters. Equalence plot Run equivalent models cloud plot window. Layers summarization Run layer summarization dialog. Layers summarization dialog is used to convert multilayered models obtained by Smooth or Focused inversion into simpler geological models which contain less layers. Multilayered model which consists of 14-20 layers is convenient at the beginning of interpretation (pic. 32).
- 47. Zond geophysical software Saint-Petersburg 2001-2012 Pic. 32. Example of multilayered model It is advisable to consider results of Smooth and Focused inversion as starting approximation for further more conscious interpretation. They give understanding of approximate geoelectrical subsurface geology. Then Layer summarization dialog helps to obtains simpler model (pic. 33) which is displayed in black line. Pic. 34. Dialog Layers summarization (red line – multilayered model, black line – integrated model) When specified in the field contrast parameter is achieved, two layers are merged. After that some parameters can be fixed and Standard inversion or manual fitting is performed (pic. 35).
- 48. Zond geophysical software Saint-Petersburg 2001-2012 Pic. 35. Inversion results after usage of Layers summarization function Equivalence analysis. In electrical exploration unicity theorem of inverse problem is proved if there are no mistakes in continuous measurements. In practice measurements are conducted within finite intervals with certain discretization and besides they contain mistakes. Presence of mistakes and incomplete data turn theoretical solution unicity into practical solution non-uniqueness which means equivalence of different inverse problem solutions. Two geoelectrical sections are considered equivalent if relative data discrepancy does not exceed accuracy of field measurements or inversion mistie. Practically equivalence principle means that some section parameters can not be defined during interpretation if some other section parameters are not known. Equivalence principle effect complicates data interpretation. Fixing certain parameters (on the basis of aprior data) can solve the problem. Equivalence principle analysis is based on two approaches – information-statistical for all model parameters by means of correlation matrix of coupling creation and direct calculation of equivalence domain for couple of section parameters with visualization. One more option of equivalence analysis is creation of equivalent models cloud that is set of model curves which give similar theoretical curves. Usually statistical estimation of equivalence for all parameters is performed first, then certain pairs of parameters with high correlation coefficients are studied. Use Correlation matrix (pic. 36) option to run correlation matrix. Main diagonal of correlation matrix contains ones. If correlation coefficient modulo is significantly less than unity then section parameters which were used to calculate it influence data differently and are defined with high accuracy. Thus their separate estimation is made possible.
- 49. Zond geophysical software Saint-Petersburg 2001-2012 If correlation coefficient modulo of parameters is close to unity then these parameters are jointly indefinable. In this case it is recommended to fix one of equivalent parameters if it is possible to receive independent information on it. In case of strong parameter correlation of adjacent layers it is advisable to fix one of correlative parameters or merge these two layers in one that is to simplify the model. Pic. 36. Window Correlation matrix Last two columns of the table show confidence intervals for each parameter. Confidence intervals are considered reliability criterion for parameters definition and are connected with summarized sensitivity of section parameters. In case of large confidence interval parameter value is considered unreliable. Double click on matrix cell to run correlation map (Correlation plot) of selected pair of parameters (pic. 37). Correlation map of parameters pair represents contour map of discrepancy between theoretical data of current and calculated model. Assuming that current parameter values are centers of equivalence field, a few more forward solutions for parameters close to current point are calculated and maximum error of discrepancy between them and central point is estimated. In order to create correlation map for two parameters they are assigned set of values in certain range, data discrepancy with current model is estimated and contour map is generated. If parameter distribution is logarithmic then all above-mentioned actions are performed using parameters logarithms. Contours of maximum error values which represent equivalence principle domain geometry and range validity are shown in the equivalence map. Isometric equivalence domains indicate that there is no correlation between parameters estimations, oblong domains
- 50. Zond geophysical software Saint-Petersburg 2001-2012 mean the opposite. Correlation analysis promotes successful revealing of equivalence between two parameters. Pic. 37. Window Correlation counter plot Color bar represents discrepancy to color ratio. Field p1 - sets type of first parameter for correlation analysis performance. Field p2 - sets type of second parameter for correlation analysis performance. Following fields specify indexes of these parameters. - create correlation map. Use Equalence plot option to run equivalence model cloud plot window. It implements quite resource-intensive algorithm of equivalence model access scan within specified error range (pic. 38). Pic. 38. Window Equalence plot Minimum error values to consider model equivalent to current (field 0.1) must be specified. If Calc option is not ticked then equivalence models are calculated for model inversion error. Usually default values are specified so that they exceed current inversion error. Parameter
- 51. Zond geophysical software Saint-Petersburg 2001-2012 for calculation is chosen then (Resistivity). After that access scan can be started . Algorithm result in set of model curves. Use scrolling to proceed from one curve to another. Table graphical parameters setup dialog (Options) Option Lock sets fixed parameter cell color. Option Range sets cell color for parameter with specified variation limits. Option Free sets cell color for parameter without specified variation limits. Option Min sets color of parameter minimum limit. Option Max sets color of parameter maximum limit. Option Active sets frame color of active cell. Option Font sets cell font. Option Cell height sets cell height. Section Current object visualizes geoelectrical section variations along profile. Graph is created in profile coordinate to depth axes. Color bar represents correlation between displayed parameter value and color (pic. 39). If mouse cursor is located within geological section then use slider to select and highlight layer which is located below it. Cursor shape changes when it is reaching boundary of layers which can be edited then. To do that drag selected boundary with left button pressed. If right button is pressed then selected boundary along with underlying boundaries are dragged. Double click on layer to run its parameter setup window. Pic. 39. Geoelectrical section window Right click in the top (to decrease) or in the bottom (to increase) part of the axis changes maximum vertical axis value. Double click on the object area runs context menu with the following options:
- 52. Zond geophysical software Saint-Petersburg 2001-2012 Picture 40 shows four versions of geoelectrical section visualization. Pic. 40. Options of geoelectrical section visualization Log data scale Use logarithmic scale in colour bar. Display labels Display labels (parameter values) on axes. Display ColorBar Display color bar. Refresh section Regenerate section. Setup Run object setup dialog. Print preview Print section. Save picture Save section as graphics file. Output settings Run output graphics scale parameters setup dialog. Layered section Display section as layers. Layered section [topo] Display section as layers with topography. Contour section Display section as contours. Smooth section Display smooth section. Add background Add background image. Remove background Delete background image. Increase bottom Increase maximum vertical axis value. Decrease bottom Decrease maximum vertical axis value. Set bottom Set maximum vertical axis value manually. Model interpolation Interpolate all models between two selected sounding stations. Bad data interpolation Interpolate models (with large fitting error) between two selected sounding stations.
- 53. Zond geophysical software Saint-Petersburg 2001-2012 Option Setup runs section parameter setup dialog (pic. 41). Pic. 41. Geoelectrical section parameter setup dialog Field Box margins Field Left margin – sets image indent (in pixels) from window left edge. Field Right margin – sets image indent (in pixels) from window right edge. Field Top margin – sets image indent (in pixels) from window top edge. Field Bottom margin – sets image indent (in pixels) from window bottom edge. Field Num levels – sets number of colors. Levels are set using uniform linear or logarithmic step depending on data type. Button Palette – runs section layers color setup dialog (see for details). Button ColorBar font – runs color bar font setup dialog. Button Marks font – runs layer marks font setup dialog. Field User data limits Option User limits – specifies whether to use minimum and maximum data values or specified in [Minimum] and [Maximum] fields values for color bar definition. Field Minimum – sets minimum value for color bar definition. Field Maximum – sets maximum value for color bar definition. Field From pseudosection Option Box margins – specifies to use Box margins field values which correspond to pseudosection. Option ColorBar – specifies to use corresponding to pseudosection color bar. Dialog Output settings allows specifying vertical scale, horizontal scale, print resolution in dpi and font size if Automatic box is not ticked (pic. 42).
- 54. Zond geophysical software Saint-Petersburg 2001-2012 Pic. 42. Output picture settings window Option Add background is used to insert background in model field. This function can be useful if aprior information (geological section along profile) or data obtained by other methods are present or to compare inversion results at different stages. Background picture file must be in bmp format. When this option is selected, window appears to specify position of output file. Background is displayed above model and background layer is transparent (pic. 43, 44). Pic. 43. Example of geological section background Pic. 44. Example of seismic section background Pseudosection Current object visualizes observed values along profile as contour map (pic. 45).
- 55. Zond geophysical software Saint-Petersburg 2001-2012 Pic. 45. Example of apparent resistivity pseudosection Graph is created in profile coordinate to depth axes. Color bar represents correlation between displayed parameter value and color. Double click on object area runs context menu with the following options: Setup Run object parameters setup dialog. Print preview Print pseudosection. Log data scale Use logarithmic scale for color bar. Smooth image Smooth pseudosection. Display labels Display labels of measurement points. Display ColorBar Display color bar. Save picture Save pseudosection as graphics file. Save XYZ file Save pseudosection as Surfer file. Apparent resistivity display Display apparent resistivity pseudosection. Voltage display Display EMF pseudosection. Tab Setup is used to adjust pseudosection parameters (pic. 46). Pic. 46. Pseudosection parameters setup window
- 56. Zond geophysical software Saint-Petersburg 2001-2012 Field Box margins: Field Left margin – sets image indent (in pixels) from window left edge. Field Right margin – sets image indent (in pixels) from window right edge. Field Top margin – sets image indent (in pixels) from window top edge. Field Bottom margin – sets image indent (in pixels) from window bottom edge. Field Num levels – sets number of colors. Levels are set using uniform linear or logarithmic step depending on data type. Option Isolines – specifies whether isolines are created or not. Button Contours – runs contour filling color setup dialog (see for details). Button Isolines – runs isoline colors setup dialog. Button Axis font – runs color bar font setup dialog. Field User data limits Option User limits – specifies whether to use minimum and maximum data values or specified in [Minimum] and [Maximum] fields values for color bar definition. Field Minimum – sets minimum value for color bar definition. Field Maximum – sets maximum value for color bar definition.
- 57. Zond geophysical software Saint-Petersburg 2001-2012 Profile plot Current object visualizes profile graphs (theoretical and experimental) for different times (pic. 47) (available for Editing and Vision styles only). Pic. 47. Profile graph window Curve color corresponds to certain period. On default theoretical curves are represented by solid curves, experimental curves – by solid curves with circles in measurement points. Color specified in current object setup dialog corresponds to each curve. Labels on experimental curves mean values of pseudodepth for which curves are created. Graphical parameters of observed and calculated curves can be specified in setup dialog. Axis parameters can be set in axes editor (right click+SHIFT on the axis). When you left click on curve, curves for other periods disappear until you release the button. Plots can be shifted vertically by mouse dragging with right button pressed. Left click on curves list with SHIFT button pressed to display one curve only. Use scroll wheel to proceed to the next plots. Use again left click on curves list with SHIFT button pressed to display all curves. Right or left clicks with ALT button pressed are used to increase or decrease points weight respectively. To delete points use scroll wheel with ALT button pressed. Deletion domain is changed via scroll wheel. Double click on object area runs context menu with the following options: Setup Run object parameters setup dialog. Print preview Print graphics plan. Display calculated Display theoretical curves.
- 58. Zond geophysical software Saint-Petersburg 2001-2012 Delete invisible Delete invisible graphs. Apparent resistivity display Display apparent resistivity graphs. Voltage display Display EMF pseudosection. Option Setup is used for profile plot setup (pic. 48). Pic. 48. Profile plot parameters setup dialog Option Marks style – specifies marks style. Value Left points – to the left of the plot. Value All points – from point to point. Value Right points – to the right of the plot. Buttons Observed and Calculated – runs graphics parameters setup dialog for observed and calculated curves. Areal data and 3D visualization Select Options/Set lines survey in the main menu to set a number of profile lines. Line settings window (pic. 49) appears. It represents areal positions of sounding stations.
- 59. Zond geophysical software Saint-Petersburg 2001-2012 Pic. 49. Line settings dialog window for areal data The main toolbar contains the following functions: Load raster file of map. Add profile line. Left click to set profile points, right click to specify the last point. Delete all profiles. Include sounding stations (located within rectangular area around selected line) in profile automatically. Delete current profile. Recalculate geographical coordinates to rectangular. When EDI files are loaded they are recalculated automatically. If beforehand file is known to contain geographical coordinates (latitude and longitude) then prior to interpretation they must be recalculated to rectangular coordinates using this button. Frq: Min- Max Set minimum and maximum sounding time respectively. Out-of-range measurements are not loaded to the program. Select image scale: equiaxial or maximum window filling. perc Set size of sounding station automatic selection domain for profile. Start data inversion for selected profile set.
- 60. Zond geophysical software Saint-Petersburg 2001-2012 A few profile lines can be specified in the program simultaneously. When profile and all points around it are set, all included in profile points are displayed in blue. Left click to include/exclude profile point. If profile line does not cross points then position of sounding station projection is displayed in green. Right click on necessary point to view and edit sounding station coordinates. Coordinates which can be edited are displayed in opening window. Press button to start data interpretation when profile is set. Main window of the program appears then. Use window in the main window toolbar to switch profiles. Option Visualization of areal data (Options/ Visualization of areal data) is used to create areal distribution maps of selected parameter (resistivity, apparent resistivity, elevations, etc.) depending on depth or time. Picture 50 shows example of apparent resistivity areal distribution map. Pic. 50. Window PlaneXY. Apparent resistivity contour map Window toolbar contains the following buttons:
- 61. Zond geophysical software Saint-Petersburg 2001-2012 Load map raster file as background. Create contours for model parameters (resistivity, conductivity or thickness). Create contours for measured parameters (apparent resistivity or EMF). Create contours for elevations. Redraw current plan. When plotting model parameters there are two windows in the toolbar which are used to select one of parameters and specify depth to display it at. Depth counting method is specified in the right window: Depth from topo – depth values are counted off the ground, Absolute depth – absolute depth values are used, Layer index – contour map is generated for specified layer. When plotting contours of measured parameters, layer number corresponds to initial data time grid. Option Visualization 3D section (Options/ Visualization 3D section) Current option is meant for 3D visualization of profile interpretation results. If this option is selected 3D sections viewer window appears. Window toolbar contains the following buttons: Print preview. Rotate 3D model. Display horizontal map. Plan depth from the surface is set in kilometers in the window to the right . Press this button to set equal scale for all axes. Window to the right appears then. It allows specifying scale ratio for each axis. Vertical axis Z setup. Window 3D section viewer contains three tabs: Tab Lines (pic. 51) is used to edit coordinates of profile beginning and end and to set profile for 3D visualization. There is a table to the left which contains profile names and coordinates of profile beginning and end. Tick box in the last column (V – visible) to display profile in 3D. Profile plan is displayed in the right window. Active profile is highlighted in red. Axes properties can be edited by right click with Shift button pressed. See Axes editor for details of axes parameters setup.
- 62. Zond geophysical software Saint-Petersburg 2001-2012 Pic. 51. Window 3D section viewer, tab Lines Tab 3D view (pic. 52) is used to view 3D model. Pic. 52. Window 3D section viewer, tab 3D view Tab Options (pic. 53) is meant for image parameters setup. Field Color scale allows specifying filling parameters. Palette button runs filling setup dialog (see for details). Field Color scale limits is used to specify color bar minimum and maximum values manually or select automatic mode of range definition by ticking certain box.
- 63. Zond geophysical software Saint-Petersburg 2001-2012 Pic. 53. Window 3D section viewer, tab Options Field Axis scales is meant for axes scale definition. Scales can only be set with pressed button in window toolbar. Aprior data entry Aprior data (well data) availability helps to increase reliability of received geoelectrical sections significantly. «ZONDTEM1D» program has integral module which is used to visualize aprior data graphically in sections. Lithology file creation and insertion Choose Options/Create/Edit borehole data option in the main menu to create stratigraphy file. Dialog window of the module Add borehole data (pic. 54) appears.
- 64. Zond geophysical software Saint-Petersburg 2001-2012 Pic. 54. Dialog window of lithology file creation Add borehole data Dialog window toolbar contains the following buttons: Open lithology file. Save lithology file. Create new well. Delete well. Add new layer to well. Delete layer from well. Return to previous well. Proceed to next well. Refresh window. Sort out wells by coordinate. Select fill color of well display window (red in example). Advanced options.
- 65. Zond geophysical software Saint-Petersburg 2001-2012 The main toolbar also contains fields used to specify horizontal coordinate of well (offset from profile beginning) - horizontal position and elevation - Position from surface. Vertical and horizontal coordinates are set in kilometers. Empty square windows are used to create set of filling patterns. The module consists of two windows. Data window is located on the left. It contains table with the following columns: N – number of layer, H – layer thickness in meters, Z – layer bottom depth in meters, C – type of pattern. Well data is displayed graphically in the right window. Press button in the toolbar to start creating lithology file. New table appears in Data window. Use button to set number of layers, then edit table by specifying thickness and layer bottom depth and select pattern type according to lithology. Double left click on C column to run pattern setup dialog Pattern Color Editor (pic. 55). Pic. 55. Pattern Color Editor window When well data is entered, press button to display well graphically. Then specify horizontal and vertical well coordinate in kilometers in the toolbar and after that well is displayed according to its coordinates. Active well is displayed in red in graphics window. Palette can be saved to make work with large number of wells more convenient. In order to create palette select pattern in pattern column of Data window, then right click on pattern domain in the main toolbar. Set of patterns can be created in this way. To save it press button and select Save default palette. Saved set of patterns can be used while creating new lithology and logging data file ( - Load default palette).
- 66. Zond geophysical software Saint-Petersburg 2001-2012 Function Set percent, run via button , serves to change scale of well data graphical representation. When data file is saved a few files are created: *.crt – module project that can be loaded in «ZONDMT1D» program and *.txt – file for each well, file names correspond to horizontal and vertical coordinate. See Appendix 1 for details of lithology data file format. . Use Options/Load borehole data function to add well data. Well data is displayed in geoelectrical section and in model editor window (pic. 56). Pic. 56. Display of lithology data in geoelectrical section (A) and in model editor (B) Insert apriori boundaries dialog Use Options menu to run boundaries setup dialog Insert apriori boundaries. It allows taking into account aprior geological information. Menu with the following buttons appear when this tab is selected: Enable/Disable editing boundaries mode Enable/Disable editing boundaries mode. Add new boundary Add new boundary. Delete boundary Delete all boundaries. А B
- 67. Zond geophysical software Saint-Petersburg 2001-2012 Save boundaries to file Save boundaries to file. Load boundaries from file Load boundaries from file. Aprior data entry to inverse problem is extremely important to increase interpretation quality. On one hand it increases problem stability and on the other – decreases equivalence field and allows receiving more consistent structure. This is almost the only way to receive acceptable result in models with low-sensitive parameters. Prior to boundaries specification it is recommended to perform Smooth inversion (selecting type of inversion (Style) in Inversion tab of program setup window) with enabled depth fitting (tick Thick/depth). See Program setup dialog for details of inversion parameters. Boundaries must be plotted in the geoelectrical section according to well data or on the assumption of a priori conception of geological structure. Use left mouse button with enabled boundaries editing mode to set boundaries. Right click to close boundary. It is not recommended to use many nodes in boundaries. It is preferable to have as smooth boundaries as possible. When boundaries are set run inversion again. It will take specified boundaries into account (pic. 57). Pic. 57. Example of geoelectrical section after inversion without (A) and with (B) regard to geological boundaries Color palette setup dialog The dialog is meant for object palette setup and can be run using Palette button (pic. 58). The dialog allows choosing one of default palettes (forward and inverse rainbow, grey scale, etc.) or creating own one. Right click with Ctrl button pressed to add slider to the scale. Use Delete button to remove slider. Use button to save scale or load already existent scale using button. A B
- 68. Zond geophysical software Saint-Petersburg 2001-2012 Pic. 58. Color palette parameters setup dialog Axes editor Рис. 59. Axes editor window Axes editor is used to set graphic and scale axes parameters. Right click on necessary axis with SHIFT button pressed to run it. Pop-up menu with two fields (options and default) appears. The first one runs dialog, the second sets values on default. First tab of Scales dialog contains options for axes scale parameters setup. Option Auto defines how minimum and maximum axis values are chosen. If this option is ON axis limits are set automatically otherwise values from Minimum and Maximum filed specified by user are selected. Option Visible shows/hides selected axis. Option Inverted defines axis orientation.
- 69. Zond geophysical software Saint-Petersburg 2001-2012 Button Increment change runs dialog for axis label step definition. Option Logarithmic selects logarithmic or linear axis scale. In case of sign-changing scale additionally use options from LinLog options field. Option Base sets logarithm base for logarithmic axis. Field LinLog options contains options for linear-logarithmic axis adjustment. Linear- logarithmic scale allows representing sign-changing or zero containing data in logarithmic scale. Option Dec Shift sets indent (in logarithmic decades) relative to maximum axis limit modulo to zero. Minimum decade (prezero) has linear scale, others have logarithmic. Option Min dec sets and fixes minimum (prezero) decade value if option is ON. Option Rounded limits defines whether it is necessary to round minimum and maximum axis values or not. Fields Minimum and Maximum contain options for axis limits adjustment. Option Auto defines whether axis limit is selected automatically or using Change button. Option Offset sets percentage axis limit shift relative to its actual value. Tab Title contains options for axis header adjustment. Tab Style: Option Title sets axis header text. Option Angle sets header text rotation angle. Option Size sets header text indent. If 0 value is specified it is selected automatically. Option Visible shows/hides axis header. Tab Text: Button Font runs header font setup dialog. Button Outline runs dialog for header letters outline adjustment. Option Inter-char spacing sets letter spacing in axis header. Button Gradient runs gradient fill setup dialog for header text. Option Outline gradient specifies if gradient fill is used in outline or interior of letters. Button Shadow runs axis header shadow setup dialog. Tab Labels contains options for axis label adjustment. Tab Style: Option Visible shows/hides axes labels.
- 70. Zond geophysical software Saint-Petersburg 2001-2012 Option Multiline is used for setting multiline axes labels. Option Round first rounds first axis label. Option Label on axis hides labels that go beyond axis. Option Alternate arranges labels in two lines. Option Size sets axis label indent. If 0 value is specified it is selected automatically. Option Angle sets label rotation angle. Option Min separation % sets minimum percentage label spacing. Tab Text: Button Font runs label font setup dialog. Button Outline runs dialog for label letters’ outline adjustment. Option Inter-char spacing sets letter spacing in label text. Button Gradient runs label gradient fill setup dialog. Option Outline gradient specifies whether gradient fill is used in outline or interior of letters. Button Shadow runs label shadow setup dialog. Tab Ticks contains options for axis main ticks adjustment. Button Axis runs axis line setup dialog. Button Grid runs line setup dialog for main ticks’ grid. Button Ticks runs external main axis tick setup dialog. Option Len sets its length. Button Inner runs internal main axis tick setup dialog. Option Len sets its length. Option Centered centers grid of axis ticks. Option At labels only displays main axis ticks only if axis labels are present. Tab Minor contains options for axis intermediate ticks adjustment. Button Grid runs line setup dialog for intermediate ticks grid. Button Ticks runs external intermediate axis tick line setup dialog. Option Len sets its length. Button Minor runs internal intermediate axis tick line setup dialog. Option Len sets its length Option Count sets number of intermediate ticks between main ones. Tab Position defines axis size and position. Option Position % sets axis indent relative to its standard position on graph (in percent to graph size or in screen units depending on selected option Units). Option Start % sets axis start indent relative to its standard position on graph (in percent to graph size).
- 71. Zond geophysical software Saint-Petersburg 2001-2012 Option End % sets axis end indent relative to its standard position on graph (in percent to graph size). Legend editor Pic. 60. Legend editor window Editor allows adjusting graphic and legend interface. Right click with SHIFT button pressed on legend to the right of the graph to run it. Pop-up window with set of tabs will appear. Tab Style contains settings of legend display, allows choosing data label format and showing boundaries between legend labels and so on. Tab Position serves for choosing legend position relative to graphics plan. Tab Symbols sets legend symbols display parameters. Tab Title specifies legend name and allows adjusting its format. Tab Text serves for adjusting legend label format. Tabs Format, Gradient and Shadow contain settings of legend window, its gradient fill, and shadow.
- 72. Zond geophysical software Saint-Petersburg 2001-2012 Graphics set editor Pic. 61. Graphics set editor window Graphics set editor serves for colour adjustment of graphics set. Option Style defines algorithm of graphic’s colour palette specification. Interpolated palette is used if Interpolate is selected. It is created using colors specified in fields min colour, 1/3 colour, 2/3 colour и max colour. Value const sets the same colour (option colour) for all graphics. Value random assigns random colors for all graphics. Option Line sets colour for graphic’s connecting lines. If this function is OFF palette colour is used otherwise specified in Line field colour is used. Option Pointer sets colour for graphic point’s colour fill. If this function is OFF palette colour is used otherwise specified in Pointer field colour is used. Option Border sets graphic point’s outline color. If this function is OFF palette colour is used otherwise specified in Border field colour is used. Button Options runs graphics setup dialog. Button Default returns graphics default settings.
- 73. Zond geophysical software Saint-Petersburg 2001-2012 Graphics editor Pic. 62. Graphics editor window Graphics editor is used for graphic interface setup. Right click with SHIFT button pressed on graphic to run it. Tab Format contains connecting line settings. Button Border runs connecting line parameters setup dialog. Button Colour runs colour setup dialog. Button Pattern runs filling parameters setup dialog. Button Outline runs graphic’s connecting line setup dialog. Button Shadow runs shadows setup dialog. Tab Point contains plot point settings. Option Visible is used to show/hide plot points. Option Style sets point shape. Option Width sets point width in display units. Option Height sets point height in display units. Option Inflate margins defines if image size is zoomed in according to point size or not. Button Pattern runs point’s colour fill setup dialog.
- 74. Zond geophysical software Saint-Petersburg 2001-2012 Button Border runs point’s outline parameters setup dialog. Button Gradient runs point’s gradient colour fill setup dialog. Tab Marks contains settings of graphic’s point marking. Tab Style. Option Visible is used to show/hide plot point marking. Option Draw every allows plotting every second, third and so on marking depending on selected value. Option Angle sets point marking rotation angle. Option Clipped defines whether point marking is plotted or not if it is located beyond graphic borders. Tab Arrows allows adjusting arrow from marking to point. Button Border runs arrow line parameters setup dialog. Button Pointer runs arrowhead shape setup dialog (options in tab Point). Option Length sets arrow length. Option Distance sets distance between arrowhead and plot point. Option Arrow head sets type of arrowhead. None – arrowhead specified by Pointer button is used. Line – classic thin arrowhead is used. Solid - classic thick arrowhead is used. Option Size sets arrowhead size if classic arrow is used. Tab Format contains graphic settings of marking frame. Button Colour runs frame background colour selection dialog. Button Frame runs frame line setup dialog. Button Pattern runs background parameters setup dialog. Option Bevel sets frame type: usual, elevated or submerged. Option Size sets elevation or submergence level. Option Size rounds frame corners. Options Transparent and Transparency sets frame seamlessness degree. Tab Text: Button Font runs marking font setup dialog. Button Outline runs marking letter outline setup dialog. Option Inter-char spacing sets letter spacing for marking text. Button Gradient runs gradient fill for marking text setup dialog.
- 75. Zond geophysical software Saint-Petersburg 2001-2012 Option Outline gradient specifies if gradient fill is used in outline or interior of letters. Button Shadow runs marking text shadow setup dialog. Tab Gradient contains gradient fill settings for frame around markings Tab Shadow contains shadow settings of frame around marking. Print preview dialog Use File/Print preview function of the program main menu to run print preview dialog. Double click on any program object also runs it. Two options are available when running via main menu: Option Station serves to print sounding curves and current station model (pic. 63). Model parameters are displayed as table which contains number, resistivity value and depth of top layer boundary. Pic. 63. Window Print preview/Station Option Section serves to print geoelectrical section (pic. 64).
- 76. Zond geophysical software Saint-Petersburg 2001-2012 Pic. 64. Window Print preview/Section Use left button to move print object in the page. Print Preview window of the main menu contain the following buttons. - select printer. One of adapted printers can be chosen in opening menu. - print setup button. Size and page orientation, print properties, number of pages per sheet and other parameters can be set in opening window. - press this button to start printing when necessary parameters are specified. - save in bitmap files. - close Print preview window. Squares in the top part of the page are designed for company seals, stamps and symbols. Right click on the square and choose raster image which you would like to insert in to opening window. Use mouse to change square size. Editing table is located at the bottom of the page. In order to add text, right click on the table and type in necessary text in opening window. Comments can be also saved in table files using button or already saved comments can be loaded using button.