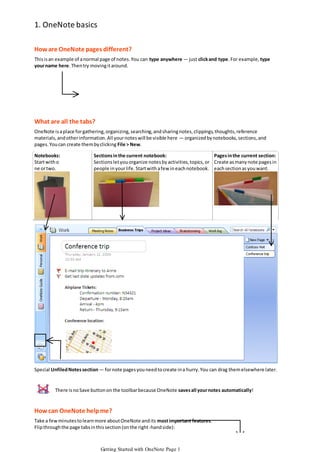
Organize notes with OneNote sections
- 1. 1. OneNote basics How are OneNote pages different? This is an example of a normal page of notes. You can type anywhere — just click and type. For example, type your name here. Then try moving it around. What are all the tabs? OneNote is a place for gathering, organizing, searching, and sharing notes, clippings, thoughts, reference materials, and other information. All your notes will be visible here — organized by notebooks, sections, and pages. You can create them by clicking File > New. Notebooks: Start with o ne or two. Sections in the current notebook: Pages in the current section: Sections let you organize notes by activities, topics, or Create as many note pages in people in your life. Start with a few in each notebook. each section as you want. Special Unfiled Notes section — for note pages you need to create in a hurry. You can drag them elsewhere later. There is no Save button on the toolbar because OneNote saves all your notes automatically! How can OneNote help me? Take a few minutes to learn more about OneNote and its most important features. Flip through the page tabs in this section (on the right-hand side): Getting Started with OneNote Page 1
- 2. Take a few minutes to learn more about OneNote and its most important features. Flip through the page tabs in this section (on the right-hand side): Upgrading from OneNote 2003? Make sure to check out page 11 after you have looked through the other pages. Getting Started with OneNote Page 2
- 3. 2. How can OneNote help me? Something for everyone OneNote is an idea processor, a notebook, an information organizer — some even call it an "add-on pack for your brain". Many people find OneNote indispensible once they start using it and we hope you do too! OneNote can help if you need to: Make sure you don't lose any information that you think is important Organize scraps of information that don't fit well into e -mail, calendar, or formal documents Gather and refer back to notes from meetings or lectures Collect research from the Web or other sources and annotate it for yourself or others Keep track of what you need to do next and not miss anything Work closely with other people on a project sharing notes and files OneNote will complement your activities in Microsoft® Office Outlook®, Word, and other programs in the Microsoft Office system through several integration features. Capture ideas and gather information You can quickly capture meeting notes, brainstorming notes, ideas and thoughts, audio from discussions, video from interviews, diagrams, and so on using the keyboard, pen or the recording capabilities in OneNote. You can also gather clippings from the Web, e-mail, miscellaneous materials for projects, customers, and classes, files, pictures, and so on using convenient integration with your Web browser and the Office system. Keep things organized With OneNote, all this information stays in one place. It is easy to organize it, or pile it together (if that’s your preference), and then search and find it again — even words in pictures and audio or video recordings! Since OneNote uses the familiar concept of notebooks divided into sections with pages, you can get going right away. Be prepared Having all this information at your fingertips will keep you always prepared: for the next meeting, for writing a final document or e-mail message, for doing a task, for talking to a customer, for going on a trip, and so on. You can flag items in your notebooks as Important or To Do and then quickly gather summaries of information you have flagged this way. OneNote is fully customizable so you can adapt it to your work style. A team effort You can also work with your whole team — in a shared notebook that everybody can edit at the same time and view even while not connected to the network. OneNote seamlessly merges the changes each time anyone updates the notebook. A shared notebook is a great way to see what information the team has gathered, what files and notes are available as sources, even what action items remain for the team to work on. Continue to the next pages of this Guide for an overview of basic features you should know about. Getting Started with OneNote Page 3
- 4. 4. Gather screen clippings Capture screenshots of what you see on the Web or in programs that you work with. Screen clippings are especially useful for Web research, trip planning, online shopping, and product comparisons. Try it now Insert a screen clipping from the Web: 1. Press Window logo key + S while in any program or browser 2. Select an area of your screen. A separate OneNote window will open showing the Unfiled Notes section where the screen clipping is inserted: When you want to insert a screen clipping into the current page instead of the Unfiled Notes section, switch to the OneNote window, put the cursor where you want the clipping, and click Insert > Screen Clipping or the Clip button on the toolbar: You can customize options for screen clippings by right-clicking the OneNote icon in the Windows taskbar: Getting Started with OneNote Page 4
- 5. 5. How to organize notes Start with one or two notebooks You can start with the Work and Personal notebooks that are already created in OneNote and modify them as you like. Or you can close these notebooks and create a new notebook. Click File > New > Notebook to open the New Notebook Wizard. Try using one of the notebook templates listed in the wizard. Create sections by project or topic If your activities revolve around a project, a topic, or a class, create a section for each of these items in your notebook. Create sections by person or customer If you mostly deal with customers, patients, clients, or your direct reports, create a section for each of them. Use the Unfiled Notes section when in doubt When you don't have time to think about where your notes should go, just click Window logo key + N which immediately launches OneNote and creates a new page in the Unfiled Notes section (click the button at the bottom of the Navigation Bar to jump to it later). It's okay if this section gets big. You can drag the pages to other sections later, or just use search to find them in this section. Change your organization over time As you use OneNote and create more notes, you may want to organize your notes differently: If you find yourself creating a lot of pages for a topic, try dragging them into a new section If you find yourself creating many sections in one notebook, try putting some of them into a separate notebook Make navigation between notes more convenient by creating several notebooks at the top level, rather than putting everything inside one notebook When you need to reorganize your notes, you may find it convenient to expand the Navigation Bar: Getting Started with OneNote Page 5
- 6. Note that in Windows Explorer: Notebooks are regular folders Sections are regular files If you accumulate too many notebooks with too many sections inside each notebook, you can use Section Groups (File > New > Section Group) to nest a multi-level hierarchy of sections within one notebook. Getting Started with OneNote Page 6
- 7. 6. Search your notes OneNote can quickly find typed text, handwritten notes (if they were written on a Tablet PC), and even text inside pictures! Try it now! Search for the word "Contoso" Use the search box in the top right side of the OneNote window to type the text you are looking for, and then press ENTER or click the Search button. You can also press CTRL + F to jump to the search box. When the search results appear, you can view each search result individually, or click View List to see a complete list of the pages that contain your search term. Tip: Click the red X button when you want to clear the yellow highlighting. Did OneNote find the word in the picture of the business card below? Main contact in Contoso: Rene Valdes Getting Started with OneNote Page 7
- 8. 7. Work with Outlook In Outlook: Microsoft® Office Outlook® 2003 or 2007 required. Create Outlook tasks from OneNote In OneNote, mark follow up items from meetings or brainstorming notes as Outlook tasks. Use the Task toolbar button and drop-down or Insert > Outlook Task. Click the drop-down arrow to control the task due date. 1 3 Task will appear in Outlook 2 Changes in Outlook and OneNote are synchronized: 5 4 Create linked notes for Outlook meetings and Contacts In Outlook, select a meeting or contact in Outlook that you want to take notes about. Click the OneNote button with a chain link to create the linked notes. Later click the button again to open the created notes in OneNote. 1 Click to create 2 3 Click again to open In Outlook 2007 this button is also available on the right-click menu for an item, or on the ribbon when you open the item: Send e-mail messages to OneNote In Outlook, select an e-mail message and send it to OneNote. By default, the message goes to the Unfiled Notes section, but you can change that setting in Tools > Options > Outlook Integration. E-mail notes directly from OneNote Read the next page of the Guide to find out about this feature. Getting Started with OneNote Page 8
- 9. 8. Send notes to others E-mail notes, even to those who don't have OneNote You can send any note page as an e -mail message, directly from OneNote. For example, send your meeting notes to other meeting participants. Recipients don't need to have OneNote to view the notes, because the notes are placed into the body of the message in HTML format, or added as an HTML attachment. Click the E-mail toolbar button or click File > E-mail to compose a message. (You can click the E-mail button again if you want to cancel composing a message) Note: This feature works best with Outlook 2007. It will also work with most other Windows -based e-mail programs if they properly support the MAPI interface. Publish notes as PDF Note: You can save as a PDF or XPS file only after you install an add-in. For more information, see Install and use a PDF or XPS add-in. You can save your notes in formats like PDF of XPS, for distributing to people who do not have OneNote or posting your notes on a Web page. You can publish selected page(s) or a whole section. Click File > Publish as PDF or XPS. Getting Started with OneNote Page 9
- 10. 9. Tag important notes Use Tags to easily find important items buried in your notes. To see tags from all notebooks, click View > All Tagged Notes. Tag meeting decisions, ideas, definitions, key points, billable hours, questions, people's names, books to read, etc. If you don't have Outlook for task management, you can use check-box tags to track tasks. Try it now: 1. Put your cursor on the line below: Important decision in a meeting 2. Find the Tag toolbar button and click the drop-down arrow. Or click Insert > Tag. Click Important on the drop-down menu: 3. On the same drop-down menu click Show All Tagged Notes. You will see the tagged note in the list, in addition to tags from other notebooks. Click on any tag in the roll-up to jump to the note. Tip: If you want to limit the tags summary to part of your notes, or just see notes you have tagged recently, choose a different Search setting at the bottom of the Tags Summary task pane: Customize your tags You can customize your tags however you want using Customize My Tags at the bottom of the drop-down menu. If you use OneNote at work, you can create tags that match your occupation. Similarly, students can use tags that are keyed to specific academic tasks. Sample set of tags for students: Getting Started with OneNote Page 10
- 11. Getting Started with OneNote Page 11
- 12. 3. Take notes of many types Move your mouse over each note You can take notes from top to bottom like in a word processor or use the whole page to arrange things as they make sense to you. When you take notes all over the page, they end up in separate note containers that you can move around. Try dragging the note containers using the handle at the top of each container. Press SHIFT while dragging if you want to merge the containers. You can store information in tables. It's easy to create lists: Bulleted lists for random thoughts In many different styles Even nested outlines 1. Create numbered lists 2. Use them for step-by-step notes You can copy and paste information from the Web or from other programs on your computer. 100% Leather $49.99 Apples 5 4 Drinks 8 For ink tips on Tablet PC, check the More Cool Features section after you are done with this one. You can make simple diagrams using the Drawing Toolbar (available on the View menu). Products Team Ball Quantity Oranges You can paste pictures into your notes, including clip art and digital photos Food to bring Team Bag Lightweight, waterproof Price: $49.99 Pasted from <http://www.contoso.com> Getting Started with OneNote Page 12
- 13. 10. Use shared notebooks Better than a document on a file share or shared drive With a shared notebook: Multiple people can edit it at the same time Changes are merged automatically Notebook is available offline for each person Keep your team "on the same page" You can use a shared notebook for notes about a team project, so that everyone can work on it at once, like in a wiki — only better. Shared notebooks are great for storing: Meeting notes Project vision and brainstorming ideas Any supporting materials collected by group members List of team work items that people can mark off. (If you manage your work items in Microsoft® Office Project, you can drag the project file onto a OneNote page as an attachment) Informal draft of the project report where people can add comments. Later you can send it to Microsoft® Office Word (File > Send To) A notebook can be shared simply by storing it in a shared location, such as a shared folder on your own computer, a file share on a server, or SharePoint site (Microsoft® Windows® SharePoint® Services 2.0 or 3.0). OneNote will guide you through setting up a proper location if you use the Share menu or the shared notebook option in the New Notebook Wizard. Best practices for Shared Notebooks To discover the best ways to use a notebook with a group of people, try the Shared Notebook templates when you create a Shared Notebook in the New Notebook Wizard. Getting Started with OneNote Page 13
- 14. 11. Upgrading from OneNote 2003? What you need to know about the new file format When you started OneNote 2007, your notes were upgraded to the new file format. The upgraded copy is placed in the new OneNote Notebooks folder. Your My Notebook folder remains untouched. Can I upgrade later? You can upgrade individual notes by clicking the information bar at the top of the page: If you don't upgrade: • Earlier version notes will be read-only • Some functionality (for example, search) is not fully supported for such notes Don't upgrade shared notes If you are sharing OneNote 2003 files with other people who do not have OneNote 2007, do not upgrade those files. OneNote 2003 cannot read the new OneNote 2007 format. Notebooks vs. folders If you did a bulk upgrade, be aware that any top-level folders were turned into notebooks. Notebooks are a new feature that allows you to keep sections separate. Read more about them on the first page of this Guide. If you have additional folders (now called "section groups"), we recommend that you consider creating new notebooks and drag sections out of these folders into the notebooks. This note structure makes navigation between notes more convenient. Tip: Expand the notebook Navigation Bar while you are reorganizing your note structure. New features in OneNote 2007 Multiple notebooks Multiple computer support Shared notebooks Notebook synchronization and merging Outlook integration ○ Outlook task synchronization ○ Notes linked to Outlook items ○ Send Outlook e-mails to OneNote Send Web pages to OneNote Hyperlinks between notes Insert files as printouts Notebook templates File attachments on pages Recognition of text in pictures Tables Drawing tools Lasso Select Calculator Faster search Audio search Full page view OneNote Mobile for mobile devices Programmability import/export APIs To find out how to use these features, flip through the page tabs in this section and the “More Cool Features” section in this Guide notebook. Getting Started with OneNote Page 14
- 15. 12. More resources Visit the OneNote Site on Microsoft Office Online Our site is continuously updated with new articles and Help topics based on feedback from customers like you. If you tell us a help topic needs improvement, we try to fix it so that everyone gets a better experience. On Office Online, you can find a variety of OneNote resources to help you: More in-depth Getting Started information How-to articles and videos, training courses, and quizzes Downloadable notebook, section, and page templates for all your activities Discussion groups where expert users can answer your OneNote questions Click here to visit the OneNote site on Office Online Also check out the section "More Cool Features” in this Guide notebook (just click the section tab to open it). There you will find more ways to get the most out of your note taking. Microsoft® Office OneNote® 2007 Guide Notebook Copyright © 2006 Microsoft Corporation. All rights reserved. The example companies, organizations, products, domain names, e-mail addresses, logos, people, places, and events depicted herein are fictitious. No association with any real company, organization, product, domain name, email address, logo, person, places, or events is intended or should be inferred. Getting Started with OneNote Page 15
- 16. What else can I do with OneNote? In addition to features covered in the Getting started section, OneNote has additional tools that can help you in several activities. Click these links to explore. Use the Back arrow button on the toolbar to return to this page: Meetings Live sharing session Tables Calculator Drawing tools Page templates Recording a meeting Audio search Full page view On the road Multiple computer support OneNote Mobile for mobile devices Live sharing session Office Integration Insert files as printouts Send to Word Excel and PowerPoint integration Attach files to your notes Researching a topic Side Note Window Send Web pages to OneNote Text recognition in pictures Full page view Using Tablet PC - if you have one Staying organized OneNote basics on Tablet PC Drawing tools Lasso Select Drag and drop Hyperlinks Password protection More Cool Features Page 16
- 17. Research on the Web OneNote is a useful tool for gathering information from the Web and from other sources and keeping it all in one place. OneNote is great for this because: You can be sure you will not lose this information even if the Web sites disappear or change You can organize the pages the way you want You can make your own notes on the pages you keep, for example, to remind why they are important. You can send some or all of the information on a Web page to OneNote, using the Send to OneNote button in Internet Explorer. These notes will appear in the Unfiled Notes section. If you want to keep just part of a Web page, such as a single paragraph or article, be sure to first select the part you want, since often you may not want an entire page. If you do a lot of research on different topics, you can control where the notes you captured will appear in OneNote by clicking Tools > Options > Send to OneNote. Visit the Office Online Help topic or article most relevant to this OneNote feature . Our site is frequently updated based on user feedback, so keep checking back! More Cool Features Page 17
- 18. Text recognition in pictures OneNote can recognize text in pictures that you have inserted in your notes. This lets you reuse or search for any information in your notebook, even if the information is in pictures, such as: Screen clippings taken from the Web Printouts of documents or slides in OneNote (Insert > Files as Printouts) Pictures taken on your mobile device with OneNote Mobile, such as an image of a business card Try it now Right-click each picture and choose Copy Text from Picture. Then paste the text next to the picture. If the Copy Text from Picture command is not available, right-click the image and click Make Text in Image Searchable. Visit the Office Online Help topic or article most relevant to this OneNote feature. Our site is frequently More Cool Features Page 18
- 19. Visit the Office Online Help topic or article most relevant to this OneNote feature. Our site is frequently updated based on user feedback, so keep checking back! More Cool Features Page 19
- 20. Live sharing session In a live sharing session, several people can simultaneously work on the same note pages, as if writing on a whiteboard in a conference room. After the session ends, every participant is left with a complete copy of the notes. A live sharing session can be useful when you want to: Edit the same notes during a brainstorming meeting, so that everyone can contribute at once Discuss your notes over the phone with people who cannot attend a group meeting in person All you need for a live sharing session is an Internet connection. Click Share > Live Sharing Session > Start Sharing Current Section. Tip: You can use the Pen tool as a pointer to aid your discussion during the shared session ( Tools > Pen Mode > Use Pen as Pointer) To learn more about working on notes with other people, or to troubleshoot any connection issues, read the topic Taking Notes with Other People on Office Online. More Cool Features Page 20
- 21. Side Note You can use Side Note feature in OneNote when you are mainly working in a different program but want to capture your thoughts or copy some information into OneNote. You can select and drag text or images into a Side Note from other programs. Side Notes are great for: Collecting information while browsing the Web Making quick notes (like small sticky notes) when you are on the phone, or someone stops by to talk about an issue. Writing down your thoughts while reading a document, Web page, or an e-mail message Copying reference data into OneNote while looking through presentation slides To create a Side Note: Press Windows logo key + N while in any program or click the OneNote icon in the Windows taskbar Side Notes are added as pages to the Unfiled Notes section at the bottom of the notebook Navigation Bar. Visit the Office Online Help topic or article most relevant to this OneNote feature . Our site is frequently updated based on user feedback, so keep checking back! More Cool Features Page 21
- 22. Multiple computer support If you’re frequently on the go, you can use your notebooks across several computers. This is useful when you have: A desktop computer and a laptop at work Several computers at home connected to the same home network A home laptop and a work computer (if you can connect your home laptop to your network at work) OneNote will automatically synchronize the changes from each computer. To be able to open a notebook on multiple computers, all you need to do is put it in a location that each computer can access. When you create a new notebook (File > New > Notebook) pick the option "I will use it on multiple computers" in the New Notebook Wizard and OneNote will guide you through the process: To see whether a notebook is up to date, check its icon on the Navigation Bar. You can also view sync status by clicking File > Sync. - syncing changes - up to date - working offline If you want to: Share an existing notebook between multiple computers… Learn about suitable network locations… Troubleshoot synchronization issues… …view these help topics on the OneNote site on Office Online: Use a notebook on multiple computers and View the notebook synchronization status and resolve conflicts. More Cool Features Page 22
- 23. OneNote Mobile If you have a Microsoft Windows Mobile smartphone or Pocket PC, you can use the OneNote Mobile program to take notes on your mobile device and then synchronize these notes with a section in the full version of OneNote 2007. This is useful when you want to: Capture business card pictures on your phone and bring them into OneNote, where the text in the images can be searched Take short text notes and voice recording reminders on your phone (for example, ideas for a project, prices, reference numbers, names, recommendations, and so on) and they will be synchronized with OneNote Prepare travel information in OneNote and then transfer it to your mobile device where it will be available to you on the road To install OneNote Mobile on your device, connect it to your computer. Then in OneNote click Tools > Options > OneNote Mobile > Install OneNote Mobile. Your notes on the device will be synchronized with the "OneNote Mobile Notes" notebook in OneNote 2007 whenever you connect your mobile device to your computer. Note: OneNote 2007 no longer supports copying from the Notes program on the device. (This functionality was available in OneNote 2003). You can use the new OneNote Mobile program instead if you have a compatible device. Supported devices for OneNote Mobile: Windows Mobile 2003 or Windows Mobile 5 powered smartphones Windows Mobile 5 powered Pocket PCs Visit the Office Online Help topic or article most relevant to this OneNote feature . Our site is frequently updated based on user feedback, so keep checking back! More Cool Features Page 23
- 24. Drag and drop You can drag and drop pages, sections, and notebooks to quickly reorganize notes. Reorder section tabs to bring frequently used sections close together. Or you can drag sections to a different notebook. Reorder page tabs or drag a page into another section Reorder notebooks on the Navigation Bar (on the left-hand side) You can expand the Navigation Bar when you want to reorganize many items at once. You can then drag the items within the navigation pane. Tips: Hold your mouse for a moment over a notebook or a section while dragging and OneNote will navigate to it. Press ESC if you want to cancel dragging an item. Note: you cannot drag page content to other pages, but you can still cut and paste items where you want them. Visit the Office Online Help topic or article most relevant to this OneNote feature. Our site is frequently updated based on user feedback, so keep checking back! More Cool Features Page 24
- 25. Hyperlinks In addition to creating regular hyperlinks that point to the Web (Insert > Hyperlink), you can create hyperlinks to any part of your notes (a notebook, a section, a page, or even a specific paragraph). Use such OneNote hyperlinks to create: A table of contents on a page with links to the other pages in the section or with links to other parts of the same page A favorites list — a list of links to pages and sections that you need to visit frequently A definition or reference link from a term, a name, or a topic on one page to more detailed information in another place in your notes To create a hyperlink, right-click the tab or note you want to link to and then do the following: 1. Click Copy Hyperlink to this Page 2. Click Paste to place the link where you want it to appear 3. Result: You can even paste the link outside OneNote. For example, you can send the link to others in an e-mail. They can click it to jump to your notes (if the notes are in a shared notebook). Try it now Create a link on this page to the "Drawing Tools" page. Note: Use the Back arrow on the toolbar to get back to this page after you copy the link. Now try something else Select any word or phrase on this page, right-click it, and then click Create Linked Page. A page with that title will be created at the end of the current section and the selected word or phrase will be linked to it. Visit the Office Online Help topic or article most relevant to this OneNote feature. Our site is frequently updated based on user feedback, so keep checking back! More Cool Features Page 25
- 26. Tables Feature Creating tables with a keyboard Benefit You can neatly and quickly capture tabular information Situations Meetings, presentations, personal brainstorming Try it now 1. Put your cursor at the end of the word "Product" below: Product 2. 3. 4. 5. 6. 7. Press TAB, and then type "Quantity" Press TAB again, and then type "Price" Press ENTER Press TAB to jump from cell to cell and type something in the cells. Press ENTER at the end of the row Try pressing TAB below after "John" and after "Maria": Person Money I owe them John Maria Useful shortcuts: ALT + ENTER — insert another line inside a cell (when ENTER doesn't do it in the last cell of a table) CTRL + ENTER — insert a row below CTRL + ALT + E, R — insert a column to the left, right Also try experimenting with DEL, BACKSPACE, HOME, END, and ENTER at various points in the table. Check the Keyboard Shortcuts on Office Onlineto find out additional table functions you can do with a keyboard. More Cool Features Page 26
- 27. Drawing tools You can use drawing tools to make simple diagrams, such as: Organization charts and flowcharts Annotations over pictures (arrows, circles, and boxes) Process diagrams Room layouts Concept sketches To display the drawing tools, click View > Drawing Toolbar. Note that drawn shapes are created as ink strokes, so you can easily erase any part of them, select them with the Lasso Select tool, change their color, and so on. Pen, lines, arrows, and shapes Eraser: Erase parts of shapes. For example, make an arc from a circle drawing. Lasso Select Line color Duplicate Shapes mode: You can draw the same shape over and over without switching to Type/Selection mode. You can even create a shape with one click in this mode. Type/Selection mode Tip: Hold ALT when you move or manipulate shapes if you don't want them to snap to the invisible page grid or to each other. Visit the Office Online Help topic or article most relevant to this OneNote feature . Our site is frequently updated based on user feedback, so keep checking back! More Cool Features Page 27
- 28. Lasso Select When you are manipulating drawn shapes or handwriting, use the Lasso Select tool to select just the part of the ink strokes that you care about. Click the Lasso Select button on the Drawing Toolbar (from View > Drawing Toolbar) Try it now Circle the pink oval or the green arrow and move it. You must select the whole ink shape. The Lasso selection tool can also be used to select text and pictures. Visit the Office Online Help topic or article most relevant to this OneNote feature. Our site is frequently updated based on user feedback, so keep checking back! More Cool Features Page 28
- 29. Calculator You can quickly calculate numbers and basic mathematical functions during a meeting or while taking notes for yourself. Try it now Place the cursor after the = (equal) sign in each example below and press SPACEBAR: Let's say you want to calculate the average monthly sales of a product that sells 670K per year: 670/12= Or maybe you need to purchase 14 loads of material at $39.99 a load: 14*$39.99= Here are some more examples of expressions that you can calculate: sin(30)= (6+7) / (4*sqrt(3))= 5^4= Visit the Office Online Help topic or article most relevant to this OneNote feature. Our site is frequently updated based on user feedback, so keep checking back! More Cool Features Page 29
- 30. Insert files as printouts You can insert full-color, searchable printouts of any file type that your computer can print. You can then type, draw, or handwrite on top of the printout picture in OneNote. For example: Insert a printout of a report and type your thoughts on top of it. Circle interesting areas using Drawing tools. Insert a printout of lecture slides and add more notes on the course while you are reading the textbook. Two ways to insert a printout: Click Insert > Files as Printouts in OneNote. Or use the File > Print command in another program and select "Send to OneNote 2007" as your virtual "printer." Don't forget that you can search for text inside the file printout picture just like you can search regular notes. Try it now Try searching for the word "Monday" in the file printout below. Press CTRL + F to jump to the Search box in the top-right corner of the OneNote program window. Inserted from: <file://C:Status Report.doc> More Cool Features Page 30
- 31. Note: Visit the Office Online Help topic or article most relevant to this OneNote feature. Our site is frequently updated based on user feedback, so keep checking back! More Cool Features Page 31
- 32. Attach files to your notes You can store documents and other files directly on a OneNote page, which comes in very handy if you are trying to keep project files and project notes all in one place. Simply drag and drop any file from Windows Explorer onto a page in OneNote, or insert them by using Insert > Files on the OneNote menu. You can open and edit an attached file by double-clicking its file icon. Visit the Office Online Help topic or article most relevant to this OneNote feature . Our site is frequently updated based on user feedback, so keep checking back! More Cool Features Page 32
- 33. Send to Word OneNote is great for gathering your thoughts before you are ready to create a final or formal document. Collect your ideas and flesh out your thoughts by using the flexible and unrestricted page layout in OneNote. When you are ready to put the finishing touches on the final document, click: File > Send To > Microsoft Office Word (Office Word 2003 or 2007 required). Visit the Office Online Help topic or article most relevant to this OneNote feature. Our site is frequently updated based on user feedback, so keep checking back! More Cool Features Page 33
- 34. Excel and PowerPoint integration All current versions of Microsoft® Office Excel® and Microsoft® Office PowerPoint® are supported. Annotate PowerPoint slides When you receive a PowerPoint presentation (for example, a presentation given by the professor in a lecture), you can insert it into OneNote as a file printout (Insert > Files as Printouts). You can then: Add your own notes and circle interesting points using drawing tools or a pen Annotate the printout with comments and then e-mail the OneNote page back to the presenter For example: Market Summary • Market: past, present, & future – Review changes in market share, leadership, players, market shifts, costs, pricing, competition Need to discuss these at next team meeting Mass Market/ Followers Number of customers Early Adopters/ Pioneers Which segment are our customers in? End of Life Time Note: Your annotations are not stored in (or synchronized with) the original PowerPoint file. Copy tables from Excel Copy selections from Excel when you need to include data from product reports, sales projections, schedules, and other tabular information with your notes for a project or a customer. OneNote table formatting is not as rich as that of an Excel spreadsheet layout, but the basic grid structure will be preserved. Part sales Q1 Q2 Q3 Q4 Year total Part X545 16350 17940 18450 15030 67770 Part X300 15045 15855 15525 14955 61380 Note: Content printed or imported from Excel is not synchronized with the original file. Visit the Office Online Help topic or article most relevant to this OneNote feature. Our site is frequently updated based on user feedback, so keep checking back! More Cool Features Page 34
- 35. OneNote basics on Tablet PC If you are using OneNote on a Tablet PC, you can handwrite your notes instead of typing them with a keyboard. This is useful when you’re in a meeting or lecture and the sound of typing is inconsiderate, or if you can write faster than you can type. Handwriting Tips Write numbers and bullets before your paragraphs to get better paragraph break detection. Write straight lines for better text recognition. Scratch-out to quickly erase ink while you are writing (ink back-and-forth 3 times over the ink you want to delete) The Lasso Select tool is the easiest way to select and move ink. Writing Tools You can turn this toolbar on and off in View > Toolbars Convert handwriting to text Rule lines Turn them on and off. Ink color Pen mode Click the drop-down arrow to select one of pens. Also check out the available highlighter pens. Eraser Insert more space Shift everything below the cursor up or down, or sideways if you are on the right or left edges of the page. Typing/selection mode Click this button to type text, or to use your Tablet PC pen as a regular mouse (for example, to move note containers or click hyperlinks). Lasso Select Select ink strokes and handwriting or other objects by circling them. More space at the bottom of a page Use the vertical scrollbar or the button right below it. To select the style of rule lines, click Format > Rule Lines. If you have not finished reading the Getting Started section of this Guide, click here to get back to it. Visit the Office Online Help topic or article most relevant to this OneNote feature. Our site is frequently updated based on user feedback, so keep checking back! More Cool Features Page 35
- 36. Page templates OneNote page templates can enhance the look of your pages and can help you avoid retyping common information across pages. You can use any of the designs included with OneNote or you can create your own. Try using templates when the notes repeatedly have the same structure and header, such as in meeting notes, lecture notes, work logs or journals, phone call notes, frequent trip plans, recipes, and so on. Try it now Try using some templates included with OneNote. Click Format > Templates, expand one of the template groups, and then pick a template. To create your own template: make a new page, add graphics, pictures, formatted text, and anything else you want, and then click Save current page as template in the Templates task pane. Your templates will appear in the My Templates category in the task pane. You can also specify any template to be used as the default style for new pages you create in a section. For more information and tips for creating and sharing your templates, check the Templates topic on Office Online. You can also download many free OneNote templates from Office Online. More Cool Features Page 36
- 37. Password protection OneNote allows you to password protect any section of your notes. When you assign a password to a particular notebook section, the information in that section is strongly encrypted (using the 3DES encryption standard). Setting passwords is useful in several situations: You can keep a OneNote section with personal account numbers, login names, other passwords, and so on. Use a password so nobody can view this information when you leave your computer unattended. Put a password on sections with sensitive information that you don't want others to accidentally see on your screen when you are navigating around your notes. To set a password for a section, click File > Password Protect this Section. Your section will be locked as shown below, until you click and enter a password to unlock it. It will also be locked automatically after a period of time if you leave the section or leave your computer unattended. Note: Use strong passwords — long strings or phrases with a combination of numbers, letters, and symbols. If someone wants to guess your password, the most typical attack is to try words from a dictionary or information commonly known about you, such as your birthday or your nickname. Visit the Office Online Help topic or article most relevant to this OneNote feature. Our site is frequently updated based on user feedback, so keep checking back! More Cool Features Page 37
- 38. Audio and video recording To capture the details of an important meeting, lecture, interview, or even a phone conversation, you can create audio and video clips and store them as part of your notes. Audio notes let you focus more on a conversation and less on the task of note-taking. Video notes are great for capturing presentations during business meetings and class lectures. To record audio clips, you need a microphone. Most laptops and Tablet PCs already have one built -in. To record video clips, you need a video capture device, such as a webcam. To start recording, click the microphone button on the toolbar or click Insert > Audio Recording. The Audio and Video Recording toolbar will appear while you are recording. Recording is linked to the notes that you take. A small audio/video icon will appear next to notes associated with a recording. You can click it to jump to the corresponding time in the recording. Note: As with any type of recording, you should always ask others for permission before you record your conversations with them. To learn more about recording audio and video notes or troubleshoot recording issues, visit this topic on Office Online. More Cool Features Page 38
- 39. Audio search With the Audio Search feature enabled, you can search your audio and video recordings for words, just like you would search for typed text in your notes. For example: Record phone conversations with customers, and later search for keyword of topics that you discussed Record an interview and then search for specific quotes Record voice reminders on a Windows Mobile Smartphone or Pocket PC. After you synchronize them with OneNote, you can search through your reminders. Important! Recordings must be made with a good quality microphone or phone that is close to the speaker’s mouth. Audio recognition technology does not have perfect accuracy and is very sensitive to recording quality, ambient noise, and distance. You can enable the Audio Search feature in Tools > Options > Audio and Video. The audio recognition process and indexing happens only when the computer is left idle and OneNote is running. It will take at least twice the length of a recording, so you’ll have to let OneNote index for some time before you can begin searching. When Audio Search is enabled, use the regular search box (above the page tabs) to type your search term and then click View List to see the audio results at the bottom of the results pane. Why do I keep getting poor results (or no results at all)? You may be searching for a sound that occurs in too many words. For example, if you search for "Asia," you may get "information", "conversation", "ratio", "hey Sean", and so on. Here are some workarounds that might help you: Longer words Try to recall one of the longer words mentioned in the recording. You will get best results with words of three or more syllables. Example: imagination; Microsoft More words If you can only think of short words, try to recall an exact phrase that may have been mentioned. Example: Frank wrote; Spell out the sound of unusual words If you are looking for an acronym or an unusually spelled word, spell out how it is pronounced Examples: em es en (for MSN); ex box (for XBox); area code four two five (for code 425) Visit the Office Online Help topic or article most relevant to this OneNote feature . Our site is frequently updated based on user feedback, so keep checking back! More Cool Features Page 39
- 40. Full page view Expand a OneNote page to full screen if you need more space for taking your notes. This mode is particularly useful if you are: Brainstorming and need more space to lay out your thoughts Taking notes in a live sharing session with several people as on a whiteboard Using OneNote as a side window with a checklist while working on another task or document Using OneNote on a Tablet PC in Portrait mode The menu bar, navigation bar, section tabs, and page tabs disappear: More Cool Features Page 40
- 41. University of Winnipeg - 2013-2014 December-03-13 12:51 AM http://www.uwinnipeg.ca/index/cms-filesystemaction/pdfs/timetable/u2013ffw_dec_exam_schedule_11_25_13.pdf Student Info Page 41
- 42. Helpful Hyperlinks - Resources!! 1) Writing Resources for Students © E. Challis & D. Frederickson University of Winnipeg Free to use if acknowledged - Introduction to University http://rhetoric.uwinnipeg.ca University of Winnipeg Division of Continuing Education Purdue University http://owl.english.purdue.edu/ Laurentian University http://oldwebsite.laurentian.ca/cce/Possibilities/welcome.html Mount Saint Vincent University http://www.msvu.ca/student_affairs/WRC/links.asp Campus Manitoba http://www.campusmanitoba.com/student_writing_centre.asp University of Toronto http://www.utoronto.ca/writing/ The Writing Machine http://ec.hku.hk/writingmachine/ William Strunk - "The Elements of Style" - http://www.bartleby.com/141/ The Book Review Tutor - http://www.ucalgary.ca/applied_history/review/index.html 2) Reading York University – Counselling & Development Centre (also has a component on critical thinking as a part of reading) http://www.yorku.ca/cdc/lsp/readingonline/read1.htm Penn State University Learning Skills Centres http://www.ulc.psu.edu/studyskills/reading_comprehension.html#top University of Southern Queensland, Australia (includes other Learning Techniques) http://www.usq.edu.au/ltsu/alsonline/lecttuts/read.htm 3) Oral Presentations University of Manitoba https://www.umanitoba.ca/virtuallearningcommons/heading/6 4) General Cook Counseling Center, Virginia Tech http://www.ucc.vt.edu/stdysk/stdyhlp.html Study Guides & Strategies http://www.studygs.net/ 5) Critical Thinking / Research Canada’s Innovation Strategy (Knowledge Matters: Skills & Learning for Canadians) http://innovation.gc.ca/gol/innovation/site.nsf/en/in04289.html Public Policy Forum http://www.ppforum.com/en/ Canadian Policy Research Networks CPRN Closed – no new funding http://www.cprn.org/ Website will be hosted by Carleton University for 7 years Canadian Council on Learning http://www.ccl-cca.ca/CCL/Home/index.htm?Language=EN Commonwealth of Learning http://www.col.org/colweb/site Canadian Centre for Policy Alternatives http://www.policyalternatives.ca/ The Frontier Centre for Public Policy http://www.fcpp.org/main/index.php Statistics Canada http://www.statcan.ca/ Critical Thinking: What It Is and Why It Counts? http://www.insightassessment.com/articles.html ctheory.net Student Info Page 42
- 43. ctheory.net http://www.ctheory.net/ United Nations Educational, Scientific and Cultural Organization http://portal.unesco.org International Institute for Education Planning http://www.unesco.org/iiep/ Student Info Page 43
- 44. Resources for Students © E. Challis & D. Frederickson-Free to use if acknowledged University of Winnipeg Division of Continuing Education Course: Introduction to University Resources, continued . . . 5) Critical Thinking / Research (continued) European Centre for the Development of Vocational Training http://www.cedefop.europa.eu/ European Union http://europa.eu/index_en.htm The International Review of Research in Open & Distance Learning http://www.irrodl.org/index.php/irrodl European Journal of Open, Distance and E-Learning http://www.eurodl.org/index.html Art/Literature Commentary. . . Darek Dawda/Drek Daa http://www.inforadio/drek_daa.html Technology – Commentary (The Book as Technology) http://whatisthemessage.blogspot.com/2007/02/problems-of-new-media-book.html Digital Enthnography – Web 2.0 … The Machine is Us/ing Us http://users.dec.uwi.edu/smarshall/digital.htm Digital Enthnography – Vision of Students Today http://www.youtube.com/watch?v=dGCJ46vyR9o Open Democracy http://www.opendemocracy.net/about/index.jsp The Spectator (Weekly Magazine – UK) http://www.spectator.co.uk/ The Spectator (Weekly Magazine – US Edition) http://www.spectator.org/ The Guardian (Weekly Magazine/Newspaper – UK) http://www.spectator.org/ IUS – “CityStates” Blog – Michael Dudley http://citystates.typepad.com/ius/ Helen Betty Osborne Memorial Foundation http://www.helenbettyosbornefdtn.ca/Announcements.html Aboriginal Canada Portal http://www.aboriginalcanada.gc.ca/ York University -Library Research ROADMAP http://www.library.yorku.ca/roadmap/ 6) Academic Integrity / Cheating / Plagiarism York University http://www.yorku.ca/tutorial/academic_integrity/ Ryerson University http://www.ryerson.ca/academicintegrity/ Duke University (Kenan Institute for Ethics) http://www.academicintegrity.org/ Plagiarism Resource Site Excellent comprehensive information on plagiarism https://ats.bates.edu/cbb/ University of Lethbridge – School of Graduate Studies Click on “26 Guidelines at a Glance” http://www.uleth.ca/graduatestudies/news/442 7) Open Educational Resources (OERs) United Nations University http://www.onlinelearning.unu.edu/ Student Info Page 44
