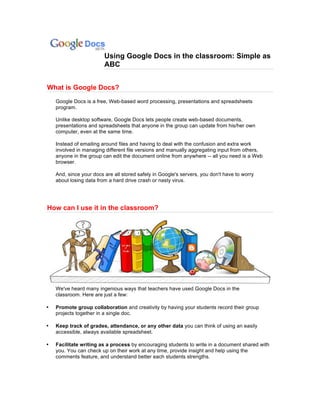
Using Google Docs in the Classroom: Simple as ABC
- 1. Using Google Docs in the classroom: Simple as ABC What is Google Docs? Google Docs is a free, Web-based word processing, presentations and spreadsheets program. Unlike desktop software, Google Docs lets people create web-based documents, presentations and spreadsheets that anyone in the group can update from his/her own computer, even at the same time. Instead of emailing around files and having to deal with the confusion and extra work involved in managing different file versions and manually aggregating input from others, anyone in the group can edit the document online from anywhere -- all you need is a Web browser. And, since your docs are all stored safely in Google's servers, you don't have to worry about losing data from a hard drive crash or nasty virus. How can I use it in the classroom? We've heard many ingenious ways that teachers have used Google Docs in the classroom. Here are just a few: • Promote group collaboration and creativity by having your students record their group projects together in a single doc. • Keep track of grades, attendance, or any other data you can think of using an easily accessible, always available spreadsheet. • Facilitate writing as a process by encouraging students to write in a document shared with you. You can check up on their work at any time, provide insight and help using the comments feature, and understand better each students strengths.
- 2. • Create quizzes and tests using spreadsheets forms, your students' timestamped answers will arrive neatly ordered in a spreadsheet. • Encourage collaborative presentation skills by asking your students to work together on a shared presentation, then present it to the class. • Collaborate on a document with fellow teachers to help you all track the status and success of students you share. • Maintain, update and share lesson plans over time in a single document. • Track and organize cumulative project data in a single spreadsheet, accessible to any collaborator at any time. Now, how can I get started? Thankfully, using Google Docs is easy. Below, we've added a few sections providing an explanation, and basic how-to tips for different areas of Google Docs. Just click on a link, and learn! Create an account for yourself and your students The first thing you'll need to do is create accounts for you and your students. These are your key to accessing Google Docs. Before you get started, here are two important points to remember: • These accounts can be connected with any email address, whether distributed by the school or created solely for accessing Google Docs. • Whichever email address you use, you'll need to create a Google Account using this address. A Google Account allows you to use the same email/password for all Google services. Note that Gmail addresses come with built in Google Accounts. How to create accounts for your classroom If your students have email addresses provided by the school • If your students are given email addresses by the school, all ending in the same domain, you may consider signing up for Google Apps Team Edition. This is a quick and easy solution, which will allow you to sign up, then add your students' addresses to one account quickly and easily. For an introduction to Google Apps Team Edition, and to see if it's right for you, watch the video. If your students already have email addresses • If needed, have your students create a Google Account (http://www.google.com/accounts) using the email address they intend to use. Creating a Google Account is easy, and simply
- 3. involves registering any email address and choosing a password specific to your Google Account. While you'll need to compile a list of email addresses from your students, we recommend that you don't ask for their passwords, since these will now be connected with their personal Google Accounts. If you need to create email addresses for your students • There are a number of free email clients (Gmail at http://mail.google.com being one) that will allow you to create accounts for each of your students, or allow your students to create an account for themselves. Please note: Students must be 13 or over to use Google Docs, in compliance with Google's Terms of Service Create and share your docs Once you're logged in to Google Docs, creating and sharing your documents is easy. A few things to remember: • Docs you create aren't accessible to anyone but you until you explicitly share them with others. • When sharing documents with others, there are two options, depending on how much access you'd like them to have: they can be added as either viewers or collaborators. o Viewers can see the most recent content of a document, however, they can't make any changes. o Collaborators have access to the most recent version of the document, and can make changes and view past versions. § You can also choose if you'd like your collaborators to be able to add other collaborators. (Found in Advanced Permissions) • Note that when collaborating with students, it's always best for you to create the doc, then share it with them. This will avoid any issues in which the doc is erased from the student's account, the collaboration settings are changed, or other avoidable problems having to do with ownership rights. How to create and share docs To create a doc: 1. From your Docs list, select "New" from the upper-left corner. 2. Select which kind of doc you'd like to create: document, spreadsheet or presentation. 3. A brand new version of the doc type selected will open for you, ready to be edited and shared. To share a doc: 1. From within the document you'd like to share, click the "Share" tab, in the upper-right corner*.
- 4. 2. Enter the email addresses of whomever you'd like to add and select the button next to "As collaborators:" or "As viewers", depending on what kind of access you'd like them to have. 3. Click "Invite collaborators." 4. If you'd like, in the window that appears send an email to your collaborators explaining a little about the doc. Whether or not you send this email, your doc is now shared. *A note about Advanced permissions: In the "Share" tab you'll notice a couple of options below the invite screen that bear further explanation. o "Collaborators may invite others" is exactly what it says -- an option that allows or prevents those you invite from inviting others to the doc. o "Invitations may be used by anyone" is a feature that allows invitations to be forwarded, and allow access to, anyone who receives them. In effect, this option works similarly to "Collaborators may invite others." Note that when inviting a mailing list to collaborate on a doc, you'll need to have this option checked. Edit your docs Editing and adding content to your docs is as easy as opening the doc and starting work A few things to remember: • Your edits and additions are saved almost instantly. No need to hit "save" multiple times, since we do this for you, automatically. • While you can add up to 200 combined collaborators and viewers to a document or presentation, only 10 people can collaborate and view simultaneously. How to edit and manage your docs' content To edit your docs: 1. Log in to docs.google.com from any computer with Internet access. 2. Select the doc you'd like to edit from the Docs list. 3. Once it's open, start adding and changing content. All of your changes will be saved and available to your collaborators and viewers almost as quickly as you can make them. It's that easy! Working with version control: If you don't like the changes you or a collaborator have made on a document, or if you simply want to see the progress of a doc over time, you can do this via the "Revisions" tab, at the top of each doc.
- 5. All of your revisions will be listed in order, and you can browse through them at leisure. If you'd like to return to an earlier version, simply click the "Revert to this one" button, at the top of the selected revision and, voila! Organize your docs If you're going to be working with a lot of students, a number of classes, or simply managing many docs, organization is key. Here are some ideas for keeping your Docs list manageable, and your docs instantly accessible: • Create a folder for each class, group of students, project, etc. Since you can add one doc to multiple folders, you can cross-categorize as much and as often as you'd like. • If you're working with a lot of documents on one project, make sure you give each document a clear and easily recognizable name, connected with the project at hand (e.g. "Short story project - group A"). • When you're definitely done with a class, a project, or a specific set of documents (at the end of a semester, for example), hide or trash these docs. This will ensure that your Docs list isn't overrun by documents you're no longer using. How to create an organized Docs list To create a folder: 1. From your Docs list, click the "New" button in the upper-left. 2. From this list, select "Folder." 3. In the screen that appears, enter the name you'd like for the folder. This folder will now appear in your list of folders, in the sidebar of your Docs list. To add a doc to a folder: If you'd like to add one document at a time to a specific folder, simply right-click on the doc title and drag it to whichever folder you'd like, in the Docs list sidebar. If you'd like to add a number of docs to a folder at once, follow these instructions: 1. From your Docs list, check the boxes to the left of the docs you'd like added to a specific folder. 2. Select "Add to folder" near the top of the Docs list. 3. From the list that appears, select the folder you'd like the docs to appear in. To name or rename a doc: 1. From the "File" menu (in the edit screen) of the doc you'd like to rename, click, "Rename." 2. Enter your chosen name in to the field provided. Once you click "OK," this new name will be applied to your doc, and will show up for all collaborators and viewers.
- 6. Note that the initial naming process works differently between documents, spreadsheets and presentations. • Documents will default to the first few words you enter (or "Untitled," if you enter no text). To apply the name you'd like, you'll need to "Rename" from the "File" menu. • Presentations will default to "Untitled" until you specify a name using "Rename." • Spreadsheets will give you a prompt, right after they're created, asking you to name and begin saving the spreadsheet. To find a doc: When searching for a specific doc, there are a few options. • To find a specific document quickly: From your Docs list, enter the name of the doc you'd like to find in the search box, near the top. • To find a doc that's shared with a particular person: Select her or his user name from the "Shared with..." section of your Docs list sidebar. All of the docs shared with this person will appear, listed. • To find a specific type of doc (document, spreadsheet or presentation): From your Docs list, under "Items by type" in the sidebar, select "Document," "Spreadsheet" or "Presentation." • To find docs you've put in the trash, or hidden: Select either "Trash" or "Hidden" from the "All items" section at the top of your Docs list sidebar. To delete a doc: 1. Check the box to the left of the doc you'd like to delete. 2. Click "Delete: from the toolbar. At this point, the document is deleted from the Docs list, but remains in your trash, and accessible to collaborators until you empty the trash. To empty the trash, continue with these instructions: 3. Select "Trash" from the "All items" section of your sidebar. 4. From the screen that appears, select the docs you'd like to delete and click "Empty Trash" from the toolbar. Only the items you selected will be deleted o Once you've deleted a doc, there's no way to retrieve it. It will no longer be accessible by either you or your collaborators. o While collaborators on a doc can put it in their own trash, this action won't affect the doc's owner or anyone else working on the doc, and they can't permanently delete a doc.
