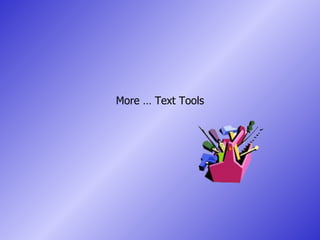
More Text Tools
- 1. More … Text Tools
- 2. Insert date and time You can insert the current date and time into your document. Word can automatically update the date and time each time you open or print your document. First, click on the spot on your document where you would like the date displayed. Choose Date and Time from the Insert Menu This dialog box will appear. From the list of available formats, click on the one you prefer. If you want the date and time to update each time you access the document, be sure to check the “update automatically” box. Click OK
- 3. Count words in a doc Then, from the tools menu choose Word Count When you count the number of words in your document, Word also displays the number of pages, characters, paragraphs and lines in the document If you want to know the word count of the entire document, start by making sure that you have no text selected. If you want a word count in a part of the document, select the appropriate text . New in Office 2003 - Word Count toolbar The Word Count toolbar lets you count and recount text without having to open a dialog box. To display the Word Count toolbar 1. Click on View | Toolbars | Word Count
- 4. Spelling and Grammar To resolve potential spelling errors, right-click the red line beneath an unknown word. A context menu like this one appears. As you type, Word immediately goes to work, reading over your shoulder (so to speak). When it finds a potential spelling error, it places a red wavy line under it. When it finds a potential grammar error, it places a green wavy line under it By default, Word checks the grammar in a document at the same time that it corrects the spelling.
- 8. When Word is not happy with your grammar, you will see a green wavy line under the offending section. To resolve the issue, right click as you would a spelling error. The context menu will offer a suggestion. Click on the bold suggestion to accept it and replace your error, or choose to ignore it. Click here to display the dialog box Click here to ask your office assistant to explain the grammar rule
- 10. Manually check your spelling and grammar If you decide to turn off the default settings that check spelling and grammar as you type, you can manually check them for the entire document or for just a selection when you are ready to do so. Just choose Tools Spelling and Grammar. OR Click the spell-check icon on the standard toolbar OR Press F7 The spelling and grammar checkers start at the insertion point (or the beginning of the selection) and work their way through the document. When they find an unknown word or error, the Spelling and Grammar dialog box appears.
- 11. Auto Correct Word's AutoCorrect feature automatically corrects errors as you type. For example, say you're a speedy touch typist and tend to get your fingers tangled as you type. You often type teh when you really mean the. Word knows that teh is not a word. It also knows that teh is commonly typed in error by someone with tangled fingers. After you type teh and follow it up with a spacebar or other punctuation, Word changes it to the. You can use the spelling checker to add AutoCorrect entries for words you can't remember how to spell.
- 12. Create Your Own Auto Correct Entries Choose Tools AutoCorrect Options If necessary, click the AutoCorrect tab of the AutoCorrect dialog box that appears. The top half of the dialog box has AutoCorrect options that you can set to fix common typing errors. In the middle of the dialog box you can review, add, and delete entries. As you can see, the folks at Microsoft have already added quite a few entries for you. You can delete an entry by selecting it in the list and clicking the Delete button. To add an entry, type the text you want to correct (such as teh) in the Replace box and then type the text you want to replace it with (such as the) in the With box. Click the Add button to add it to the list. You can add as many entries as you like. When you're finished, click OK.
- 13. Auto text Choose Tools AutoCorrect, then click the AutoText tab in the dialog box that appears to display its options Auto-text allows you to store phrases or sections of you frequently use. It will insert any amount of text at the insertion point in your document. This lets you avoid typing the same information over and over again. Microsoft has already loaded this up with common phrases, but you can add your own for text you may commonly type To add an entry, type it in the box above the scrolling list and click the Add button. The entry is added to the list. To delete an entry, select the entry you want to delete and click the Delete button. The entry is removed from the list. To insert an entry at the insertion point in the active document window, select the entry you want to insert and click the Insert button. The entry is inserted in the document and the AutoCorrect dialog box disappears
- 14. The Auto Text Toolbar To display the AutoText toolbar, either click the Show Toolbar button in the AutoText tab of the AutoCorrect dialog box or choose View Toolbars AutoText. The toolbar will appear. The AutoText Toolbar displays a specific category of entries. Select the category of the entry you want to use, and then select the entry itself. It appears at the insertion point in the current document. Clicking the keyboard icon opens the complete auto text dialog box. To add your own entry on the fly, click New, add a short name for your entry. It will then appear under the Normal category
- 15. Auto Complete I added Buffalo Seminary to my auto text entries because I type it often! As I start to type it – auto complete shows me a “tip” above my typing. If in fact I am beginning to type Buffalo Seminary, I just press enter and I don’t have to bother typing the rest of the word. If it isn’t, I just keep typing. AutoComplete offers an even quicker and easier way to insert entries, without using your mouse. Simply begin typing the entry. As soon as Word realizes that you're typing an AutoText entry, it displays an AutoComplete Tip: a box with the complete entry in it appears directly above the cursor. If you want Word to finish typing the entry for you, simply press Enter. If you don't want to enter the AutoText entry, simply keep typing, and the AutoComplete Tip will disappear.
- 17. If you can't get the synonym you want with a simple right-click, choose Thesaurus, and Office brings up the Research task pane. Here's how you drill down in the Thesaurus — which is to say, to find a synonym of a synonym. In the Research pane, click the word that you want to explore. You can keep clicking a word to find synonyms of that word. When you find the synonym you want, click the down-arrow to the right of the word in the Research pane and choose Insert. Your old word is automatically replaced by the new one
