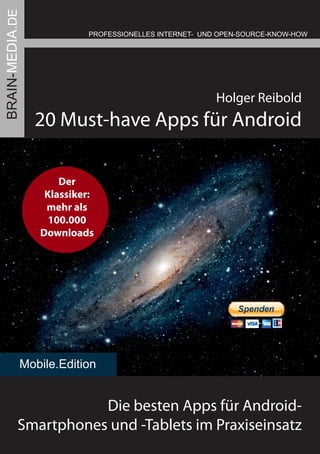
20 Must-have Apps für Android
- 1. 20 Must-have Apps für Android PROFESSIONELLES INTERNET- UND OPEN-SOURCE-KNOW-HOW Holger Reibold Die besten Apps für Android- Smartphones und -Tablets im Praxiseinsatz Mobile.Edition BRAIN-MEDIA.DE Der Klassiker: mehr als 100.000 Downloads
- 2. Holger Reibold 20 Must-have-Apps für Android Das Anwenderhandbuch
- 3. 2 20 Must-have-Apps für Android www.brain-media.de Alle Rechte vorbehalten. Ohne ausdrückliche schriftliche Genehmigung des Ver- lags ist es nicht gestattet, das Buch oder Teile daraus in irgendeiner Form durch Fotokopien oder ein anderes Verfahren zu vervielfältigen oder zu verbreiten. Das- selbe gilt auch für das Recht der öffentlichen Wiedergabe. Der Verlag macht darauf aufmerksam, dass die genannten Firmen- und Marken- namen sowie Produktbezeichnungen in der Regel marken-, patent- oder warenrech- tlichem Schutz unterliegen. Verlag und Autor übernehmen keine Gewähr für die Funktionsfähigkeit beschrie- bener Verfahren und Standards. © 2012 Brain-Media.de Herausgeber: Dr. Holger Reibold Umschlaggestaltung: Brain-Media.de Satz: Brain-Media.de Korrektorat: Dr. Eva Dewes Coverbild: panthermedia.net/Lasse Kristensen ISBN: 978-3-95444-036-8
- 4. Inhaltsverzeichnis 3 20 Must-have Apps für Android Inhaltsverzeichnis Vorwort ....................................................................................................................7 1 Astro File Manager .......................................................................................9 1.1 Grundfunktionen...................................................................................11 1.2 Erweiterte Funktionen...........................................................................12 2 Adobe Flash-Player und Reader..................................................................19 3 AdAway......................................................................................................29 3.1 Werbung blockieren..............................................................................30 3.2 AdAway einrichten...............................................................................33 4 avast! Mobile Security ................................................................................37 4.1 Erste Schritte mit avast! Mobile Security .............................................37 4.2 Ein erster Virenscan..............................................................................41 4.3 Weitere Sicherheitsmodule...................................................................42 4.4 Konfiguration von avast! Security Mobile............................................46 5 barcoo – der vielleicht beste Barcode-Scanner ...........................................47 6 Blitzer und andere Info-Apps......................................................................51 6.1 Blitzer.de...............................................................................................51 6.2 Geldautomat..........................................................................................53 6.3 Öffi – Ihr Begleiter für den öffentlichen Nahverkehr ...........................55 Inhaltsverzeichnis
- 5. 4 Inhaltsverzeichnis www.brain-media.de 6.4 Tagesschau............................................................................................57 6.5 Tankstelle..............................................................................................60 7 eBay ............................................................................................................63 8 Facebook.....................................................................................................66 9 Firefox.........................................................................................................67 9.1 Navigation mit der Firefox-App ...........................................................70 9.2 Abgleich von Lesezeichen & Co: Firefox-Sync ...................................71 9.3 Einstellungen ........................................................................................74 10 Google Earth und Sky Map.........................................................................77 10.1 Google Earth in der Praxis....................................................................78 10.2 Zusatzfunktionen von Google Earth .....................................................80 10.3 Google Earth-Einstellungen..................................................................83 10.4 Google Sky Map...................................................................................84 11 MyPhoneExplorer Client ............................................................................91 11.1 MyPhoneExplorer einrichten................................................................93 11.2 Das Desktop-Programm einsetzen........................................................95 11.3 MyPhoneExplorer auf dem Smartphone...............................................99 12 Root Explorer und andere Dateimanager ..................................................101 12.1 Erste Schritte mit dem Root Explorer.................................................102 12.2 Komfortfunktionen und Einstellungen................................................109 12.3 Alternative1: Datei Manager...............................................................111 12.4 Alternative 2: Solid Explorer..............................................................114
- 6. Inhaltsverzeichnis 5 20 Must-have Apps für Android 13 mysms .......................................................................................................119 13.1 SMS-Versand mit mysms ...................................................................120 13.2 mysms konfigurieren ..........................................................................123 14 Skype ........................................................................................................129 14.1 Erste Schritte mit Skype .....................................................................130 14.2 Einstellungen der Skype-App .............................................................133 15 Titanium Backup.......................................................................................135 15.1 Grundlegende Sicherungsaktionen .....................................................136 15.2 Zeitsteuerung ......................................................................................142 15.3 Daten wiederherstellen .......................................................................146 15.4 Anwendungen verwalten ....................................................................148 15.5 Backup-Einstellungen.........................................................................151 15.6 Titanium Backup für Fortgeschrittene................................................156 16 Winamp.....................................................................................................159 16.1 Winamp kennenlernen........................................................................161 16.2 Umgang mit der Wiedergabeliste .......................................................166 16.3 (Drahtlose) Synchronisation ...............................................................167 16.4 Abgleich mit iTunes............................................................................170 16.5 Winamp konfigurieren........................................................................172 17 WhatsApp Messenger ...............................................................................173 18 Wikidroyd – Wiki für unterwegs ..............................................................177 19 X-Plane – perfekte Flugsimulation ...........................................................181
- 7. 6 Inhaltsverzeichnis www.brain-media.de 19.1 Die Grundfunktionen..........................................................................182 19.2 Starten mit dem Mobilgerät ................................................................184 19.3 Ansichten und Menü...........................................................................185 19.4 Cockpit-Elemente der Cirrus Vision SJ50..........................................188 19.5 HUD....................................................................................................191 19.6 Autopilot.............................................................................................194 19.7 App-Einstellungen ..............................................................................196 20 Zedge Ringtones & Wallpapery................................................................199 20.1 Hintergrundbilder ...............................................................................200 20.2 Klingeltöne .........................................................................................202 20.3 Einstellungen und weitere Funktionen................................................204 Index ..................................................................................................................205 Weitere Brain-Media.de-Bücher ..........................................................................209
- 8. Vorwort 7 20 Must-have Apps für Android Vorwort Ihr Samsung Mobilgerät ist bereits mit einer umfangreichen App-Sammlung aus- gestattet. Doch in vielen Lebenslagen genügt das nicht, und man wünscht sich zusätzliche Funktionen. In diesem Kapitel stelle ich Ihnen 20 spannende Apps vor, die Sie einmal gesehen haben sollten. Natürlich sind die Vorstellungen und Wünsche sehr unterschiedlich. Wenn Sie für sehr spezielle Anwendungsbereiche die passende App suchen, sollten Sie den Google Play durchsuchen. Dieses Buch soll Ihnen zum Nachschlagen und zur Anregung dienen, was Sie mit Ihrem Smartphone alles anstellen können. Vorwort
- 10. Astro File Manager 9 20 Must-have Apps für Android Astro File Manager Was dem auf Ihrem Smartphone installierten Android-Betriebssystem fehlt, ist ein leistungsfähiger Dateimanager, mit dem Sie die gängigen dateispezifischen Aktio- nen wie Kopieren, Löschen und Umbenennen ausführen können. Der Astro File Manager gilt aufgrund seiner übersichtlichen Darstellung und einiger sehr interes- santer Funktionen als einer der besten Dateimanager. Der Startbildschirm lässt erahnen, wie umfangreich die Möglichkeiten des Datei-Managers sind. Der Dateimanager unterstützt alle typischen Funktionen, die Sie auch von Ihrem Desktop-Computer kennen: 1 Astro File Manager
- 11. 10 Astro File Manager www.brain-media.de Kopieren Löschen Verschieben Umbenennen Ordner und Dateien erstellen, löschen und bearbeiten Das alleine wäre nichts Besonders, doch die App bietet noch eine Fülle an tollen Zusatzfunktionen. Sie können Ihre Dateien per E-Mail versenden und Details wie den Namen, die Größe, die Berechtigung, den Mime Type, das Datum der letzten Bearbeitung sowie die Anzahl an Dateien einsehen. Der Astro File Manager hat eine Fülle von weiteren interessanten Funktionen zu bieten. Mit dem integrierten Viewer können Sie Bilder betrachten. Eine weitere tolle Funktion: Ihnen stehen spezielle Möglichkeiten zum Öffnen zur Verfügung. Bei einer MP4-Videodatei können Sie beispielsweise nur den Ton als MP3 abspie- len. Der Astro File Manager besitzt außerdem einen eigenen Werkzeugkasten, in dem Ihnen drei Tools zur Verfügung stehen: Anwendungsmanager SD-Kartennutzung Prozessmanager Mit dem Anwendungsmanager können Sie alle installierten Anwendungen einse- hen und deinstallieren. Die SD-Kartennutzung zeigt Ihnen die Speicherbelegung der Karte an, der Prozessmanager die ausgeführten Anwendungen und Prozesse. Ein absolutes Highlight für all jene, die Ihr Smartphone auch als heimisches oder Firmennetzwerk verwenden: Sie können auf FTP-Server und mithilfe eines spe- ziellen Moduls auch auf SMB-Freigaben zugreifen.
- 12. Grundfunktionen 11 20 Must-have Apps für Android Der Bilder-Ordner im Astro File Manager. Über den Startbildschirm des Astro File Managers können Sie einfach auf die wichtigsten Ablagen mit den entsprechenden Verzeichnissen zugreifen: Bilder, Dokumente und Musik. Wenn Sie auf einen dieser Bereiche zugreifen, wird im oberen Bereich eine Sym- bolleiste eingeblendet, über die Sie in der Verzeichnisstruktur navigieren, die Su- che öffnen, zwischen den Ansichten hin- und herspringen können sowie die Prog- rammoptionen und den Netzwerkzugriff öffnen können. Die häufigsten in einem Verzeichnis durchgeführten Aktionen sind das Kopieren, Löschen, Verschieben und Anlegen von neuen Ordnern. Um eine Datei oder einen Ordner zu kopieren bzw. zu verschieben, tippen Sie ca. 2 Sekunden auf die Daten und führen den Befehl Kopieren bzw. Verschieben aus. Um mehrere Dateien oder Ordner zu kopieren, betätigen Sie die in der Symbolleis- te die aufgeführte Multi-Taste und tippen dann der Reihe nach auf die Elemente, die Sie verarbeiten wollen. Die Dateibezeichnungen werden orange eingefärbt. Navigieren Sie dann zu dem Zielverzeichnis und tippen Sie in der Symbolleiste auf Einfügen. 1.1 Grundfunktionen
- 13. 12 Astro File Manager www.brain-media.de Die auf Dateien und Ordner anwendbaren Funktionen. Das Löschen von Dateien und Ordnern erfolgt nach dem gleichen Schema. Wenn Sie mehrere Objekte verarbeiten wollen, verwenden Sie hierfür wieder die Multi- Taste. Ein Bedienungs-Highlight des Datei-Managers ist die Drag&Drop-Funktion, mit der sie Objekte verschieben können. Tippen Sie dazu zunächst in der Symbolleiste auf die Ziehen-Schaltfläche und ziehen Sie die Datei zum neuen Speicherort. Ein weiteres Highlight der App ist die Suche, die Sie mit einem Tipp auf das gleichnamige Symbol öffnen. Sie können die Suche nach Dateinamen und auch nach Inhalten durchführen. Mit den erweiterten Suchoptionen können Sie anstelle des Standardverzeichnisses /mnt/sdcard auch zwei Ebenen höher und in das Bilderverzeichnis wechseln. Sie können die Suche also auch im Root-Verzeichnis durchführen. Der Ausschluss von bestimmten Zeichenfolgen in Dateienamen ist ebenfalls möglich. 1.2 Erweiterte Funktionen
- 14. Erweiterte Funktionen 13 20 Must-have Apps für Android Die Suche des Astro File Managers. Im unteren Bereich können Sie Ihre Suchanfrage weiter verfeinern, indem Sie auch die Größe (kleiner/größer als) und das Alter (jünger/älter als) als Suchkriterium heranziehen. Die eigentliche Suche starten Sie mit einem Tipp auf das Lupensym- bol im oberen Bereich des Suchformulars.
- 15. 14 Astro File Manager www.brain-media.de Der Netzwerkzugriff. Gerade beim gewerblichen Einsatz ist die Verwendung von FTP-Servern und von SMB-Netzwerkfreigaben an der Tagesordnung. Wenn Sie mit einem FTP-Server Daten austauschen wollen, tippen Sie unter Netzwerk auf SFTP und geben folgen- de Daten für den FTP-Server an: Verbindungstyp – SFTP Beschriftung zur eindeutigen Kennzeichnung Server – IP-Adresse des FTP-Servers Port – meist der Standard-Port 22 Verzeichnis Benutzername Passwort Mit einem Tipp auf die Test-Schaltfläche können Sie prüfen, ob sich eine Verbin- dung zu dem FTP-Server aufbauen lässt. Falls nicht, korrigieren Sie die Einstel- lungen. Sichern Sie die FTP-Server-Konfiguration mit einem Tipp auf Speichern.
- 16. Erweiterte Funktionen 15 20 Must-have Apps für Android Aus der FTP-Server-Liste heraus können Sie dann eine Verbindung zu dem Server aufbauen. Eine SMB-Freigabe und ein FTP-Server sind eingerichtet. Bevor Sie auf eine SMB-Netzwerkfreigabe zugreifen können, müssen Sie mit einem Tipp auf SMB das SMB-Modul installieren. Anschließend wird der Verbin- dungsdialog um den Verbindungstyp SMB erweitert. Geben Sie zur Freigabe fol- gende Eingaben an: Beschriftung Server Domäne Verzeichnis Benutzername Passwort Nach dem Speichern der Server-Konfigurationen werden diese mit der zugewiese- nen Bezeichnung unterhalb der Netzwerksymbolleiste aufgeführt. Der Astro File Manager kennzeichnet SMB- und FTP-Server mit unterschiedlichen Symbolen. Das Herstellen einer Verbindung ist leicht: Tippen Sie einfach auf das jeweilige Icon. Kommt die Verbindung zustande, wird die Verzeichnisstruktur des jeweili-
- 17. 16 Astro File Manager www.brain-media.de gen Servers in der Astro File Manager-App angezeigt. Sie können dann – die ent- sprechenden Berechtigungen vorausgesetzt – Daten zwischen Server und Smart- phone transferieren. Die Programmeinstellungen der Astro File Manager-App. Auch die Astro File Manager App besitzt eine Fülle von Programmeinstellungen, mit denen Sie das Verhalten des Dateimanagers anpassen können. Diese Einstel- lungen sind über die Menütaste mit Optionen verfügbar. Sie können in den Prog- rammeinstellungen beispielsweise das Aussehen und Verhalten der App anpassen, die verfügbaren Icons in der Symbolleiste bestimmen, die bevorzugten Verzeich- nisse (Haupt-, Schutz-, Bilder-, Dokumentenverzeichnis etc.), die Aktion beim Ziehen (verschieben, kopieren und Prompt) sowie verschiedene Helfer- Einstellungen bearbeiten. Alles im allem ist der Astro File Manager ein tolles Werkzeug, das weit mehr Funktionalität als der Standard-Dateimanager bietet.
- 18. Erweiterte Funktionen 17 20 Must-have Apps für Android
- 19. 18 Astro File Manager www.brain-media.de
- 20. Erweiterte Funktionen 19 20 Must-have Apps für Android Zu den Must-Have-Apps gehören zweifelsohne der Adobe Flash Player und der Adobe Reader. Mit dem Flash Player, der aktuell in Version 11 verfügbar ist, kön- nen Sie beliebige Flash-Inhalte auf Ihrem Mobilgerät wiedergeben, also beispiels- weise Flash-Videos, Online-Spiele, interaktive Anwendungen und, und, und. Der Einstellungsmanager des Flash Players. Der Flash Player integriert sich automatisch in die installierten Internet Browser und stellt Ihnen über das Symbol Flash Player Settings den Einstellungsmanager zur Verfügung. Dieser bietet Ihnen die Möglichkeit, SWF- oder FLV-Inhalte und Anwendungen zu steuern, die in Adobe Flash-Player ausgeführt werden. Sie können die Speicherein- stellungen bearbeiten und die Verwendung der Peer-Networking aktivieren. Verschiedene Anwendungen, die in Flash Player ausgeführt werden, müssen wo- möglich Informationen auf Ihrem Computer speichern können. In den lokalen Speichereinstellungen können Sie dieses Speichern zulassen, auf bestimmte Web- sites beschränken und vollständig unterbinden. Das zugehörige Menü erlaubt au- ßerdem das Leeren des Speichers. Bei einem Desktop-Rechner ist die Speichergrö- 2 Adobe Flash-Player und Reader
- 21. 20 Adobe Flash-Player und Reader www.brain-media.de ße standardmäßig auf 100 KB beschränkt, kann aber nach oben und unten ange- passt werden. Diese Möglichkeit ist der Android-App nicht gegeben. Die Einstellungen für das lokale Speichern von Daten. Die zweite Konfigurationsmöglichkeit trägt die Bezeichnung Peer-Assisted- Networking. Diese Technik erlaubt es Websites, Audio- und Video-Informationen an Handys zu verteilen. Durch die optimale Ausnutzung der Bandbreite wird eine gute Wiedergabequalität erreicht. Dank der Bandbreitenfreigabe werden Audio- und Video-Daten fließender abgespielt. Das Aktivieren des Peer-Assisted-Networkings.
- 22. Erweiterte Funktionen 21 20 Must-have Apps für Android Wenn es um die Darstellung und Weitergabe von Dokumenten geht, ist Adobes PDF-Format das Standardformat. Für die Darstellung von PDF-Dokumenten kommt meist der Adobe Reader zum Einsatz, der auch für Android über Google Play verfügbar ist. Die App erlaubt den einfachen Zugriff sowie die Verwaltung und Freigabe einer breiten Vielfalt von PDF-Dateitypen. Sie können mit dem Reader PDF-Portfolios, passwortgeschützte Dokumente, ausfüllbare Formulare und PDF-Dateien mit Ado- be LiveCycle Rights Management öffnen. Ein PDF-Dokument in der Adobe Reader-App. Das Öffnen eines Dokuments ist einfach: Tippen Sie dazu beispielsweise im Da- teimanager auf die PDF-Datei. Haben Sie mehrere Apps auf Ihrem Smartphone installiert, die PDF-Dateien öffnen können, wählen Sie den Adobe Reader aus. Ist
- 23. 22 Adobe Flash-Player und Reader www.brain-media.de nur die Adobe-App installiert, wird das PDF-Dokument automatisch mit dem Standard-Viewer geöffnet. Der Viewer bietet eine beachtliche Funktionalität. Zu seinen Grundfunktionen gehören: Textsuche zum schnellen Auffinden von Informationen. Auswahl zwischen verschiedenen Anzeigemodi wie beispielsweise die Einzelseitenansicht oder Bildlauf. Sie können einzelne Textpassagen oder Bilder für eine detaillierte Anzei- ge vergrößern. Sie können sogar Ihre PDF-Dateien als Anhänge versenden und mit ande- ren Anwendungen teilen. Beim Öffnen sind die verschiedenen Funktionen wie die Textsuche, Seitenanzahl und Kommentarfunktion deaktiviert, um ein Maximum an Darstellungsmöglichkeit für das Dokument zu nutzen. Mit einem einfachen Tipp in den Dokumentenbereich öffnen Sie die Symbolleiste des Readers. Diese stellt Ihnen im Kopfbereich fünf Funktionen zur Verfügung: Zuletzt verwendet: Öffnet die Liste der zuletzt von Ihnen geöffneten Do- kumente. Anzeigemodi: In diesem Auswahlmenü stehen Ihnen vier selbsterklärende Darstellungsmodi zur Verfügung: o Fortlaufend o Einzelne Seite o Text umfließen o Automatisch Kommentare: Mit einem Tipp auf das Stift- und Sprechblasensymbol öffnen Sie die Notizleiste, die Ihnen das Hinzufügen von Kommentaren und Hinweisen zu einem Dokument erlaubt. Freigeben: Mit einem Tipp auf das vorletzte Symbol öffnen Sie die Frei- gabefunktionen, die Ihnen die Weitergabe des Dokuments per Bluetooth, E-Mail, Google Mail und WiFi ermöglicht. Außerdem können Sie das Dokument unterzeichnen.
- 24. Erweiterte Funktionen 23 20 Must-have Apps für Android Suche: Mit einem Tipp auf das Lupensymbol öffnen Sie einfach das Suchfeld, in dem Sie den Suchtext eingeben. Die Navigation in umfangreichen Dokumenten ist dank Lesezeichen vereinfacht. Der Adobe Reader stellt Ihnen verschiedene Funktionen für die Navigation in Ihren PDF-Inhalten zur Verfügung, die gerade das Bewegen in sehr umfangreichen Dokumenten erleichtern. Dabei können Sie auf folgende Funktionen zurückgrei- fen: Mithilfe von Lesezeichen ist das einfache Springen zu bestimmten Ab- schnitten einer PDF-Datei möglich. Voranstehende Abbildung zeigt ein schönes Beispiel.
- 25. 24 Adobe Flash-Player und Reader www.brain-media.de Die Darstellung der Seiten als Miniaturen erlaubt eine schnelle Navigation durch umfangreiche Dateien. Befinden sich in einem PDF-Dokument Links zu externen Webseiten, so ist auch ein Zugriff auf diese Inhalte aus dem Adobe Viewer heraus mög- lich. Das Hinzufügen einer Notiz zu einem PDF-Dokument. Wenn Sie richtig mit einem Dokument arbeiten, es also nicht nur lesen, sondern dem Dokument auch Notizen, Anmerkungen etc. hinzufügen wollen, ist das eben- falls mit dem Adobe Reader möglich. Öffnen Sie dazu die Symbolleiste im Viewer und tippen Sie auf das Stift-/Sprechblasensymbol. Der Reader ersetzt die Symbol- leiste durch eine neue Leiste, die Ihnen sieben Bearbeitungswerkzeuge zur Verfü- gung stellt.
- 26. Erweiterte Funktionen 25 20 Must-have Apps für Android Mit einem Klick auf die Sprechblase öffnen Sie die Kommentarfunktion. Tippen Sie dann auf die gewünschte Position im Dokument, der Sie die Anmerkung hinzu- fügen wollen und geben Sie Ihren Text in das Kommentarfeld ein. Die Bearbeitungs- und Kommentarwerkzeuge. Weisen Sie dem Kommentar außerdem einen Autor zu und speichern Sie den Ein- trag. Der Kommentar wird anschließend an der Position eingefügt, an der Sie auf das Dokument getippt haben. Das zweite Symbol stellt Ihnen die Funktion eines Textmarkers zur Verfügung. Auch seine Verwendung ist einfach: Tippen Sie auf das Icon und markieren Sie mit dem Finger den Bereich, den Sie farbig hinterlegt hervorheben wollen. Der Text wird anschließend gelb hinterlegt. Das Bearbeiten einer Markierung. Der Adobe Reader stellt Ihnen auch die notwendigen Funktionen für das Bearbei- ten der Markierungen zur Verfügung. Tippen Sie dazu auf einen Eintrag, um das
- 27. 26 Adobe Flash-Player und Reader www.brain-media.de Bearbeitungsmenü zu öffnen. Das Menü erlaubt Ihnen die Anpassung von Farbe und Deckkraft sowie das Löschen. Die Leiste stellt Ihnen außerdem drei textspezifische Funktionen zur Verfügung. Sie können den Text durchstreichen und unterstreichen sowie eigenen Text hinzu- fügen. Das Unter- und Durchstreichen funktioniert wie das farbige Markieren: Ziehen Sie den Finger über den Bereich, den Sie kennzeichnen wollen. Das Hinzu- fügen von Text entspricht dem Einfügen von Kommentaren: Der Reader öffnet eine Eingabebox, in der Sie den Text eingeben und dann speichern. Im Unterschied zum Kommentar ist der Text direkt im Text zu erkennen. Er besitzt standardmäßig eine blaue Schrift und hebt sich somit von dem unsprünglichen Text ab. Mit einem längeren Tipp auf den hinzugefügten Text können Sie ihn bearbeiten, verschieben, den Schriftgrad und die Farbe ändern. Auch das Löschen ist aus dem Bearbei- tungsmenü möglich. Wenn Sie Freihandanmerkungen bevorzugen, tippen Sie in der Anmerkungsleiste auf das Stiftsymbol und schreiben bzw. zeichnen Ihre Ergänzungen in das Doku- ment. Das erweiterte Senden an-Menü.
- 28. Erweiterte Funktionen 27 20 Must-have Apps für Android Die Bearbeitungsleiste stellt Ihnen außerdem ein Werkzeug für das elektronische Signieren von Dokumenten zur Verfügung. Tippen Sie dazu auf das Unterschrift- Symbol, dann an die gewünschte Position, an der die Unterschrift eingefügt wer- den soll und dann auf die Schaltfläche Unterschrift hinzufügen. Schreiben Sie dann mit dem Finger Ihre Unterschrift und fügen Sie diese ein. Die Unterschrift wird standardmäßig gespeichert und kann somit jederzeit wiederverwendet werden. Alternativ können Sie Ihr Dokument auch mithilfe der Sende via-Funktion an Adobe EchoSign an Dritte zum elektronischen Signieren an den Adobe-Service weiterleiten. Dazu tippen Sie beispielsweise im Dateimanager auf das PDF- Dokument und führen den Befehl Senden via> Zur Unterschrift senden aus. Mit einem Tipp auf Hochladen übertragen Sie das Dokument auf die Signier-Plattform. EchoSign (https://secure.echosign.com/public/home) ist ein kommerzieller Service, der für Privatanwender bis Großunternehmen das dokumentensichere Signieren von Dokumenten anbieten. Der Adobe Reader beherrscht auch den Umgang mit Formularen. Er bietet hierfür folgende Funktionen: Ausfüllen von einfachen PDF-Formularen. Die Feldvalidierung prüft die Formulareingaben. Speichern, Signieren und Weiterleiten von Formularen. Die Verwaltungsfunktionen des Adobe Readers.
- 29. 28 Adobe Flash-Player und Reader www.brain-media.de Schließlich hat der Adobe Reader mit der Dokumente-Ansicht verschiedene Ver- waltungsfunktionen zu bieten, mit denen Sie Ihre Dokumente organisieren können. Tippen Sie in der Übersicht auf Verwalten. Der Reader präsentiert Ihnen die bereits mit dem Viewer geöffnete Dokumente. Sie können mit den Verwaltungsfunktionen beispielsweise neue Ordner erstellen, um die Organisation und das Auffinden von Dokumenten einfacher zu machen. Sie können auch Kopien von Dokumenten erstellen, Dateien umbenennen oder auch mehre Dateien in einem Schwung lö- schen. Die Einstellungen des Adobe Readers. Wenn Sie ein Dokument im Adobe Reader öffnen und die Menütaste betätigen, können Sie die Programminfos und die Programmeinstellungen aufrufen. Die Programmeinstellungen fallen beim Reader recht bescheiden aus. Hier können Sie den Namen des Autors angeben und die Verfolgung zulassen. Bei der Verfolgung werden anonyme, nicht personenbezogene Infiormationen an den Hersteller über- mittelt. Diese Informationen werden von Adobe nach eigenen Aussagen dazu ver- wendet, um die Produktfunktionalität zu verbessern.
- 30. Erweiterte Funktionen 29 20 Must-have Apps für Android Das Internet hat sich aus einem anfänglich rein zu Informationszwecken konzipier- ten Medium längst zu einer gigantischen Werbeplattform entwickelt. Ohne Werbe- einnahmen wären viele Services nicht überlebensfähig und hätten längst eingestellt werden müssen. Auch viele Apps wären ohne Werbung und die damit verbundenen Einnahmen für die Entwickler nicht möglich geworden. Als „normaler“ User kann man kaum der Werbeflut entgehen. Doch es gibt auch Möglichkeiten, Werbung aus Apps herauszufiltern und so weitgehend ungestört zu nutzen. Alles, was Sie hierfür benötigen, ist ein Werbeblocker wie AdAway Nach der Installation ist AdAway noch nicht aktiviert. 3 AdAway
- 31. 30 AdAway www.brain-media.de Als einer der besten und zuverlässigsten Werbeblocker für Android gilt AdAway von Dominik Schürmann. Realisiert wird die Blockfunktion durch die Verwendung einer Hosts-Datei. Die meisten Werbungen, die Sie in Apps auf Ihrem Android- Handy zu sehen bekommen, werden über spezielle Adserver im Internet an die Zielsysteme verteilt. Um nun zu verhindern, dass auf Ihrem lokalen Gerät Wer- bung dargestellt werden kann, blockiert man diese Quellen. Das ist die Kernfunkti- on von AdAway. Die Hosts-Datei wird typischerweise im Verzeichnis /system/etc/hosts abgelegt. In ihr sind Hostnamen und IP-Adressen aufgeführt und einander zugeordnet. Alle Einträge, die in dieser Datei aufgeführt sind, werden auf ihr lokales System mit der IP-Adresse 127.0.0.1 umgeleitet und gefiltert. Damit offenbart sich auch eine Ein- schränkung von AdAway: Der Blocker kann nur Werbung herausfiltern, die aus dem Internet ausgeliefert wird. Werbung, die in Apps integriert ist, kann das Prog- ramm leider nicht herausfiltern. Um den Werbeblocker in Betrieb zu nehmen, öffnen Sie die App und tippen auf der Startseite auf die Schaltfläche Dateien herunterladen und den Werbeblocker aktivieren. Dabei werden alle Hosts-Dateien von den eingestellten Quellen herun- tergeladen. Diese Dateien werden mit Ihrer eigenen Liste zusammengeführt und dann als eine Hosts-Datei auf Ihrem Android-System verwendet. Der Download der hosts-Dateien. 3.1 Werbung blockieren
- 32. Werbung blockieren 31 20 Must-have Apps für Android Im Kopfbereich des Blockers können Sie den Download der Dateien verfolgen. Ist der Download abgeschlossen, wird aus dem rot hinterlegten x ein grün hinterlegtes Häkchen. Der Blocker zeigt Ihnen an, dass er erfolgreich aktiviert wurde. Auch die Anzahl der Quellen wird dabei aufgeführt. Wenn Sie nun ein Programm starten, bei dem vor der AdAway-Installation nervige Werbung eingeschaltet wurde, ist diese nach der Inbetriebnahme des Werbeblo- ckers im Idealfall verschwunden. In vielen Fällen kann das Programm erfolgreich unerwünschte Werbung ausblen- den, aber beileibe nicht immer. Über die Menütaste können Sie verschiedene wei- tere Funktionen für die Optimierung des Blockierverhaltens vornehmen. Mit Hosts-Quellen können Sie die URLs einsehen, von denen die Hosts-Dateien stam- men, die von dem Werbeblocker zu einer Blockdatei zusammengeführt werden. Mit einem Tipp auf das Pluszeichen können Sie weitere Adressen der aktuellen Konfiguration hinzufügen. Geben Sie dazu einfach die URL an. Sollten Sie die AdAway-Liste erweitert haben, müssen Sie den Werbeblocker erneut aktivieren, damit die Änderungen berücksichtigt werden. Der Menüpunkt Deine Listen erlaubt Ihnen das Erstellen von Block- und Whitelisten. Damit be- stimmen Sie die Hostnamen und IP-Adressen, von denen Sie Werbung blocken bzw. zulassen. Wenn Sie sich für die exakte Konfiguration der lokalen Hosts-Datei interessieren, tippen Sie im Menü auf Öffne hosts-Datei. Diese besteht aus IP-Adresse- Hostname-Paaren – jeweils ein Eintrag pro Zeile. Über die Tastatur können Sie eigene Einträge vornehmen. Die editierte hosts-Datei.
- 33. 32 AdAway www.brain-media.de Wie kommt man nun an Adressen, um die Black- und White-Liste zu erweitern? Auch hierfür hat AdAway die passende Lösung, denn die App integriert mit Tcpdump ein Werkzeug, das DNS-Anfragen aufzeichnet und in eine Protokolldatei schreibt. Diese Einträge können Sie dann der Blacklist hinzufügen. Tcpdump ist standardmäßig nicht aktiviert und muss über das AdAway-Menü zunächst eingeschaltet werden. Wenn Sie das Tool eine gewisse Zeit ausführen, wird sich die Protokolldatei mit Einträgen füllen. Sie können diese dann für die AdAway-Konfiguration verwenden. Aber Vorsicht: Prüfen Sie die Liste genau und seien Sie bei der Übernahme von Hostnamen vorsichtig, denn auch das E-Mail- Modul generiert Einträge. Und es wäre schade, wenn diese in Zukunft blockiert würden. Die Übernahme der Daten ist übrigens einfach: Öffnen Sie die Protokolldatei und tippen Sie ca. 2 Sekunden auf einen Eintrag. Aus dem zugehörigen Pop-up-Menü können Sie den Hostnamen dann der Black- oder Whitelist hinzufügen. Sollte die Protokolldatei sehr umfangreich und zu unübersichtlich werden, löschen Sie ein- fach die Einträge aus dem DNS-Abfrage-Menü. Der Adware-Scanner hat eine App gefunden, deren Werbung der Werbeblocker nicht entfernen kann.
- 34. Werbung blockieren 33 20 Must-have Apps für Android Mit dem Menübefehl Optionen> Adware Scanner greifen Sie auf eine weitere Besonderheiten zu: den Adware-Scanner. Mit dem Modul identifizieren Sie die Anwendungen, deren Werbung AdAway nicht blockieren kann. Um Ihr Smartpho- ne nach entsprechenden Anwendungen zu durchsuchen, tippen Sie auf Scanner starten. Der Scanner listet die gefundenen Apps unterhalb der Schaltfläche auf. Mit einem Tipp auf ein Suchergebnis können Sie die zugehörige Anwendung deinstal- lieren. Die AdAway-Einstellungen. AdAway stellt Ihnen über die Menü-Taste verschiedene Funktionen zur Verfü- gung, auch die App-Einstellungen, mit denen Sie verschiedene Anpassungen der Anwendung vornehmen können. 3.2 AdAway einrichten
- 35. 34 AdAway www.brain-media.de Diese Einstellungen sind in verschiedene Bereiche unterteilt. Unter Generelle Ein- stellungen finden Sie zwei Einstellungen: Prüfe auf Updates: Diese Option ist standardmäßig aktiviert und sorgt dafür, dass bei jedem Programmstart ein Update-Check erfolgt. Verstecke den Neustart-Dialog: Diese Option ist deaktiviert. Wenn Sie sie einschalten, wird der Dialog versteckt, der nach dem Neustart des Handys fragt, ob Änderungen an der Hosts-Datei angewendet werden. Unter Hintergrunddienste können Sie drei Optionen aktivieren: Prüfe täglich auf Updates: Diese Option ist standardmäßig aktiviert und sorgt dafür, dass ein täglicher Update-Check erfolgt. Automatische Updates: Wenn Sie diesen Schalter aktivieren, werden neu verfügbare Aktualisierungen automatisch installiert. Update nur bei WLAN-Verbindung: Sie sollten diese Option aktivie- ren, damit Updates nur über eine kostengünstige WLAN-Verbindung he- runtergeladen werden. Es folgt der Bereich Hosts-Datei, in dem Sie vier Einstellungen anpassen können: Weiterleitung erlauben: Diese Option erlaubt das Weiterleiten aus den Hosts-Quellen. Umleitungs-IP: Hier bestimmen Sie, an welche IP-Adresse die geblock- ten Hosts umgeleitet werden. Standardmäßig ist das die IP-Adresse 127.0.0.1. Zu benutzende hosts-Datei: In diesem Menü legen Sie fest, welche Hosts-Datei für das Blocken verwendet wird. Dies können die Standard- datei /system/etc/hosts, die Alternative /data/data/hosts und eine benut- zerdefinierte Datei sein. Benutzerdefinierte hosts-Datei: Wenn Sie sich in der voranstehenden Konfiguration für die Verwendung einer benutzerdefinierten Datei ent- schieden haben, bestimmen Sie hier den Pfad. Es folgen die beiden Bereiche Lokaler Webserver und Debug. Im Bereich Lokaler Webserver können Sie den Server aktivieren und diesen auch für zukünftige Gerä- testarts einschalten. Unter Debug können Sie die Debug-Kontrollierung einschal-
- 36. Werbung blockieren 35 20 Must-have Apps für Android ten. Das ist insbesondere bei der Fehlersuche sinnvoll, macht aber einen Neustart der App erforderlich.
- 37. 36 avast! Mobile Security www.brain-media.de
- 38. Erste Schritte mit avast! Mobile Security 37 20 Must-have Apps für Android Computer sind von Natur aus einer Vielzahl von Gefahren ausgesetzt. In dieser Hinsicht unterscheidet sich Ihr Android-Handy nicht von einem Computer, den Sie zu Hause oder im Büro einsetzen. Je wichtiger die Informationen sind, umso höher ist der Bedarf an Schutzfunktio- nen. Android ist von Hause aus mit beachtlichen Sicherheitsfunktionen ausgestat- tet. Doch für einen umfassenden Schutz genügt das nicht. An diesem Punkt setzen Sicherheits-Apps wie avast! Mobile Security an. Dabei handelt es sich um eine umfassende Sicherheits-Suite, die eine Vielzahl von Sicherheitsfunktionen bietet. avast! Mobile Security stellt Ihnen für die Sicherung Ihres Handys einen Virenscanner zur Verfügung, der Sie vor möglichen Viren und anderer Schadsoftware schützt. Eine Diebstahlschutzfunktion hilft Ihnen, im Falle eines Verlusts oder eines Diebs- tahls, den Standort des Geräts ausfindig zu machen. Das Besondere an diesem Modul: Es wird im Hintergrund ausgeführt und bleibt, sofern es aktiviert ist, vor den Augen des Diebes verborgen. Mit dem sogenannten Security Advisor finden Sie heraus, welche Anwendungen auf dem Handy installiert sind und auf welche Daten und Einstellungen Sie Zugriff haben. Dank dieser umfassenden Funktionen gehört avast! Mobile Security zu den beliebtesten Sicherheitsfunktionen, die es derzeit für Android-Plattformen gibt. Die Inbetriebnahme der Security Suite ist einfach. Laden Sie einfach die App aus dem Google Play herunter und installieren Sie diese. Starten Sie die App über den Anwendungsordner. Beim ersten Start der Anwendung werden Sie gefragt, ob Sie die Entwickler-Community durch die Übermittlung von anonymisierten Informa- tionen unterstützen wollen. Die Ausführung der App ist nur nach der ausdrückli- chen Zustimmung möglich. Ist Ihr Smartphone gerootet, so hat die Diebstahlschutzfunktion umfassenden Zu- griff auf das System und wird nicht einmal durch einen Hardware-Reset ausgehe- belt – zumindest versprechen das die Entwickler. 4 avast! Mobile Security 4.1 Erste Schritte mit avast! Mobile Security
- 39. 38 avast! Mobile Security www.brain-media.de Wollen Sie das Anti-Theft-Modul installieren? Die Installation des Anti-Theft-Moduls verlangt Ihre ausdrückliche Zustimmung. Dann bestimmen Sie die Bezeichnung der Komponente und laden die erforderliche Komponente herunter. Ist dieser Schritt abgeschlossen, führt der Scanner einen System-Scan durch. Im Idealfall findet das Programm nichts. Doch Sie müssen auch damit rechnen, dass sich auf Ihrem Android-Gerät bereits Malware befindet.
- 40. Erste Schritte mit avast! Mobile Security 39 20 Must-have Apps für Android Der Security Scanner hat Malware gefunden. Nach dem ersten Start und dem ersten Scan präsentiert Ihnen avast! Mobile Securi- ty seine übersichtlich gestaltete Benutzeroberfläche. Wurde bei dem Scan Malware gefunden, zeigt Ihnen die App diese in der Kopfzeile des Programms an. Mit ei- nem Tipp auf einen solchen Hinweis rufen Sie die Detailinformationen und Be- handlungsfunktionen auf. Die Startseite der App stellt Ihnen folgende Untermenüs für die Optimierung der Handysicherheit zur Verfügung: Virus-Scanner Datenschutz Anwendungsmanagement Web Shield
- 41. 40 avast! Mobile Security www.brain-media.de SMS- und Anruffilter Firewall Anti-Theft Programmeinstellungen In den folgenden Abschnitten schauen wir uns zentrale Funktionen und Programm- einstellungen genauer an. Die Problembehandlung. Findet der Sicherheitsspezialist ein oder mehrere Probleme, so wird das durch einen entsprechenden Hinweis auf der Startseite und der Benachrichtigungszeile angezeigt. In voranstehender Abbildung wird auf ein Problem hingewiesen: eine potenziell unerwünschte Anwendung.
- 42. Ein erster Virenscan 41 20 Must-have Apps für Android Um das Problem, meist handelt es sich dabei um Malware oder einen Virus, zu lösen, tippen Sie auf den Taster Alle erledigen. Die App öffnet den Alle erledigen- Dialog, in dem Sie die empfohlenen Aktionen ausführen können. Wollen Sie alle Probleme auf einen Schlag lösen? Bestätigen Sie mit einem Tipp auf Ja die angebotenen Aktionen, die natürlich von Problem zu Problem variieren. Haben Sie auf Ihrem Smartphone z. B. eine ver- dächtige Malware installiert oder hat avast! Mobile Security einen Virus gefunden, so bietet Ihnen das Programm die Deinstallation bzw. die Bereinigung der betrof- fenen Datei an. Laut Angaben der Entwickler wird die Virendatenbank mehrmals täglich aktualisiert, um Ihre App immer auf dem neuesten Stand zu halten. Um Ihr Smartphone einem ersten Scan zu unterziehen, tippen Sie auf Virus- Scanner. Der stellt Ihnen verschiedene Scan-Optionen zur Verfügung, mit denen Sie Ihr Handy gezielt auf mögliche Infektionen untersuchen können. Für das Scannen des Smartphones können Sie die Analyse von Apps und der Spei- cherkarte in den Scan-Vorgang einbeziehen. Tippen Sie anschließend auf die Schaltfläche Jetzt scannen, um den Vorgang einzuleiten. 4.2 Ein erster Virenscan
- 43. 42 avast! Mobile Security www.brain-media.de Soll Ihr Handy regelmäßig auf Viren überprüft werden, tippen Sie auf Automati- scher Scan und bestimmen Sie über die darunterliegenden Taster die gewünschten Wochentage und den Zeitpunkt. Den eigentlichen Scan-Vorgang leiten Sie mit einem Tipp auf die Schaltfläche Jetzt scannen ein. Anhand der Fortschrittsanzeige können Sie verfolgen, welche Apps gerade einer Analyse unterzogen werden. Der Virenscanner hat kein Problem identifiziert – zum Glück. Ist der Scanvorgang beendet, gibt die App eine Statistik samt Beurteilung aus, der Sie den Zeitpunkt der Prüfung, die Anzahl der gescannten Objekte und die Dauer entnehmen können. Im Idealfall wurde kein Problem erkannt und Sie können das Virenscannermodul mit einem Tipp auf OK schließen. Das letzte Scanergebnis können Sie nach dem Schließen des Ergebnisses über den Protokoll-Taster erneut abrufen. Aus Sicht der Systemsicherheit sind die Zugriffsrechte, die Apps für die Durchfüh- rung bestimmter Aktionen benötigen, besonders kritisch zu betrachten. Mit dem Datenschutzmodul verfügt avast! Mobile Security über eine Funktion, die Ihr Smartphone auf Zugriffsrechte prüft. Wenn Sie genau wissen wollen, welche Apps welche Berechtigungen bei der In- stallation beansprucht haben und von Ihnen gewährt bekamen, können Sie das über das Datenschutzmodul einsehen. Dort werden alle potenziellen Datenschutzprob- leme und die betroffenen Apps aufgeführt. 4.3 Weitere Sicherheitsmodule
- 44. Weitere Sicherheitsmodule 43 20 Must-have Apps für Android Das Datenschutzmodul verrät Ihnen genau, welche Apps welche Berechtigungen besitzen. Das Modul gewährt Ihnen einen Einblick in folgende Berechtigungen und führt die Anzahl der betreffenden Apps rechts neben der Kategorienbezeichnung auf: Position feststellen Auf Identitätsdaten zugreifen Auf Nachrichten zugreifen Auf Kontakte zugreifen Accountdaten lesen Systemeinstellungen ändern Browser-Verlauf lesen
- 45. 44 avast! Mobile Security www.brain-media.de Mit einem Tipp auf eine Berechtigungskategorie öffnen Sie die Liste der App, die die entsprechenden Rechte besitzt. Je nachdem, ob eine App ausgeführt wird oder nicht, können Sie deren Beenden erzwingen. Eine nähere Beschäftigung mit diesem Modul bringt interessante Informationen zu Tage. Hätten Sie beispielsweise gedacht, dass die Google Suche alle Systemein- stellungen ändern kann? Vermutlich eher nicht. In solchen Fällen ist im Zweifel ein Beenden der App und eine Neuinstallation mit eingeschränkten Berechtigungen oftmals sinnvoll – sofern das möglich ist. Das manuelle Prüfen der Datenschutzinformationen fördert interessante Informationen zu Tage. Mit einem weiteren Tipp auf die App können Sie die beanspruchten Systemres- sourcen sowie eine Fülle an weiteren Informationen abrufen, die helfen, die Be- rechtigungen besser zu verstehen. Das dritte Modul von avast! Mobile Security trägt die Bezeichnung Anwendungs-Management. Damit können Sie die Liste aller laufenden Apps einsehen. Für jede Anwendung können Sie die beanspruchten Systemressourcen einsehen. Tippen Sie auf den Taster Nach Name sortieren, um anstelle der alphabetischen Reihenfolge eines der folgenden Kriterien zu verwenden: Größe, Speicherver- brauch und CPU-Leistung. Das Web-Shield-Modul ist standardmäßig installiert und schützt Sie beim Surfen vor womöglich sicherheitskritischen Internet-Seiten. Eine weitere sehr praktische Funktion ist der SMS- und Aufruffilter, mit dem Sie unerwünschte Kurznachrichten und Anrufe blockieren. Um einen entsprechenden Eintrag anzulegen, öffnen Sie das Modul, tippen auf Neue Gruppe anlegen und bestimmen in den Gruppeneinstellungen die Eigenschaften. Die Filterfunktion erlaubt auch das Sperren von ausgehenden Anrufen. Nachdem Sie die Eigenschaften der Filtergruppe bestimmt haben, müssen Sie dieser noch die gewünschten Kontakte zuweisen. Dazu verwenden Sie die Funkti- on Gruppenmitglieder und fügen der Gruppe Kontakte hinzu. Für das Hinzufügen
- 46. Weitere Sicherheitsmodule 45 20 Must-have Apps für Android können Sie auf Ihre Kontaktliste und auf Ihre Telefonnummern zurückgreifen. Auch das Filtern aller Anrufe mit unterdrückter Rufnummer und aller unbekannten Nummern ist möglich. Die Firewall-Funktion von avast! Mobile Security. Haben Sie Ihr Handy gerootet, so können Sie die Firewall-Funktion des Sicher- heitsspezialisten aktivieren. Firewalls verbindet man landläufig in erster Linie mit einer Brandschutzmauer, die einen Computer oder ein Netzwerk vor Attacken von außerhalb schützt. Gleiches ist aber auch in umgekehrter Richtung möglich. Diese Option kommt bei der Firewall-Funktion zum Einsatz. Sie verhindert, dass be- stimmte Apps Internet-Zugriff erlangen. Die Konfiguration ist simpel: Der Dialog führt die installierten Apps auf, und Sie können bestimmen, welchen Anwendungen Sie den Zugriff per WLAN, 3G oder Roaming erlauben.
- 47. 46 avast! Mobile Security www.brain-media.de avast! Mobile Security bietet eine Fülle an Konfigurationsmöglichkeiten. Der Sicherheitsspezialist bietet im Menü Einstellungen eine Vielzahl von Anpas- sungs- und Konfigurationsmöglichkeiten. Standardmäßig ist die Option Automati- sche Updates aktiviert und sorgt dafür, dass die Anwendung bei der Verfügbarkeit von Updates automatisch auf den neuesten Stand gebracht wird. Mit Verbindungs- typ bestimmen Sie die Verbindungsmöglichkeiten für den Download von Updates. Die sogenannte PUP-Erkennung behandelt potenziell unerwünschte Programme als Malware. In den Programmeinstellungen können Sie außerdem das Passwort än- dern, das Benachrichtigungssymbol anzeigen und gegebenenfalls das Anti-Theft- Modul entfernen. Sollten Probleme bei der Programmausführung auftreten, können Sie dem Info- Menü die exakte Programmversion entnehmen. Diese Information ist bei der Kommunikation mit den Entwicklern wichtig. 4.4 Konfiguration von avast! Security Mobile
- 48. Konfiguration von avast! Security Mobile 47 20 Must-have Apps für Android Zu den Must-have-Apps gehört zweifelsohne auch ein Barcode-Scanner. Mit einer entsprechenden App können Sie Ihr Smartphone ebenfalls in einen Scanner ver- wandeln. Barcoo gilt als einer der besten Barcode-Scanner, mit dem Sie den Bar- code von Produkten einlesen und dann eine mehr oder minder detaillierte Produkt- information erhalten. Dies ist eine große Erleichterung, wenn Sie sich über Produk- te informieren wollen. Die Startseite der Barcoo-App. 5 barcoo – der vielleicht beste Barcode- Scanner
- 49. 48 barcoo – der vielleicht beste Barcode-Scanner www.brain-media.de Da barcoo mit deutschsprachiger Benutzerführung verfügbar ist, vereinfacht sich die Verwendung erheblich. Der digitale Barcode-Scanner bietet eine beeindru- ckende Funktionalität: Preisvergleich (Neu- und Gebrauchtpreise) Abruf von Testberichten von Stiftung Warentest und 420 weiteren Maga- zinen Bewertungen und Empfehlungen der barcoonauten Lebensmittel-Ampel+ (Farbkennzeichnung für Zucker, Fett und Ver- gleich, wie gesund das Produkt ist) Wikipedia-Artikel zu Büchern und Autoren Öko-Ranking Nachhaltigkeit und Informationen zu Herstellern und Händlern Lokale Geschäfte und Preise in Ihrer Nähe QR-Code scannen Scannt viele Barcode-Formate wie EAN 8/13, UPC, UPC-E, QR-Code Bar-Codes Der barcoo Barcode-Scanner erkennt sowohl den EAN-Code bzw. den Strichcode als auch die sogenannten QR-Codes. Sie können Ihr Smartphone also auch als QR- Lesegerät verwenden. Die Funktion des QR-Code-Scanners benötigen Sie, um „mobile“ Barcodes zu scannen, die dort hinterlegten Web-Adressen zu öffnen oder die Kontaktdaten in Ihr Adressbuch zu übernehmen. Besonders beliebt ist das Scannen von sogenannten QR-Codes. QR steht für Quick Response, also schnelle Antwort, und ist ein zweidimensionaler Barcode, der in zahlreichen Anwendungsbereichen zum Einsatz kommt. Beispielsweise als Fahr- planauskunft und Navigationshilfe an Haltestellen des öffentlichen Nahverkehrs, als Hilfe beim Erstellen des Einkaufszettels oder auch als mobile Visitenkarte. QR-Codes spielen auch in der Werbung eine immer größere Bedeutung, denn da- mit lassen sich schnell zusätzliche Informationen, beispielsweise Produktvideos oder Websites, aufrufen oder auch direkte Links zum App-Store oder Market mit Downloadmöglichkeit herstellen. Die Beliebtheit des QR-Codes hat ihren Grund: Der Code kann alle Informationen umfassen, die in 4.296 Zeichen dargestellt werden können, so beispielsweise nor- malen Text, eine Web-Adresse, eine Telefonnummer und vieles mehr.
- 50. Konfiguration von avast! Security Mobile 49 20 Must-have Apps für Android Die Verwendung der App ist einfach. Nach der Installation starten Sie die Anwen- dung, tippen auf Scannen, halten die Kamera über den Barcode und warten, bis barcoo die zugehörigen Informationen eingelesen hat und anzeigt. Aus den Produktdetails heraus ist – je nach Produkt – oftmals eine Bestellmöglich- keit gegeben. Alternativ können Sie das Produkt auf Ihrer Einkaufsliste vermerken. Barcoo hat den Barcode eines Buches eingelesen und erlaubt das unmittelbare Bestellen des Produkts bzw. das Hinzufügen zur Einkaufsliste. Über die Startseite der App stehen weitere Funktionen zur Verfügung. Sie können sich über den Scan Ticker informieren, was andere barcoo-Benutzer gerade einle- sen. Im Verlauf können Sie bereits gescannte Produkte nachlesen. Außerdem kön- nen Sie die Einkaufsliste abrufen. Eine häufig gestellte Frage: Wie generiert man eigene Barcodes und insbesondere QR-Codes. Hierfür gibt es verschiedene Möglichkeiten. QR-Codes können Sie besonders einfach mit dem QR-Code-Generator (http://goqr.me) generieren. Dieser
- 51. 50 barcoo – der vielleicht beste Barcode-Scanner www.brain-media.de erlaubt Ihnen das Erstellen von Codes, die auf Text, URL, Rufnummer, SMS und vCard basiert. Die Nutzung der mithilfe des webbasierten Generators erzeugten QR-Codes ist auch für kommerzielle Zwecke zulässig.
- 52. Blitzer.de 51 20 Must-have Apps für Android Bei Google Play gibt es nicht nur eine Fülle an Applikationen, die Sie in Ihren Arbeitsalltag integrieren können oder mit denen Sie Ihre Freizeit gestalten können, sondern sehr viele nützliche Apps, die Ihnen in den verschiedensten Situationen die verschiedensten Informationen liefern. Die einfache Schnittstelle der Blitzer.de-App. Sollte sich Ihr Punktekonto in Flensburg in einem kritischen Bereich bewegen oder sollten Sie es nicht immer so genau mit der Straßenverkehrsordnung nehmen, dann 6 Blitzer und andere Info-Apps 6.1 Blitzer.de
- 53. 52 Blitzer und andere Info-Apps www.brain-media.de sollten Sie sich über Verkehrskontrollen informieren. Mit der Blitzer.de-App wer- den Sie zeitig vor Geschwindigkeitskontrollen gewarnt. Diese produziert einen penetranten Warnton, wenn Sie sich einem Blitzer nähern. Die App zeigt neben der zulässigen Höchstgeschwindigkeit auch den Blitzertyp an. Die App bezieht Ihre Informationen aus einer von Deutschlands größten Blitzer- Datenbanken. Diese Datenbank wird von ihren Benutzern gepflegt. Das Melden von Blitzern ist einfach: Tippen Sie einfach bei der Fahrt auf die Melden- Schaltfläche und schon wird der Blitzer an die Datenbank übermittelt. Wenn Sie im Ausland unterwegs sind, können Sie auch die Dienste der Blitzer- App nutzen. Die App zeigt nach Angaben der Entwickler zumindest alle festen Blitzer an. Da die Daten im Fünf-Minuten-Takt aktualisiert werden und eine per- manente GPS-Verbindung für die Aktualisierung der Daten notwendig ist, wird der Akku vergleichsweise hoch belastet. Daher empfiehlt sich der Einsatz eines Auto- ladekabels. Die Liste der Blitzer. Damit die Anwendung genutzt werden kann, müssen Sie die GPS-Funktionalität auf dem Smartphone aktivieren. Wenn Sie wissen wollen, welches die kommenden Blitzer in Ihrer Fahrtrichtung sind, wechseln Sie einfach zur Listenansicht. Diese führt die Straßenbezeichnung, die zulässige Geschwindigkeit und die Entfernung auf.
- 54. Geldautomat 53 20 Must-have Apps für Android Die Einstellungen der Blitzer-App. Die Blitzer-App stellt Ihnen über Einstellungen verschiedene Anpassungsmöglich- keiten zur Verfügung. Im Bereich Warnungen wird standardmäßig vor mobilen und festen Blitzern gewarnt. Mit aktiviertem Online-Modus ist sichergestellt, dass die Online-Datenbank kontinuierlich abgefragt wird. Außerdem können Sie ver- schiedene Sound-Einstellungen anpassen und damit beispielsweise die Lautstärke ändern oder Sprachwarnungen aktivieren. Es passiert immer wieder: Man ist unterwegs und bemerkt zu spät, dass man nicht einmal das notwendige Kleingeld für eine Tasse Kaffee dabei hat. Bis man diese per NFC bezahlen kann, wird noch einige Zeit ins Land gehen. Doch bis es soweit ist, werden Sie einen Geldautomaten aufsuchen müssen. 6.2 Geldautomat
- 55. 54 Blitzer und andere Info-Apps www.brain-media.de Die Ansicht der Geldautomaten in nächster Nähe. Die Verwendung der App ist denkbar einfach. Aktivieren Sie zunächst die GPS- Unterstützung, damit die App Ihren Standort bestimmen kann. Die App ermittelt daraufhin die Geldautomaten, die sich in Ihrer Nähe befinden. Die Automaten werden auf der Registerkarte Karte angezeigt. Durch Zoomen und Verschieben können Sie die Kartenansicht anpassen. Statt der Karte können Sie auch über die Registerkarte Standort ändern eine beliebige Adresse angeben und die verfügbaren Geldautomaten abrufen. Sollten Sie einen Geldautomaten entde- cken, der noch nicht in der App aufgeführt ist, können Sie diesen über die Bearbei- ten-Registerkarte der Datenbank hinzufügen.
- 56. Öffi – Ihr Begleiter für den öffentlichen Nahverkehr 55 20 Must-have Apps für Android Wenn Sie statt mit dem eigenen Auto lieber mit dem öffentlichen Nahverkehr unterwegs sind, sollten Sie sich die Öffi-App von Andreas Schildbach herunterla- den. Sie zeigt Ihnen die Anfahrtszeiten in Echtzeit (manchmal sogar inklusive Verspätungen) und die nahegelegenen Haltestellen mit Karte an. Sie können Ver- bindungsabfragen von Haustüre zu Haustüre starten und sogar interaktive Netzplä- ne verwenden. Über den Produktfilter können Sie die Anzeige der öffentlichen Haltestellen gezielt einschränken. Wenn Sie Öffi das erste Mal verwenden, müssen Sie eine Region auswählen, die zu Ihnen am besten passt. Diese Wahl können Sie später jederzeit ändern. Nach der Installation finden Sie drei Icons in Ihren Anwendungen: 6.3 Öffi – Ihr Begleiter für den öffentlichen Nah- verkehr
- 57. 56 Blitzer und andere Info-Apps www.brain-media.de Öffi-Haltestellen Öffi-Netzpläne Öffi-Verbindung Das Haltestellenmodul zeigt Ihnen die Liste mit Haltestellen an, die sich in unmit- telbarer Nähe befinden. Mit einem Tipp auf einen Eintrag erfahren Sie, welche Linien in den nächsten Minuten bzw. Stunden in welche Richtung fahren. Sie können der Detailansicht die genaue Entfernung, das Ziel und die Zeitspanne bis zur Abfahrt entnehmen. Sollte Ihnen die Übersicht zu viele Einträge aufführen, tippen Sie auf das Filter- Symbol im Kopfbereich der App und beschränken Sie die Ansicht beispielsweise auf Bus und Bahn. Über Öffi-Netzpläne können Sie auf eine beachtliche Auswahl an Plänen zurück- greifen. Sogar der Plan der Pariser Metro ist in den Plänen zu finden. Doch leider fehlt es an vielen Plänen auch größerer und mittelgroßer Städte. Die gezielte Suche nach einer Verbindung. Sollten Sie genaue Vorstellungen haben, wohin Ihre Fahrt gehen soll, öffnen Sie das Modul Öffi Verbindung. In dem zugehörigen Suchformular geben Sie Start und Ziel an. Passen Sie gegebenenfalls den Zeitpunkt der Reise an und starten Sie die Recherche mit Los. In der Ergebnismatrix können Sie dann die Details zu einer Verbindung einsehen.
- 58. Tagesschau 57 20 Must-have Apps für Android Ein typisches Suchergebnis. Das Suchergebnis präsentiert Ihnen exakt die zu verwendenden Verkehrsmittel, die Abfahrt und die Ankunftszeit sowie die Dauer. Im Kopfbereich des Suchergebnis- ses finden Sie verschiedene weitere praktische Funktionen. Sie können das Ergeb- nis beispielsweise mit einem Tipp auf das mittlere Symbol an Dritte versenden. Wenn Sie immer wieder die gleiche Haltestelle verwenden, bietet es sich an, diese als Favoriten zu markieren. Dazu tippen Sie ca. 2 Sekunden auf den betreffenden Eintrag und führen den Befehl Zu Favoriten hinzufügen aus. Über die Menütaste können Sie dann auf die Einträge der Favoritenliste zugreifen und einfach die ver- fügbaren Verbindungen abrufen. Für alle drei Module stehen die gleichen App-Einstellungen zur Verfügung, auf die Sie mit der Menütaste zugreifen. Dort können Sie beispielsweise das standardmä- ßig verwendete Verkehrsnetz bestimmen. Sie können weitere Verhaltensweisen der App anpassen, beispielsweise die automatische Ansicht von Änderungen ein- und ausschalten und die für die Standortbestimmung verwendete Technik (GPS/WLAN) anpassen. Allen Fernsehzuschauern dürfte die Ansage „Hier ist das Erste Deutsche Fernsehen mit der Tagesschau“ bestens bekannt sein. In deren Genuss können Sie jetzt auch unterwegs kommen – und zwar mit der Tagesschau-App. Mit der App können Smartphone-Nutzer per Video-Stream werktags von 9:00 bis 20:15 Uhr nonstop Tagesschau-Nachrichten im Infokanal tagesschau24 sehen. Außerdem stehen wei- 6.4 Tagesschau
- 59. 58 Blitzer und andere Info-Apps www.brain-media.de tere Sendungen live zur Verfügung, insbesondere die Tagesthemen, das Nachtma- gazin und der Wochenspiegel. Das Morgenmagazin, das Mittagsmagazin und der Weltspiegel sind im Livestream verfügbar. Die Tagesschau-App in Aktion. Die App präsentiert Ihnen beim Zugriff die aktuellen Highlights und erlaubt über die Miniaturdarstellungen im Kopfbereich den Zugriff auf die Livestream- Angebote, die tagesschau24 und die Tagesschau in 100 Sekunden. Mit der App sind die meisten Videos, Fotos und Beiträge abrufbar, die auch über die Tagesschau-Website zu finden sind. Sie können die Angebote auch auf dem Smartphone speichern und anderen Nutzern beispielsweise per Mail empfehlen. Die App bietet Ihnen auch die Möglichkeit, einzelne Beiträge zu bewerten und zu kommentieren.
- 60. Tagesschau 59 20 Must-have Apps für Android Der Zugriff auf die weiteren Angebote von Tagesschau.de. Über das Symbol in der linken oberen Ecke der Startseite greifen Sie auf weitere Informationsangebote der Tagesschau-Redaktion zu. Sie können die Inhalte auf die Bereiche Inland, Ausland, Wirtschaft und Regional beschränken. Zu jeder Tagesschau gehört das Wetter. Auch das ist abrufbar – sogar das lokale Wetter. Dazu müssen Sie lediglich der App die Ermittlung ihres Standorts gewäh- ren und schon können Sie die aktuellen Wetterdaten für die entsprechende Region abrufen. Über die Zusatzseite können Sie Videos, Audio-Beiträge und Bilder abrufen. Hier finden Sie auch die App-Einstellungen und die Kontaktmöglichkeit zur Redaktion. Gibt es besonders eilige Meldungen, informiert eine Push-Nachricht Sie in der Benachrichtigungsleiste. Diese Funktion kann gegebenenfalls in den App- Einstellungen deaktiviert werden.
- 61. 60 Blitzer und andere Info-Apps www.brain-media.de Wenn Sie mit dem Auto unterwegs sind und sich die Tanknadel bedrohlich der Null nähert, ist es gut zu wissen, wo man die nächste Tankstelle findet. Auch hier- für – Sie ahnen es schon – gibt es die passende App. Die App mehr-tanken.de verrät Ihnen, wo Sie den nächsten Sprit bekommen und zu welchen Konditionen. Eine der beliebtesten Tankstellen-Apps stammt von mehr-tanken.de. Sie verrät Ihnen, wo sich die nächsten Tankstellen befinden, wie weit diese von Ihnen ent- fernt sind und was dort der benötigte Kraftstoff kostet. Über das Icon rechts oben können Sie die Sortierung nach Preis und Entfernung ändern. Mit einem Tipp auf ein Suchergebnis rufen Sie die Details ab. Diesen können Sie beispielsweise die exakte Adresse und die Öffnungszeiten entnehmen. Die Detailansicht verrät Ihnen auch die Preise aller anderen Kraftstoffsorten. 6.5 Tankstelle
- 62. Tankstelle 61 20 Must-have Apps für Android Die Details einer Tankstelle. Unterhalb der Preisübersicht können Sie die Preise manuell auf den neuesten Stand bringen und alle Preise bestätigen. Hier zeigt sich auch eine Einschränkung der App: Die Datenbank ist auf die Eingaben der Nutzer angewiesen. Sollten Sie den Weg zur Tankstelle nicht kennen, verschaffen Sie sich über Karte/Navigation einen Überblick bzw. lassen sich ans Ziel leiten. Für die Zukunft haben die Entwickler interessante Neuerungen in Planung. Dann soll beispielsweise ein Foto der Tankstellenpreise genügen, um die aktuellen Daten an die Datenbank zu übermitteln.
- 63. 62 Blitzer und andere Info-Apps www.brain-media.de
- 64. Tankstelle 63 20 Must-have Apps für Android Alle großen Anbieter von Webservices stellen Ihren Nutzern Apps zur Verfügung, die auf die Besonderheiten der jeweiligen Plattformen abgestimmt und entspre- chend optimiert sind. So hat auch die wichtigste Shopping-Plattform eBay eine eigene App, die Ihnen die Nutzung gegenüber einem Standard-Browser erleichtert. Mit der eBay-App können Sie auch unterwegs bei eBay einkaufen, sich einen Überblick über den Status Ihrer eBay-Aktivitäten verschaffen und sich benachrich- tigen lassen, wenn Sie überboten wurden. Auch das Verkaufen ist mithilfe der App möglich. Die eBay-App stellt die Mobilversion der Plattform dar, die an das Disp- lay des Smartphones angepasst ist. 3, 2, 1, meins – die eBay-App. 7 eBay
- 65. 64 eBay www.brain-media.de Doch damit nicht genug: Die App hat auch interessante und nützliche Besonderhei- ten zu bieten, mit denen die Darstellung im Browser nicht aufwartet. So können Sie beispielsweise die Preise im Geschäft mit dem praktischen Barcode-Scanner direkt mit den Preisen bei eBay vergleichen, die über den Produktkatalog einges- tellt wurden – vorausgesetzt, für das Produkt wurde diese Möglichkeit über den Produktkatalog eingerichtet. Sie können von unterwegs gekaufte Artikel schnell und einfach per PayPal bezah- len, sofern der Verkäufer diese Möglichkeit anbietet. Auch die Suche nach Arti- keln funktioniert genauso wie auf Ihrem Desktop-Computer oder Notebook: Geben Sie den Namen des gesuchten Artikels oder zum Artikel passende Suchbegriffe ein, starten Sie die Suche und eBay präsentiert Ihnen anschließend eine Liste pas- sender Artikel. Die Suche nach einer Tennisschuh-Rarität.
- 66. Tankstelle 65 20 Must-have Apps für Android Den Scanner aktivieren Sie mit einem Tipp auf die Scannen-Schaltfläche rechts oben neben dem Suchformular. Auch das Verkaufen ist einfach mit der eBay-App. Öffnen Sie dazu mit einem Tipp auf Verkaufen die Verkaufsfunktionen, erstellen Sie ein neues Angebot, stellen Sie Ihre Artikel wieder ein, überarbeiten Sie diese oder verkaufen Sie ähnliche Artikel. Über die App-Einstellungen können Sie außerdem die Benachrichtigungsoptionen an Ihre Vorlieben anpassen. Verkaufen leicht gemacht – die eBay-App stellt alle Funktionen für private und kommerzielle Verkäufer bereit.
- 67. 66 Facebook www.brain-media.de Mit unzähligen Hundert Millionen Nutzern ist Facebook bekanntermaßen das weltweit größte soziale Netzwerk. Ich persönlich bin kein großer Freund von sol- chen Netzwerken, denn sie haben für mich ihren Reiz längst verloren. Mit über 100 Millionen Downloads dürfte die Facebook-App die am meisten ge- nutzte App sein. Doch Facebook gelingt es leider nicht, mit dieser Anwendung die Bedürfnisse der mobilen Anwender zu befriedigen. Die App gilt als ausgesprochen langsam und unübersichtlich. Abhilfe schaffen hier alternative Apps wie der FriendCaster for Facebook, der die gleiche Funktionalität wie die offizielle App bieten und spürbar schneller sein soll. Hier lohnt es, sich ein wenig Zeit zu nehmen, um verschiedene Alternativen zu testen. 8 Facebook
- 68. Tankstelle 67 20 Must-have Apps für Android Ihr Smartphone ist für den Zugriff auf das Internet bestens gerüstet, denn es verfügt von Hause aus über alle wichtigen Programme für die Internet-Nutzung. Das And- roid-Betriebssystem ist zwar mit einem Internet-Browser ausgestattet, doch der bietet kaum mehr als Standardfunktionen. Die absolute Must-have-App: Firefox for Android. Wenn Sie viel und gerne mit Ihrem Smartphone surfen, sollten Sie zu diesem Browser umsteigen, denn er bietet mit Abstand die interessantesten Funktionen. 9 Firefox
- 69. 68 Firefox www.brain-media.de Wenn Sie den Firefox-Browser für Android installiert haben und das erste Mal starten, präsentiert Ihnen dieser seine typische Schnittstelle mit den Elementen, die speziell für die Ausführung auf mobilen Endgeräten konzipiert sind. Im Kopfbereich finden Sie die Titelleiste, die den Titel der aktuell geöffneten Website anzeigt, gleichzeitig aber auch als Adressleiste dient, in die Sie manuell eine URL eingeben oder auf den Verlauf, die Lesezeichen und die meist besuchten Websites zugreifen können. Die Startseite der Firefox-App. Rechts von der Titel- bzw. Adressleiste finden Sie den Tab-Taster. Mit einem ein- fachen Tipp können Sie weitere Tabs anlegen – ähnlich, wie Sie es von der Desk- top-Version kennen. Haben Sie weitere Tabs geöffnet, verwandelt sich das Plus- zeichen in eine Zahl. Der Zahlenwert zeigt an, wie viele Registerkarten Sie ange-
- 70. Tankstelle 69 20 Must-have Apps für Android legt haben. Tippen Sie auf die Zahl, um die Tab-Übersicht zu öffnen, die Ihnen das Öffnen weiterer Karten und das Schließen bereits angelegter Karten erlaubt. Die Startseite der Firefox-App präsentiert Ihnen als Nächstes die am häufigsten besuchten Websites. Mit einem Tipp auf eine der verkleinerten Einstellungen öff- nen Sie die Site. Unterhalb der vier Miniaturdarstellungen der am häufigsten besuchten Websites finden Sie eine grau hinterlegte Schaltfläche, über die Sie den Synchronisations- dienst einrichten. Es folgt eine Übersicht der Tabs, die Sie bei der letztenSitzung aufgerufen haben. Schließlich finden Sie eine Übersicht der installierten Add-ons und die Möglich- keit, sich über weitere Zusatzmodule zu informieren bzw. diese zu installieren. Über die Menütaste sind verschiedene Navigationsfunktionen verfügbar.
- 71. 70 Firefox www.brain-media.de Die Navigation mit der Firefox-App ist genauso einfach, wie Sie es von Ihrem Desktop-Rechner her kennen. Über die Startseite greifen Sie auf die am häufigsten besuchten Websites zu. Um eine spezielle Website anzusteuern, tippen Sie in die Titelleiste und geben dort die URL ein. Um einem Hyperlink innerhalb eines Dokuments zu folgen, tippen Sie einfach auf diesen und warten, bis Ihr Smartphone die für die Darstellung der Seite benötigten Informationen erhalten hat. Die Möglichkeit, weitere Tabs zu verwenden, haben Sie oben kennengelernt. Da- mit steht Ihnen ein probates Mittel für das parallele Surfen auf mehreren Seiten zur Verfügung. Über die Menü-Taste stehen Ihnen weitere Navigationsmöglichkeiten zur Verfü- gung. Das zugehörige Menü erlaubt es Ihnen, eine Seite neu zu laden, sollte diese z. B. nicht vollständig geladen worden sein. Mit Eine Seite vor gelangen Sie auf die nächste Seite. Um zu einer zuvor besuchte Seite zurückzukehren, tippen Sie auf die Zurück-Taste Ihres Handys. Das Menü erlaubt Ihnen außerdem das Hinzufügen eines Lesezeichens. Dazu tippen Sie auf die Lesezeichen-Taste. Drei weitere sehr nützliche Navigationsfunktionen stehen Ihnen mit einem Tipp auf das Adressfeld zur Verfügung: die Liste der meistbesuchten Websites, die Lesezeichen und die Chronik. Der Zugriff auf die Lesezeichen und die Chronik. In der Liste der meistbesuchten Sites und der Chronik können Sie mit einem länge- ren Tipp auf einen Eintrag folgende Aktionen ausführen: 9.1 Navigation mit der Firefox-App
- 72. Abgleich von Lesezeichen & Co: Firefox-Sync 71 20 Must-have Apps für Android Eintrag in einem neuen Tab öffnen Website teilen Die Seite zum Startbildschirm hinzufügen In der Lesezeichenverwaltung stehen Ihnen zusätzlich zwei weitere Funktionen zur Verfügung: Bearbeiten: Erlaubt das Bearbeiten der Lesezeichenbezeichnung, der URL und die Angabe von Schlagwörtern. Löschen: Entfernt einen Eintrag ohne Rückfrage. Die Startseite wird übrigens bei jedem Start des Browsers geöffnet. Die Startseite ist einfach über die Lesezeichenverwaltung verfügbar, denn für sie ist standardmä- ßig ein Lesezeichen angelegt. Wenn Sie eine Seite öffnen, für die ein Lesezeichen angelegt ist und auf die Menü- Taste tippen, wird das Lesezeichen-Icon gelb hinterlegt angezeigt. Sollten Sie das Lesezeichen gelöscht haben, können Sie immer mit der Eingabe about:home in der Adressleiste zur Startseite zurückkehren. Mit einem Tipp auf das Lesezeichen-Symbol im geöffneten Menü können Sie das Lesezeichen einfach entfernen. Auf diese Weise ist auch das Anlegen eines Lese- zeichens möglich: Öffnen Sie eine Seite, tippen Sie auf die Menü-Taste und dann auf das Lesezeichen-Icon. Das Menü stellt Ihnen eine weitere interessante Funktion zur Verfügung: Das Ers- tellen eines PDF-Dokuments aus der aktuellen Seite. Dazu tippen Sie einfach auf Als PDF speichern. Das PDF-Dokument landet dann im Download-Verzeichnis der Firefox-App. Darauf kommen wir im übernächsten Abschnitt zu sprechen. Wenn Sie den Firefox-Browser auf dem Desktop und auch auf verschiedenen mo- bilen Geräten einsetzen, so stellt Ihnen das Mozilla-Team mit dem Sync-Service eine praktikable Lösung zur Verfügung, mit der Sie Ihre Add-ons, Lesezeichen, Passwörter, Einstellungen, Chronik und Tabs zwischen den verschiedenen Firefox- Installationen abgleichen können. 9.2 Abgleich von Lesezeichen & Co: Firefox- Sync
- 73. 72 Firefox www.brain-media.de Bevor Sie den Abgleich ausführen können, müssen Sie mit Ihrem Desktop- Rechner ein Sync-Benutzerkonto anlegen. Dazu klicken Sie oben im Firefox- Fenster auf die Schaltfläche Firefox und öffnen die Programmeinstellungen. Im Einstellungen-Fenster klicken Sie auf den Abschnitt Sync und dann auf Firefox- Sync einrichten. Legen Sie ein neues Benutzerkonto an und folgen Sie dazu den Anweisungen am Bildschirm. Dabei müssen Sie Ihre E-Mail-Adresse und die zu synchronisierenden Daten angeben. Das Sync-Konto ist eingerichtet. Um nun den Abgleich zwischen dem Desktop-Rechner und dem Smartphone ein- zurichten, öffnen Sie erneut die Sync-Einstellungen und klicken auf Gerät hinzufü- gen. Die notwendigen Angaben für die Verbindungsaufnahme zwischen den Firefox-Installationen.
- 74. Abgleich von Lesezeichen & Co: Firefox-Sync 73 20 Must-have Apps für Android Der Dialog Gerät verbinden wartet nun auf die Eingabe von drei Zeichenfolgen. Diese Daten müssen nun auf Seiten des Handys mit einem Tipp auf die graue Schaltfläche Richten Sie Firefox-Sync ein abrufen. Die Daten für die Verbindungsaufnahme zwischen Desktop-Rechner und Handy. Geben Sie diese Zeichenfolgen auf Seiten des Desktop-Rechners ein und klicken Sie auf Weiter. Kann eine erfolgreiche Verbindung zwischen beiden Geräten her- gestellt werden, erfolgt im Hintergrund ein automatischer Abgleich der ausgewähl- ten Daten. Nachdem Sie den Sync-Service auf dem Smartphone eingerichtet haben, ist die Sync-Schaltfläche verschwunden. Sie finden das neu angelegte Konto in den And- roid-Einstellungen unter Konten und Synchronisierung. Dort können Sie es auch wieder löschen oder einen manuellen Datenabgleich durchführen. Die Lesezeichen des Desktop-Rechners finden Sie anschließend in der Lesezei- chenverwaltung der Firefox-App unter Lesezeichen> Desktop-Lesezeichen. Die Tabs finden Sie beim Öffnen der Tab-Verwaltung unter Synchronisierte Tabs.
- 75. 74 Firefox www.brain-media.de Die Lesezeichen des Desktops wurden nach dem Abgleich der Lesezeichenverwaltung der App zugeordnet. Die Menü-Taste erlaubt über den Taster Optionen den Zugriff auf den Add-on- Manager, die Downloads und die Programmeinstellungen. Dem Add-on-Manager können Sie die installierten App-Erweiterungen entnehmen. Typischerweise sind Suchmaschinen für Google, Amazon, Twitter und Wikipedia.de installiert. Mit einem Tipp auf das Koffer-Symbol in der rechten oberen Ecke greifen Sie auf das webbasierte Add-on-Verzeichnis zu und können nach weiteren Add-ons recher- chieren. Über den Menüeintrag Downloads greifen Sie auf die Download-Verwaltung der Firefox-App zu. Dort finden Sie beispielsweise die heruntergeladenen PDF- Dokumente und andere Dateien. Mit einem einfachen Tipp können Sie eine Datei öffnen, mit einem längeren Tipp ist das Öffnen und Löschen möglich. Über den Menüeintrag Einstellungen greifen Sie auf die Programmeinstellungen der Firefox-App zu. Diese umfasst mehrere Bereiche. Dem Abschnitt Allgemein können Sie die Programmversion entnehmen und auf die Sync-Einstellungen zu- greifen. 9.3 Einstellungen
- 76. Einstellungen 75 20 Must-have Apps für Android Die Programmeinstellungen der Firefox-App. Im Abschnitt Inhalt können Sie die Zeichenkodierung, das Aktivieren von Plug-ins und die Textgröße anpassen. In der Regel sind hier keine Änderungen erforderlich. Weitaus wichtiger sind die Einstellungen des letzten Abschnitts: Privatsphäre & Sicherheit. Hier können Sie die Chronik und private Daten löschen sowie das Spei- chern von Cookies und Passwörtern akzeptieren. Leider stellt die App keine Funk- tionen für die Cookie- und Passwortverwaltung zur Verfügung, wie man es von der Desktop-Variante kennt.
- 78. Google Earth und Sky Map 77 20 Must-have Apps für Android Google Earth und Sky Map Google hat in der Vergangenheit eine Fülle an interessanten Services und Entwick- lungen veröffentlicht. Google Earth dürften viele Anwender von Ihrem Desktop- PC kennen. Mit diesem Tool liegt Ihnen die ganze Welt quasi zu Füßen – genauer gesagt, in Ihrer Hand. Sie können mit Google Earth für Android mit einem Fingerstreich um die Welt fliegen. Ihrer virtuellen Reiselust sind dabei kaum Grenzen gesetzt. Sie können mit Ihrem Smartphone rund um den Globus surfen und per Spracheingabe nach Städ- ten, Orten und Geschäften suchen. Ein erster Blick auf Google Earth. 10 Google Earth und Sky Map
- 79. 78 Google Earth und Sky Map www.brain-media.de Sie können mit Google Earth Straßen, Grenzen, Orte und Fotos erkunden und in der Google Earth-Galerie aktuelle Flüge, Wanderwege, Stadtrundgänge oder ande- re interessante Karten betrachten. Die App stellt Ihnen einen virtuellen Reiseführer zur Seite, mit dem Sie eine Aus- wahl virtueller Touren von Orten auf der ganzen Welt aufsuchen können. Dazu streichen Sie schnell über den Tab im unteren Bildschirmbereich. Ein echtes Highlight: Sie können 3D-Nachbildungen von ausgewählten Städten wie San Francisco, Boston oder Rom durchfliegen. Die Navigation ist mit typischen Finger- und Wischbewegungen einfach: Um den Globus zu drehen, streichen Sie mit einem Finger über den Bild- schirm und zwar in die Richtung, in die Sie den Globus rotieren wollen. Um die Darstellung bzw. die Karte heranzuzoomen bzw. wieder heraus- zuzoomen oder den Blickpunkt zu verändern, ziehen Sie zwei Finger aus- einander bzw. zusammen. Sie können die Ansicht kippen bzw. neigen, indem Sie die zwei Finger über den Bildschirm ziehen. Durch ein Doppeltippen mit einem Finger zoomen Sie die Karte heran. Durch ein Doppeltippen mit zwei Fingern können Sie herauszoomen. Da für die Darstellung der Daten zum Teil erhebliche Datenmengen auf Ihr Smart- phone übertragen werden müssen, sollten Sie vorzugsweise eine WLAN- statt einer 3G- oder einer anderen Datennetzwerkverbindung verwenden. Google Earth bietet verschiedene Arten, um in der 3D-Ansicht des Globus zu na- vigieren. Dabei machen Sie insbesondere Gebrauch von den verschiedenen Sym- bolen, die Sie auf der App-Oberfläche finden. In der linken unteren Ecke finden Sie das Umsehen-Icon: 10.1 Google Earth in der Praxis
- 80. Google Earth in der Praxis 79 20 Must-have Apps für Android Mit einem Tipp auf das Symbol wird der Umsehen-Modus aktiviert. Das zeigt der grün hinterlegte Balken an. In diesem Modus können Sie durch Ziehen eines Fin- gers über den Bildschirm die 360°-Ansicht dieses bestimmten Punkts aktivieren. Google Earth stellt Ihnen außerdem den sogenannten Verschieben-Modus zur Verfügung. Der ist dann aktiviert, wenn das Umsehen-Symbol deaktiviert ist. In diesem Modus platzieren Sie den Finger auf dem Bildschirm und ziehen ihn in die gewünschte Richtung. In diesem Modus können Sie die Ansicht auch schnell verschieben, indem Sie mit dem Finger schnell über den Bildschirm streichen. Der Modus wird durch folgen- des Symbol angezeigt: Ein virtueller Besuch des Louvre.
- 81. 80 Google Earth und Sky Map www.brain-media.de Um in der Darstellung heran- bzw. herauszuzoomen, platzieren Sie gleichzeitig zwei Finger auf dem Bildschirm und ziehen sie auseinander oder tippen zweimal auf den Bildschirm bzw. setzen gleichzeitig zwei Finger auf den Bildschirm und ziehen sie zusammen. Um die Darstellung zu neigen, aktivieren Sie zunächst das Umsehen-Symbol. Um die Ansicht aufwärts zu neigen, legen Sie einen Finger auf den Bildschirm und ziehen ihn nach unten. Um die Ansicht abwärts zu neigen, ziehen Sie den Finger nach oben. Sie können die Ansicht auf Nordausrichtung zurücksetzen, indem Sie in der rech- ten oberen Ecke des Bildschirms auf den Kompass tippen. Der Zugriff auf spezielle Animationen. Wenn Sie eine bestimmte Gegend angesteuert haben, können Sie über den Griff, den Sie mit einem Wisch nach oben ziehen, auf vordefinierte Animationen zugrei- fen. Haben Sie beispielsweise Paris angesteuert, können Sie einen kleinen Anflug auf Versailles starten. Zu jeder verfügbaren Animation werden eine Bezeichnung und die Dauer eingeblendet. Über die Menü-Taste stehen Ihnen verschiedene interessante Zusatzfunktionen zur Verfügung. Mit einem Tipp auf Mein Standort ermittelt Google Earth Ihre aktuelle Position und steuert diese an. Damit eine Positionsbestimmung möglich ist, müssen Sie die GPS-Funktion aktivieren. Ihre Position wird nach dem Anflug mit einem blauen Punkt markiert. 10.2 Zusatzfunktionen von Google Earth
- 82. Zusatzfunktionen von Google Earth 81 20 Must-have Apps für Android Wenn Sie bestimmte Orte direkt ansteuern wollen, verwenden Sie hierfür die Su- che. Öffnen Sie diese aus dem Menü heraus und geben Sie den Suchbegriff in das Formularfeld ein. Die Suche kann auch für die Recherche nach Unternehmen und deren Standorten verwendet werden. In der Suche können Sie auch Suchbegriffe miteinander kombinieren. Versuchen Sie es doch mal mit „Pizza in Hamburg“ oder mit „Post in Berlin“ Das Suchergebnis „Post in Berlin“. Wird die Suche mehr als einmal fündig, zeigt Google Earth entsprechend viele Symbole für die Suchergebnisse an. Um zu einem Suchergebnis zu fliegen, tippen Sie auf das entsprechende Symbol. Sie können den Anflug übrigens immer stop- pen, indem Sie auf den Bildschirm tippen. Um das Suchergebnis zu löschen, öff- nen Sie das Menü und führen den Befehl Karte leeren aus. Mit Google Earth können Sie außerdem interessante geografische Inhalte im dar- gestellten Gebiet anzeigen. Dazu gehören beispielsweise (historische) Plätze, Un- ternehmen, Panaramio (Fotos), Wikipedia, Grenzen, Label und Gelände. Die Fun- dorte werden durch entsprechende Zeichen auf der Karte hervorgehoben und kön- nen geöffnet werden. Die App stellt Ihnen mit der Ebenen-Funktion eine einfache Möglichkeit zur Ver- fügung, die Quellen und Informationen ein- bzw. auszublenden. Öffnen Sie dazu im Menü die Option Ebenen. In dem zugehörigen Dialog können Sie die Ansicht bestimmter Ebenen ein- und ausschalten. Standardmäßig sind die Elemente Ort, Wikipedia-Einträge, Grenzen und Beschriftungen sowie 3D-Gebäude aktiviert.
- 83. 82 Google Earth und Sky Map www.brain-media.de Sie können außerdem Unternehmen, Panorama-Photos, Straßen und Google Ocean aktivieren. Präsentiert Ihnen Google Earth beispielsweise ein Wikipedia- Icon, so können Sie mit einem Tipp den zugehörigen Wikipedia-Artikel aufrufen. Wenn Sie die 3D-Ansicht aktivieren, können Sie in hügeligen oder bergigen Ge- bieten in einer 3D-Ansicht navigieren. Die Ebenenauswahl. Das Menü hat zwei weitere Funktionen zu bieten: Teilen und Einstellun- gen/Optionen. Mit Teilen erstellen Sie einen Screenshot der aktuellen Darstellung, den Sie dann per E-Mail oder auf einem anderen Weg Dritten zukommen lassen können. Hinter Optionen verbergen sich die App-Einstellungen, die Anleitung und Hilfe sowie die Google Earth-Galerie. Die App-Einstellungen sind auch direkt über das Menü zugänglich.
- 84. Google Earth-Einstellungen 83 20 Must-have Apps für Android Die App-Einstellungen von Google Earth. In den Programmeinstellungen können Sie verschiedene App-weite Anpassungen vornehmen: Daten-Cache leeren: Mit einem Tipp auf diese Option leeren Sie den Da- ten-Cache. Darin speichert Google Earth Bilder und Daten und greift bei erneuten Zugriffen auf verfügbare Inhalte zurück. Dadurch beschleunigt sich der wiederholte Zugriff auf eine Gegend. In der Regel ist es nicht notwendig, diesen Zwischenspeicher zu leeren, außer Sie benötigen drin- gend Speicherplatz. Größe des Date-Caches: In diesem Menü können Sie die Größe des Zwi- schenspeichers bestimmen. Sie haben die Wahl zwischen den Einstellun- gen Klein, Mittel und Groß. Welche konkreten Größen sich dahinter ver- 10.3 Google Earth-Einstellungen
- 85. 84 Google Earth und Sky Map www.brain-media.de bergen, ist leider nicht dokumentiert. Die Standardkonfiguration lautet Mittel. Text- und Symbolgröße: Hier können Sie die Größe der Schrift und La- bel anpassen. Auch hier haben Sie die Wahl zwischen den Einstellungen Klein, Mittel und Groß. Die Standardkonfiguration lautet Mittel. Bildqualität: Passen Sie hier die Darstellungsqualität an. Sie haben sie Wahl zwischen den Einstellungen Niedrig, Mittel und Groß. Die Stan- dardkonfiguration lautet Niedrig. Beachten Sie, dass eine höhere Bildqua- lität die Übertragung von mehr Daten bedeutet und Ihnen bei einer 3G- Verbindung auch deutlich höhere Kosten entstehen können. Hardware-Sensor verwenden: Google Earth verwendet standardmäßig den Kompass und den Beschleunigungsmesser für die Steuerung der An- sicht. Gelände anzeigen: Wenn Sie von einem Punkt zu einem anderen fliegen, präsentiert Ihnen Google Earth das umliegende Gelände in 3D. Um das Fliegen zu beschleunigen und weniger Daten zu laden, deaktivieren Sie diese Option. Sichtbarkeit der Bilder: Mit dieser Option können Sie die Basisbilder aktivieren bzw. deaktivieren. Datenbank: Mit dieser Option ist scheinbar die Auswahl der Datenbank möglich, die Google Earth verwendet. Bei mir stürzte Google Earth mit einem Tipp auf diesen Schalter ab – ein reproduzierbarer Fehler. Unterhalb dieser Programmeinstellungen können Sie unter Maps Engine das Goog- le-Konto auswählen bzw. einsehen. Im Bereich Info zeigt der Einstellungen-Dialog die Versionsnummer an und erlaubt den Zugriff auf die Nutzungsbedingungen und die Datenschutzerklärung. Eine meiner Lieblings-Apps ist zweifelsohne Google Sky Map. Dieses Tool ver- wandelt Ihr Smartphone in ein Fenster zum Himmel. Wenn Sie einen Sommer- abend im Freien verbringen und wissen wollen, was gerade am Firmament leuch- ten, richten Sie einfach Ihr Smartphone darauf und schon präsentiert Ihnen Sky Map die zugehörige Sternkarte, der Sie entnehmen können, welche Planeten, Ster- ne oder Sternbilder Sie da gerade über sich haben. 10.4 Google Sky Map
- 86. Google Sky Map 85 20 Must-have Apps für Android Google Sky Map nutzt dabei insbesondere die GPS-Fähigkeiten Ihres Smartphones und ermittelt anhand der GPS-Daten und Ihrer Blickrichtung das Sternbild, das Sie mit dem Handy anvisieren. Wenn Sie sich für einen speziellen Himmelskörper interessieren, können Sie diesen auch über die Suche finden und verfügbare Infor- mationen abrufen. Sky Map in Aktion. Links die Ebenenauswahl. Die Verwendung ist sehr einfach: Richten Sie das Handy in den Sternenhimmel und verwenden Sie zwei Finger, um die Darstellung zu vergrößern bzw. zu ver- kleinern. Mit einem Tipp auf einen Eintrag öffnen Sie die Ebenenauswahl, über die Sie die Darstellung auf folgende Objekte begrenzen: Sterne
- 87. 86 Google Earth und Sky Map www.brain-media.de Konstellationen Messier-Objekte Planeten Rektazension und Deklination Horizont und Himmelrichtung In Sky Map sind die hellsten und bekanntesten Planeten benannt, wobei die Plane- ten auch in extragroßen Darstellungen betrachtet werden können. Im unteren Bereich finden Sie die Zoom-Funktion und den Taster, mit dem Sie zwischen dem automatischen und dem manuellen Modus wechseln. Im manuellen Modus können Sie mithilfe der Finger in der Ansicht navigieren. Sie können mi- thilfe der Fingerbewegung nicht nur die Ansicht vergrößern und verkleinern, son- dern auch rotieren. Über das Menü stehen Ihnen verschiedene interessante und nützliche Zusatzfunk- tionen zur Verfügung. Wenn Sie z. B. den Mars betrachten wollen, verwenden Sie die Suche, geben Mars als Suchbegriff ein und lassen sich von Sky Map leiten, in welche Richtung Sie das Smartphone halten müssen. Sie können dabei den Plane- ten-, den Sternen- und Konstellationsnamen verwenden. Sky Map präsentiert Ihnen im Suchfeld ein mögliches Ergebnis. Der Zielkreis zeigt Ihnen die Richtung, in der Sie das Handy halten müssen. Der Kreis wechselt die Farbe von blau nach rot, wenn Sie in die Nähe des gesuchten Objekts kommen, bis er sich schließlich orange färbt, wenn sich das Objekt im Sichtfeld befindet. Ein weiteres Highlight von Sky Map, das noch recht neu ist, ist ebenfalls über das Menü verfügbar: die Zeitreise. Mit dieser Funktion können Sie den Himmel vor bzw. nach dem aktuellen Zeitpunkt betrachten. Geben Sie dazu einfach mit Datum ändern und Uhrzeit ändern den gewünschten Zeitpunkt an. So können Sie bei- spielsweise Ihr Geburtsdatum verwenden, um zumindest theoretisch das Gleiche zu sehen, was auch Ihre Eltern am Tag Ihrer Geburt gesehen haben könnten. Die Zeit- reisefunktion ist auf die Jahre 1900 bis 2100 beschränkt. Sie starten nach Wahl des Datums mit einem Klick auf Los. Sky Map steuert das anvisierte Datum an und Sie können sich anschließend mit den Navigationstasten durch die Zeit bewegen.
- 88. Google Sky Map 87 20 Must-have Apps für Android Die Einstellungen für die Zeitreise. Sie können die Geschwindigkeit der Zeitreise auch verändern. Tippen Sie dazu einmal auf die Schaltflächen, um das Abspielen zu verlangsamen, mehrmals, um das Abspielen zu beschleunigen. Um zurück in die Gegenwart zu fliegen, tippen Sie auf das Schließen-Symbol in der rechten oberen Ecke. Die Hubble-Galerie.
- 89. 88 Google Earth und Sky Map www.brain-media.de Sky Map besitzt ein weiteres Highlight: Die Hubble-Galerie. Auch Sie ist über das Menü verfügbar. In der Galerie finden Sie eine Fülle an Bildern, die das Weltraum- teleskop Hubble geschossen hat. Mit einem Tipp auf ein Galerie-Bild öffnen Sie dessen Vollbildansicht. Aus dieser Ansicht können Sie wieder zurück zur Galerie wechseln oder aber das Objekt in Sky suchen. Das Menü stellt Ihnen außerdem den sogenannten Nachtsichtmodus zur Verfü- gung. Der dunkelt die Darstellung ein wenig ab. Das erleichtert nachts das Erfassen der Darstellung. Die Sky Map-Einstellungen. Der Vollständigkeit halber sollte noch erwähnt werden, dass Sie über das Menü die Sky Map-Einstellungen öffnen und bearbeiten können. Hier bestimmen Sie bei- spielsweise, welche Ebenen standardmäßig angezeigt werden. Außerdem können
- 90. Google Sky Map 89 20 Must-have Apps für Android Sie verschiedene Standort- (GPS) und Sensoreinstellungen bearbeiten (Sensoremp- findlichkeit). Auch die Mehrfingerverwendung wird hier aktiviert. Google Sky Map ist definitiv eine App, die richtig viel Spaß macht und bei der man ganz nebenbei auch noch etwas lernen kann.
- 91. 90 Google Earth und Sky Map www.brain-media.de
- 92. MyPhoneExplorer Client 91 20 Must-have Apps für Android 11 MyPhoneExplorer Client MyPhoneExplorer Client Die meisten Anwender nutzen neben einem Smartphone auch einen Standard- Computer, auf dem sie ihre E-Mail, Kontakte, Kalendereinträge etc. verwalten. Doch immer dann, wenn man mit mehreren Systemen arbeitet, stellt sich das Prob- lem, wie man diese Informationen synchronisiert. Wenn Sie lediglich wenige Daten verwalten müssen, mag dies noch von Hand zu bewältigen sein, doch ist auch das lästig, wenn man permanent prüfen, aktualisie- ren, wieder prüfen und wieder aktualisieren muss. Dieses Synchronisationsproblem lässt sich indes einfach lösen: Gleichen Sie Ihre Daten einfach mit der App MyPhoneExplorer Client und dem Android-Handy ab – und das per Bluetooth, per USB oder über ein WLAN. Dabei spielt es keine Rolle, ob Sie Ihre Daten mit Outlook, Thunderbird, Sunbird, Lotus Notes, Windows Kontakte, Windows Kalender, SMS-Nachrichten, Anruflis- ten oder anderen Apps managen, denn der MyPhoneExplorer kommt mit fast allen Daten zurecht. Der MyPhoneExplorer bietet folgende Funktionen: Adressbuch: Abgleich mit Outlook, GMail, Windows Adressbuch, Thun- derbird, SeaMonkey, Lotus Notes und Tobit David Organizer: Abgleich mit Outlook, Google, Sunbird, Thunderbird, Sea- Monkey, Windows-Kalender(Vista), Rainlendar, Lotus Notes und Tobit David SMS: Export, Import, überlange SMS. Dateibrowser: Verfügt über ein Cache-System, um den Datentransfer zu minimieren. Komfortabler Backup-Assistent. Handyuhr nach Atomuhr stellen. Gespräche am PC abheben, auflegen, halten. Weitere Funktionen für den Umgang mit der Anrufliste, den Speicher- status, das Steuern des Handys und das Einsehen der Profileinstellungen.
- 93. 92 MyPhoneExplorer Client www.brain-media.de Möglich wird diese Funktionsvielfalt erst durch das Zusammenspiel von zwei Komponenten: MyPhoneExplorer-App auf dem Handy und dem zugehörigen Desktop-Programm. Die MyPhoneExplorer-App nach dem ersten Start. Sie muss für das Zusammenspiel mit dem Desktop-Programm konfiguriert werden. Allerdings unterliegt der MyPhoneExplorer einer Einschränkung: Ein Abgleich ist nur zwischen dem Smartphone und einem Windows-Rechner möglich. Wenn Sie einen Mac OS X-Rechner verwenden, können Sie stattdessen zu Samsung Kies greifen (siehe Kapitel 7.1).
- 94. MyPhoneExplorer einrichten 93 20 Must-have Apps für Android 11.1 MyPhoneExplorer einrichten Um zwischen dem Handy und dem Desktop-Rechner Daten austauschen zu kön- nen, müssen Sie die App auf dem Smartphone und die Desktop-Variante auf Ihrem Windows-Rechner installieren. Die App finden Sie im Google Play, das Windows- Programm können Sie über die Website des Entwicklers herunterladen. Die Desktop-Variante des MyPhoneExplorers. Sowohl aufseiten des Handys als auch des Windows-PC müssen verschiedene Einstellungen bearbeitet werden, damit beide miteinander kommunizieren und die gewünschten Informationen synchronisiert werden können. Wenn beide über das WLAN miteinander kommunizieren, weisen Sie der App zunächst eine WLAN-PIN zu. Dann installieren Sie das Windows-Programm, starten es und führen den Befehl Datei> Verbinden aus. Wählen Sie als Handy-Typ die Option Handy mit Google Android Betriebssystem aus und bestimmen Sie die Verbindungsvariante (WLAN, Bluetooth oder USB). Wenn die Verbindung über WLAN hergestellt wird, starten Sie den MyPhoneExp- lorer Client auf dem Smartphone. Stellen Sie sicher, dass im Handy die WLAN- Unterstützung aktiviert ist. Stellen Sie dann sicher, dass der PC und das Handy mit
- 95. 94 MyPhoneExplorer Client www.brain-media.de demselben Netzwerk verbunden sind. Sie müssen außerdem eine WLAN-PIN angeben, die Sie später zur Identifizierung auf dem Desktop-Rechner benötigen. Ähnlich einfach ist die Vorgehensweise, wenn die Verbindung über Bluetooth hergestellt wird. Starten Sie auf beiden Geräten das MyPhoneExplorer-Programm und stellen Sie sicher, dass eine Bluetooth-Verbindung zwischen den Geräten be- steht. Wichtig ist dabei, dass Sie vor dem Pairing im Handy in den Bluetooth- Einstellungen die Option Sichtbar aktiviert haben. Bestimmen Sie dann in den Einstellungen von MyPhoneExplorer den Kommunikationsport, der von der Blue- tooth-Software für Ihr Handy bereitgestellt wird. Als dritte Verbindungsmöglichkeit können Sie die Verbindung über ein USB- Kabel nutzen. Dazu aktiveren Sie in den Handy-Einstellungen das USB-Debugging (Einstellungen> Anwendungen> Entwicklung). Stellen Sie außerdem sicher, dass die Debugging-Interface-Treiber für Ihr Handy installiert sind (ADB-Treiber). Die WLAN-PIN ist für die Identifizierung notwendig. Wenn Sie auf beiden Geräten die Voraussetzung für die Kommunikation erfüllt haben, können Sie die Verbindung herstellen. Dazu führen Sie den Befehl Datei> Verbinden aus. Im Fall der WLAN-Kommunikation müssen Sie im Desktop- Programm die auf dem Handy angelegte PIN eingeben. Weisen Sie dem Handy als Nächstes eine Bezeichnung zu. Anschließend wird die Verbindung zwischen bei- den Geräten hergestellt und die verfügbaren Daten werden synchronisiert. In der Statuszeile des Desktop-Programms erfahren Sie, wie die beiden Geräte miteinander verbunden sind.
- 96. Das Desktop-Programm einsetzen 95 20 Must-have Apps für Android Das Desktop-Programm hat die ersten Daten synchronisiert. 11.2 Das Desktop-Programm einsetzen Aufseiten des Desktop-Computers können Sie nun die verschiedensten Aktionen ausführen. Sie können die Daten zwischen Ihren Geräten per Knopfdruck aktuali- sieren, die Kontakte manuell erweitern, SMS löschen und verfassen, Ihre Termine verwalten, auf die Dateistruktur zugreifen und verschiedene weitere Aktionen ausführen – und all das vom PC aus. Die Benutzeroberfläche ist sehr übersichtlich strukturiert: Links finden Sie die Navigationsleiste, rechts die zugehörigen Einstellungen und Funktionen. Im Be- reich Kontakte können Sie neue Einträge anlegen, bestehende bearbeiten und lö- schen, einen Anruf initiieren und eine SMS verfassen. In der rechten oberen Ecke steht Ihnen ein Filter zur Verfügung, mit dem Sie die Ansicht bei sehr vielen Ein- trägen gezielt einschränken können. Im Bereich Kontakte können Sie auch Ihre Google- und Whatsapp-Einträge verwalten. Es versteht sich von selbst, dass Sie nach Änderungen eine Synchronisation mit einem Klick auf das Synchronisieren-Symbol ausführen müssen. Im Bereich Anruflisten können Sie alle Anrufe einsehen oder aber die Darstellung auf die gewählten, die angenommenen und die unbeantworteten Anrufe einschrän-
- 97. 96 MyPhoneExplorer Client www.brain-media.de ken. Das Praktische an dieser Funktion: Sie können Einträge unmittelbar in Ihre Kontaktverwaltung aufnehmen. Eine typische SMS-Konversation im MyPhoneExplorer. Im Bereich SMS können Sie die Kurznachrichten einsehen, die Sie mit Ihren Kon- takten und Dritten ausgetauscht haben. Sie können neue SMS herunterladen, beste- hende archivieren, löschen und weiterleiten. Über das SMS-Menü können Sie die Ansicht ebenfalls auf die ein- und ausgegangenen SMS beschränken. Ausgesprochen praktische Funktionen verbergen sich hinter dem Menü Dateien: Hier steht Ihnen ein Dateimanager zur Verfügung, mit dem Sie einen Blick in die verschiedenen Speicher werfen können. Sie können Dateien hochladen und lö- schen, Dateieigenschaften einsehen und vieles mehr. Hier finden Sie auch das Menü Anwendungen, über das Sie die Liste der installier- ten Apps einsehen und Programme starten und löschen können. Schließlich können Sie über das Menü Sonstiges den Monitor und den Speichersta- tus einsehen. Der Monitor präsentiert Ihnen den aktuellen Akkustatus und ver- schiedene Informationen wie die Prozessorlast.
- 98. Das Desktop-Programm einsetzen 97 20 Must-have Apps für Android Der MyPhoneExplorer-Monitor. Der MyPhoneExplorer stellt Ihnen verschiedene weitere praktische Funktionen zur Verfügung. Nach der Installation finden Sie in der Startleiste das Tray-Icon, über das Sie das Programm öffnen, Multi-Sync ausführen, eine SMS verfassen und die Verbindung trennen können. Auch die Steuerung des Handys ist möglich, doch dazu gleich mehr. Das Extras-Menü stellt Ihnen verschiedene Zusatzfunktionen zur Verfügung. Mit Extras> Multi-Sync führen Sie einen Datenabgleich von SMS, Anruflisten, Kon- takten, Terminen und Notizen durch. Ein weiteres Highlight ist die Funktion Handy steuern. Hierfür ist eine USB- Verbindung notwendig, über die Sie dann über ein zweites MyPhoneExplorer- Fenster das Smartphone von Ihrem Desktop-Rechner aus bedienen können – und zwar vollständig. Sie können mit der Maus Wischbewegungen ausführen, die ver- schiedensten Apps öffnen, ausführen und verwenden.
- 99. 98 MyPhoneExplorer Client www.brain-media.de Die Steuerung des Smartphones vom Desktop-Rechner aus. Mit Extras> Sicherung erstellen können Sie ein Backup der persönlichen Daten erstellen. Sie können aber auch gezielt Inhalte ausklammern. Schließlich können Sie mit dem Menübefehl Datei> Einstellungen auf die Prog- rammeinstellungen zugreifen. Dort können Sie insbesondere die Verbindungsart zwischen Smartphone und Desktop-Rechner ändern. Das ist beispielsweise dann sinnvoll, wenn Sie zuhause Ihr WLAN verwenden, unterwegs aber einen Datenab- gleich per USB-Kabel oder Bluetooth bevorzugen. Sollten Probleme beim Verbindungsaufbau zwischen den Geräten auftreten, dann sollten Sie einen Blick in die Protokolldatei werfen, die standardmäßig mitge- schnitten wird.