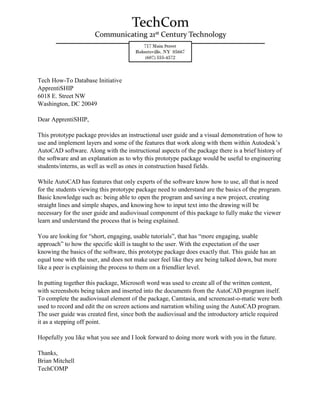
Utilizing Layers in AutoCAD Prototype Package
- 1. Tech How-To Database Initiative ApprentiSHIP 6018 E. Street NW Washington, DC 20049 Dear ApprentiSHIP, This prototype package provides an instructional user guide and a visual demonstration of how to use and implement layers and some of the features that work along with them within Autodesk’s AutoCAD software. Along with the instructional aspects of the package there is a brief history of the software and an explanation as to why this prototype package would be useful to engineering students/interns, as well as well as ones in construction based fields. While AutoCAD has features that only experts of the software know how to use, all that is need for the students viewing this prototype package need to understand are the basics of the program. Basic knowledge such as: being able to open the program and saving a new project, creating straight lines and simple shapes, and knowing how to input text into the drawing will be necessary for the user guide and audiovisual component of this package to fully make the viewer learn and understand the process that is being explained. You are looking for “short, engaging, usable tutorials”, that has “more engaging, usable approach” to how the specific skill is taught to the user. With the expectation of the user knowing the basics of the software, this prototype package does exactly that. This guide has an equal tone with the user, and does not make user feel like they are being talked down, but more like a peer is explaining the process to them on a friendlier level. In putting together this package, Microsoft word was used to create all of the written content, with screenshots being taken and inserted into the documents from the AutoCAD program itself. To complete the audiovisual element of the package, Camtasia, and screencast-o-matic were both used to record and edit the on screen actions and narration whiling using the AutoCAD program. The user guide was created first, since both the audiovisual and the introductory article required it as a stepping off point. Hopefully you like what you see and I look forward to doing more work with you in the future. Thanks, Brian Mitchell TechCOMP
- 2. Layers in AutoCAD tudents in the construction and surveying engineering fields of study, such as yourself, will most likely use Autodesk’s AutoCAD software at some point in your schooling. From floor plan designs and wall sections, to elevations and profiles, this state of the art software packing will find its way to your fingertips at one time or another in your career. Origins of AutoCAD AutoCAD is a drafting software application that allows you to design in both 2D and 3D. The software has been around since 1982, when Autodesk released the very first version of the program. Now there has been thirty-one separate releases of the software package since its debut. Before this software was first introduced, designs such as the ones you can now done on a computer with only a mouse and keyboard, had to be drawn out by hand. Because the software was designed to run on a “microcomputer”, it was extremely affordable, it allowed even small engineering and design companies to create very detailed technical drawings, and not just big name companies to do so. Construction is the main industry that the AutoCAD software is used. It offers its user a variety of tools that allow them to design, visualize, and test through simulations, which allow for more efficient products. About Layers Within the AutoCAD software, the layer function allows you to organize the component of your drawings by their functions or purposes. Because you can create as many layers as you want within any one project, using this function allows you to add a level complexity to your project. Since AutoCAD can be used in a variety of engineering and construction related fields; the ability for the user to give each layer its own unique name that makes sense to the project, helps set a construction project apart from a mechanical engineering project (which AutoCAD has help make that field grow through the use of its software as well). Why are layers so Important? The use of layers, within this program, is very important in the sense of making your drawing easier to work with. Layers give you the ability to: associate objects by their function or location, display or hide related objects in a single operation’ and enforce linetype, color and other property standards for each layer. This allows you, the user, to take the work space and really make it your own, and gives you the opportunity to give your designs a unique touch. Most companies will adopt and utilize a specific layer standard. A layer standard is a set of layers does that is used on every drawing that is created for that specific company. Layer Standards like these use the same basic set of layers that relate to the type of work that that company does. Because of this it will be very important for you, as an up and coming member of a company like this, to fully understand an implement some of these unique and useful features into your work. S
- 3. User Guide Utilizing Layers in AutoCAD Written by: Brian Mitchell
- 4. 1 | P a g e Table of Contents Table of Contents………………………………………………1 Creating a New Layer…………………………………………. 2 Enhancing Your Layer…………………………………………3 Changing the Color…………………………………….. 3 Changing the Linetype…………………………………..4 Manipulating Your Layers……………………………………5 Changing Layers…………………………………………. 5 Turning Layers On/Off………………………………….6
- 5. 2 | P a g e Introduction Whether you’re working on a new project or continuing a current one, you can use layers to make your drawing easier to visualize and understand or just to make it more visualy appealing. Creating a New Layer To create a new layer within your AutoCAD project: 1) Locate the Layers panel within the home tab of the ribbon. 2) Click on Layer Properties. 3) Once in layer properties, look at the four layer icons, and select the first one (the one that looks like a sun). The other three icons are not rarely used. While the red “X” and green “” can be used for deleting and setting a current layer, there are easier ways to complete these actions once a layer is created.
- 6. 3 | P a g e Now you have created a new Layer, but it is still generic. You will now mak it your own. 4) Think of a meaningful name for your layer, and type it in where it says Layer1 in the name column. Enhancing your Layer Once you have created and given a unique name to your layer, it is ready to be implemented into your AutoCAD project. Although it can be used the way that it is, you will most likely want change some of the feature of your layer in order to set it apart from others within your drawing. Changing the Color 1) Go back into Layer Properties. 2) Click on the box in the Color column of the table. the default layer in AutoCAD is the 0 layer, and will be enabled until another layer is created and set as the current layer. * It is important for your layer names to make sense to you in order to not confuse yourself when looking at your drawings. * you can also change the names of your layers at any time throughout your project, so don’t worry. Just double click on the name and give it a new name.
- 7. 4 | P a g e 3) Now you can select a color by clicking on it’s box, and clicking OK. Changing the Linetype 1) Sililar to changing the color, go back into Layer Properties. 2) This time, click on the box on the word continu… (continuous) in the linetype column of the table. 3) To select a new layer click Load. 4) Scroll throu the list and select the linetype you want by clicking on and then cliking ok. The color that you will see used most often are the ones that are shown to the right in the red box. These are the most frequently used colors, because they are easily seen on both a computer screen and on paper, when printed out.
- 8. 5 | P a g e 5) finally, click on the linetype you have just loaded and click ok. Because there are so many different linetypes, on drawings that can be printed in color, using several different linetypes to reperesent related objects, makes it easier to tell which lines are which, and it also makes the drawing a little more visually appealing. Manipulating Your layers: While you can change a layer’s color and linetype from within Layer Properties, there are other ways that you can manipulate the layers. Switching Layers 1) Click Arrow to show the drop down Menu in the layers section. Once a line type is loaded into a project you will not have to load it into that project again. If you would like to make another layer that uses the same linetype, just select the linetype and click okay like in step 5.
- 9. 6 | P a g e This menu will show all of the layers that you have created in Layer Properties. 2) Click on the layer that you want to set as the cuurent drawing layer. Turning Layers On/Off 1) Click the drop down menu in the layers section again. Notice the light bulb that is next to each layer? 2) Click the light bulb to turn off the layer. 3) Click it again to turn the layer back on. If you have lines already drawn and you want to switch the layer that they are on, select the lines and/or objects that you want to switch and follow the same steps. By turning off certain layers, you will be able to see spcific details of your drawings better so you can work on them, or you might have drawn references that are not needed in the final drawing but you don’t want to delete.