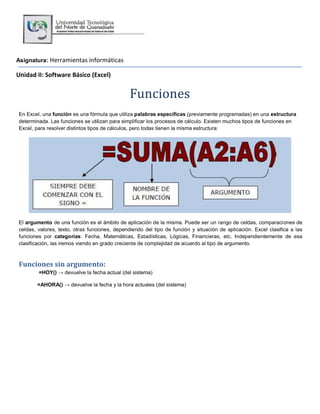
Ejercsicios en exel para haser
- 1. Asignatura: Herramientas informáticas Unidad II: Software Básico (Excel) Funciones En Excel, una función es una fórmula que utiliza palabras específicas (previamente programadas) en una estructura determinada. Las funciones se utilizan para simplificar los procesos de cálculo. Existen muchos tipos de funciones en Excel, para resolver distintos tipos de cálculos, pero todas tienen la misma estructura: El argumento de una función es el ámbito de aplicación de la misma. Puede ser un rango de celdas, comparaciones de celdas, valores, texto, otras funciones, dependiendo del tipo de función y situación de aplicación. Excel clasifica a las funciones por categorías: Fecha, Matemáticas, Estadísticas, Lógicas, Financieras, etc. Independientemente de esa clasificación, las iremos viendo en grado creciente de complejidad de acuerdo al tipo de argumento. Funciones sin argumento: =HOY() → devuelve la fecha actual (del sistema) =AHORA() → devuelve la fecha y la hora actuales (del sistema)
- 2. Funciones cuyo argumento es un rango de celdas: =SUMA(A1:B15) → suma TODOS los valores que se encuentran en las celdas especificadas en el rango. =SUMA(A1,B15) → suma SOLO los valores que se encuentran en las dos celdas especificadas. =PROMEDIO(A1:G1) → Devuelve la media aritmética de la lista de valores =MIN(A1:A15) → Devuelve el valor mínimo de la lista de valores =MAX(A1:G1) → Devuelve el valor máximo de la lista de valores Por ser de las funciones más utilizadas en cualquier planilla de cálculo, tiene un ícono que la representa en la Cinta de opciones → ficha Inicio / grupo Modificar: Funciones para contar datos En Excel encontramos un grupo de funciones que se utilizan para contar datos, es decir, la cantidad de celdas que contienen determinados tipos de datos. Estas funciones son: Se utiliza para conocer la cantidad de celdas que contienen datos numéricos Se utiliza para conocer la cantidad de celdas que contienen datos alfanuméricos (letras, símbolos, números, cualquier tipo de carácter). Dicho de otra manera, se utiliza para conocer la cantidad de celdas que no están vacías. Se utiliza para conocer la cantidad de celdas “en blanco”. Es decir, la cantidad de celdas vacías. Se utiliza para contar la cantidad de celdas que cumplen con una determinada condición. Es decir, si se cumple la condición especificada en el argumento, cuenta la cantidad de celdas, excluyendo a las que no cumplen con esa condición. El argumento de esta función tiene dos partes:
- 3. Ejemplo: La siguiente tabla contiene diferentes tipos de datos: Funciones Lógicas Las funciones lógicas no emplean operadores matemáticos, sino que emplean operadores condicionales (Y, SI, O, NO) que devuelven un resultado si los argumentos de la fórmula cumplen o incumplen una o varias condiciones. Y (val1;val2;…;valn). Esta función devuelve Verdadero si todos los valores son verdaderos en caso contrario devuelve Falso. (val1;val2;…;valn). Esta función devuelve verdadero si al menos uno de los valores es verdadero. SI(cond1;valorsiverdad;valorsifalso). Esta función devuelve el argumento indicado en valorsiverdad si la cond1 es verdad en caso contrario devuelve valorsifalso. El SI() se puede encadenar de forma que el argumento valorsifalso sea otro SI() dentro del primero. También podemos combinar las tres funciones lógicas indicadas arriba.
- 4. EJERCICIOS DE FUNCIONES BÁSICÁS (Instrucciones generales) FUNCIONES BÁSICAS Cada uno de los ejercicios se debe realizar en una hoja diferente del mismo libro. Cambie el nombre de cada hoja por el número del ejercicio. Aplique los formatos necesarios para que sus planillas queden similares a las de los modelos propuestos en cada ejercicio. Guarde en su carpeta como FUNCIONES 1 GDN0323 VSBM Ejercicio 1: 1. Copie la planilla del ejemplo y aplique los formatos necesarios para que se vea similar a la del modelo. 2. Complete las celdas indicadas con ? utilizando las funciones que correspondan en cada caso.
- 5. Ejercicio 2: 1. Copie la planilla del ejemplo y aplique los formatos necesarios para que se vea similar a la del modelo. RECUERDE QUE LOS NÚMEROS SE INGRESAN SIN EL SIGNO DE PESOS, SIN SEPARADOR DE MILES 2. Complete las celdas indicadas con ? utilizando las funciones que correspondan en cada caso. IVA 21%: Multiplicar el PRECIO por el 21% PRECIO CONTADO: Precio + IVA INTERÉS 10%: Calcular el 10% del PRECIO CONTADO multiplicando el precio por 10% PRECIO CON INTERÉS: Sumarle el PRECIO CONTADO + el Interés VALOR EN 24 CUOTAS: Dividir el PRECIO CON INTERÉS por 24 VALOR EN 36 CUOTAS: Dividir el PRECIO CON INTERÉS por 36 TOTALES: sumar los totales de cada columna (función SUMA o Autosuma) MAYOR PRECIO CON INTERÉS: calcular mediante la función MAX PROMEDIO VALOR EN 24 CUOTAS: aplicar la función PROMEDIO PROMEDIO VALOR EN 36 CUOTAS: ídem anterior
- 6. Ejercicio 3: 1. Copie la planilla del ejemplo y aplique los formatos necesarios para que se vea similar a la del modelo. 1 Aplicar los siguientes Formatos: a) Combinar y centrar el texto comprendido en el rango A3:F3 b) Fila de títulos: Centrar / Alinear en el medio / Ajustar texto, Negrita / Relleno a gusto c) Aplicar bordes a toda la tabla de datos 2 Formulas a) Obtener el total y el promedio por ciudad b) Obtener el total por mes c) Obtener el promedio por mes d) Obtener el máximo mensual e) Obtener el mínimo mensual f) Total por Argentina g) Total por Uruguay h) Total por Brasil i) Promedio Argentina j) Promedio Uruguay k) Promedio Brasil
- 7. Ejercicio 4: 1) Aplicarle a la tabla de datos formatos a tu elección 2) Completar el Nº de legajo (con ayuda de la tecla Ctrl) 3) Colocar los sueldos en formato Moneda, con dos decimales. 4) Informar lo que se pide en cada caso, aplicando la función que corresponda. EJERCICIO 5:
- 9. Ejercicio 6 1. Aplicarle a la tabla de datos formatos a elección 2. Calcular los promedios de cada alumno (función PROMEDIO) 3. Resolver mediante la función que corresponda en cada caso
- 10. Ejercicio 7 Vamos a hacer una hoja de cálculo usando las funciones lógicas vista arriba. En este ejercicio vamos a aplicar un Descuento del 20% o del 5% dependiendo de lo que indiquemos en la celda Forma de pago(C9). Si el pago es al contado aplicaremos el descuento del 20% y en cualquier otro caso el descuento será del 5%. Esto lo vamos a hacer indicando en la celda donde debe aparecer el porcentaje C11 la fórmula siguiente: =si(C9=”Contado”;20%;5%). Pon los formatos y aplica las fórmulas que ya conoces para calcular la columna Importe, el Total Bruto, Base Imponible , Dto€, IVA Importe y Total factura. La hoja de cálculo debe quedar como en la figura Ejercicio 6 Realizar una serie de preguntas y una serie de respuestas de forma que si el resultado es correcto nos devuelva ¡MUY BIEN! y si es incorrecto nos devuelva ¡AY FALLASTE!. Las preguntas a realizar serán: 1. ¿Cuál es la Capital de Francia? La respuesta correcta debe ser PARÍS tanto con acento como sin él. Usa la función SIO() para la condición del sí. 2. ¿Cuál es el Idioma de España? La respuesta correcta debe ser tanto si escribimos ESPAÑOL como CASTELLANO. 3. ¿Quién ganó la Liga de Futbol en año pasado? La respuesta correcta debe ser tanto si escribimos BARCELONA como BARSA La hoja de cálculo podría ser como la de la figura:
- 11. Gráficos Un gráfico es la representación gráfica de los datos de una hoja de cálculo y facilita su interpretación. A menudo un gráfico nos dice mucho más que una serie de datos clasificados por filas y columnas. Cuando se crea un gráfico en Excel, podemos optar por crearlo: - Como gráfico incrustado: Insertar el gráfico en una hoja normal como cualquier otro objeto. - Como hoja de gráfico: Crear el gráfico en una hoja exclusiva para el gráfico, en las hojas de gráfico no existen celdas ni ningún otro tipo de objeto. Crear gráficos Para insertar un gráfico tenemos varias opciones, pero siempre utilizaremos la sección Gráficos que se encuentra en la pestaña Insertar. Es recomendable que tengas seleccionado el rango de celdas que quieres que participen en el gráfico, de esta forma, Excel podrá generarlo automáticamente. En caso contrario, el gráfico se mostrará en blanco o no se creará debido a un tipo de error en los datos que solicita. Como puedes ver existen diversos tipos de gráficos a nuestra disposición. Podemos seleccionar un gráfico a insertar haciendo clic en el tipo que nos interese para que se despliegue el listado de los que se encuentran disponibles. En cada uno de los tipos generales de gráficos podrás encontrar un enlace en la parte inferior del listado que muestra Todos los tipos de gráfico... Hacer clic en esa opción equivaldría a desplegar el cuadro de diálogo de Insertar gráfico que se muestra al hacer clic en la flecha de la parte inferior derecha de la sección Gráficos.
- 12. Aquí puedes ver listados todos los gráficos disponibles, selecciona uno y pulsa Aceptar para empezar a crearlo. Aparecerá un cuadro que contendrá el gráfico ya creado (si seleccionaste los datos previamente) o un cuadro en blanco (si no lo hiciste). Además, verás que aparece en la barra de menús una sección nueva, Herramientas de gráficos, con tres pestañas: Diseño, Presentación y Formato. Añadir una serie de datos Este paso es el más importante de todos ya que en él definiremos qué datos queremos que aparezcan en el gráfico. Si observamos la pestaña Diseño encontraremos dos opciones muy útiles relacionadas con los Datos: Primero nos fijaremos en el botón Seleccionar datos. Desde él se abre el siguiente cuadro de diálogo:
- 14. En el campo Rango de datos del gráfico debemos indicar el rango de celdas que se tomarán en cuenta para crear el gráfico. En el caso de la imagen, hemos englobado de la celda C7 a la E8 (6 celdas). Para escoger los datos puedes escribir el rango o bien, pulsar el botón y seleccionar las celdas en la hoja. Una vez hayamos acotado los datos que utilizaremos, Excel asociará unos al eje horizontal (categorías) y otros al eje vertical (series). Ten en cuenta que hay gráficos que necesitan más de dos series para poder crearse (por ejemplo los gráficos de superficie), y otros en cambio, (como el que ves en la imagen) se bastan con uno solo. Utiliza el botón Editar para modificar el literal que se mostrará en la leyenda de series del gráfico, o el rango de celdas de las series o categorías. En nuestro caso, por ejemplo, cambiaremos Series1 por Ventas. El botón Cambiar fila/columna permuta los datos de las series y las pasa a categorías y viceversa. Este botón actúa del mismo modo que el que podemos encontrar en la banda de opciones Cambiar entre filas y columnas que hemos visto antes en la pestaña Diseño. Si haces clic en el botón Celdas ocultas y vacías abrirás un pequeño cuadro de diálogo desde donde podrás elegir qué hacer con las celdas que no tengan datos o estén ocultas. Los cambios que vas realizando en la ventana se van viendo plasmados en un gráfico. Cuando acabes de configurar el origen de datos, pulsa el botón Aceptar. Características y formato del gráfico En la pestaña Presentación podrás encontrar todas las opciones relativas al aspecto del gráfico. Por ejemplo, en la sección Ejes podrás decidir que ejes mostrar o si quieres incluir Líneas de la cuadrícula para leer mejor los resultados: En ambos casos dispondrás de dos opciones: las líneas o ejes verticales y los horizontales. Y para cada uno de ellos podrás escoger entre distintas opciones: cuántas líneas mostrar, si los ejes tendrán o no etiquetas descriptivas, o qué escala de valores manejarán, entre otras. Te recomendamos que explores estas opciones, inclusive la última opción "Más opciones de...".
- 15. En la sección Etiquetas podrás establecer qué literales de texto se mostrarán en el gráfico o configurar la Leyenda: Pulsando el botón Leyenda puedes elegir no mostrarla (Ninguno) o cualquiera de las opciones para posicionarla (a la derecha, en la parte superior, a la izquierda, etc.). También puedes elegir Más opciones de leyenda. De esta forma se abrirá una ventana que te permitirá configurar, además de la posición, el aspecto estético: relleno, color y estilo de borde, el sombreado y la iluminación. Si lo que quieres es desplazarlos, sólo deberás seleccionarlos en el propio gráfico y colocarlos donde desees. Finalmente destacaremos las opciones de la sección Fondo que te permitirán modificar el modo en el que se integrará el gráfico en el cuadro de cálculo. La primera opción Área de trazado, sólo estará disponible para los gráficos bidimensionales. Cuadro Gráfico, Plano interior del gráfico y Giro 3D modifican el aspecto de los gráficos tridimensionales disponibles: Excel 2010 ha sido diseñado para que todas sus opciones sean sencillas e intuitivas, así que después de un par de pruebas con cada una de estas opciones entenderás perfectamente sus comportamientos y resultados.
- 16. Puedes dar un estilo rápidamente a tu gráfico utilizando la pestaña Diseño.
- 17. En función del tipo de gráfico que hayas insertado (líneas, barras, columnas, etc.) te propondrá unos u otros. Estos estilos rápidos incluyen aspectos como incluir un título al gráfico, situar la leyenda en uno u otro lado, incluir o no las etiquetas descriptivas en el propio gráfico, etc. Para terminar de configurar tu gráfico puedes ir a la pestaña Formato, donde encontrarás la sección Estilos de forma (que utilizaremos también más adelante para enriquecer la visualización de los objetos que insertemos), y los Estilos de WordArt. Estas opciones te permitirán aplicar diversos estilos sobre tus gráficos. Para ello, simplemente selecciona el área completa del gráfico o de uno de sus componentes (áreas, barras, leyenda...) y luego haz clic en el estilo que más se ajuste a lo que buscas. Si no quieres utilizar uno de los preestablecidos puedes utilizar las listas Relleno de forma/texto, Contorno de forma/texto y Efectos de forma/texto para personalizar aún más el estilo del gráfico. Al aplicar estilos, normalmente hablamos de un estilo genérico para todo el gráfico, pero también podemos personalizar cada uno de sus elementos: el área de trazado, la leyenda, las líneas de división principales, etc. Para hacerlo, lo más cómodo es seleccionar en el propio gráfico el elemento que quieres modificar, o bien seleccionarlo en el desplegable de la ficha de Presentación o en la de Formato. En la imagen vemos que está seleccionada el área de trazado. A continuación, podemos pulsar el botón Aplicar formato a la selección, para iniciar la ventana que ya comentábamos al configurar la leyenda. Dependiendo del elemento seleccionado podremos modificar unos aspectos u otros. Por ejemplo, las líneas de división principales no tienen opción de modificar el relleno, porque obviamente no se puede rellenar una línea. En cambio, la serie de datos sí que permite colorear el relleno, e incluso establecer el grado de transparencia. Si la modificación que hemos realizado no nos convence, siempre podemos pulsar el botón Restablecer para hacer coincidir el estilo. Así recuperará el aspecto del estilo predeterminado que le hubiésemos aplicado. Por último, no hemos de olvidar también que los elementos de texto que contenga el gráfico no dejan de ser eso, texto, con lo cual podremos utilizar las herramientas de la pestaña Inicio como son la negrita, la cursiva, el tipo de fuente o su tamaño, el relleno, etc. En ocasiones, éstas herramientas se comportarán de forma "inteligente". Por ejemplo, si tratamos de cambiar el color de relleno de un elemento de la leyenda con la herramienta , lo que hará Excel será asignar el color indicado tanto al cuadro de muestra de color de la leyenda como a las barras, sectores o líneas, es decir, a la serie que identifique en el gráfico. Lo mismo ocurrirá a la inversa. Si cambias con la herramienta de relleno el color de una serie, automáticamente se modificará el de la leyenda. Modificar el tamaño y distribución de un gráfico
- 18. También puedes seleccionar un elemento del gráfico para modificarlo.
- 19. Cuando tienes un elemento seleccionado aparecen diferentes tipos de controles que explicaremos a continuación: Los controles cuadrados dimensiones. establecen el ancho y largo del objeto, haz clic sobre ellos y arrástralos para modificar sus Haciendo clic y arrastrando los controles circulares podrás modificar su tamaño mantiendo el alto y ancho que hayas establecido, de esta forma podrás escalar el objeto y hacerlo más grande o pequeño. También puedes mover los componentes del gráfico. Para ello, coloca el cursor sobre cualquier objeto seleccionado, y cuando tome esta forma podrás hacer clic y arrastrarlo a la posición deseada. Modificar la posición de un gráfico Excel te permite decidir la posición del gráfico en el documento. Para ello: Selecciona el gráfico. Sitúate en la pestaña Diseño de las Herramientas de gráficos. Pulsa sobre el botón Mover gráfico que encontrarás en la sección Ubicación . Se abrirá el siguiente cuadro de diálogo: - La primera opción te permite establecer el gráfico como una Hoja nueva. Tendrás la ventaja de que no molestará en la hoja de cálculo, pero no podrás contrastar los datos numéricos si la mantienes en una hoja a
- 20. parte. Depende del formato que quieras utilizar. Escribe el nombre para la hoja en la caja de texto y pulsa Aceptar.
- 21. - Eligiendo Objeto en, podremos mover el gráfico a una hoja ya existente. Si utilizas este método, el gráfico quedará flotante en la hoja y podrás situarlo en la posición y con el tamaño que tú elijas. Ésta es la forma en que se inserta por defecto, cuando se genera un nuevo gráfico. Además, también puedes mover el gráfico arrastrándolo dentro de la misma hoja o bien a otra EJERCICIOS DE GRÁFICOS (Instrucciones generales) Archivo de Evidencia: FUNCIONES BÁSICAS Este ejercicio se realizará en una hoja nueva dentro del archivo llamado FUNCIONES BÁSICAS Cambie el nombre de la hoja por Ejercicio 30. Aplique los formatos necesarios para que sus planillas queden similares a las de los modelos propuestos en cada ejercicio. Guarde en su carpeta como FUNCIONES BÁSICAS Ejercicio 1: El ejercicio consistirá en realizar una serie de gráficos de los alumnos matriculados en las 8 provincias andaluzas durante una serie de años. También, se calculará la media del número de alumnos en cada provincia. Las operaciones a realizar son las siguientes: 1. Introducir la siguiente tabla aplicándole el formato según se desee. No introducir el valor de la columna “Media”, pues esta se calculará en el siguiente punto. 2. Calcular el promedio o media de los alumnos en cada provincia, utilizando para ello la función PROMEDIO.
- 22. 3. Crear distintos tipos de gráficos circulares en los que se muestren los alumnos de cada universidad en los diferentes cursos académicos. Se crearán, por tanto, cinco gráficos diferentes, uno por curso. El resultado debe ser similar al que se presenta a continuación:
- 23. 4. Crear distintos tipos de gráficos de columnas dónde se muestre la evolución de los alumnos en cada Universidad a lo largo de los cinco cursos. Así pues, será necesario crear 8 gráficos diferentes:
- 24. 5. Por último es necesario crear un gráfico de líneas que refleje las medias del número de alumnos en cada universidad, tal y como muestra la siguiente figura: