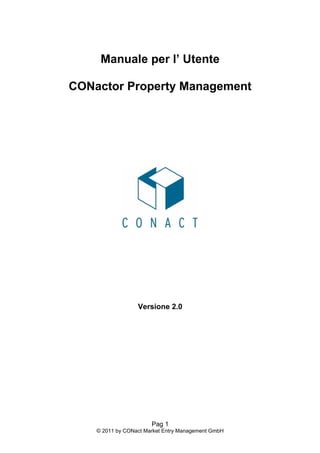
conactor property management Soluzione e Documentazione
- 1. Manuale per l’ Utente CONactor Property Management Versione 2.0 Pag 1 © 2011 by CONact Market Entry Management GmbH
- 2. Indice: Prefazione..................................................................................................................................3 CONactor Software....................................................................................................................4 CONactor Property Management+ ......................................................................................4 Crea un Oggetto...............................................................................................................................4 Crea chiave di ripartizione............................................................................................................11 Modifica/ Elimina chiave di ripartizione.....................................................................................12 Crea/duplica un conto (costi di gestione) .....................................................................................12 Crea dati unità/ dati utente............................................................................................................14 Modifica affittuario........................................................................................................................18 Canone indicizzato.........................................................................................................................19 Lista dati anagrafici.......................................................................................................................20 Inoltre è possibile fare una cernita di base, cliccando sul tasto freccia nel campo "ruolo" per esempio affittuario o proprietario, ecc..........................................................................................20 Conti proprietario/affittuario........................................................................................................21 Crea un conto per le spese di gestione..........................................................................................21 Per importare tutti i conti delle spese di gestione, seleziona l’oggetto di origine e clicca “inizia”. Tutti i conti delle spese di gestione saranno importati dall’oggetto di origine............23 Registra contatti.............................................................................................................................23 Crea nuovo.....................................................................................................................................................23 Verifica / appuntamento................................................................................................................25 Nuovo appuntamento.....................................................................................................................................25 Tutti gli appuntamenti....................................................................................................................................29 Tutte le verifiche ...........................................................................................................................................30 Gestione riparazioni.......................................................................................................................30 File (Document management System)..........................................................................................33 Ricerca file.....................................................................................................................................................37 Modelli......................................................................................................................................38 Crea ricevute (costi di gestione) ...................................................................................................38 Elaborazione fattura.......................................................................................................................................40 Pagamenti ricorrenti.......................................................................................................................................44 Registazioni...................................................................................................................................................46 Assegnazione di ricevute................................................................................................................47 Crea account system................................................................................................................48 Administer Booking accounts.................................................................................................50 Copia booking accounts client wisely............................................................................................52 Esporta registrazioni................................................................................................................53 Pag. 2 © 2011 by CONact Market Entry Management GmbH
- 3. Import / Match booking ..........................................................................................................54 Contabilità di un immobile......................................................................................................57 Contabilitá e costi di gestione........................................................................................................59 Modifica contabilità.......................................................................................................................61 Lavorare con modelli.....................................................................................................................63 Come usare i modelli......................................................................................................................63 Amministrare modelli....................................................................................................................65 Modifica.........................................................................................................................................................66 Crea un nuovo modello..................................................................................................................................68 Amministrazione utente...........................................................................................................69 Crea nuovo utente / Amministrare utenti.....................................................................................70 Nuovi gruppi..................................................................................................................................................71 Visualizza gruppo..........................................................................................................................................71 Elimina utente................................................................................................................................................71 Modifica / Amministra utente........................................................................................................................72 Nuovo utente..................................................................................................................................................72 In conclusione è possibile configurare l’utente che ha inserito la password al primo login. La password standard è sempre la password di dominio e deve essere confermata dall'utente al primo accesso al sistema. Se sono state inserite tutte le informazioni, si seleziona"Salva "....73 Sicurezza.........................................................................................................................................73 Numero Area.............................................................................................................................................74 Gruppo Sicurezza........................................................................................................................................74 Livello di sicurezza....................................................................................................................................76 Prefazione La Società CONact Market Entry Management GmbH è una società del KoWo – Group con sede legale a Francoforte sul Meno e succursali a Berlino, Sud Africa e Svizzera. Pag. 3 © 2011 by CONact Market Entry Management GmbH
- 4. All’interno della struttura dei servizi che offriamo, sosteniamo i nostri clienti nei loro progetti, con maggior attenzione su: - Crisis Management - Turn-Arrounds - Start-Ups - Outsourcing e Privatizzazione - Real estate Lavoriamo in questi settori ormai da oltre quindici anni, abbiamo sviluppato metodi standard e processi che assicurano il successo e la qualità dei nostri progetti. La nostra sede amministrativa è in Germania, ma il nostro obiettivo è di raggiungere l’internalizzazione. Siamo una Società privata, il cui fondatore sta lavorando ancora attivamente, come amministratore delegato, in particolare si occupa di servizi innovativi e strategie aziendali. In questo gruppo, attualmente, lavorano 40 dipendenti. CONactor Software All’interno di una struttura di attività di progetto, sono state sviluppate una serie di applicazioni software, ricapitolate nel 2006 sotto il nome di "CONactor". Nel frattempo, le applicazioni si sono sviluppate in una soluzione completa ERP che copre il fabbisogno di tutte le aree "tradizionali ", commerciali e operative. Contemporaneamente, sono state create applicazioni specializzate e interdisciplinari (in particolare per i soggetti comparsi attorno a tutta la gestione del business immobiliare) giusto per le esigenze del prodotto. All’interno della struttura di queste soluzioni è stato anche sviluppato CONactor Hausstar, una potente soluzione che dovrebbe soddisfare pienamente la richiesta di una gestione immobiliare efficiente CONactor Property Management+ Crea un Oggetto Per creare un nuovo oggetto seleziona nel menu principale la voce "Oggetti" e poi la funzione "Crea nuovo ". Un assistente ti guiderà attraverso la procedura. Pag. 4 © 2011 by CONact Market Entry Management GmbH
- 5. Clicca il tasto „Avanti“per ottenere l’inserimento dell’oggetto. Ora puoi scegliere se creare un nuovo oggetto o duplicare uno già esistente. La funzione” copia di un oggetto già esistente", è utilizzata anche per complessi residenziali ai quali si aggiungono altri oggetti in vendita Clicca"Avanti” se vuoi continuare. Il tasto "Annulla " esclude le voci e non sarà creato nessun oggetto. Nella maschera seguente si determinano i dati principali di un oggetto, ad esempio la denominazione o il titolo. Essi indicano la quota di comproprietà del bene, così come i valori delle aree. Pag. 5 © 2011 by CONact Market Entry Management GmbH
- 6. Cliccando sul tasto” Avanti”vai alla prossima maschera. Qui è possibile definire quante unità l'oggetto ha in vendita o in affitto Se si tratta di un singolo oggetto, lascia lo zero secondo lo standard, in modo da creare un singolo oggetto indipendentemente se si tratta di un appartamento, casa o terreno. Per continuare clicca "Avanti” Pag. 6 © 2011 by CONact Market Entry Management GmbH
- 7. Ora l’inserimento dei dati è completato. Seleziona il tasto” Finito”. Con l’acquisizione completa dei dati, si torna di nuovo alla pagina iniziale di HausStar A metà pagina, in basso si vedono tre linee, le prime due hanno un tasto a freccia blu a destra. Cliccando sul tasto a freccia puoi visualizzare tutti i dati registrati della colonna appropriata. Ecco una selezione degli oggetti che permette di creare altri dati. Ora è necessario confermare con il tasto “dati oggetto” e compilare i campi che sono visualizzati nella parte superiore. Questi sono i dati anagrafici di un oggetto: limiti di spesa, conti bancari, ecc. Pag. 7 © 2011 by CONact Market Entry Management GmbH
- 8. I campi seguenti sono obbligatori; questi devono essere compilati in modo che i dati rimangono inseriti, per esempio "crea ricevute". Tutti i campi di un oggetto Pag. 8 © 2011 by CONact Market Entry Management GmbH
- 9. I limiti di spesa (affitto netto, costi aggiuntivi 1e 2), Dati Amministratore Pag. 9 © 2011 by CONact Market Entry Management GmbH
- 10. Conti bancari Pag. 10 © 2011 by CONact Market Entry Management GmbH
- 11. I data imput dei registri "relazione","descrizione" e "campi liberi" sono necessari per fare dei Reporting o per la creazione di Exposés. Stampa Qui è possibile stampare i dati anagrafici di un oggetto o report differenti, visibili nel menù selezionato di seguito. Lettera Qui è possibile creare una lettera per affittuari o proprietari scegliendo tra le singole lettere, o vari modelli. Verifica (messaggi interni, servizi linee guida, ToDos, possono essere registrati o assegnati ad un oggetto ) File Si possono creare o visualizzare files. Crea chiave di ripartizione In primo luogo, occorre considerare, su quale scala attribuire i costi di gestione. La superficie abitabile o reale, superficie riscaldata, numero di persone, contatori per la lettura dei consumi, l’unità d’utilizzo serve come scala di ripartizione. . Le spese di riscaldamento sono calcolate di norma assieme, secondo il consumo e la superficie. In Germania, le spese di riscaldamento, sono attribuite minimo 50%fino ad un massimo del 70% al consumo, il resto alla superficie abitata o reale. In mancanza del contatore, il consumo può essere calcolato in base alla superficie. In Italia, le spese di un impianto di riscaldamento con caldaia centralizzata, sono pagate dal Condominio. Il tipo di ripartizione è in base ai millesimi calore o, in mancanza, in base a quelli proprietà. Il criterio più giusto per il calcolo dei millesimi calore, è quello per il 50% in base al volume dei locali e per il 50% in base al numero degli elementi radianti dei caloriferi. Per le spese di un Impianto di riscaldamento con contabilizzazione del calore, invece, il tipo di ripartizione è 40% in base ai millesimi di proprietà, 60% in base al consumo Pag. 11 © 2011 by CONact Market Entry Management GmbH
- 12. Sotto oggetto, in "chiavi di ripartizione" sono visualizzate quelle già esistenti, qui è possibile crearne altre, cliccando “nuovo”. Inserisci tutte le informazioni nei campi e conferma con il tasto “salva”. Modifica/ Elimina chiave di ripartizione Sotto "oggetto", in "chiave di ripartizione " appaiono le chiavi di ripartizione giá esistenti, evidenzia quella che intendi modificare e clicca su “modifica”, visualizzerai i dati registrati da modificare. In seguito clicca “Salva" Per eliminare una serie di dati, prima devi marcarli e poi cliccare su “elimina”. Crea/duplica un conto (costi di gestione) Sotto la voce conti oppure "oggetto" e "piano dei conti", puoi visualizzare tutti i conti. Sono ordinati per categorie, conti inventari, attivitá conti e debitori. Sotto la voce conti inventari, si trova una lista dei costi di gestione, per prima si trovano i classici costi di gestione secondo II.BV. Ciccando il tasto “nuovo” si crea un nuovo conto. Pag. 12 © 2011 by CONact Market Entry Management GmbH
- 13. Sotto "oggetto", "piano dei conti" si hanno le opzioni seguenti : conti ed importa conti. Con importa conti, puoi importare conti agli oggetti. Hai un oggetto fonte dal quale è possibile copiare i dati e un oggetto target che può confermarli. Prima di avviare la procedura, assicurati che l’oggetto target sia chiamato nei dati oggetto L’oggetto chiamato sarà importato e salvato qui automaticamente. Se hai scelto “importa conti”, passa alla finestra successiva: Qui puoi scegliere l’oggetto fonte dal quale copiare i dati, poi clicca il tasto” inizia” per importare. In seguito appare una finestra nella quale è chiamato il numero del conto. Ora dovresti confermare con un “SI” o annullare con “NO”. Pag. 13 © 2011 by CONact Market Entry Management GmbH
- 14. Crea dati unità/ dati utente Dopo aver registrato i dati dell’oggetto si devono indicare i dati per ogni unità. Per fare questo occorre indicare il tasto “dati unità ” dal menù principale per ogni singola unità. Per evitare errori assicurarsi che il periodo di riferimento contenga l’oggetto esatto. Per registrare i dati ci sono “unità” e "affittuario / residente” Nell’illustrazione sopra sono indicati la misura dell’unità, la quota di comproprietà (se disponibile) il tipo di unità, il numero delle stanze. Altri inserimenti sono possibili attraverso i registri: relazioni, altri e dispositivi Pag. 14 © 2011 by CONact Market Entry Management GmbH
- 15. In questa parte è possibile definire l’affittuario della rispettiva unità. Puoi fare questo ciccando il tasto"seleziona". Ora sarai guidato alla selezione di menù gestione del contatto. Inserisci il nome dell’affittuario nella linea parola chiave e riceverai una breve lista di contatti, se il contatto non è stato ancora creato, clicca sul tasto . Seleziona il contatto dalla lista e conferma con il tasto . Pag. 15 © 2011 by CONact Market Entry Management GmbH
- 16. A questo punto stabilisci gli affitti del contatto appropriato. Qui appare la struttura pagamenti che hai messo sui dati anagrafici dell’oggetto. (affitto netto, costi supplementari compresi di IVA) Ora, in questa finestra, puoi stabilire il data frame del contratto di affitto. Esso determina il giorno in cui è stato creato il contratto, le parti contraenti, il trasferimento dell’inquilino, il termine, periodo… Pag. 16 © 2011 by CONact Market Entry Management GmbH
- 17. Con il tasto a freccia puoi passare ai dati o unità successive. A questo punto devi prima creare un’unità completa e dopo l’affittuario/proprietario La doppia freccia ti guida alla prima o ultima serie di dati, la freccia singola dai datasheet ai successivi datasheet. Seleziona dopo ogni inserimento il tasto in modo da non perdere I dati creati. Dopo l’ultimo inserimento, clicca “Salva” Ulteriori opzioni in questa scheda sono la creazione di: Stampa qui puoi stampare i dati anagrafici di un affittuario/unità o report differenti visibili nel menù selezionato di seguito. Lettera qui puoi scegliere tra singole lettere o vari modelli per creare una lettera agli affittuari o proprietari di un oggetto. Verifica (messaggi interni, service guidelines o ToDos possono essere registrati oppure assegnati ad un’unità, affittuario o proprietario) File I files possono essere creati o visualizzati per affittuari o proprietari. Nella terza linea in basso, è possibile chiamare i dati con l’aiuto della ricerca veloce Cliccando sul file, con il mouse destro, si possono scegliere diversi dati, per esempio, riepilogo dei pagamenti. Pag. 17 © 2011 by CONact Market Entry Management GmbH
- 18. Modifica affittuario Per registrare un altro affittuario/nuovo affittuario, si deve prima chiudere il contratto esistente. Per questo motivo si devono chiamare i dati unità. Al registro dati trovi in basso il campo “modifica affittuario”. Seleziona questo campo. Pag. 18 © 2011 by CONact Market Entry Management GmbH
- 19. In seguito si apre una nuova finestra per inserire la data di fine contratto. All’inizio occorre inserire la data finale e selezionare il tasto "applica". In seguito appare il modulo dati. Selezionando il tasto "salva ", se si vuole registrare un nuovo affittuario si conferma con “sì “, dopodichè si ha la possibilità di attivare un’unità e registrare un nuovo affittuario o di lasciare il modulo dati vuoto, se non si affitta. Registra il nuovo affittuario nel modo seguente: richiama l’unità e seleziona il tasto” dati unità” – appare un modulo/pannello vuoto. Il tasto “seleziona” guida al database del contatto. Qui si può richiamare il contatto esistente, oppure crearne uno nuovo, quindi inserire altri dati. Canone indicizzato Sotto "gestione", "amministrazione affitti" e indice nazionale dei canoni ", l’indice è registrato prima. Altre voci che riguardano il contratto d’affitto, prendono posto nella rispettiva unità, sotto”dati unità", "pagamenti". Qui è distinto tra canone manuale, indicizzato e progressivo. Il canone indicizzato permette di definire e creare adeguamenti pianificati in punti e percentuali. Alternativamente si può anche stabilire un importo secondo il contratto, quando si crea un nuovo indice nazionale, gli oggetti che potrebbero essere adeguati, sono mostrati automaticamente. Il campo unità permette di aprire il modello appropriato e annunciare l’adeguamento del canone con due mesi in anticipo Pag. 19 © 2011 by CONact Market Entry Management GmbH
- 20. Affitto progressivo Per iniziare si va nell’oggetto selezionato e si sceglie il tasto “dati unità” “pagamenti”. Poi si seleziona il tipo d’affitto progressivo. In “modifica affitto progressivo”, è possibile inserire tutte le informazioni necessarie, ( per esempio la data o l’importo dell’affitto)dopo, si salva. Lista dati anagrafici Cliccando il tasto saranno elencati i dati dell’oggetto selezionato. Puoi selezionare i dati con diversi modi di classificazione. Se vuoi sistemare una colonna, clicca il tabulatore nel quale è inserita la lente d’ingrandimento. Inoltre è possibile fare una cernita di base, cliccando sul tasto freccia nel campo "ruolo" per esempio affittuario o proprietario, ecc. Pag. 20 © 2011 by CONact Market Entry Management GmbH
- 21. Conti proprietario/affittuario In dati unità, sotto il registro pagamenti, si trova il tasto"operazione di " Qui puoi ottenere una visione dei pagamenti o visualizzare i crediti in sospeso Crea un conto per le spese di gestione Nei passi successivi è possibile creare un conto per le spese di gestione di un oggetto. Si seleziona l’oggetto adeguato dalla lista e poi si clicca il tasto nel menù principale dell’applicazione. Appare la finestra seguente: Pag. 21 © 2011 by CONact Market Entry Management GmbH
- 22. Per creare un nuovo conto si seleziona il tasto”Tabella“e dopo il tasto “Nuovo“. Appare la finestra seguente: Qui, si stabilisce il numero del conto, per quale funzione personale (proprietario, affittuario) il conto è dedotto, il nome del conto di gestione e l’appropriata ripartizione Una volta inseriti tutti i dati, si salva. Pag. 22 © 2011 by CONact Market Entry Management GmbH
- 23. Se non è stato ancora creato un conto per l'oggetto, è consigliabile cliccare sul tasto"Importa", invece di "nuovo". Ora apparirà la finestra seguente. Per importare tutti i conti delle spese di gestione, seleziona l’oggetto di origine e clicca “inizia”. Tutti i conti delle spese di gestione saranno importati dall’oggetto di origine. Registra contatti Crea nuovo Con l'aiuto di questa funzione si ha la possibilità di registrare i contatti o clienti potenziali. Si prega di seguire l'assistente e inserire i campi manualmente con la tastiera. L'assistente compilerà automaticamente il "luogo" se si inserisce il codice postale, in seguito si clicca sul tasto . Pag. 23 © 2011 by CONact Market Entry Management GmbH
- 24. Una volta inserite tutte le informazioni necessarie conferma con il tasto Sarai guidato nella parte successiva Qui inserisci i numeri di telefono e indirizzo e-mail. In seguito, sarà possibile assegnare una relazione al contatto (fornitore, affittuario, ecc.). Una volta inserite tutte le informazioni, chiudere l'assistenza con il tasto Pag. 24 © 2011 by CONact Market Entry Management GmbH
- 25. Verifica / appuntamento Nuovo appuntamento Un’assistente qui ti aiuta ad inserire i dati degli appuntamenti. Hai la possibilità di fissare un nuovo appuntamento per te o per I tuoi collaboratori in pochi e semplici passaggi. L’inserimento è realizzato con elegante menu a scorrimento in basso con il tasto radio. Puoi anche aggiungere partecipanti esterni confermando il tasto . Ora sarai guidato alla lista data base del tuo contatto e potrai aggiungerne altri. È anche possibile assegnare diversi contatti esterni. Una volta compilati tutti i campi, clicca sul tasto . Pag. 25 © 2011 by CONact Market Entry Management GmbH
- 26. In questa maschera imposti la data dell’appuntamento, oppure la durata, per esempio alcuni giorni se si visita una fiera. Fatto questo, prosegui cliccando e arrivi alla prossima finestra. In questa finestra,si stabilisce se si vogliono mostrare i dettagli, per esempio l’orario oppure un memo test. Confermando il tasto si lascia l’assistenza e si crea il proprio appuntamento. Con si prosegue Pag. 26 © 2011 by CONact Market Entry Management GmbH
- 27. Qui si ha la possibilità di inserire l’orario preciso del proprio appuntamento Con il tasto si continua con l’assistente. Questa tabella visualizza l’appuntamento e se ce ne sono altri registrati nello stesso giorno e orario. In questo caso si può copiare lo stesso appuntamento e spostarlo in un altro periodo. Con il tasto si continua con l’assistente Pag. 27 © 2011 by CONact Market Entry Management GmbH
- 28. Qui si possono inserire note da ricordare. Con il tasto si lascia l’assistente. Pag. 28 © 2011 by CONact Market Entry Management GmbH
- 29. Tutti gli appuntamenti Qui si possono rappresentare i propri appuntamenti in un determinato periodo. Ovviamente se nell’applicazione sono registrati diversi collaboratori, è possibile visualizzare i loro appuntamenti. All’interno di questa tabella, cliccando su un singolo appuntamento, si possono vedere, eliminare o modificare i dettagli. Per fare questo seguite le prossime istruzioni. nuova verifica Pag. 29 © 2011 by CONact Market Entry Management GmbH
- 30. Nuova verifica In verifica è possibile capire il tipo di reclamo di un affittuario: per esempio una richiesta di riparazione o denuncia di un guasto. In questa funzione si ha inoltre la possibilità di allegare la verifica di un oggetto. Tuttavia, il carattere funzionale è lo stesso come in un contatto. È possibile registrare una verifica da un’unità, da un oggetto, come anche sotto la voce di menù gestione, oltre che da gestione eventi. Tutte le verifiche Questa visione mostra tutte le verifiche registrate Qui, si ha la possibilità di guardare i dettagli, eliminare o creare una nuova verifica Gestione riparazioni Qui sono registrate e gestite oltre gli ordini di riparazione, tutte le altre attività che si dovrebbero svolgere, inoltre è anche possibile definire le responsabilità, il tipo di compito da svolgere e, soprattutto fare la lista di ogni cosa. Sotto la voce di menu "Gestione" e " Gestione evento”si trova la selezione seguente: - Nuova verifica - Nuovo mandato - Tutti i mandati - I miei mandati - Mandati completati - Mandati non completati Pag. 30 © 2011 by CONact Market Entry Management GmbH
- 31. Crea nuovo mandato Qui si possono vedere registri differenti. In“Visione “si possono registrare i dati anarafici del messaggio. In”Tipo Mandato” si può scegliere tra collaboratore, custode, artigiano, proprietario e altri. Normalmente è stabilito se si tratta di un singolo mandato o di uno di ritorno. Qui è possibile stabilire il ciclo regolare dei mandati ricorrenti. Il campo “responsabile” stabilisce chi è l’assistente che assume la "responsabilità”. La breve descrizione dovrebbe indicare, in una o due parole, il tipo di mandato. Cliccando il campo e selezionando una possibilità, è possibile definire la prioritá nel campo sucessivo. Il prossimo tasto, consente di selezionare l'oggetto secondo l'unità e il contatto da cui proviene il messaggio. Lo stato del mandato indica se è stato già eseguito, oppure se è ancora in corso. Nel campo successivo è possibile inserire la data, quando deve essere eseguito, e nel campo dietro la data di registrazione, quando è stato eseguito. Nel campo "testo stato" è salvato l’andamento dello stato, che può essere modificato e aggiornato in base agli sviluppi. Pag. 31 © 2011 by CONact Market Entry Management GmbH
- 32. Nel registro contenuto del mandato, si possono inserire le informazioni riguardanti l’ordine. Le informazioni interne possono differire da quelle esterne. Nel registro verifiche tutte le attività di un ordine sono documentate e salvate. Sotto il registro attività sono registrati i dati della persona che ha accettato l'ordine Nel registro "immagini" è possibile memorizzare quelle che riguardano questo mandato. Ad esempio, se è presente un danno d'acqua, qui è possibile memorizzare le immagini. Pag. 32 © 2011 by CONact Market Entry Management GmbH
- 33. Nel registro file è possibile aprire, modificare, eliminare o creare un nuovo file relativo al mandato. Sono visualizzati solo quei files che sono stati associati alla creazione dell’ordine Nella registrazione degli ordini è possibile creare un modello di lettera, cliccando sul tasto ” lettera”. Inoltre, è possibile creare questa lettera in formato file. Per non perdere i dati salvati, ogni volta che inserisci un dato nel registro, salvalo. File (Document management System) La gestione dei documenti è in generale la gestione attiva delle informazioni nell'ambito dell'assistenza di un sistema database. Per l’applicazione Haus Star CONactor ciò significa che è possibile memorizzare tutti i documenti relativi a un oggetto in un sistema DMS. Per creare un file, prosegui. Con “ Nuovo file” si avvia il supporto di un assistente durante tutto il procedimento. Pag. 33 © 2011 by CONact Market Entry Management GmbH
- 34. Qui, alcune indicazioni utili per creare un file, con prosegui. In questa finestra è possibile specificare il mittente o il destinatario relativo al file. Con vai alla selezione del file. Pag. 34 © 2011 by CONact Market Entry Management GmbH
- 35. Confermando il tasto si è guidati in Windows Explorer, da cui è possibile selezionare il file o più files (files audio o immagini). Importante! È possibile configurare il DMS di CONactor Haus Star in modo che il file non venga eliminato dopo averlo creato e sia disponibile online nel database. Se non si vuole che questo accada, è necessario rimuovere il controllo dal campo”Rimuovere i files selezionati dopo la copia “. Con il tasto si prosegue. In questa finestra si determina con quali caratteristiche descrivere il file che è stato creato Si definisce in generale il numero di progetto relativo o anche il numero dell’oggetto, il tipo di documento, (ad esempio un estratto di certificato di proprietà, contratto d'affitto, verifica delle spese condominiali) la data del documento (creazione data estratto di certificato di proprietà). In conclusione si definisce la descrizione del documento. Con il tasto hai inserito tutte le informazioni necessarie e creato il file. Pag. 35 © 2011 by CONact Market Entry Management GmbH
- 36. Con il tasto” pronto”si chiude il procedimento. Pag. 36 © 2011 by CONact Market Entry Management GmbH
- 37. Ricerca file Qui si possono ricercare files particolari su algoritmi. Per fare questo è necessario inserire i valori o contenuti nei rispettivi campi, oppure selezionarli dallo scorrimento in basso del menù. Confermando con il tasto ricerca, si avvia il processo. Con il tasto reset, saranno eliminate tutte le voci aperte in questa finestra. Pag. 37 © 2011 by CONact Market Entry Management GmbH
- 38. Modelli Ci sono diversi modi per scrivere una lettera. Vai al menù e seleziona l’opzione Ora appare l’indirizzo database, con questa funzione puoi aprire il contatto e collegarlo con la lettera. Oppure vai alla visione della tua unità di amministrazione e selezione “lettera”. In primo luogo puoi fare una preselezione tra “Nuova lettera al proprietario, affittuario o relazione “. La selezione “Nuova lettera a relazione“potrebbe essere per esempio, una finanziaria (banca) Dopo la selezione, appare la prossima finestra: Inizialmente il modello del documento può essere modificato, copiato o eliminato.O la selezione dei modelli esistenti è fatta con l’opzione “crea lettera“. In seguito si apre il documento, completo dei dati ricevuti, per essere elaborato In connessione è anche possibile stampare il documento. Appena chiuso il documento, ti sarà chiesto se vuoi registrarlo come un file; confermando, si apre automaticamente l’assistente per la registrazione. Crea ricevute (costi di gestione) Per creare, distribuire ricevute o spese di gestione, si procede nel modo seguente:si seleziona l’oggetto adeguato fuori dalla lista oggetto e si seleziona dal menu principale il tasto . Pag. 38 © 2011 by CONact Market Entry Management GmbH
- 39. Appare la finestra seguente: Ora si seleziona un conto mastro disponibile (ad esempio l'acqua). Nel campo successivo si determina il conto corrente sul quale è addebitata o accreditata la ricevuta, inoltre si stabilisce la data della fattura e la casuale che è un campo di solo testo. Poi, si determina l'importo della fattura e l'aliquota IVA. Infine si seleziona il tasto . Appare una breve lista, simile a quella per registrare un affittuario, si conferma con il tasto . Qui si è guidati attraverso il sistema DMS e dopo aver seguito le istruzioni dell’assistente, appare la finestra seguente. Per elaborare ulteriormente la ricevuta, si clicca il tasto . Pag. 39 © 2011 by CONact Market Entry Management GmbH
- 40. Elaborazione fattura Ora sarai guidato nei dettagli della fattura Qui puoi attivare sconti, determinare scadenze ed anche modificare/correggere i dati anagrafici delle fatture. Una volta finito, naviga nel Tab” controllo/autorizzazione” Pag. 40 © 2011 by CONact Market Entry Management GmbH
- 41. In questa finestra una persona che è responsabile per l’oggetto deve controllare la fattura. Per fare questo si deve selezionare il tasto , appare la prossima finestra. Se la fattura è corretta, l’impiegato può selezionare il tasto “Auto inserimento “ in questo modo i campi saranno riempiti automaticamente, in alternativa, è possibile farlo anche manualmente. Hai la scelta di controllare anche solo una rata o niente Selezionando il tasto OK, la stima del debito sarà effettuata automaticamente. Di seguito appare la finestra seguente. Pag. 41 © 2011 by CONact Market Entry Management GmbH
- 42. Inizio e fine data, sono sempre standardizzate nell’anno finanziario reale, ma quando riproduci delle ricevute, devi impostare la data iniziale manualmente, se necessario(per esempio: 01.01.2006). Si esegue la stima del debito selezionando il tasto OK. Nell’angolo in alto a destra, nel campo ricevute, la lampada da rossa diventa verde, ma solo nel caso in cui l'importo completo è stato controllato a fondo. Il processo di rilascio avviene in modo sincronizzato e deve essere eseguito da un responsabile di settore/di progetto, secondo le impostazioni di sicurezza. Una volta eseguiti questi passaggi, è possibile navigare al pagamento raster. Pag. 42 © 2011 by CONact Market Entry Management GmbH
- 43. Apparirà la seguente finestra. Per eseguire un pagamento, si procede come per controllare o rilasciare una ricevuta. L'unica differenza è che si deve compilare e confermare più campi. Di seguito appare la prossima finestra. Pag. 43 © 2011 by CONact Market Entry Management GmbH
- 44. Qui, si ha la possibilità di selezionare il tasto Auto inserimento. In più è sufficiente selezionare la stima del debito ed eseguire il pagamento cliccando OK. A questo punto è anche possibile inserire, come voce aggiuntiva, il rispettivo numero di estratto conto. All'interno del file raster si ha la possibilità di visualizzare il documento archiviato con la creazione di una ricevuta. Apri il documento con l'aiuto del tasto . Pagamenti ricorrenti A questo punto è possibile creare un pagamento ricorrente, per esempio, parte dei pagamenti per l’acqua. Appare la prossima finestra: Pag. 44 © 2011 by CONact Market Entry Management GmbH
- 45. Per creare pagamenti ricorrenti, seleziona il tasto Nuovo. Appare la finestra seguente: Qui è possibile determinare se si tratta di una rata fissa o indefinita; come ad esempio la tassa di proprietà che si paga a prescindere dalle cancellazioni o modifiche. Inoltre si stabilisce la data d inizio e, se esiste, la data di scadenza del Pag. 45 © 2011 by CONact Market Entry Management GmbH
- 46. pagamento ricorrente, l'intervallo e il tasso applicato. In più hai anche la possibilità di creare una nota che spiega la rata. Con l'aiuto del tasto Salva si crea il pagamento ricorrente. Ora appare l'assistente che ti aiuta a creare una stima del debito - in genere devi solo confermare con il tasto OK. Registazioni In questo momento la ricevuta è stata assegnata secondo DATEV Appare la prossima finestra. Per creare una registrazione si seleziona il tasto .Ora apparirà la prossima finestra Pag. 46 © 2011 by CONact Market Entry Management GmbH
- 47. Nella parte in alto della finestra sono richiamati i dati anagrafici, più in basso da una parte c’è la voce conto, dall’altra si seleziona la contabilità. Come conto delle spese di gestione e come, per esempio, il conto di contropartita , il conto corrente bancario dal quale la somma è pagata, poi si conferma con il tasto salva e la registrazione è stata creata. IMPORTANTE: E fondamentale che il commercialista inserisca l'anno finanziario come una data sul proprio computer, soprattutto, quando, s’importano ricevute dell’anno precedente. La ragione di quest’importanza è che DATEV non considera la fine dell'anno! Assegnazione di ricevute Sotto la voce contabilità "Assegnazione di ricevute" saranno visualizzate diverse ricevute che si possono selezionare in base a criteria headword, società, esercizio finanziario, il contatto e il tipo (reddito, spese). Pag. 47 © 2011 by CONact Market Entry Management GmbH
- 48. Per aprire il record corrispondente fare doppio click Prima sono visualizzati i dati creati. Con il tasto "visualizza file" è possibile aprire il documento per esaminare i dati mancanti che non si conoscono ancora. Inoltre, è possibile selezionare secondo l'oggetto o il conto inventario. Tutte le informazioni saranno salvate con il tasto "Salva modifiche ". Crea account system È possibile ottenere una prima visione di tutti i conti, alle voci"Contabilità", "Lista registrazione conti ": Pag. 48 © 2011 by CONact Market Entry Management GmbH
- 49. Sotto il tabulatore Contabilità e importa contabilità appare la finestra qui sopra Si seleziona nella prima linea, la società, nella seconda, il file appropriato e, infine, la linea "prima linea ". Se non si desidera importare la prima linea del file, si prega di immettere la linea da dove si desidera importare il file. In caso contrario, inserire il valore 1. Tutti i dati trasferiti possono essere elencati come un insieme di dati sotto “importazione file" ed essere richiamati sotto ”importazione posizioni” Pag. 49 © 2011 by CONact Market Entry Management GmbH
- 50. Selezionando il tasto “importa” si visualizzeranno i dati. Selezionando lo stesso tasto sul campo GoGoGo l’importo sará avviato. Ogni conto può essere elencato, creato ed eliminato separatamente. Administer Booking accounts Sotto la barra dei menu "Contabilità"e “registrazione lista conti " è possibile scegliere e gestire adeguatamente tutti i conti di un cliente Pag. 50 © 2011 by CONact Market Entry Management GmbH
- 51. Qui si ha la possibilità di creare delle nuove registrazioni conti, selezionando il tasto . Di seguito la prossima finestra. A questo punto si determina prima il cliente (la Società per la quale deve essere creato un conto) poi, il numero del conto di registrazione. Se è un conto corrente che si registra qui come un conto di registrazione, scegli la società appropriata con l’aiuto del tasto . Una lista di tutti i conti correnti e sarà visualizzata per questo cliente. Si prega di selezionare quella appropriata. Ora si stabilisce l’aliquota fiscale per il possible conto in %, ciò significa che si deve inserire manualmente l’aliquota IVA del conto. Nel campo successivo si seleziona l'apposita chiave di ripartizione, corrispondente ai seguenti valori. Pag. 51 © 2011 by CONact Market Entry Management GmbH
- 52. Importante: se hai importato i conti da un altro cliente o da un file di importazione, è necessario verificare se la chiave di ripartizione e l’aliquota l'IVA dei rispettivi conti sono corrette per il cliente attuale. Si ha sempre la possibilità di modificare un conto esistente e i dati standard salvati. Se hai selezionato la chiave di ripartizione, occorre inserire manualmente con la tastiera, il nome del conto di registrazione. In seguito, si deve inserire il collegamento attivo per registrarlo su questo conto. Copia booking accounts client wisely Sotto “Contabilità” “lista delle contabilità conti“ si possono selezionare i conti disponibili. Nel campo sopra “Società“, è possibile selezionare il cliente desiderato. Confermando il tasto “importa” si può fare una selezione tra i conti SK03 o da registrazione conti. In seguito si apre un modulo che permette di fare una selezione cliente dai dati di origine. Ora appariranno i conti del cliente e sarà possibile contrassegnare quelli che si vogliono copiare, dopo seleziona il tasto “OK“. Pag. 52 © 2011 by CONact Market Entry Management GmbH
- 53. Esporta registrazioni Il processo si svolge nel modo seguente: Si crea la contabilità mensile e si procurano questi dati per la contabilità al consulente fiscale. Qui i dati saranno controllati e modificati. Quando sono state eseguite le modifiche, sarai informato e tutti i dati ti saranno rinviati. Questi possono essere importati nel tuo sistema e le registrazioni possono essere corrette. La funzione “Esporta registrazioni“ permette di fornire le registrazioni al tuo consulente fiscale/commercialista oppure alla contabilità esterna. Per esportare registrazioni usa la categoria “Esporta registrazioni“. Qui si puó selezionare secondo la Società , creare l’anno finanziario e il rispettivo periodo di tempo per il quale l’esportazione deve essere effettuata. Ora clicca il tasto GoGoGo. Dopo, il numero di registrazione esportato, sarà visualizzato come funzione di controllo. Scegli, dove vuoi salvare il File- CSV. La proposta seguente é fatta per il nome del file: “Registrazione_[nome Società]_[Anno Finanziario]_[data iniziale]_[data finale].csv Pag. 53 © 2011 by CONact Market Entry Management GmbH
- 54. In seguito il file creato puó essere inviato come un allegato-email alla contabilitá adeguata o al consulente fiscale. Import / Match booking La funzione “Registrazioni importate“ consente di aggiungere registrazioni al tuo sistema già in precedenza registrato o corretto dal tuo commercialista o contabile esterno. Il file sará inviato via mail come File xls Primanota) all’ufficio del commercialista o contabilità appropriata. Appena salvato, per esempio nel mailbox, è possibile aggiungere la registrazione nel tuo sistema. Per questa ragione è necessario navigare dal menu contabilità alla voce di menù “importa registrazioni”. Se ora si seleziona, “importa registrazioni”,si aprirà la finestra “importa file”, qui si seleziona prima la societá per la quale si vuole importare la registrazione e dopo si indica il percorso dove é stato precedentemente salvato il file di riserva. Questo è possibile cliccando il tasto indietro. Inoltre, è necessario indicare la linea dove devono apparire i dati trasferiti. Pag. 54 © 2011 by CONact Market Entry Management GmbH
- 55. In seguito si seleziona il tasto”Importa GoGoGo“ per completare l’importazione. Avvenuta l’importazione, le registrazioni importate saranno visualizzate nella finestra che segue. Per lasciare questa finestra, si deve selezionare il tasto “chiudi”. Il secondo passo è confrontare le registrazioni. Per fare questo, si seleziona la voce di menu “contabilità” e si naviga al tasto “Importa registrazioni”. Qui è possibile selezionare la voce di menù“confronta registrazioni”. Nella finestra che ora si apre, si può selezionare la società per la quale la registrazione è assegnata. Inoltre, é possibile selezionare la data finale ed iniziale, oppure, scegliere la registrazione che si vuole confrontare. Dopo, si seleziona il tasto “confronta registrazioni” per caricare la registrazione, che di solito avviene in pochi minuti. Pag. 55 © 2011 by CONact Market Entry Management GmbH
- 56. Dopo che la registrazione è stata caricata con successo, la finestra di avviso seguente, mostra le registrazioni caricate, specificando le quantità di quelle simili, diverse e non considerate. Se sono state effettuate modifiche dal commercialista o da contabilità esterna, appare una disuguaglianza delle registrazioni. Quelle che non sono state riconosciute dal sistema, vengono ignorate. Questo accade se il “campo costo 1” o il “campo ricevuta 1” non contengono voci, in questo modo non è possibile fare nessuna asseganzione. Per chiudere questa finestra, seleziona il tasto“OK”. In seguito si vedranno due tabelle. La tabella superiore, mostra le registrazioni confrontate mentre quella inferiore, quelle contenute nel sistema. Ora si mettono a confronto le singole registrazioni, selezionando la registrazione o cliccando “ricerca registrazioni”. Qui si hanno due opzioni: nel sistema non ci sono registrazioni. In questo caso si puó creare una nuova registrazione selezionando il tasto “applica”. Se il campo “Campo costo1” non contiene il numero di ricevuta, si deve assegnare la registrazione alla ricevuta in the administration. (vedi aiuto amministrazione ricevuta). La seconda opzione é selezionare il tasto “ignora”. Selezionando il tasto “ignora” sarà modificato lo stato e la registrazione sospesa in modo da poter conferire con il commercialista o contabilità esterna prima di assegnare questa registrazione ad una ricevuta. Pag. 56 © 2011 by CONact Market Entry Management GmbH
- 57. ATTENZIONE: una volta terminato il confronto, non dovrebbe esserci una disparità di registrazioni. In caso contrario, i dati di registrazione del vostro sistema non corrispondono con i dati del vostro contabile. Selezionando il tasto "protocollo" è possibile stampare la registrazione disuguale. Ciò può succedere prima o dopo aver modificato la registrazione e faciliterà anche il confronto tra il consulente fiscale o la contabilità esterna. Il tasto "Mostra tutti" permette di visualizzare tutte le registrazioni che riguardano il periodo di tempo e società indicati in precedenza. Per chiudere questa finestra seleziona "Chiudi". Contabilità di un immobile La completezza e la correttezza dei dati, sono fattori cruciali per una contabilitá conclusiva e consistente. I dati attinenti al conto, (conti e chiave di ripartizione) possono essere selezionati e creati dalla barra di menù. Nei dati deve essere inserito l’oggetto appropriato. Chiamando il conto appaiono i conti registrati a questo oggetto. Ogni aggiunta o modifica dei dati si riferisce solo all’oggetto separato/a parte. Se il trasferimento riguarda più oggetti si ha la possibilità di copiarli come giá descritto. Pag. 57 © 2011 by CONact Market Entry Management GmbH
- 58. È possibile richiamare la posizione delle fatture/bollette sotto la colonna dello stesso nome. Separa il confronto di entrate / uscite di uno o più oggetti. In un primo momento, si può scegliere tra due rappresentazioni, lo specifico"conto di casa" o "entrate / determinazione del profitto. Inoltre, si può decidere per chi il conto dovrebbe essere rappresentato "affittuari e proprietari, solo affittuari o proprietari. Infine, si determina il periodo di tempo e si seleziona l'oggetto corrispondente. Con il tasto "crea" appare la seguente finestra. . Pag. 58 © 2011 by CONact Market Entry Management GmbH
- 59. Contabilitá e costi di gestione Per cominciare è possibile determinare sotto “contabilità, affittuario/costi supplementari” l’oggetto che è stato considerato. Dopo confermando il tasto “avanti” è possibile fare la selezione tra diverse voci. Se si vuole preparare una nuova contabilità, oppure, richiamare una gìà fatta. Pag. 59 © 2011 by CONact Market Entry Management GmbH
- 60. Con il tasto “avanti” appare la finestra seguente. Date ancora una volta l’ordine per preparare la contabilità. Dopo aver completato riceverete un messaggio. In seguito é possibile marcare il conto appropriato attraverso conti giá fatti, cliccando con il mouse il tasto”avanti“, appare una selezione di reports e rappresentazioni diverse. Pag. 60 © 2011 by CONact Market Entry Management GmbH
- 61. È possibile ottenere una visione delle registrazioni di tutti i costi. Questo avviene in “Visione registrazioni dei costi rivalsabili“. Inoltre puoi selezionare una visione sotto“allocation-control-list” per controllare la coretta acquisizione di dati della chiave di distribuzione. La selezione “costi supplementari“offre una visione di tutti gli affittuari e there earning settlement as a collective list. Dopo la correzione completa della registrazione, l’accordo dei costi supplementari dagli affittuari può essere rinominato o stampato. Per questo seleziona “resoconto dei costi supplementari affittuario”. Modifica contabilità Per correggere la stesura/bozza della contabilità è possibile eseguire una registrazione corretta su ”liste“, e” ricerca ricevute“. Pag. 61 © 2011 by CONact Market Entry Management GmbH
- 62. Si seleziona la ricevuta con il tasto”modifica“. La ricevuta sará aperta e si avrà la possibilità di selezionare il tasto modifica” nel tab “registrazioni” e di correggere la registrazione. Modelli Un modello serve nella trasformazione dei dati, per la creazione di documenti e parti di essi. Esso rappresenta una sorta di "stand" che dà una parte del contenuto o l'organizzazione del documento. Il modello è integrato da un documento completo utilizzando i componenti mancanti. È utilizzato principalmente per il desktop publishing (DTP) o programmi di elaborazione . Pag. 62 © 2011 by CONact Market Entry Management GmbH
- 63. Lavorare con modelli Un modello di documento rimane sempre inalterabile, offrendo ogni volta lo stesso risultato. Un file di lavoro (il file che accetta il testo vero e forse anche le immagini che sono determinate per la pubblicazione), è costruito sia sulla base di un modello di documento che sul modello di documento assegnato in seguito In ogni caso un file di lavoro mostra tutte le caratteristiche formali, tipiche di un modello di documento. Come usare i modelli Se si vuole lavorare con modelli in CONactor HausStar, si hanno le seguenti possibilità: la funzione di come creare una lettera dall’oggetto o dai dati anagrafici dell’unità è già stata spiegata. Ora si spiega solo l’operazione dal menù principale in particolare si può selezionare il tasto . In seguito appare la visione. Qui si vedono tutte le funzioni personali che sono state registrate nel sistema. Ora è possibile selezionare la persona alla quale si vuole scrivere una lettera. La parola chiave semplifica la ricerca. A questo punto si potrebbe inserire l’oggetto concerning o la funzione personale (Affittuario, proprietario, fornitore…) Ora saranno visualizzati i risultati corretti. Pag. 63 © 2011 by CONact Market Entry Management GmbH
- 64. SeIeziona la persona appropriata e conferma con il tasto nella parte in basso appare la finestra seguente. A questo punto si ha la possiblità di selezionare un modello adatto con l’aiuto del tasto . Se hai selezionato il modello adatto puoi specificare quale vorresti creare in file PDF, dopo aver creato una lettera d’accompagnamento e averla salvata nel DMS System. Per fare questo occorre impostare il collegamento”Crea PDF-file. Se vuoi avviare il testo seleziona il tasto . Ora si aprirà il processo word di CONactor Software Pag. 64 © 2011 by CONact Market Entry Management GmbH
- 65. Ora si può vedere la lettera creata completa di tutti i dati contenuti nel modello. (Indirizzo, numero oggetto, mittente, se necessario il testo riformulato). In questo passo è possibile modificare il documento con tutte le funzioni conosciute dall’elaborazione di test, in altre parole, inserire immagini, tabelle o estendere il testo. Quando il processo è terminato, salva il documento o seleziona il tasto disco nella barra di accesso rapido, in alto Quando si chiude l’editor di testo, appare la finestra seguente. Selezionando il tasto”SI” sarai guidato nel Sistema-DMS.(Come procedere è descritto più avanti) Amministrare modelli Per creare un nuovo modello o modificarne uno già esistente si procede come segue. Pag. 65 © 2011 by CONact Market Entry Management GmbH
- 66. A questo punto è possibile amministrare un modello. Modifica Selezionando il tasto “modifica” nella barra d’inizio in alto, sarai guidato al prossimo modulo. A questo punto si vede il modello dalla visualizzazione dati. Da un lato si ha la possibilità di adattare il design del modello in altre parole per creare un passaggio dal testo o per cambiare la distanza tra i campi di dati. È possibile farlo con i metodi già noti per l’ elaborazione di testi. Pag. 66 © 2011 by CONact Market Entry Management GmbH
- 67. Per aggiungere dati nei campi dei modelli si utilizza la voce di menù “inserisci”. Appare una breve lista. In questo menu a discesa, è possibile aggiungere un’ immagine, un campo testo, tabella o campo data. Il campo appropriato è inserito là dove il cursore era per ultimo. Gli elementi sono simili alle funzioni di un normale processo word, eccetto la funzione “aggiungi campo dati”. Per vedere il modello configurato, si deve selezionare il tasto “vista disegno” e si vedrá un’anteprima del modello. Per aggiungere nuovi campi dati, seleziona la funzione aggiungi “campo dati”. Si visualizza la maschera seguente: Ora è possibile selezionare il campo dati desiderato e aggiungerlo nel documento con l’aiuto del tasto “seleziona“. NOTA: Se si naviga con il cursore nel punto in cui, il campo dati dovrebbe essere inserito, esso sarà inserito in quel punto, altrimenti sarà inserito dove era prima il cursore Pag. 67 © 2011 by CONact Market Entry Management GmbH
- 68. Crea un nuovo modello Per creare nuovi modelli seleziona il tasto Appare la finestra seguente: Inserisci il nome del nuovo modello nel campo di testo in alto e seleziona nel campo sotto, quale potrebbe essere copiato. Selezionando il tasto sarà creato il nuovo modello, come poterlo modificare è descritto più avanti. Pag. 68 © 2011 by CONact Market Entry Management GmbH
- 69. Amministrazione utente L’amministrazione utente descrive il lavoro che deve fare un amministratore del Sistema- EDV. Lui assicura che l’utente sia in grado, con il suo supporto, di svolgere esattamente il proprio lavoro. Per amministrare gli utenti in CONactor House Star è necessario avere diritti di amministratore. In stato di consegna il nome utente è SUPREVISORE e la Password Gross Se si desidera accedere come Supervisore è necessario procedere come segue: 1.) Un doppio clic sul simbolo del programma dal desktop. 2.) Subito dopo doppio click sul simbolo del programma, tenendo premuto il tasto ALT. Appare la finestra seguente: Qui è possibile selezionare dalla lista utente il Supervisor e inserire la giusta password. Per confermarlo clicca OK. Haus Star ora avvia il modo ammistratore. Dapprima il Software esamina se si possiedono i diritti per amministrare utenti. Pag. 69 © 2011 by CONact Market Entry Management GmbH
- 70. Crea nuovo utente / Amministrare utenti Sotto la voce di menù ”master data” si trova la voce” amministrazione utente”. Se si attiva questa voce si è guidati al menu amministratore. Qui si ha la possibilitá di amministrare diversi utenti o di crearne nuovi,eliminare, creare ed amministrare gruppi. Pag. 70 © 2011 by CONact Market Entry Management GmbH
- 71. Nuovi gruppi Dopo aver selezionato il tasto “nuovo gruppo”“appare la finestra seguente: Si deve solo inserire il nome del gruppo (Asset Management, Back office,…)e confermare con il tasto. “Salva” Ora il gruppo è stato creato. Visualizza gruppo Dopo aver selezionato il tasto”Visualizza gruppo“appare la finestra seguente: A questo punto si ha la possibilità (utilizzando i tasti) di creare un gruppo oppure modificare, eliminare uno già esistente. Elimina utente Per eliminare un utente occorre selezionarlo dalla lista e cliccare il tasto “elimina”. Appare la finestra seguente. Pag. 71 © 2011 by CONact Market Entry Management GmbH
- 72. Con “Si” confermi Modifica / Amministra utente Qui é possibile modificare i dati anagrafici di un utente, in altre parole modificare il nome, sicurezza del gruppo, organizzazione… Tutte le modifiche possono essere eseguite dalla tastiera. Una volta fatto le modifiche , si conferma con il tasto “salva”. Nuovo utente Qui si possono registrare nuovi utenti. Appare la finestra seguente. Pag. 72 © 2011 by CONact Market Entry Management GmbH
- 73. In conclusione è possibile configurare l’utente che ha inserito la password al primo login. La password standard è sempre la password di dominio e deve essere confermata dall'utente al primo accesso al sistema. Se sono state inserite tutte le informazioni, si seleziona"Salva ". Sicurezza I diritti utente vengono assegnati a ogni gruppo di sicurezza. Tutte le persone sono assegnate ad un gruppo di sicurezza, ció significa che tutti hanno gli stessi diritti. Solo alla modalità supervisore è possibile configurare i diritti utente. Sotto la voce di menu "extra" è possibile selezionare "amministrare utente". Pag. 73 © 2011 by CONact Market Entry Management GmbH
- 74. 1 2 3 1 Numero Area Un’applicazione (per esempio FinanzCenter) è divisa in diverse aree, per esempio: Files, Ricevute, Contatti, gestione pagamenti ecc. la tabella numero area é solo un’informazione! 2 Gruppo Sicurezza Qui si possono visualizzare tutti I gruppi di sicurezza esistenti. Qui avviene anche la manutenzione dei dati. Pag. 74 © 2011 by CONact Market Entry Management GmbH
- 75. Seleziona un gruppo per configurare i loro diritti. I diritti sono assegnati a ciascuna area per uno o diversi tipi/numeri di progetto. Un numero di progetto, non deve essere necessariamente selezionato perché è permesso/consentito solo per progetti differenti. In tal caso, tutti i diritti all'interno di un tipo di progetto, saranno considerati per tutti i numeri del progetto. (* visualizza)) Pag. 75 © 2011 by CONact Market Entry Management GmbH
- 76. Ogni voce nella tabella "elementi del gruppo" , in altre parole, ogni combinazione (numero area, il tipo di progetto, numero di progetto (opzionale) è assegnata a un livello di sicurezza leggi, scrivi o elimina 3 Livello di sicurezza Visualizza la tabella con i livelli di sicurezza esistenti - solo per informazione. NOTA: Il livello di sicurezza per i pagamenti, registrazioni, esami, stime del debito, Comunicati, Pagamenti ricorrenti, promemoria, credit items, deve essere alto almeno come per le ricevute. Perché con la creazione o la modifica dei pagamenti ricorrenti anche la ricezione dati sará modificata. Online-Banking - Livello di sicurezza -Elimina. Pag. 76 © 2011 by CONact Market Entry Management GmbH
- 77. CONact Market Entry Management GmbH Zum Feldberg 1 – 3 61389 Schmitten / Taunus Tel. 06084 – 950 200 E-Mail: info@conact.de Internet: http://www.conact.de Pag. 77 © 2011 by CONact Market Entry Management GmbH
