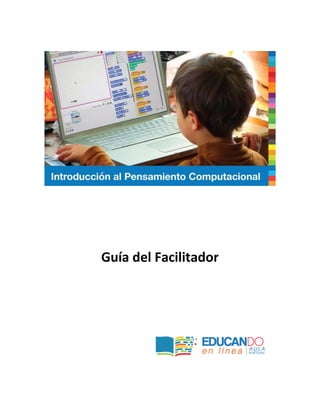
Guia profesor curso pc-01
- 2. Guía del Facilitador 2 Curso Introducción al Pensamiento Computacional INDICE Descripción Temario Recursos Didácticos Organización del curso en Sesiones Impartición de las Sesiones Distribución de Recursos y Actividades Fases TEC para el Facilitador Fases TEC para el Estudiante Calificación Requerimientos ANEXO Video Tutoriales Práctica con Scratch Auto Test y Test TEC
- 3. Guía del Facilitador 3 Curso Introducción al Pensamiento Computacional Descripción Este curso es una introducción al Pensamiento Computacional utilizando Scratch como lenguaje de programación. Scratch sirve para crear historias, juegos y aplicaciones interactivas. En el curso se estudia: 1. pensamiento computacional y expresión (cómo leer y escribir en un lenguaje formal para resolver problemas). 2. abstracción (cómo comunicar ideas complejas de forma sencilla y descomponer problemas con lógica). 3. integración de contenidos multimedia (texto, imágenes, sonido, datos, gráficos). 4. desarrollo de objetos y bloques funcionales (objetos, programas). 5. programas interactivos (eventos y gestión de eventos). 6. conceptos fundamentales de programación (decisiones, bucles, variables, funciones, ejecución secuencial y paralelismo). Temario 1. Familia Bloques Movimiento 2. Familia Bloques Apariencia 3. Familia Bloques Sonido 4. Familia Bloques Lápiz 5. Familia Bloques Eventos 6. Familia Bloques Control 7. Familia Bloques Sensores 8. Familia Bloques Operadores 9. Familia Bloques Datos 10. Familia Bloques Más Bloques Recursos Didácticos Los recursos didácticos del curso son los siguientes: Video: conjunto de 4-6 video tutoriales (3-5 minutos) en el que se introducen los conceptos de la sesión. Práctica: plantilla de un proyecto Scratch para que el alumno reproduciendo el proyecto presentado durante el video-tutorial. Si fuera necesario el video-tutorial será revisitado hasta alcanzar un conocimiento completo de la sesión. Auto Test: autoevaluación (5 minutos) que realiza el alumno para conocer el grado de conocimiento adquirido (puede repetir las veces que necesite). TEC: Tarea que realiza el alumno en resolver un problema mediante un proyecto Scratch. Los proyectos son Evaluados por Compañeros según una rúbrica. Test: prueba evaluativa (5 minutos) que mide el grado de conocimiento del alumno (2 intentos).
- 4. Guía del Facilitador 4 Curso Introducción al Pensamiento Computacional Explorar y Descubre: proyecto Scratch para que el estudiante amplíe su conocimiento descubriendo y explorando nuevas formas de utilizar bloques de Scratch. Organización del curso en Sesiones El curso está organizado en Sesiones. El listado de Sesiones es el siguiente: Sesión 0.- Inicial Sesión 1.- Movimiento Sesión 2.- Apariencia Sesión 3.- Sonido Sesión 4.- Lápiz Sesión 5.- Eventos Sesión 6.- Control Sesión 7.- Sensores Sesión 8.- Operadores Sesión 9.- Datos Sesión 10.- Más Bloques La Sesión 0 es la sesión Inicial del curso. Esta sesión sirve para familiarizar al docente y estudiante con la plataforma de aprendizaje del curso (Moodle), y con el software de programación del curso (Scratch). Las siguientes 10 sesiones del curso están dedicadas a cada una de las familias de bloques de Scratch. Impartición de las Sesiones Cada sesión del curso se realiza en dos partes: Parte 1 y Parte 2. La Parte 1 y la Parte 2 tienen cada una de ellas una duración 1 hora. La duración total de una Sesión es de 2 horas: Parte 1 (1 hora) + Parte 2 (1 hora)
- 5. Guía del Facilitador 5 Curso Introducción al Pensamiento Computacional Distribución de Recursos y Actividades La impartición de una sesión conlleva la utilización de Recursos didácticos y la realización de Actividades. La figura ilustra la distribución en el tiempo de un Sesión: Parte 1 Parte 2 Videos Práctica Autotest TEC (enunciado) TEC (envío) TEC (evaluación) Test Explorar &Descubrir 20 min 10 min 10 min 20 min 20 min 15 min 10 min 10 min 0 1 hora 2 horas Las siguientes tablas resumen en el tiempo la distribución de los recursos y actividades a realizar en la Parte 1 y Parte 2 de cada sesión. Se indica para el Facilitador las acciones que debe realizar en el aula (fila blanca) y en la plataforma Moodle (fila gris). Se indica para el Estudiante las acciones que debe realizar en el aula (fila blanca) y en la plataforma Moodle (fila gris). - Parte 1 Recurso Videos Práctica Autotest TEC (enunciado) tiempo (aprox.) 20 min 10 min 10 min 20 min Rol Facilitador Proyectar videos Proyectar guía (pdf) Indicar realizar Autotest Proyectar enunciado TEC (pdf) Acceder a videos Acceder a guía Acceder a enunciado TEC Rol Estudiante Ver videos Practicar con Scratch Leer enunciado Pensar proyecto Acceder a plantilla Autotest
- 6. Guía del Facilitador 6 Curso Introducción al Pensamiento Computacional - Parte 2 Recurso TEC (envío) TEC (evaluación) Test Explorar &Descubrir tiempo (aprox.) 20 min 15 min 10 min 10 min Rol Facilitador Proyectar enunciado TEC + Solicitar envío Solicitar evaluación de 3 proyectos Indicar realizar Test Proyectar enunciado Extra (pdf) Acceder enunciado Activar Fase envío TEC Activar Fase evaluación TEC Activar Fase calificación TEC Acceder Extra Activar Fase cerrado TEC Rol Estudiante Realizar el proyecto Scratch Practicar con plantilla de Extra TEC: enviar TEC: evaluar Test Ver Calificación obtenida Fases TEC para el Facilitador El Facilitador debe Activar las fases de los TEC de acuerdo a la impartición de la sesión. El acceso a las fases de los TEC se realiza desde el icono . Al hacer clic en el icono, aparece un menú como el de la figura donde se observan las diferentes fases de un TEC: - Fase configuración: los TEC de cada sesión se encuentran inicialmente en esta fase. La activación de una fase se realiza haciendo clic en el icono y pulsando - Fase de envío
- 7. Guía del Facilitador 7 Curso Introducción al Pensamiento Computacional - Fase de evaluación - Fase de calificación - Fase de Cierre Fases TEC para el Estudiante El Estudiante realizará el TEC en dos fases: Fase de enviar, y Fase de evaluar. - Fase de enviar.- Esta fase consiste en que el Estudiante: 1) debe diseñar un proyecto Scratch en su ordenador para resolver un problema descrito en el enunciado del TEC 2) debe enviar dicho proyecto a la plataforma Moodle. - Fase de evaluar.- El estudiante recibirá en la plataforma Moodle de forma anónima 3 proyectos Scratch realizados por compañeros del curso. El Estudiante deberá evaluar los proyectos de acuerdo a la Rúbrica que está descrita en el enunciado del TEC.
- 8. Guía del Facilitador 8 Curso Introducción al Pensamiento Computacional Como ejemplo la siguiente figura muestra el enunciado y Rúbrica del TEC04: Calificación La calificación final del alumno se obtiene con el promedio de las calificaciones obtenidas en los TEC y Test de las 10 sesiones del curso. Requerimientos 1. Plataforma de aprendizaje (Moodle) 2. Ordenador/alumno con conexión a la plataforma de aprendizaje 3. Scratch 2 Offline Editor (v443) 4. Facilitador/Maestro debe haber realizado la Capacitación Docente del curso ANEXO 1. Video Tutoriales 2. Práctica con Scratch 3. Auto Test y Test 4. TEC
- 9. Guía del Facilitador 9 Curso Introducción al Pensamiento Computacional ANEXO -Video Tutoriales Sesión 1 Movimiento - Parte 1 - Un Cuadrado Movimiento - Parte 2 - Dos Cuadrados Movimiento - Parte 3 - Tres Cuadrados Movimiento - Parte 4 - Investigando Ángulos Sesión 2 Apariencia - Parte 1 - Disfraces Apariencia - Parte 2 - Fondos Apariencia - Parte 3 - Contar Historias Apariencia - Parte 4 – Escenario Sesión 3 Sonido - Parte 1 - El Perro Sonido - Parte 2 - El Caballo Sonido - Parte 3 - La Campana Sesión 4 Lápiz - Parte 1 - Pincel Móvil Aleatorio Lápiz - Parte 2 - Subir y Bajar el Lápiz Lápiz - Parte 3 - Borrar Lápiz - Parte 4 - Paleta de Colores Lápiz - Parte 5 - Rectas y Curvas Sesión 5 Eventos - Parte 1 - Bloques Redondeados Eventos - Parte 2 - Movimiento con el Ratón Eventos - Parte 3 - Pintar Eventos - Parte 4 - Borrar Eventos - Parte 5 - Tamaño del Pincel Eventos - Parte 6 - Borrar Pintando de Blanco Sesión 6 Control - Parte 1 - Repetir y Esperar Control - Parte 2 - Repetir Hasta Que Control - Parte 3 - Esperar Hasta Que Control - Parte 4 - Si, Si No Sesión 7 Sensores - Parte 1 - Seguir al ratón Sensores - Parte 2 - Color para elegir un e... Sensores - Parte 3 - Más colores, más efectos Sensores - Parte 4 - Preguntar y responder Sensores - Parte 5 - Presionando teclas Sensores - Parte 6 - Scratch modo presentación Sesión 8 Operadores - Parte 1 - Sumar dos números Operadores - Parte 2 - Movimiento al azar Operadores - Parte 3 - Operaciones lógicas y cambio de tamaño
- 10. Guía del Facilitador 10 Curso Introducción al Pensamiento Computacional Operadores - Parte 4 - Operaciones con palabras y letras Operadores - Parte 5 - Más operaciones con palabras y letras Sesión 9 Datos- Parte 1 - Introducción, Coche con velocidad fija Datos- Parte 2 - Crear una variable, controlar el coche Datos- Parte 3 - Incrementar y decrementar la variable de velocidad Datos- Parte 4 - Variable para controlar el color del coche Sesión 10 Más Bloques - Parte 1 - Introducción a nuevos bloques Más Bloques - Parte 2 - Crear un nuevo bloque, repetir un bloque Más Bloques - Parte 3 - Crear otros bloques, programar con bloques Más Bloques - Parte 4 - Combinar múltiples bloques Figura: video tutorial de Movimiento Figura: video tutorial de Apariencia
- 11. Guía del Facilitador 11 Curso Introducción al Pensamiento Computacional ANEX0 - Práctica con Scratch Sesión 1 Plantilla Movimiento Sesión 2 Plantilla Apariencia Sesión 3 Plantilla Sonido Sesión 4 Plantilla Lápiz Sesión 5 Plantilla Eventos Sesión 6 Plantilla Control Sesión 7 Plantilla Sensores Sesión 8 Plantilla Operadores Sesión 9 Plantilla Datos Sesión 10 Plantilla Más Bloques Figura: Plantilla Scratch de Movimiento
- 12. Guía del Facilitador 12 Curso Introducción al Pensamiento Computacional ANEXO - Auto Test y Test Sesión 1 Auto Test 01 y Test 01 Sesión 2 Auto Test 02 y Test 02 Sesión 3 Auto Test 03 y Test 03 Sesión 4 Auto Test 04 y Test 04 Sesión 5 Auto Test 05 y Test 05 Sesión 6 Auto Test 06 y Test 06 Sesión 7 Auto Test 07 y Test 07 Sesión 8 Auto Test 08 y Test 08 Sesión 9 Auto Test 09 y Test 09 Sesión 10 Auto Test 10 y Test 10 Figura: Pregunta de opción múltiple del Auto Test (Apariencia)
- 13. Guía del Facilitador 13 Curso Introducción al Pensamiento Computacional Figura: Pregunta de opción múltiple de Test (Más Bloques)
- 14. Guía del Facilitador 14 Curso Introducción al Pensamiento Computacional ANEXO – TEC TEC_0: Tarea y Evaluación por Compañeros (Sesión 0) TAREA: Envía el proyecto Tres_Cuadrados RÚBRICA: Evaluación por Compañeros 1. Nombre del proyecto empieza por Tres_Cuadrados 2. Al presionar bandera verde el dibujo se borra 3. Al presionar la tecla ‘1’ se dibuja cuadrado pequeño 4. Al presionar la tecla ‘2’ se dibuja cuadrado mediano 5. Al presionar la tecla ‘3’ se dibuja cuadrado grande
- 15. Guía del Facilitador 15 Curso Introducción al Pensamiento Computacional TEC 01 (Tarea y Evaluación por Compañeros – Sesión 1 - MOVIMIENTO) TAREA: Diseña un proyecto Scratch que dibuje tres triángulos en el escenario. 1. Plantilla: Utiliza la plantilla TEC_01_ini 2. Triángulos: Construye 3 programas con las siguientes características: 1. el primer programa crea un triángulo de lado de 100 pasos. 2. el segundo programa crea un triángulo de lado de 150 pasos. 3. el tercer programa crea un triángulo de lado de 200 pasos. 4. el programa de cada triángulo debe incluir el bloque ‘repetir ’ Nota: la plantilla TEC_01_ini.sb2e permite borrar los tres triángulos al hacer clic sobre la bandera verde 3. Comprueba que el proyecto funciona correctamente y guárdalo con el nombre TEC_01 RÚBRICA: Evaluación por Compañeros 1. El fichero que evalúas tiene el nombre TEC_01 2. Al hacer clic sobre el primer programa se dibuja el triángulo de 100 pasos. 3. Al hacer clic sobre el segundo programa se dibuja el triángulo de 150 pasos. 4. Al hacer clic sobre el tercer programa se dibuja el triángulo de 200 pasos. 5. Los programas utilizan el bloque ‘repetir’. 6. Al hacer clic sobre la Bandera Verde se borran los tres triángulos.
- 16. Guía del Facilitador 16 Curso Introducción al Pensamiento Computacional TEC 02 (Tarea y Evaluación por Compañeros – Sesión 2 - APARIENCIA) TAREA: Crea un proyecto Scratch en el que un personaje cuenta una breve historia. 1. Disfraces del Personaje: 1. elige el personaje que quieras de la biblioteca de objetos de Scratch. 2. el personaje debe tener varios disfraces. 2. Escenario: 1. elige tres fondos de la biblioteca de fondos de Scratch. 2. crea un programa que al pulsar la tecla ‘f’ el escenario cambie de fondo. 3. Personaje: 1. crea un programa para que al pulsar la tecla ‘d’ el personaje cambie de disfraz. 2. crea cuatro programas para que al pulsar las teclas ‘1’ ‘2’ ‘3’ ‘4’ el personaje ‘diga’ o ‘piense’ unas frases que sean parte de una historia. 3. crea un programa que al presionar la bandera verde el personaje se mueva por el escenario de lado a lado de modo continuo 4. Comprueba que el proyecto funciona correctamente y guárdalo con el nombre TEC_02 RÚBRICA: Evaluación por Compañeros 1. El fichero que evalúas tiene el nombre TEC_02 2. El personaje tiene varios disfraces. 3. El escenario tiene tres fondos. 4. Al pulsar la tecla ‘d’ el personaje cambia de disfraz. 5. Al pulsar la tecla ‘f’ el escenario cambia de fondo. 6. El personaje cuenta una historia al pulsar las teclas ‘1’ ‘2’ ‘3’ ‘4’. 7. El personaje se mueve por el escenario de lado a lado de modo continuo al presionar la bandera verde.
- 17. Guía del Facilitador 17 Curso Introducción al Pensamiento Computacional TEC 03 (Tarea y Evaluación por Compañeros – Sesión 3 - SONIDO) TAREA: Crea un proyecto Scratch en el que 4 personajes tocan diferentes sonidos. 1. Personajes: elige los 4 personajes de las diferentes categorías de la biblioteca de objetos de Scratch. 1. primer personaje (categoría Animal) 2. segundo personaje (categoría Gente) 3. tercer personaje (categoría Cosa) 4. cuarto personaje (categoría Transporte) (Utiliza la herramienta Crecer y Encoger para cambiar el tamaño de los personajes a un tamaño adecuado en el escenario) 2. Sonidos: añade a cada uno de los personajes un sonido de la biblioteca de sonidos. 1. primer personaje (sonido de la categoría Animal) 2. segundo personaje (sonido de la categoría Humanos) 3. tercer personaje (sonido de la categoría Bucles de música) 4. cuarto personaje (sonido de la categoría Percusión música) 3. Animal: Crea un programa para el primer personaje (animal) que tenga las siguientes características: 1. al pulsar la tecla ‘a’ toque el sonido animal. 2. al presionar la bandera verde este personaje se mueve por el escenario de lado a lado de modo continuo 4. Humano: Crea un programa para el segundo personaje (humano) de forma que al pulsar la tecla ‘h’ toque el sonido humano. 5. Cosa: Crea un programa para el tercer personaje (cosa) de forma que al hacer clic sobre este personaje toque su sonido del Bucle de música. 6. Transporte: Crea un programa para el cuarto personaje (transporte) que tenga las siguientes características: 1. al pulsar la tecla ‘t’ toque el su sonido de Percusión. 2. al presionar la bandera verde este personaje se mueve por el escenario de lado a lado de modo continuo 7. Escenario: elige un fondo de la biblioteca de fondos de Scratch. 8. Comprueba que el proyecto funciona correctamente y guárdalo con el nombre TEC_03. RÚBRICA: Evaluación por Compañeros 1. El fichero que evalúas tiene el nombre TEC_03.
- 18. Guía del Facilitador 18 Curso Introducción al Pensamiento Computacional 2. Al pulsar la tecla ‘a’ se escucha un sonido animal. 3. Al pulsar la tecla ‘h’ se escucha un sonido humano. 4. Al hacer clic sobre el tercer personaje (cosa) se escucha un sonido del Bucle de música. 5. Al pulsar la tecla ‘t’ se escucha un sonido de Percusión. 6. Al presionar la bandera verde el personaje animal y el personaje transporte se mueven por el escenario de lado a lado de modo continuo.
- 19. Guía del Facilitador 19 Curso Introducción al Pensamiento Computacional TEC 04 (Tarea y Evaluación por Compañeros – Sesión 4 - LÁPIZ) TAREA: Diseña un proyecto Scratch para que el alumno dibuje en el escenario obras de arte creativo basado en líneas rectas y líneas curvas de diferentes colores. 1. Plantilla: Utiliza la plantilla TEC_04_ini 2. Control del Pincel-pelota Construye los siguientes programas: 1. al pulsar bandera verde: movimiento rectilíneo y aleatorio por el escenario 2. al pulsar ‘↑’: sube el lápiz 3. al pulsar ‘↓’: baja el lápiz 4. al pulsar ‘b’: borra el rastro dibujado en el escenario 3. Paleta de colores Construye una paleta con 10 colores. Estos colores serán los colores de las familias de bloques de Scratch. Cada color se seleccionará al pulsar las siguientes teclas: 0,1,2,3,4,5,6,7,8,9 4. Control de Líneas Curvas Construye dos controles que permitan al alumno realizar líneas con curvas grandes y pequeñas. 1. al pulsar ‘g’: curva grande (ayuda: girar pocos grados) 2. al pulsar ‘p’: curva pequeña (ayuda: girar más grados) 5. Comprueba que el proyecto funciona correctamente y guarda el proyecto Scratch con el nombre TEC_04
- 20. Guía del Facilitador 20 Curso Introducción al Pensamiento Computacional RÚBRICA: Evaluación por Compañeros 1. El fichero que evalúas tiene el nombre TEC_04 2. Al pulsar bandera verde el pincel-pelota realiza un movimiento rectilíneo y aleatorio por el escenario. 3. Al pulsar ‘↑’: sube el lápiz 4. Al pulsar ‘↓’: baja el lápiz 5. Al pulsar ‘b’: se borra el rastro dibujado en el escenario 6. Paleta de colores: existen 10 controles para fijar el color del lápiz a los colores de las familias de bloques de Scratch al pulsar (0,1,2,3,4,5,6,7,8,9) 7. Al pulsar ‘g’ se dibuja una curva grande 8. Al pulsar ‘p’ se dibuja una curva pequeña
- 21. Guía del Facilitador 21 Curso Introducción al Pensamiento Computacional TEC 05 (Tarea y Evaluación por Compañeros – Sesión 5 - EVENTOS) TAREA: Diseña un proyecto Scratch para que el usuario pueda dibujar con un lápiz sobre un escenario de colores. 1. Plantilla: Utiliza la plantilla TEC_05_ini 2. Control del Lápiz Construye los siguientes programas: 5. al pulsar ‘espacio’: el lápiz sigue el movimiento del ratón 6. al pulsar ‘flecha arriba’: el lápiz sube 7. al pulsar ‘flecha abajo’: el lápiz baja 3. Control del conjunto de Fondos El escenario tiene tres fondos colores diferentes. Construye un programa que: 1. al pulsar ‘f’: el escenario cambia al siguiente fondo 4. Panel grosor de Lápiz Construye 2 programas para que: 1. al pulsar ‘1’: el tamaño del grosor del lápiz es 1 2. al pulsar ‘5’: el tamaño del grosor del lápiz es 5 5. Elegir colores Construye los siguientes programas: 3. al pulsar ‘a’ el lápiz se fija al color amarillo 4. al pulsar ‘r’ el lápiz se fija al color rojo 5. al pulsar ‘b’ el lápiz se fija al color blanco 6. al pulsar ‘z’ el lápiz se fija al color azul (Si el fondo es blanco y se elige el color blanco podemos borrar pintando sobre el dibujo. Si el fondo es amarillo borramos pintando de amarillo, etc.) 6. Borrador: objeto que borra todo el dibujo del escenario 1. Construye un programa que al hacer clic sobre el objeto ‘Borrador’ se borre todo el dibujo realizado en el escenario. 7. Comprueba que el proyecto funciona correctamente y guárdalo con el nombre TEC_05
- 22. Guía del Facilitador 22 Curso Introducción al Pensamiento Computacional RÚBRICA: Evaluación por Compañeros 1. El fichero que evalúas tiene el nombre TEC_05 2. Al pulsar ‘bandera verde’ el lápiz sigue al ratón y se fija el color del lápiz al color azul 3. Al pulsar ‘flecha arriba’ el lápiz sube 4. Al pulsar ‘flecha abajo’ el lápiz baja 5. Al pulsar ‘f’ el escenario cambia al siguiente fondo 6. Al pulsar ‘1’ el tamaño del grosor del lápiz es 1 7. Al pulsar ‘5’ el tamaño del grosor del lápiz es 5 8. Al pulsar ‘a’ el lápiz se fija al color amarillo 9. Al pulsar ‘r’ el lápiz se fija al color rojo 10. Al pulsar ‘b’ el lápiz se fija al color blanco 11. Al pulsar ‘z’ el lápiz se fija al color azul 12. Al hacer clic sobre el objeto ‘Borrador’ se borra todo el dibujo del escenario.
- 23. Guía del Facilitador 23 Curso Introducción al Pensamiento Computacional TEC 06 (Tarea y Evaluación por Compañeros – Sesión 6 - CONTROL) TAREA: Diseña un proyecto Scratch para que un ‘reloj’ de sólo una aguja y con colores tenga efectos especiales sonoros y gráficos. 1. Plantilla: Utiliza la plantilla TEC_06_ini 2. Control de la Velocidad de Giro del reloj Construye los siguientes programas: 8. al pulsar ‘l’: la aguja gira con velocidad lenta 9. al pulsar ‘m’: la aguja gira con velocidad media 10. al pulsar ‘r’: la aguja gira con velocidad rápida 3. El reloj dice y toca sonido Construye los siguientes programas: 3. cuando la aguja toca el color amarillo: la aguja toca el sonido ‘gota de agua’ 4. cuando la aguja toca el color verde oscuro: la aguja dice ‘ son las 6’ 4. El reloj tiene efectos gráficos Construye los siguientes programas: 7. cuando la aguja toca el color azul oscuro: la aguja establece efecto gráfico ‘remolino’ 8. cuando la aguja toca el color rojo: la aguja establece efecto gráfico ‘pixelar’ 5. Al pulsar Bandera Verde la aguja se posiciona en el origen (x=0, y=0), y apunta (0) arriba 6. Comprueba que el reloj funciona correctamente y guarda el proyecto Scratch con el nombre TEC_06 RÚBRICA: Evaluación por Compañeros 1. El fichero que evalúas tiene el nombre TEC_06 2. Al pulsar bandera verde la aguja se posiciona en el origen (x=0, y=0), y apunta (0) arriba 3. Al pulsar ‘l’: la aguja gira con velocidad lenta 4. Al pulsar ‘m’: la aguja gira con velocidad media 5. Al pulsar ‘r’: la aguja gira con velocidad rápida 6. Cuando la aguja toca el color amarillo se escucha sonido ‘gota de agua’ 7. Cuando la aguja toca el color verde oscuro aparece en el escenario el texto ‘son las 6’ 8. Cuando la aguja toca el color azul oscuros sufre el efecto gráfico ‘remolino’ 9. Cuando la aguja toca el color rojo sufre el efecto gráfico ‘pixelar’
- 24. Guía del Facilitador 24 Curso Introducción al Pensamiento Computacional TEC 07 (Tarea y Evaluación por Compañeros – Sesión 7 - SENSORES) TAREA: Diseña un proyecto Scratch para que los personajes pelota, escarabajo, cangrejo y balón interactúen entre ellos utilizando los bloques de Sensores. 1. Plantilla: Utiliza la plantilla TEC_07_ini.sb2 2. Pelota Construye un programa que: 11. al presionar la tecla espacio: la pelota siga el movimiento del ratón. 3. Escarabajo El escarabajo va a presentar dos efectos gráficos cuando la pelota toca alguna parte de su disfraz. Estos efectos gráficos se inician al pulsar bandera verde. Construye dos programas que tengan las siguientes características: 5. si el color naranja de la cara del escarabajo a. toca el color rosa de la pelota: establecer efecto ‘ojo de pez’ a 80. b. NO toca el color rosa de la pelota: establecer efecto ‘ojo de pez’ a 0. 6. si el color amarillo de la pata del escarabajo a. toca el color rosa de la pelota: establecer efecto ‘desvanecer’ a 80. b. NO toca el color rosa de la pelota: establecer efecto ‘desvanecer’ a 0. 4. Cangrejo Construye un programa que cuando el color rojo del cangrejo toque el color rosa de la pelota haga lo siguiente: 1. el cangrejo pregunta ‘¿Dónde vives? ’ y una vez que el usuario escriba el lugar, el cangrejo presentará en el escenario el siguiente texto: 2. “Yo vivo en el mar y tú en” durante 2 segundos. 3. “(el lugar que ha introducido el usuario)” durante 2 segundos. 5. Balón El balón va a presentar el efecto gráfico de cambiar el color. Este efecto gráfico se iniciará una vez sea pulsada la bandera verde y se detecte a través del bloque SENSOR ¿tecla ‘b’ presionada? que la tecla b’ está siendo presionada por el usuario. Construye un programa que tenga la siguiente característica: 1. si la tecla ‘b’ está presionada: cambiar efecto ‘color’ por 25. 6. Comprueba que el proyecto funciona correctamente y guárdalo con el nombre TEC_07.
- 25. Guía del Facilitador 25 Curso Introducción al Pensamiento Computacional RÚBRICA: Evaluación por Compañeros 1. El fichero que evalúas tiene el nombre TEC_07 2. al presionar tecla espacio la pelota sigue el movimiento del ratón. 3. cuando el color naranja de la cara del escarabajo toca el color rosa de la pelota aparece el efecto gráfico de ‘ojo de pez’. 4. cuando el color amarillo de la pata del escarabajo toca el color rosa de la pelota aparece el efecto gráfico ‘desvanecer’. 5. Cuando el color rojo del cangrejo toca el color rosa de la pelota el cangrejo pregunta ‘¿Dónde vives?’ 6. después de que el usuario ha escrito una respuesta el cangrejo dice: “Yo vivo en el mar y tú en “durante 2 segundos. 7. a continuación aparece “(el lugar que ha introducido el usuario)” durante 2 segundos. 8. Mientras se mantiene pulsada la tecla ‘b’ aparece un efecto gráfico de cambio continuo del color del disfraz del balón.
- 26. Guía del Facilitador 26 Curso Introducción al Pensamiento Computacional TEC 08 (Tarea y Evaluación por Compañeros – Sesión 8 - OPERADORES) TAREA: Diseña un proyecto Scratch para que un Pingüino muestre sus capacidades matemáticas operacionales. 1. Plantilla: Utiliza la plantilla TEC_08_ini 2. Posición Aleatoria en el escenario Construye un programa que al hacer clic en el objeto Pingüino éste se sitúe en el escenario en una posición ‘x’ aleatoria entre -200 y 200, y una posición ‘y’ aleatoria entre -140 y 140. 3. Multiplicar por 5 cualquier número Construye un programa que solicite al usuario que introduzca un número, y el Pingüino presentará en el escenario el resultado de realizar la operación de multiplicar el número por 5. 7. al pulsar ‘m’: el Pingüino pregunta ‘Escribe un número’ y una vez que el usuario introduzca un número, el Pingüino presentará en el escenario el siguiente texto: 8. “La multiplicación de” durante 2 segundos 9. “(el número introducido por el usuario)” durante 2 segundos 10. “por 5 es,” durante 2 segundos 11. “(el resultado)” durante 2 segundos 4. Letras de tu Nombre Construye un programa que solicite al usuario que introduzca su nombre, y el Pingüino presentará en el escenario la siguiente información: 4. al pulsar ‘n’: el Pingüino pregunta ‘Escribe tu nombre’ y una vez que el usuario introduzca su nombre, el Pingüino presentará en el escenario el siguiente texto: 5. “Hola (el nombre introducido)”durante 2 segundos 6. “Tu nombre tiene” durante 2 segundos 7. “(el número de letras que tiene el nombre introducido por el usuario)” durante 2 segundos 8. “letras, y” durante 2 segundos 9. “la última letra de tu nombre es” durante 2 segundos 10. “(la última letra del nombre del usuario)” durante 2 segundos 5. Disfraz del Pingüino El Pingüino tiene dos disfraces. A partir de pulsar Bandera Verde el Pingüino presentará: 1. disfraz número 1 si su posición x es mayor ó igual que cero (x>=0) 2. disfraz número 2 si su posición x es menor que cero (x<0). 6. Comprueba que el proyecto funciona correctamente y guárdalo con el nombre TEC_08. RÚBRICA: Evaluación por Compañeros 1. El fichero que evalúas tiene el nombre TEC_08
- 27. Guía del Facilitador 27 Curso Introducción al Pensamiento Computacional 2. a partir de pulsar bandera verde el Pingüino presenta: disfraz número 1 si su posición x es mayor ó igual que cero (x>=0), y disfraz número 2 si su posición x es menor que cero (x<0). 3. Al hacer clic en el objeto Pingüino éste se sitúa en el escenario en una posición ‘x’ aleatoria entre -200 y 200, y una posición ‘y’ aleatoria entre -140 y 140. 4. Al pulsar ‘m’ el Pingüino pregunta ‘Escribe un número’ 5. El Pingüino dice: “La multiplicación de” durante 2 segundos, y luego: “(el número introducido por el usuario)” durante 2 segundos 6. El Pingüino dice: “por 5 es,” durante 2 segundos, y luego: “(el resultado)” durante 2 segundos 7. Al pulsar ‘n’: el Pingüino pregunta ‘Escribe tu nombre’ 8. El Pingüino dice: “Hola (el nombre introducido)”durante 2 segundos, y luego: “Tu nombre tiene” durante 2 segundos 9. El Pingüino dice: “(el número de letras que tiene el nombre introducido por el usuario)” durante 2 segundos, y luego: “letras, y” durante 2 segundos 10. El Pingüino dice: “la última letra de tu nombre es” durante 2 segundos y luego: “(la última letra del nombre del usuario)” durante 2 segundos
- 28. Guía del Facilitador 28 Curso Introducción al Pensamiento Computacional TEC 09 (Tarea y Evaluación por Compañeros – Sesión 9 - DATOS) TAREA: Diseña un proyecto Scratch que controle la velocidad y el color de una nave espacial a través de las variables velocidad y color. 1. Plantilla: Utiliza la plantilla TEC_09_ini 2. Velocidad La nave se desplazará verticalmente hacia arriba y hacia abajo con una velocidad determinada por el usuario. Construye un programa que: 12. crea una variable de nombre velocidad: su valor debe estar visible en el escenario. 13. al presionar bandera verde se inicializará al valor cero. 14. al presionar la tecla flecha arriba: la velocidad se incrementará en una unidad. 15. al presionar la tecla flecha abajo: la velocidad se decrementará en una unidad. 3. Movimiento de la nave 1. el inicio del movimiento se realiza al presionar tecla espacio. 2. el movimiento de la nave será constante con el valor de la variable velocidad. 3. la nave ascenderá verticalmente cuando la velocidad es mayor que cero y descenderá cuando la velocidad es menor que cero. 4. Color El color de la nave presentará un efecto gráfico. Construye dos programas que tengan las siguientes características: 1. crea una variable de nombre color: su valor debe estar visible en el escenario. 2. al presionar bandera verde se inicializará al valor cero. 3. al presionar la tecla ‘a’: la variable color se incrementará en un 5 unidades. 4. al presionar la tecla ‘z’: la variable color se decrementará en un 5 unidades. 5. al presionar tecla espacio se inicia el efecto de cambio del color. 5. Disfraz de la nave La nave tiene dos disfraces: nave-adelante y nave-atrás. Construye un programa que tenga las siguientes características: 12. si la velocidad es mayor o igual que cero: disfraz nave-adelante 13. si la velocidad es menor que cero: disfraz nave-atrás 6. Música (Opcional) En el escenario hay un programa que puedes utilizarlo para añadir un efecto sonoro espacial a tu proyecto. La utilización de este efecto sonoro es opcional. 7. Comprueba que el proyecto funciona correctamente y guárdalo con el nombre TEC_09 RÚBRICA: Evaluación por Compañeros
- 29. Guía del Facilitador 29 Curso Introducción al Pensamiento Computacional 1. El fichero que evalúas tiene el nombre TEC_09 2. Los valores de las variables velocidad y color están visibles en el escenario. 3. Al presionar bandera verde el valor inicial de velocidad y color es 0. 4. al presionar la tecla flecha arriba la velocidad se incrementará en una unidad. 5. al presionar la tecla flecha abajo la velocidad se decrementará en una unidad. 6. el inicio del movimiento se realiza al presionar tecla espacio. 7. al presionar la tecla ‘a’: la variable color se incrementa en un 5 unidades. 8. al presionar la tecla ‘z’: la variable color se decrementa en un 5 unidades. 9. al presionar tecla espacio se inicia el efecto de cambio del color 10. si la velocidad es mayor o igual que cero el disfraz es nave-adelante 11. si la velocidad es menor que cero el disfraz es nave-atrás
- 30. Guía del Facilitador 30 Curso Introducción al Pensamiento Computacional TEC 10 (Tarea y Evaluación por Compañeros – Sesión 10 – MÁS BLOQUES) TAREA: Diseña un proyecto Scratch en el que se utilicen nuevos bloques creados en el Menú de Más Bloques. Al ejecutar el proyecto, se creará el siguiente dibujo en el escenario. El dibujo contiene un patrón dentado, o de cremallera, con secciones de varios colores, varias alturas, y varios “dientes” en cada color. 1. Plantilla: Utiliza la plantilla TEC_10_ini (la plantilla incluye el objeto Flecha con un programa asociado al presionar bandera verde que inicializa su posición, el lápiz y borra el escenario). 2. Nuevo Bloque “Naranja” Crea un nuevo bloque que dibuje en el escenario un fragmento dentado o de cremallera, con las siguientes características: 16. Color: naranja 17. Altura de los dientes: 50 pasos 18. Anchura de los dientes: 5 pasos 19. Número de dientes: 6 3. Nuevo Bloque “Verde” Crea un nuevo bloque que dibuje en el escenario un fragmento dentado o de cremallera, con las siguientes características: 1. Color: verde 2. Altura de los dientes: 100 pasos 3. Anchura de los dientes: 10 pasos 4. Número de dientes: 3
- 31. Guía del Facilitador 31 Curso Introducción al Pensamiento Computacional 4. Nuevo Bloque “Azul” Crea un nuevo bloque que dibuje en el escenario un fragmento dentado o de cremallera, con las siguientes características: 1. Color: azul 2. Altura de los dientes: 150 pasos 3. Anchura de los dientes: 20 pasos 4. Número de dientes: 4 5. Programa Comprobación de nuevos bloques Crea tres programas que ejecuten los tres nuevos bloques creados. Los programas tendrán las siguientes características: 2. al pulsar ‘n’: se dibujará el fragmento dentado o de cremallera de color naranja 3. al pulsar ‘v’: se dibujará el fragmento dentado o de cremallera de color verde 4. al pulsar ‘a’: se dibujará el fragmento dentado o de cremallera de color azul 6. Programa Crear el Dibujo Crea un programa para realizar el dibujo que aparece en la figura de arriba. El programa tendrá las siguientes características: 1. al pulsar ‘espacio’: se dibujará el dibujo completo 2. El programa utilizará los nuevos bloques Naranja, Verde y Morado 7. Comprueba que el proyecto funciona correctamente y guárdalo con el nombre TEC_10 RÚBRICA: Evaluación por Compañeros 1. El fichero que evalúas tiene el nombre TEC_10 2. Al pulsar ‘n’ se dibuja el fragmento dentado o de cremallera de color naranja 3. Al pulsar ‘v’ se dibuja el fragmento dentado o de cremallera de color verde 4. Al pulsar ‘a’ se dibuja el fragmento dentado o de cremallera de color azul 5. Al pulsar ‘espacio’ se dibuja el dibujo completo 6. El programa utiliza los nuevos bloques Naranja, Verde y Morado