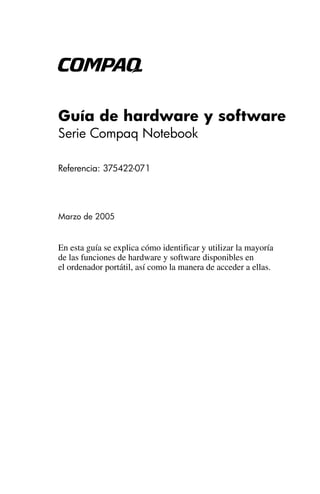
Yacimientos atqueológicos romanos en Madrid
- 1. b Guía de hardware y software Serie Compaq Notebook Referencia: 375422-071 Marzo de 2005 En esta guía se explica cómo identificar y utilizar la mayoría de las funciones de hardware y software disponibles en el ordenador portátil, así como la manera de acceder a ellas.
- 2. © Copyright 2005 Hewlett-Packard Development Company, L.P. Microsoft y Windows son marcas registradas de Microsoft Corporation en los Estados Unidos. El logotipo de SD es una marca comercial de su propietario. Bluetooth es una marca comercial de su propietario utilizada por Hewlett-Packard Company bajo licencia. La información contenida en este documento está sujeta a cambios sin notificación previa. Las únicas garantías para los productos y servicios de HP están estipuladas en las declaraciones expresas de garantía que acompañan a dichos productos y servicios. La información contenida en este documento no debe interpretarse como una garantía adicional. HP no se hace responsable de las omisiones ni de los errores técnicos o de edición que pueda contener este documento. Guía de hardware y software Serie Compaq Notebook Primera edición: marzo de 2005 Número de referencia: V4000 Referencia: 375422-071
- 3. Contenido 1 Identificación de componentes Componentes de la parte superior . . . . . . . . . . . . . . . . . 1–1 Teclas . . . . . . . . . . . . . . . . . . . . . . . . . . . . . . . . . . . . 1–1 Almohadilla táctil . . . . . . . . . . . . . . . . . . . . . . . . . . . 1–3 Control de alimentación . . . . . . . . . . . . . . . . . . . . . . 1–4 Botones . . . . . . . . . . . . . . . . . . . . . . . . . . . . . . . . . . . 1–6 Indicadores luminosos . . . . . . . . . . . . . . . . . . . . . . . 1–7 Antenas inalámbricas (sólo en determinados modelos) . . . . . . . . . . . . . . . . 1–8 Componentes de la parte frontal . . . . . . . . . . . . . . . . . . 1–9 Altavoces y botón de liberación de la pantalla . . . . . 1–9 Indicadores luminosos . . . . . . . . . . . . . . . . . . . . . . 1–10 Componentes de la parte lateral izquierda . . . . . . . . . . 1–11 Puertos y conectores . . . . . . . . . . . . . . . . . . . . . . . . 1–11 Ranuras para soportes y tarjetas de memoria . . . . . 1–13 Componentes de la parte lateral derecha . . . . . . . . . . . 1–14 Componentes de la parte inferior . . . . . . . . . . . . . . . . . 1–16 Compartimiento de minitarjeta PCI y de memoria . . . . . . . . . . . . . . 1–16 Compartimientos, pestillo de la batería y conductos de ventilación . . . . . . . . . . . . . . . . . . . 1–17 Componentes de hardware adicionales . . . . . . . . . . . . 1–18 Componentes adicionales. . . . . . . . . . . . . . . . . . . . . . . 1–19 Discos ópticos . . . . . . . . . . . . . . . . . . . . . . . . . . . . . 1–19 Etiquetas . . . . . . . . . . . . . . . . . . . . . . . . . . . . . . . . . 1–19 Guía de hardware y software iii
- 4. Contenido 2 Alimentación Fuentes de alimentación. . . . . . . . . . . . . . . . . . . . . . . . . 2–2 Modo de espera e hibernación . . . . . . . . . . . . . . . . . . . . 2–3 Modo de espera. . . . . . . . . . . . . . . . . . . . . . . . . . . . . 2–3 Hibernación. . . . . . . . . . . . . . . . . . . . . . . . . . . . . . . . 2–4 Inicio del modo de espera, la hibernación o el apagado . . . . . . . . . . . . . . . . . . . . . . . . . . . . . . . 2–5 Configuración de alimentación predeterminada . . . . . . 2–7 Encendido y apagado del ordenador portátil . . . . . . 2–7 Inicio o salida del modo de espera . . . . . . . . . . . . . . 2–8 Inicio y salida de la hibernación . . . . . . . . . . . . . . . . 2–9 Procedimientos de apagado de emergencia . . . . . . 2–10 Opciones de energía . . . . . . . . . . . . . . . . . . . . . . . . . . . 2–10 Utilización de las combinaciones de energía . . . . . 2–10 Definición de una contraseña de modo de espera. . . . . . . . . . . . . . . . . . . . . . . . . . 2–11 Definición de otras preferencias de alimentación . . . . . . . . . . . . . . . . . . . . . . . . . . . . 2–11 Controles de rendimiento del procesador (sólo en determinados modelos) . . . . . . . . . . . . . . . . . 2–13 Batería . . . . . . . . . . . . . . . . . . . . . . . . . . . . . . . . . . . . . 2–15 Carga de la batería . . . . . . . . . . . . . . . . . . . . . . . . . 2–15 Control de la carga de la batería . . . . . . . . . . . . . . . 2–16 Situaciones de batería baja . . . . . . . . . . . . . . . . . . . 2–18 Calibración de la batería . . . . . . . . . . . . . . . . . . . . . 2–20 Ahorro de energía de la batería. . . . . . . . . . . . . . . . 2–24 Extracción e inserción de la batería . . . . . . . . . . . . 2–25 Almacenamiento de la batería. . . . . . . . . . . . . . . . . 2–28 Cómo desechar una batería usada. . . . . . . . . . . . . . 2–29 iv Guía de hardware y software
- 5. Contenido 3 Teclado y almohadilla táctil Almohadilla táctil . . . . . . . . . . . . . . . . . . . . . . . . . . . . . 3–1 Componentes de la almohadilla táctil. . . . . . . . . . . . 3–1 Utilización de la almohadilla táctil . . . . . . . . . . . . . . 3–3 Definición de las preferencias de la almohadilla táctil . . . . . . . . . . . . . . . . . . . . . . . 3–4 Teclas de acceso. . . . . . . . . . . . . . . . . . . . . . . . . . . . . . . 3–5 Identificación de las teclas de acceso . . . . . . . . . . . . 3–5 Referencia rápida de las teclas de acceso . . . . . . . . . 3–6 Procedimientos de las teclas de acceso. . . . . . . . . . . 3–7 Utilización de los comandos de teclas de acceso . . . 3–8 Teclados numéricos . . . . . . . . . . . . . . . . . . . . . . . . . . . 3–16 Utilización del teclado numérico integrado . . . . . . 3–16 Alternancia de las funciones de las teclas del teclado numérico. . . . . . . . . . . . . . 3–17 Utilización de un teclado numérico externo . . . . . . 3–17 4 Funciones multimedia Funciones de audio. . . . . . . . . . . . . . . . . . . . . . . . . . . . . 4–1 Ajuste del volumen . . . . . . . . . . . . . . . . . . . . . . . . . . 4–1 Utilización del conector de entrada de audio (micrófono) . . . . . . . . . . . . . . . . . . . . . . . . . . . . . . . . 4–3 Utilización del conector de salida de audio (auriculares) . . . . . . . . . . . . . . . . . . . . . . . . . . . . . . . 4–3 Conexión del conector de salida de audio (auriculares) . . . . . . . . . . . . . . . . . . . . . . . . . . . . . . . 4–4 Funciones de vídeo. . . . . . . . . . . . . . . . . . . . . . . . . . . . . 4–5 Conexión de un dispositivo de S-Video . . . . . . . . . . 4–5 Visualización de la imagen de vídeo . . . . . . . . . . . . 4–7 Software multimedia . . . . . . . . . . . . . . . . . . . . . . . . . . . 4–8 Aviso de copyright . . . . . . . . . . . . . . . . . . . . . . . . . . 4–9 Instalación de software . . . . . . . . . . . . . . . . . . . . . . 4–10 Activación de la reproducción automática . . . . . . . 4–11 Cambio de la configuración regional para DVD . . 4–11 Guía de hardware y software v
- 6. Contenido 5 Unidades Manipulación de las unidades . . . . . . . . . . . . . . . . . . . . 5–1 Extracción de la unidad de disco duro principal . . . . . . 5–3 Reinstalación de la unidad de disco duro principal . . . . 5–5 Extracción de un disco óptico (sin alimentación) . . . . . 5–7 Visualización del contenido de un disco óptico. . . . . . . 5–8 Cómo evitar el modo de espera o la hibernación . . . . . . 5–8 6 Tarjetas PC Card y ExpressCard Definición de PC Card . . . . . . . . . . . . . . . . . . . . . . . . . . 6–1 Inserción de una PC Card. . . . . . . . . . . . . . . . . . . . . . . . 6–2 Extracción de una PC Card . . . . . . . . . . . . . . . . . . . . . . 6–4 Definición de tarjeta ExpressCard . . . . . . . . . . . . . . . . . 6–5 Configuración de una tarjeta ExpressCard . . . . . . . . 6–6 Inserción de una tarjeta ExpressCard . . . . . . . . . . . . 6–6 Extracción de una tarjeta ExpressCard . . . . . . . . . . . 6–8 7 Tarjetas de memoria digital (sólo en determinados modelos) Utilización de soportes digitales . . . . . . . . . . . . . . . . . . 7–1 Inserción de tarjetas digitales. . . . . . . . . . . . . . . . . . . . . 7–2 Extracción de tarjetas digitales . . . . . . . . . . . . . . . . . . . 7–3 Desactivación o reinicio de tarjetas digitales. . . . . . . . . 7–4 8 Módulos de memoria Definición de módulo de memoria. . . . . . . . . . . . . . . . . 8–1 Sustitución de un módulo de memoria. . . . . . . . . . . . . . 8–2 Archivo de hibernación . . . . . . . . . . . . . . . . . . . . . . . . . 8–6 vi Guía de hardware y software
- 7. Contenido 9 Dispositivos USB Definición de USB . . . . . . . . . . . . . . . . . . . . . . . . . . . . . 9–1 Utilización de dispositivos USB . . . . . . . . . . . . . . . . . . 9–2 Sistema operativo y software . . . . . . . . . . . . . . . . . . . . . 9–2 10 Módem y conexión a redes Módem interno. . . . . . . . . . . . . . . . . . . . . . . . . . . . . . . 10–1 Conexión de un cable de módem . . . . . . . . . . . . . . 10–2 Utilización de un adaptador de cable de módem específico del país. . . . . . . . . . . . . . . . . . . . . . . . . . 10–3 Selección de la región del módem . . . . . . . . . . . . . 10–4 Software de comunicaciones preinstalado . . . . . . . . . . 10–8 Cable de red . . . . . . . . . . . . . . . . . . . . . . . . . . . . . . . . . 10–8 11 Comunicación inalámbrica (sólo en determinados modelos) Red de área local inalámbrica (sólo en determinados modelos). . . . . . . . . . . . . . . . . . . . . . . . . . . . . . . . . . . . 11–3 Instalación de una WLAN en su domicilio. . . . . . . 11–5 Utilización de una conexión de WLAN . . . . . . . . . 11–6 Utilización de las funciones de seguridad inalámbricas. . . . . . . . . . . . . . . . . . . . 11–7 Instalación de software inalámbrico (opcional) . . . 11–7 Solución de problemas de dispositivos. . . . . . . . . . 11–9 Bluetooth (sólo en determinados modelos) . . . . . . . . 11–10 Estados de alimentación de los dispositivos . . . . . . . 11–12 Encendido de dispositivos . . . . . . . . . . . . . . . . . . 11–14 Apagado y desactivación de dispositivos . . . . . . . 11–16 Guía de hardware y software vii
- 8. Contenido 12 Seguridad Funciones de seguridad . . . . . . . . . . . . . . . . . . . . . . . . 12–1 Preferencias de seguridad en la utilidad de configuración. . . . . . . . . . . . . . . . . . . 12–3 Bloqueo rápido. . . . . . . . . . . . . . . . . . . . . . . . . . . . . . . 12–3 Contraseñas . . . . . . . . . . . . . . . . . . . . . . . . . . . . . . . . . 12–4 Contraseñas de Compaq y contraseñas de Windows . . . . . . . . . . . . . . . . . . . 12–5 Directrices para las contraseñas de Compaq y de Windows . . . . . . . . . . . . . . . . . . . 12–6 Contraseña de administrador de Compaq . . . . . . . . . . 12–8 Definición de contraseñas de administrador de Compaq . . . . . . . . . . . . . . . . . . . . . . . . . . . . . . . 12–9 Introducción de contraseñas de administrador de Compaq . . . . . . . . . . . . . . . . . . . . . . . . . . . . . . 12–10 Contraseñas de inicio . . . . . . . . . . . . . . . . . . . . . . . . . 12–10 Definición de contraseñas de inicio . . . . . . . . . . . 12–11 Introducción de contraseñas de inicio. . . . . . . . . . 12–12 Seguridad de dispositivo . . . . . . . . . . . . . . . . . . . . . . 12–12 Software antivirus . . . . . . . . . . . . . . . . . . . . . . . . . . . 12–13 Actualizaciones de seguridad críticas para Windows XP . . . . . . . . . . . . . . . . . . . . . . . . . . . 12–14 Software de cortafuegos. . . . . . . . . . . . . . . . . . . . . . . 12–15 Cable de seguridad opcional . . . . . . . . . . . . . . . . . . . 12–16 viii Guía de hardware y software
- 9. Contenido 13 Utilidad de configuración Inicio de la utilidad de configuración . . . . . . . . . . . . . 13–1 Cambio del idioma de la utilidad de configuración . . . 13–2 Desplazamiento y selecciones en la utilidad de configuración. . . . . . . . . . . . . . . . . . . . . . . . . . . . . . 13–3 Visualización de información del sistema . . . . . . . . . . 13–4 Restauración de la configuración predeterminada de la utilidad de configuración. . . . . . . . . . . . . . . . . . . 13–5 Utilización de las funciones avanzadas de la utilidad de configuración. . . . . . . . . . . . . . . . . . . 13–6 Cierre de la utilidad de configuración . . . . . . . . . . . . . 13–7 14 Actualizaciones y recuperaciones de software Actualizaciones de software. . . . . . . . . . . . . . . . . . . . . 14–1 Preparación para una actualización de software . . . 14–2 Descarga e instalación de actualizaciones . . . . . . . 14–5 Puntos de restauración del sistema. . . . . . . . . . . . . . . 14–10 Definición de un punto de restauración . . . . . . . . 14–11 Restauración a un punto de restauración . . . . . . . 14–11 Reparación o reinstalación de aplicaciones . . . . . . . . 14–12 Reinstalación de aplicaciones a partir de la unidad de disco duro . . . . . . . . . . . . 14–13 Reinstalación de aplicaciones a partir de discos. . 14–13 Reparación del sistema operativo . . . . . . . . . . . . . . . 14–14 Reinstalación del sistema operativo. . . . . . . . . . . . . . 14–15 Reinstalación de los controladores de dispositivo y otro software . . . . . . . . . . . . . . . . . . 14–17 Actualización del software reinstalado . . . . . . . . . . . 14–18 Instalación de una versión comercial del sistema operativo . . . . . . . . . . . . . . . . . . . . . . . . . 14–18 Guía de hardware y software ix
- 10. Contenido 15 Mantenimiento del ordenador portátil Temperatura . . . . . . . . . . . . . . . . . . . . . . . . . . . . . . . . . 15–2 Teclado. . . . . . . . . . . . . . . . . . . . . . . . . . . . . . . . . . . . . 15–3 Pantalla. . . . . . . . . . . . . . . . . . . . . . . . . . . . . . . . . . . . . 15–4 Almohadilla táctil. . . . . . . . . . . . . . . . . . . . . . . . . . . . . 15–4 16 Desplazamientos y envíos Preparación para los desplazamientos y envíos . . . . . . 16–1 Consejos para los desplazamientos con el ordenador portátil . . . . . . . . . . . . . . . . . . . . . . . 16–2 17 Especificaciones Entorno operativo. . . . . . . . . . . . . . . . . . . . . . . . . . . . . 17–1 Potencia nominal de entrada . . . . . . . . . . . . . . . . . . . . 17–2 Señales de entrada y salida del puerto de expansión (sólo en determinados modelos) . . . . . . . . . . . . . . . . . 17–3 Índice x Guía de hardware y software
- 11. 1 Identificación de componentes Componentes de la parte superior Teclas Componente Descripción 1 Teclas de función (12)* Sirven para realizar tareas del sistema y de las aplicaciones. Cuando se combinan con la tecla Fn, llevan a cabo tareas adicionales como teclas de acceso. *Para obtener más información sobre las teclas de acceso, consulte la sección "Teclas de acceso" del capítulo 3, "Teclado y almohadilla táctil". (continúa) Guía de hardware y software 1–1
- 12. Identificación de componentes Componente Descripción 2 Tecla del logotipo Visualiza el menú Inicio de Windows de Microsoft® Windows®. 3 Tecla Fn* Se combina con otras teclas para realizar tareas del sistema como teclas de acceso. Por ejemplo, al pulsar Fn+F7 disminuye el brillo de la pantalla. 4 Teclas del teclado Pueden utilizarse del mismo modo que las teclas numérico integrado (15) de un teclado numérico externo. 5 Tecla de aplicaciones Visualiza un menú de acceso directo para los de Windows elementos señalados con el puntero. *Para obtener más información sobre las teclas de acceso, consulte la sección "Teclas de acceso" del capítulo 3, "Teclado y almohadilla táctil". 1–2 Guía de hardware y software
- 13. Identificación de componentes Almohadilla táctil Componente Descripción 1 Almohadilla táctil* Sirve para mover el puntero. 2 Área de desplazamiento Sirve para desplazarse hacia la izquierda horizontal de la almohadilla o hacia la derecha. táctil* 3 Botón izquierdo Funciona del mismo modo que el botón de la almohadilla táctil* izquierdo de un ratón externo. 4 Botón derecho Funciona del mismo modo que el botón de la almohadilla táctil* derecho de un ratón externo. 5 Área de desplazamiento Sirve para desplazarse hacia arriba vertical de la almohadilla o hacia abajo. táctil* *En esta tabla se describe la configuración predeterminada. Para obtener información sobre cómo cambiar las funciones de los componentes de la almohadilla táctil, consulte la sección "Definición de las preferencias de la almohadilla táctil" del capítulo 3, "Teclado y almohadilla táctil". Guía de hardware y software 1–3
- 14. Identificación de componentes Control de alimentación Componente Descripción 1 Botón de Si el ordenador portátil está: alimentación/ ■ Apagado: presione este botón para iniciar el ordenador modo de portátil. espera* ■ Encendido: presione brevemente este botón para iniciar la hibernación. ■ En modo de espera: presione brevemente este botón para salir del modo de espera. *En esta tabla se describe la configuración predeterminada. Para obtener información sobre cómo cambiar la función del interruptor de la pantalla o del botón de alimentación/modo de espera, consulte la sección "Definición de otras preferencias de alimentación" del capítulo 2, "Alimentación". (continúa) 1–4 Guía de hardware y software
- 15. Identificación de componentes Componente Descripción 1 Botón de ■ En hibernación: presione brevemente este botón alimentación/ para salir de la hibernación. ✎ Si elprocedimientos de apagadose pueden utilizar modo de sistema no responde y no espera* los de Windows, (continuación) mantenga presionado este botón durante cinco segundos como mínimo para apagar el ordenador portátil. 2 Interruptor Inicia el modo de espera cuando el ordenador portátil de la pantalla* está cerrado. *En esta tabla se describe la configuración predeterminada. Para obtener información sobre cómo cambiar la función del interruptor de la pantalla o del botón de alimentación/modo de espera, consulte la sección "Definición de otras preferencias de alimentación" del capítulo 2, "Alimentación". Guía de hardware y software 1–5
- 16. Identificación de componentes Botones Componente Descripción 1 Botón de modo inalámbrico Activa o desactiva la funcionalidad (sólo en determinados modelos) inalámbrica, pero no crea una conexión inalámbrica. ✎ Para establecer una conexión inalámbrica, primero debe configurarse una red inalámbrica. Para obtener más información, consulte el capítulo 11, "Comunicación inalámbrica (sólo en determinados modelos)". 2 Botón de reducción del volumen Baja el volumen del sistema. 3 Botón de aumento del volumen Sube el volumen del sistema. 4 Botón de silencio Enmudece el volumen o lo restablece. 1–6 Guía de hardware y software
- 17. Identificación de componentes Indicadores luminosos Componente Descripción 1 Indicador luminoso Encendido: se han encendido uno o varios de modo inalámbrico dispositivos inalámbricos internos. ✎ Para establecer una conexión inalámbrica, (sólo en determinados modelos) primero debe configurarse una red inalámbrica. Para obtener más información, consulte el capítulo 11, "Comunicación inalámbrica (sólo en determinados modelos)". 2 Indicador luminoso Encendido: el ordenador portátil está encendido. de alimentación/ Intermitente: el ordenador portátil está en modo modo de espera de espera. Apagado: el ordenador portátil está apagado o en hibernación. 3 Indicador luminoso Encendido: el volumen está silenciado. de silencio 4 Indicador luminoso Encendido: Bloq Num o el teclado numérico de Bloq Num integrado están activados. 5 Indicador luminoso Encendido: la función de Bloq Mayús de Bloq Mayús está activada. Guía de hardware y software 1–7
- 18. Identificación de componentes Antenas inalámbricas (sólo en determinados modelos) Componente Descripción Antenas (2)* Envían y reciben señales de dispositivos inalámbricos. Å Exposición a radiación de radiofrecuencias. Las emisiones de este dispositivo están por debajo de los límites de emisión de radiofrecuencias de la Comisión Federal de Comunicaciones (FCC). Sin embargo, el usuario debe utilizar el dispositivo procurando mantener el mínimo contacto con el mismo durante el funcionamiento normal. Para evitar la posibilidad de superar los límites de exposición a radiofrecuencias de la FCC, el usuario no debe aproximarse a menos de 20 cm de las antenas durante el funcionamiento normal, aunque la pantalla del ordenador esté cerrada. ✎ Para establecer una conexión inalámbrica, primero debe configurarse una red inalámbrica. Para obtener más información, consulte el capítulo 11, "Comunicación inalámbrica (sólo en determinados modelos)". *Las antenas no se ven desde fuera del ordenador portátil. Para evitar problemas de transmisión, mantenga el entorno de las antenas libre de obstáculos 1–8 Guía de hardware y software
- 19. Identificación de componentes Componentes de la parte frontal Altavoces y botón de liberación de la pantalla Componente Descripción 1 Altavoces estéreo (2) Emiten sonido estéreo. 2 Botón de liberación de la pantalla Permite abrir el ordenador portátil. Guía de hardware y software 1–9
- 20. Identificación de componentes Indicadores luminosos Componente Descripción 1 Indicador luminoso Encendido: el ordenador portátil de alimentación/ está encendido. modo de espera Intermitente: el ordenador portátil está en modo de espera. Apagado: el ordenador portátil está apagado o en hibernación. 2 Indicador luminoso Encendido: la batería se está cargando. de la batería Intermitente: la batería se encuentra en una situación de batería baja. Apagado: la batería está totalmente cargada o no se ha insertado. 3 Indicador luminoso Encendido o intermitente: se está de la unidad IDE accediendo a la unidad de disco duro (Integrated Drive Electronics) interna o a la unidad óptica. 1–10 Guía de hardware y software
- 21. Identificación de componentes Componentes de la parte lateral izquierda Puertos y conectores La ubicación de los componentes varía según el modelo de ordenador portátil. Consulte las ilustraciones siguientes. Componente Descripción 1 Conector de alimentación Conecta el cable del adaptador de CA. 2 Conector RJ-11 (módem) Conecta el cable de módem. 3 Conector RJ-45 (red) Conecta un cable de red (no incluido). (continúa) Guía de hardware y software 1–11
- 22. Identificación de componentes Componente Descripción 4 Puerto de expansión 2 Conecta el ordenador portátil a un (sólo en determinados modelos) dispositivo de acoplamiento opcional. ✎ El ordenador portátil sólotérmino puerto de expansión. El tiene un puerto de expansión 2 describe el tipo de puerto de expansión. ✎ Para obtener información sobre las señales del puerto de expansión, consulte la sección "Señales de entrada y salida del puerto de expansión (sólo en determinados modelos)" del capítulo 17, "Especificaciones". 5 Puertos USB Sirven para conectar dispositivos USB opcionales. ✎ El número de puertos USB varía según el modelo. 6 Puerto 1394 (cuatro patillas) Conecta un dispositivo 1394a opcional, como por ejemplo un escáner, una cámara digital o una cámara de vídeo digital. 7 Puerto de monitor externo Conecta un monitor VGA o un proyector opcionales. 8 Conector de salida de S-Video Conecta un dispositivo de S-Video opcional, como por ejemplo un televisor, un reproductor de vídeo o una tarjeta de captura de vídeo. 9 Conector de entrada de audio Conecta un micrófono estéreo opcional. (micrófono) - Conector de salida de audio Conecta auriculares o altavoces (auriculares) estéreo opcionales. También sirve para conectar la función de audio de un dispositivo de audio/vídeo, como por ejemplo un televisor o un reproductor de vídeo. 1–12 Guía de hardware y software
- 23. Identificación de componentes Ranuras para soportes y tarjetas de memoria La ubicación de los componentes varía según el modelo de ordenador portátil. Consulte las ilustraciones siguientes. Componente Descripción 1 Lector de memoria Admite las siguientes tarjetas digitales (sólo en determinados modelos) opcionales: SD (Secure Digital), SDIO, Memory Stick, Memory Stick Pro, MultiMedia Card, xD-Picture y SmartMedia. 2 Ranura para PC Card En Windows, admite una PC Card de tipo I o II de 32 bits (CardBus) o de 16 bits opcional. 3 Ranura para ExpressCard Admite una tarjeta ExpressCard (sólo en determinados modelos) opcional. Guía de hardware y software 1–13
- 24. Identificación de componentes Componentes de la parte lateral derecha La ubicación de los componentes varía según el modelo de ordenador portátil. Consulte las ilustraciones siguientes. Componente Descripción 1 Unidad óptica Admite un disco óptico, como por ejemplo un CD o un DVD. 2 Conector de salida Conecta auriculares o altavoces estéreo de audio (auriculares) opcionales. También sirve para conectar la función de audio de un dispositivo de audio/vídeo, como por ejemplo un televisor o un reproductor de vídeo. 3 Conector de entrada Conecta un micrófono estéreo opcional. de audio (micrófono) (continúa) 1–14 Guía de hardware y software
- 25. Identificación de componentes Componente Descripción 4 Puertos USB Sirven para conectar dispositivos USB opcionales. ✎ El número de puertos USB varía según el modelo. 5 Puerto de monitor Conecta un monitor VGA o un proyector opcionales. 6 Conector de salida Conecta la función de vídeo de un dispositivo de S-Video de S-Video opcional, como por ejemplo un televisor, un reproductor de vídeo o una tarjeta de captura de vídeo. 7 Ranura para cable Conecta un cable de seguridad opcional de seguridad al ordenador portátil. ✎ Las solucionesdisuasoria. No impiden como medida de seguridad actúan el robo ni la manipulación no deseada del producto. Guía de hardware y software 1–15
- 26. Identificación de componentes Componentes de la parte inferior Compartimiento de minitarjeta PCI y de memoria Componente Descripción Compartimiento ■ Aloja un dispositivo de LAN inalámbrica opcional de minitarjeta PCI (sólo en determinados modelos). y de memoria Ä Para evitar que el sistema no responda y que aparezca un mensaje de advertencia, instale únicamente un dispositivo de minitarjeta PCI cuyo uso en el ordenador portátil esté autorizado por los organismos gubernamentales que regulan los dispositivos inalámbricos de su país. Si instala un dispositivo no autorizado y recibe un mensaje de advertencia, extraiga el dispositivo para restablecer el funcionamiento del ordenador portátil. A continuación, póngase en contacto con el centro de atención al cliente. ■ Contiene dos ranuras de memoria que admiten módulos de memoria sustituibles. El número de módulos de memoria preinstalados varía según el modelo de ordenador portátil. 1–16 Guía de hardware y software
- 27. Identificación de componentes Compartimientos, pestillo de la batería y conductos de ventilación Componente Descripción 1 Compartimiento de la Contiene la unidad de disco duro interna. unidad de disco duro 2 Conductos Permiten la circulación del aire para refrigerar de ventilación (4) los componentes internos. Ä Para evitar el sobrecalentamiento, no obstruya los conductos de ventilación. Evite que una superficie dura, como una impresora, o una superficie blanda, como cojines, alfombras gruesas o prendas de ropa, bloqueen la circulación del aire. 3 Compartimiento Aloja una batería. de la batería 4 Pestillo de liberación Libera la batería de su compartimiento. de la batería Guía de hardware y software 1–17
- 28. Identificación de componentes Componentes de hardware adicionales En la ilustración y la tabla siguientes se identifica y describe el equipo adicional que se entrega con el ordenador portátil. Componente Descripción 1 Adaptador de CA Convierte la alimentación de CA en alimentación de CC. 2 Cable de Conecta un adaptador de CA a una toma eléctrica alimentación* de CA. 3 Batería Suministra energía al ordenador portátil cuando éste no está conectado a una fuente de alimentación externa. 4 Cable de módem* Conecta un módem a un conector telefónico RJ-11 o a un adaptador de módem específico del país. 5 Adaptador de módem Adapta el cable de módem a un conector específico del país telefónico que no sea RJ-11. (se incluye según la región)* *El aspecto de los cables de alimentación, los cables de módem y los adaptadores de módem varía según la región y el país. 1–18 Guía de hardware y software
- 29. Identificación de componentes Componentes adicionales Discos ópticos El software de los discos ópticos, como los CD o los DVD, está incluido en todos los modelos de ordenador portátil. ■ El software suministrado en la bolsa "Necesario para la configuración" no está preinstalado en el ordenador portátil. Según cómo tenga previsto utilizar el ordenador portátil, deberá instalar algunas de estas aplicaciones o todas ellas. ■ El software suministrado en la bolsa "Guardar para futuros usos" está preinstalado o precargado en el ordenador portátil. Los discos de software se incluyen por si un día necesita reparar o reinstalar este software. Etiquetas Las etiquetas adheridas al ordenador portátil proporcionan información que puede ser necesaria para solucionar problemas relacionados con el sistema o cuando se desplace al extranjero. ■ Etiqueta de servicio: indica el nombre de producto, el número de producto (P/N) y el número de serie (S/N) del ordenador portátil. Cuando se ponga en contacto con el centro de atención al cliente, es posible que deba proporcionar el número de producto y el número de serie. La etiqueta de servicio está adherida a la parte inferior del ordenador portátil. Para ver la información de la etiqueta de servicio en la pantalla, seleccione Inicio > Ayuda y soporte técnico. ■ Certificado de autenticidad de Microsoft: contiene la clave del producto de Microsoft Windows. Es posible que necesite la clave del producto para actualizar el sistema operativo o solucionar problemas relativos a éste. Este certificado está adherido a la parte inferior del ordenador portátil. Guía de hardware y software 1–19
- 30. Identificación de componentes ■ Etiqueta reglamentaria: proporciona información reglamentaria sobre el ordenador portátil. La etiqueta reglamentaria está adherida al interior del compartimiento de la batería. ■ Etiqueta de autorización del módem: proporciona información reglamentaria sobre el módem y contiene una lista de las marcas de homologación exigidas por algunos de los países en que está autorizado el uso del módem. Es posible que necesite esta información cuando se desplace al extranjero. La etiqueta de autorización del módem está adherida a la parte interior de la cubierta del compartimiento de minitarjeta PCI y del módulo de memoria. ■ Etiquetas de certificación inalámbrica: algunos modelos de ordenador portátil incluyen un dispositivo de WLAN o un dispositivo Bluetooth® opcional. Si el ordenador portátil incluye uno o más dispositivos inalámbricos, el ordenador incluirá un certificado con información reglamentaria sobre cada uno de ellos, así como las marcas de homologación de algunos de los países en que está autorizado el uso del dispositivo. Es posible que necesite esta información cuando se desplace al extranjero. Las etiquetas de certificación inalámbrica están adheridas a la parte interior de la cubierta del compartimiento de minitarjeta PCI y del módulo de memoria. 1–20 Guía de hardware y software
- 31. 2 Alimentación Å ADVERTENCIA: Para reducir el riesgo de que se produzcan descargas eléctricas o daños en el equipo: ■ Enchufe el cable de alimentación en una toma de CA a la que se pueda acceder con facilidad en todo momento. ■ Desconecte la alimentación del ordenador portátil desenchufando el cable de alimentación de la toma eléctrica de CA (no del ordenador portátil). ■ Si el cable de alimentación dispone de un conector de tres patillas, enchúfelo en una toma de tres patillas con conexión a tierra. No inhabilite la patilla de conexión a tierra del cable de alimentación (por ejemplo, conectando un adaptador de dos patillas). La patilla de conexión a tierra es un elemento de seguridad importante. Un sistema que no esté debidamente conectado a tierra puede provocar una descarga eléctrica. ✎ de alimentación mencionados en este capítulo,componentes Para ver la ubicación y una descripción de los consulte el capítulo 1, "Identificación de componentes". Guía de hardware y software 2–1
- 32. Alimentación Fuentes de alimentación El ordenador portátil puede funcionar con alimentación de CA interna o externa. En la tabla siguiente se indica cuál es la fuente de alimentación más adecuada para ejecutar las tareas más habituales. Tarea Fuente de alimentación recomendada Utilizar la mayoría de las ■ Batería cargada en el ordenador portátil aplicaciones de software ■ Alimentación externa proporcionada mediante uno de los dispositivos siguientes: ❐ Adaptador de CA ❐ Adaptador de CA opcional ❐ Dispositivo de acoplamiento opcional ❐ Adaptador para coche/avión opcional Cargar o calibrar una batería Alimentación externa proporcionada en el ordenador portátil mediante uno de los dispositivos siguientes: ■ Adaptador de CA ■ Adaptador de CA opcional ■ Dispositivo de acoplamiento opcional ■ Adaptador para coche/avión opcional Instalar o modificar software Alimentación externa proporcionada del sistema o grabar en un disco mediante: ■ Adaptador de CA ■ Adaptador de CA opcional ■ Dispositivo de acoplamiento opcional 2–2 Guía de hardware y software
- 33. Alimentación Modo de espera e hibernación El modo de espera y la hibernación son funciones de ahorro de energía que además reducen el tiempo de arranque. Estas funciones puede iniciarlas el usuario o el sistema. Para obtener información sobre cuándo debe utilizarse cada configuración, consulte la sección "Inicio del modo de espera, la hibernación o el apagado", en este capítulo. Modo de espera Ä PRECAUCIÓN: Para evitar que la batería se descargue por completo, no deje el ordenador portátil en modo de espera durante períodos prolongados de tiempo. Conecte el ordenador portátil a una fuente de alimentación externa. La función de modo de espera reduce la alimentación de los componentes del sistema que no están en uso. Cuando se inicia el modo de espera, se guardan los datos en la memoria de acceso aleatorio (RAM) y se borra la pantalla. Al salir del modo de espera, los datos vuelven a aparecer en la pantalla tal como se mostraban antes de iniciarse dicho estado. ■ No es necesario guardar los datos antes de entrar en el modo de espera, aunque sí es recomendable. ■ Cuando el ordenador portátil está en modo de espera, los indicadores luminosos de alimentación/modo de espera del botón de alimentación/modo de espera y de la parte frontal del ordenador portátil parpadean. Guía de hardware y software 2–3
- 34. Alimentación Hibernación Ä PRECAUCIÓN: Si se cambia la configuración del ordenador portátil durante la hibernación, es posible que no pueda reanudarse la actividad desde la hibernación. Cuando el ordenador portátil está en hibernación: ■ No conecte el ordenador portátil a un dispositivo de acoplamiento ni lo desconecte del mismo. ■ No añada ni extraiga módulos de memoria. ■ No inserte ni extraiga una unidad de disco duro. ■ No conecte ni desconecte dispositivos externos. ■ No inserte ni extraiga ninguna tarjeta digital, PC Card o ExpressCard, como por ejemplo una tarjeta SD (Secure Digital). La función de hibernación guarda los datos en un archivo de hibernación situado en la unidad de disco duro y, a continuación, cierra el ordenador portátil. Al salir de la hibernación, los datos vuelven a aparecer en la pantalla tal como se mostraban antes de iniciarse dicho estado. Si se ha definido una contraseña de inicio, deberá introducirse dicha contraseña para salir de la hibernación. Es posible desactivar la función de hibernación. No obstante, si se desactiva esta función y el sistema alcanza una situación de batería baja, no guardará los datos de forma automática mientras esté encendido o se haya iniciado el modo de espera. Si la hibernación está desactivada, no aparecerá como opción en la ventana Opciones de energía. Debe activar la hibernación para que aparezca en la ventana Opciones de energía y pueda seleccionarla. Para comprobar si la hibernación está activada: 1. Seleccione Inicio > Panel de control > Rendimiento y mantenimiento > Opciones de energía > ficha Hibernación. 2. Compruebe que la casilla de verificación Habilitar hibernación esté seleccionada. 2–4 Guía de hardware y software
- 35. Alimentación Inicio del modo de espera, la hibernación o el apagado En las secciones siguientes se explica cuándo debe iniciarse el modo de espera o la hibernación y cuándo debe apagarse el ordenador portátil. Interrupción del trabajo ■ Cuando se inicia el modo de espera, se borra la pantalla y se consume menos energía que cuando se deja encendido el ordenador portátil. Al salir del modo de espera, los datos reaparecen de forma instantánea en la pantalla. ■ Cuando se inicia la hibernación, se borra la pantalla, se guardan los datos en la unidad de disco duro y se consume mucha menos energía que con el modo de espera. ■ Para prolongar la vida útil de la batería, se recomienda apagar el ordenador portátil y extraer la batería si el ordenador va a estar desconectado de la alimentación externa durante un período prolongado de tiempo. Para obtener información sobre cómo almacenar las baterías, consulte la sección "Almacenamiento de la batería", en este capítulo. Cuando la fuente de alimentación no es fiable Asegúrese de que la hibernación permanece activada, especial- mente si enciende el ordenador portátil con alimentación por batería y no tiene acceso a una fuente de alimentación externa. Si la batería no funciona, la hibernación guardará los datos en un archivo de hibernación y apagará el ordenador portátil. Si realiza una pausa cuando la fuente de alimentación no es fiable, lleve a cabo una de las acciones siguientes: ■ Inicie la hibernación. ■ Apague el ordenador portátil. ■ Guarde la información e inicie el modo de espera. Guía de hardware y software 2–5
- 36. Alimentación Cuando se utilizan comunicaciones por infrarrojos o soportes de unidad Ä PRECAUCIÓN: No inicie el modo de espera ni la hibernación mientras se utilizan soportes de unidad. De lo contrario, el sonido y la imagen pueden deteriorarse, y pueden perderse funciones de reproducción de audio o vídeo. El modo de espera y la hibernación presentan incompatibilidades con el uso de la comunicación por infrarrojos y Bluetooth, y con el uso de soportes de unidad. Tenga en cuenta las directrices siguientes: ■ Si el ordenador portátil se encuentra en modo de espera o en hibernación, no podrá iniciar la transmisión por infrarrojos o Bluetooth®. ■ Si se inicia el modo de espera o la hibernación de forma accidental mientras se está utilizando un soporte de unidad (por ejemplo, un disquete, un CD o un DVD): ❏ Puede que se interrumpa la reproducción. ❏ Es posible que aparezca un mensaje de advertencia parecido al siguiente: "Si inicia las funciones de hibernación o modo de espera se detendrá la reproducción. ¿Desea continuar?". Seleccione No. ❏ Es posible que deba reiniciar la reproducción para reanudar el sonido y la imagen. 2–6 Guía de hardware y software
- 37. Alimentación Configuración de alimentación predeterminada En las tablas siguientes se describe la configuración de alimentación de fábrica del ordenador portátil. Puede cambiar muchos de estos valores de acuerdo con sus preferencias. Para obtener más información sobre cómo cambiar la configuración de alimentación, consulte la sección "Opciones de energía", en este capítulo. Encendido y apagado del ordenador portátil Tarea Procedimiento Resultados Encender el Presione el botón ■ El indicador luminoso ordenador portátil de alimentación/ de alimentación/modo modo de espera. de espera se enciende. ■ El sistema operativo Windows se carga. Apagar el 1. Guarde los datos ■ El indicador luminoso ordenador portátil* y cierre todas las de alimentación/modo aplicaciones abiertas. de espera se apaga. 2. Seleccione Inicio > ■ El sistema operativo Apagar > Apagar.* Windows se cierra. ■ El ordenador portátil se apaga. *Si el sistema no responde y no es posible apagar el ordenador portátil con este procedimiento, consulte la sección "Procedimientos de apagado de emergencia", en este capítulo. Guía de hardware y software 2–7
- 38. Alimentación Inicio o salida del modo de espera Tarea Procedimiento Resultado Iniciar el modo Con el ordenador portátil ■ El indicador luminoso de espera encendido, utilice uno de alimentación/ de los procedimientos siguientes: modo de espera ■ Pulse la tecla de acceso Fn+F5. parpadea. ■ Cierre la pantalla del ordenador ■ Se borra la pantalla. portátil. ■ Seleccione Inicio > Apagar > Suspender. Dejar que No es necesario realizar ninguna ■ El indicador luminoso el sistema inicie acción. El sistema inicia el modo de alimentación/ el modo de espera: modo de espera de espera ■ Tras 10 minutos de inactividad parpadea. mientras funciona con ■ Se borra la pantalla. alimentación por batería. ■ Tras 25 minutos de inactividad mientras funciona con alimentación externa. Salir del modo Utilice uno de los procedimientos ■ El indicador luminoso de espera siguientes: de alimentación/ ■ Presione brevemente el botón modo de espera de alimentación/modo se enciende. de espera. ■ Los datos ■ Utilice la almohadilla táctil reaparecen o presione un botón en la pantalla. de la almohadilla táctil. ■ Pulse cualquier tecla del teclado. ■ Abra la pantalla si el modo de espera se ha iniciado al cerrar el ordenador portátil. 2–8 Guía de hardware y software
- 39. Alimentación Inicio y salida de la hibernación Tarea Procedimiento Resultado Iniciar Con el ordenador portátil encendido, ■ El indicador la hibernación utilice uno de los procedimientos luminoso de siguientes: alimentación/ ■ Presione brevemente el botón modo de espera de alimentación/modo de espera. se apaga. ■ Seleccione Inicio > Apagar > ■ Se borra Hibernar. Si no se muestra la pantalla. la opción de hibernación, mantenga pulsada la tecla Mayús. Dejar que No es necesario realizar ninguna ■ El indicador el sistema inicie acción. Si el ordenador portátil luminoso de la hibernación funciona con alimentación por batería alimentación/ y la hibernación está activada, modo de espera el sistema iniciará la hibernación tras se apaga. 30 minutos de inactividad o cuando ■ Se borra la batería alcance una situación la pantalla. de batería muy baja. ✎ Si el ordenadoralimentación conectado a la portátil está externa, el sistema no iniciará la hibernación. Salir de la Utilice uno de los procedimientos ■ El indicador hibernación siguientes: luminoso de ■ Presione brevemente el botón alimentación/ de alimentación/modo de espera. modo de espera se enciende. ■ Si el sistema ha iniciado la hibernación debido a una situación ■ Los datos de batería muy baja, conéctelo a la reaparecen alimentación externa o instale una en la pantalla. batería cargada antes de presionar el botón de alimentación/modo de espera. Guía de hardware y software 2–9
- 40. Alimentación Procedimientos de apagado de emergencia Ä PRECAUCIÓN: Los procedimientos de apagado de emergencia pueden provocar la pérdida de los datos que no se hayan guardado. Si el ordenador portátil no responde y no es posible utilizar los procedimientos de apagado habituales, pruebe estos procedimientos de emergencia en el orden siguiente: ■ Pulse Ctrl+Alt+Supr. Seleccione Apagar > Apagar. ■ Mantenga presionado el botón de alimentación/modo de espera durante cinco segundos como mínimo. ■ Desconecte el ordenador portátil de la alimentación externa y extraiga la batería. Para obtener más información sobre cómo extraer y almacenar la batería, consulte la sección "Almacenamiento de la batería" de este capítulo. Opciones de energía Utilización de las combinaciones de energía Una combinación de energía controla la cantidad de energía que el ordenador portátil utiliza mientras funciona con alimentación externa o con alimentación por batería. Asimismo, configura el ordenador portátil para que inicie el modo de espera o la hibernación después de un período de inactividad especificado. Para seleccionar una combinación de energía preestablecida o crear una combinación de energía personalizada: 1. Seleccione Inicio > Panel de control > Rendimiento y mantenimiento > Opciones de energía > ficha Combinaciones de energía. 2. Siga las instrucciones que aparecen en la pantalla. 2–10 Guía de hardware y software
- 41. Alimentación Definición de una contraseña de modo de espera Si lo desea, puede añadir una función de seguridad que solicite una contraseña de usuario de Microsoft® Windows® cuando el ordenador portátil salga del modo de espera. Para configurar una solicitud de contraseña: 1. Seleccione Inicio > Panel de control > Rendimiento y mantenimiento > Opciones de energía > ficha Opciones avanzadas. 2. Seleccione la casilla de verificación Solicitar una contraseña cuando el equipo se active tras un tiempo de inactividad. 3. Seleccione Aceptar. Para obtener información sobre otras funciones de seguridad y contraseñas, consulte el capítulo 12, "Seguridad". Definición de otras preferencias de alimentación Puede cambiar la función del botón de alimentación/modo de espera, de la tecla de acceso Fn+F5 y del interruptor de la pantalla. Con la configuración predeterminada de la tecla de acceso Fn+F5, del botón de alimentación/modo de espera y del interruptor de la pantalla, mientras el ordenador portátil está encendido: ■ Si se presiona brevemente el botón de alimentación/modo de espera, se inicia la hibernación. ■ Si se pulsa la tecla de acceso Fn+F5, conocida como botón de suspensión en el sistema operativo Windows, se inicia el modo de espera. ■ Si se cierra el ordenador portátil, se activa el interruptor de la pantalla y se apaga la pantalla. Guía de hardware y software 2–11
- 42. Alimentación Para cambiar la función del botón de alimentación/modo de espera, de la tecla de acceso Fn+F5 o del interruptor de la pantalla: 1. Seleccione Inicio > Panel de control > Rendimiento y mantenimiento > Opciones de energía > ficha Opciones avanzadas. ❏ Para cambiar la función del interruptor de la pantalla cuando se cierra la pantalla, seleccione un elemento en la lista desplegable Cuando cierre la tapa de mi equipo portátil. Esta configuración no afecta a la función del interruptor de la pantalla cuando se abre la pantalla. Si abre la pantalla cuando el ordenador portátil está en modo de espera, el interruptor de la pantalla enciende el ordenador portátil. ❏ Para cambiar la función del botón de alimentación/modo de espera, seleccione un elemento en la lista desplegable Cuando presione el botón de encendido de mi equipo. ❏ Para cambiar la función de la tecla de acceso Fn+F5, seleccione un elemento en la lista desplegable Cuando presione el botón suspender del equipo. 2. Seleccione Aceptar. La opción de hibernación sólo aparece en las listas desplegables del botón de alimentación, del botón de suspensión y del interruptor de la pantalla si la hibernación está activada. Si la opción de hibernación no aparece en estas listas: 1. Seleccione Inicio > Panel de control > Rendimiento y mantenimiento > Opciones de energía > ficha Hibernación. 2. Seleccione la casilla de verificación Habilitar hibernación. 3. Seleccione Aceptar. 2–12 Guía de hardware y software
- 43. Alimentación Controles de rendimiento del procesador (sólo en determinados modelos) En algunos modelos de ordenador portátil, Windows XP admite software para controlar el rendimiento del procesador. Es posible configurar la velocidad de la unidad central de procesamiento (CPU) para optimizar el rendimiento o para ahorrar el máximo de energía. Por ejemplo, se puede configurar el software de modo que cambie automáticamente la velocidad del procesador cuando se pase de la alimentación externa a la alimentación por batería, o cuando el ordenador portátil pase de estar activo a inactivo. Los controles de rendimiento del procesador se administran en la ventana Opciones de energía. Para acceder a los controles de rendimiento del procesador de Windows XP: » Seleccione Inicio > Panel de control > Rendimiento y mantenimiento > Opciones de energía > ficha Combinaciones de energía. La combinación de energía que seleccione determinará el rendimiento del procesador cuando el ordenador portátil esté conectado a una fuente de alimentación externa o cuando funcione con alimentación por batería. Cada combinación de energía de la alimentación externa o de la alimentación por batería establece un estado específico del procesador. Guía de hardware y software 2–13
- 44. Alimentación Se pueden utilizar diferentes estados, según si el ordenador funciona con alimentación externa o con alimentación por batería. Una vez que se ha configurado una combinación de energía, no es necesario que el usuario vuelva a intervenir para controlar el rendimiento del procesador del ordenador portátil. En la tabla siguiente se describe el rendimiento del procesador con alimentación externa y por batería para las combinaciones de energía disponibles. Rendimiento Rendimiento del procesador Combinación del procesador con alimentación de energía con alimentación externa por batería Escritorio u oficina Siempre se ejecuta en el El estado de rendimiento estado de rendimiento se determina según más alto. la demanda de CPU. Equipo portátil El estado de rendimiento El estado de rendimiento se determina según se determina según la demanda de CPU. la demanda de CPU. Presentación El estado de rendimiento Se ejecuta en el estado se determina según de rendimiento mínimo. la demanda de CPU. Siempre Siempre se ejecuta en Siempre se ejecuta en encendida el estado de rendimiento el estado de rendimiento más alto. más alto. Administración de El estado de rendimiento El estado de rendimiento energía mínima se determina según la se determina según demanda de CPU. la demanda de CPU. Batería máxima El estado de rendimiento Se ejecuta en el estado se determina según la de rendimiento mínimo. demanda de CPU. 2–14 Guía de hardware y software
- 45. Alimentación Batería Carga de la batería Para prolongar la vida útil de la batería y mejorar la precisión de la información sobre la carga: ■ Si carga una batería nueva: ❏ Cargue la batería mientras el ordenador portátil está conectado a la alimentación externa a través de un adaptador de CA. ❏ Cuando cargue la batería, cárguela por completo. ■ Si carga una batería en uso: ❏ Deje que la batería se descargue hasta aproximadamente el 10 por ciento de la carga total utilizándola de forma normal antes de cargarla. ❏ Cuando cargue la batería, cárguela por completo. Una batería insertada en el ordenador portátil se carga mientras éste está conectado a la alimentación externa a través de un adaptador de CA, un dispositivo de acoplamiento opcional o un adaptador para coche/avión opcional. Una batería insertada en el ordenador portátil se puede cargar independientemente de si el ordenador portátil está apagado o encendido, pero se cargará con mayor rapidez si está apagado. La carga puede demorarse si la batería es nueva, si no se ha utilizado durante dos o más semanas, o si su temperatura es muy superior o muy inferior a la temperatura ambiente. Guía de hardware y software 2–15
- 46. Alimentación El indicador luminoso de la batería muestra el estado de la carga: ■ Encendido: la batería se está cargando. ■ Intermitente: la batería se encuentra en una situación de batería baja y no puede cargarse. ■ Apagado: la batería está totalmente cargada o no se ha instalado. Para obtener información sobre cómo determinar la cantidad de carga restante de una batería, consulte la sección "Control de la carga de la batería" de este capítulo. Control de la carga de la batería Obtención de información precisa sobre la carga Para aumentar la precisión de la información sobre la carga de la batería: ■ Deje que la batería se descargue hasta aproximadamente el 10 por ciento de la carga total utilizándola de forma normal antes de cargarla. ■ Cuando cargue una batería, cárguela por completo. La información sobre la carga de una batería, aunque ésta sea nueva, puede ser muy imprecisa hasta que no se haya cargado completamente por lo menos una vez. ■ Si no se ha utilizado una batería durante uno o más meses, calíbrela en lugar de simplemente cargarla. Para obtener más información sobre cómo calibrar una batería, consulte la sección "Calibración de la batería", en este capítulo. 2–16 Guía de hardware y software
- 47. Alimentación Visualización de información sobre la carga Para ver información sobre la carga de la batería en la pantalla, utilice la función Medidor de energía de Windows. Para acceder a la pantalla del Medidor de energía de Windows: ■ Seleccione Inicio > Control Panel > Rendimiento y mantenimiento > Opciones de energía > ficha Medidor de energía. O bien: ■ Haga doble clic en el icono Medidor de energía que aparece de forma predeterminada en la barra de tareas. Para mostrar el icono Medidor de energía si se ha cambiado la configuración predeterminada: a. Seleccione Inicio > Panel de control > Rendimiento y mantenimiento > Opciones de energía > ficha Opciones avanzadas. b. Seleccione la casilla de verificación Mostrar siempre el icono en la barra de tareas. c. Seleccione Aceptar. El Medidor de energía muestra el estado de la batería en forma de porcentaje y de número de minutos. ■ El porcentaje indica la carga restante de la batería. ■ El número de minutos indica el tiempo de ejecución restante aproximado de la batería si ésta sigue proporcionando alimentación en el nivel actual. Por ejemplo, el tiempo restante disminuirá si se empieza a reproducir un DVD y aumentará si se detiene la reproducción de un DVD. Guía de hardware y software 2–17
- 48. Alimentación Situaciones de batería baja Identificación de situaciones de batería baja Cuando un ordenador portátil tiene como única fuente de alimentación una batería y ésta alcanza una situación de batería baja, aparece un mensaje de advertencia y el indicador luminoso de la batería parpadea. Si no se resuelve la situación de batería baja y la cantidad de carga restante sigue disminuyendo, el ordenador portátil puede entrar en una situación de batería muy baja. Cuando el ordenador portátil alcaza una situación de batería muy baja: ■ Si la hibernación está activada, el sistema inicia la hibernación. Los datos no guardados se perderán. ■ Si la hibernación está desactivada, el ordenador portátil permanece brevemente en modo de espera y después se apaga. Los datos no guardados se perderán. De forma predeterminada, la hibernación está activada. Para comprobar si la hibernación está activada: 1. Seleccione Inicio > Panel de control > Rendimiento y mantenimiento > Opciones de energía > ficha Hibernación. 2. Asegúrese de que la casilla de verificación Habilitar hibernación está seleccionada. 2–18 Guía de hardware y software
- 49. Alimentación Resolución de situaciones de batería baja Ä PRECAUCIÓN: Si el ordenador portátil ha alcanzado una situación de batería muy baja y ha empezado a iniciar la hibernación, no restablezca la alimentación hasta que se haya apagado el indicador luminoso de alimentación/modo de espera. Para resolver una situación de batería baja: ■ Si hay una fuente de alimentación externa disponible, conecte el ordenador portátil a dicha fuente de alimentación. ■ Si hay una batería cargada disponible, apague el ordenador portátil o inicie la hibernación, inserte la batería cargada y encienda el ordenador portátil. ■ Si no hay ninguna fuente de alimentación disponible, guarde los datos. A continuación, inicie la hibernación o apague el ordenador portátil. Guía de hardware y software 2–19
- 50. Alimentación Calibración de la batería Cuándo se debe calibrar Aunque se utilice mucho la batería, sólo es necesario realizar la calibración una vez al mes. No es preciso calibrar una batería nueva antes de utilizarla por primera vez. La calibración no suele aumentar el tiempo de funcionamiento de la batería, pero puede aumentar la precisión de la información sobre la carga, especialmente en las situaciones siguientes: ■ Cuando no se haya utilizado la batería durante uno o más meses. ■ Cuando se haya utilizado el ordenador portátil principal- mente con alimentación externa (casi nunca con alimentación por batería) durante más de un mes. ■ Cuando la información sobre la carga de la batería muestre grandes cambios en el porcentaje de energía restante al cabo de dos minutos. Por ejemplo, si el Medidor de energía muestra que el porcentaje de carga total restante es del 20 por ciento y, al cabo de menos de dos minutos, muestra que sólo queda el cinco por ciento, la rápida disminución de la carga indica que es necesario calibrar la batería. Para obtener más información sobre la visualización de la carga de la batería, consulte la sección "Control de la carga de la batería", en este capítulo. 2–20 Guía de hardware y software
- 51. Alimentación Cómo se debe calibrar Para calibrar una batería, debe cargarla y descargarla completamente y, a continuación, volver a cargarla. Carga de la batería Cargue la batería mientras el ordenador portátil está encendido. Para cargar la batería: 1. Inserte la batería en el ordenador portátil. 2. Conecte el ordenador portátil a la alimentación externa a través del adaptador de CA o un adaptador para coche/avión opcional. El indicador luminoso de la batería permanece encendido mientras se carga la batería. 3. Deje el ordenador portátil conectado a la alimentación externa hasta que la batería se haya cargado completamente. El indicador luminoso de la batería del ordenador portátil se apaga. Descarga de la batería Ä PRECAUCIÓN: Para evitar que se pierdan datos, guárdelos si va a dejar desatendido el ordenador portátil durante el procedimiento de descarga. El ordenador portátil debe permanecer encendido durante todo el proceso de descarga. La batería se puede descargar independientemente de si se utiliza o no el ordenador portátil, pero se descargará con mayor rapidez si se utiliza el ordenador. Guía de hardware y software 2–21
- 52. Alimentación Si va a utilizar el ordenador portátil ocasionalmente durante el proceso de descarga descrito a continuación y ha configurado intervalos de espera de ahorro de energía, debe esperar que el sistema se comporte de la manera siguiente durante la descarga: ■ Los datos no guardados en la sesión actual se perderán cuando la batería se descargue por completo y se apague el ordenador portátil. ■ El sistema no apagará ningún monitor opcional conectado. ■ El sistema no disminuirá la velocidad de la unidad de disco duro mientras el ordenador portátil esté inactivo. ■ El modo de espera no se activará de forma automática. Para descargar la batería por completo: 1. Desactive la hibernación. Para ello: a. Seleccione Inicio > Panel de control > Rendimiento y mantenimiento > Opciones de energía > ficha Hibernación. b. Deseleccione la casilla de verificación Habilitar hibernación. 2. Seleccione Inicio > Panel de control > Rendimiento y mantenimiento > Opciones de energía > ficha Combinaciones de energía. 3. Anote los valores de las columnas Funcionando con CA y Funcionando con baterías para que pueda volver a configurarlos tras la calibración. 4. Establezca el valor Nunca en las listas desplegables para las opciones de ambas columnas. 5. Seleccione Aceptar. 6. Desconecte el ordenador portátil de la alimentación externa, pero no lo apague. 7. Utilice el ordenador portátil con alimentación por batería hasta que ésta se descargue por completo. Cuando la batería se haya descargado completamente, el ordenador portátil se apagará. 2–22 Guía de hardware y software
- 53. Alimentación Recarga de la batería Ä PRECAUCIÓN: Una vez que haya calibrado la batería, deberá activar de nuevo la hibernación. Si no vuelve a activar la hibernación, la batería puede agotarse por completo y pueden perderse datos. Para volver a activar la hibernación: 1. Seleccione Inicio > Configuración > Panel de control > Rendimiento y mantenimiento > Opciones de energía > ficha Hibernación. 2. Seleccione la casilla de verificación Habilitar hibernación. 3. Seleccione Aplicar. Para recargar la batería: 1. Mantenga conectado el ordenador portátil a una fuente de alimentación externa hasta que la batería se haya recargado completamente y el indicador luminoso de ésta se apague. Es posible utilizar el ordenador portátil mientras se recarga la batería, pero ésta se cargará más rápido si el ordenador portátil está apagado. 2. Si el ordenador portátil está apagado, enciéndalo cuando la batería se haya cargado completamente y el indicador luminoso de ésta se haya apagado. 3. Seleccione Inicio > Panel de control > Rendimiento y mantenimiento > Opciones de energía > ficha Combinaciones de energía. 4. Vuelva a introducir los valores anotados anteriormente para los elementos de las columnas Funcionando con CA y Funcionando con baterías. 5. Seleccione Aceptar. Guía de hardware y software 2–23
- 54. Alimentación Ahorro de energía de la batería La configuración y los procedimientos de ahorro de energía de la batería que se describen a continuación permiten prolongar el tiempo durante el que el ordenador portátil puede funcionar a partir de una sola carga. Ahorro de energía mientras se trabaja Para ahorrar energía mientras trabaja: ■ Evite que los dispositivos que no utiliza consuman energía del ordenador portátil. Por ejemplo: ❏ Apague las conexiones inalámbricas y salga de las aplicaciones de módem si no las está utilizando. ❏ Desconecte los dispositivos externos del ordenador portátil que no estén conectados a una fuente de alimentación externa. ❏ Si hay una PC Card o ExpressCard insertada, deténgala o extráigala. ❏ Si hay una tarjeta digital insertada, desactívela o extráigala. ❏ Apague los dispositivos conectados al conector de salida de S-Video. ■ Siempre que sea posible, utilice altavoces opcionales con alimentación externa en lugar de altavoces internos. Cuando utilice altavoces internos, minimice el volumen del sistema. El volumen puede ajustarse con los botones de volumen. ■ Minimice el brillo de la pantalla. Para reducir el brillo de la pantalla, pulse la tecla de acceso Fn+F7. Para aumentar el brillo de la pantalla, pulse la tecla de acceso Fn+F8. ■ Si interrumpe su trabajo, inicie el modo de espera o la hibernación, o apague el ordenador portátil. 2–24 Guía de hardware y software
- 55. Alimentación Selección de la configuración de ahorro de energía Para configurar el ordenador portátil de modo que utilice menos energía en Windows: ■ Seleccione un tiempo de espera breve para el protector de pantalla, que deberá tener pocos gráficos y un movimiento mínimo. Para configurar el protector de pantalla: » Seleccione Inicio > Panel de control > Apariencia y temas > Elegir un protector de pantalla. ■ Seleccione una combinación de energía con una configuración de bajo consumo de energía en el sistema operativo. Consulte la sección "Utilización de las combinaciones de energía", en este capítulo. Extracción e inserción de la batería Ä PRECAUCIÓN: Para evitar que se pierdan datos al extraer una batería que es la única fuente de alimentación, apague el ordenador portátil o inicie la hibernación. Si inicia la hibernación, no empiece el procedimiento que se describe a continuación hasta que los indicadores luminosos de alimentación/modo de espera se hayan apagado, lo que indica que la hibernación ha terminado. Guía de hardware y software 2–25
- 56. Alimentación Extracción de la batería Para extraer una batería: 1. Coloque el ordenador portátil boca abajo. 2. Deslice el pestillo de liberación de la batería 1 para liberar la batería. 3. Gire la batería para liberarla del ordenador portátil 2 y extráigala de su compartimiento 3. 2–26 Guía de hardware y software
- 57. Alimentación Inserción de la batería Para insertar una batería: 1. Coloque el ordenador portátil boca abajo. 2. Coloque la batería 1 en el compartimiento y gírela 2 hasta que quede bien encajada. Guía de hardware y software 2–27
- 58. Alimentación Almacenamiento de la batería Ä PRECAUCIÓN: Para evitar daños en la batería, no la exponga a temperaturas elevadas durante períodos prolongados de tiempo. Si no va a utilizar el ordenador portátil y va a dejarlo desconectado durante más de dos semanas, extraiga las baterías y almacénelas por separado. Las temperaturas elevadas aceleran la velocidad de descarga de una batería almacenada. Para prolongar la carga de una batería almacenada, guárdela en un lugar fresco y seco. Utilice la tabla siguiente para calcular el tiempo durante el que se puede almacenar una batería con seguridad. Los tiempos de almacenamiento proporcionados están basados en una batería que contiene el 50 por ciento de la carga total. Una batería cargada completamente puede almacenarse con seguridad durante períodos de tiempo más largos, mientras que una batería con una carga más baja puede almacenarse con seguridad durante un período de tiempo menor. Calibre una batería que haya estado almacenada durante uno o más meses antes de utilizarla. Intervalo Intervalo de temperaturas de temperaturas Tiempo de en °C en °F almacenamiento seguro De 46 a 60° De 115 a 140° Menos de un mes De 26 a 45° De 79 a 113° Hasta tres meses De 0 a 25° De 32 a 77° Un año 2–28 Guía de hardware y software
- 59. Alimentación Cómo desechar una batería usada Å ADVERTENCIA: Para reducir el riesgo de incendio o quemaduras, no desmonte, aplaste ni perfore la batería, no cortocircuite sus contactos externos y no la arroje al fuego o al agua. No exponga la batería a temperaturas superiores a 60 °C. Sustitúyala únicamente por una batería homologada para este ordenador portátil. N Cuando una batería haya llegado al final de su vida útil, no la deseche con los residuos domésticos. Deseche las baterías de acuerdo con la legislación local. En Europa, deseche o recicle las baterías mediante el servicio de recogida público o devolviéndolas a HP, al socio proveedor de servicios o a sus agentes. Guía de hardware y software 2–29
- 60. 3 Teclado y almohadilla táctil Almohadilla táctil Componentes de la almohadilla táctil Componente Descripción 1 Almohadilla táctil* Sirve para mover el puntero. *En esta tabla se describe la configuración predeterminada. Para obtener información sobre cómo cambiar las funciones de los componentes de la almohadilla táctil, consulte la sección "Definición de las preferencias de la almohadilla táctil", en este capítulo. (continúa) Guía de hardware y software 3–1
- 61. Teclado y almohadilla táctil Componente Descripción 2 Área de desplazamiento Sirve para desplazarse hacia horizontal de la almohadilla la izquierda o hacia la derecha. táctil 3 Botón izquierdo Funciona del mismo modo que de la almohadilla táctil* el botón izquierdo de un ratón externo. 4 Botón derecho Funciona del mismo modo que de la almohadilla táctil el botón derecho de un ratón externo. 5 Área de desplazamiento Sirve para desplazarse hacia arriba vertical de la almohadilla o hacia abajo. táctil* *En esta tabla se describe la configuración predeterminada. Para obtener información sobre cómo cambiar las funciones de los componentes de la almohadilla táctil, consulte la sección "Definición de las preferencias de la almohadilla táctil", en este capítulo. 3–2 Guía de hardware y software
- 62. Teclado y almohadilla táctil Utilización de la almohadilla táctil En Windows, la almohadilla táctil realiza las funciones de exploración, selección y desplazamiento de un ratón externo opcional: ■ Para desplazar el puntero, deslice el dedo por la superficie de la almohadilla táctil en la dirección en que desee moverlo. ■ Para ejecutar las funciones de clic con el botón izquierdo o derecho de un ratón externo, presione el botón izquierdo o derecho de la almohadilla táctil. ■ Para desplazarse, deslice el dedo por un área de desplazamiento en la dirección en que desee moverse. Si desliza el dedo desde el área de la almohadilla táctil hasta un área de desplazamiento sin antes levantarlo del área de la almohadilla táctil, no se activará el área de desplazamiento. La almohadilla táctil se activa cuando se enciende el ordenador portátil. Si prefiere utilizar combinaciones de teclas en lugar del ratón, puede desactivar la almohadilla táctil para evitar utilizarla de manera involuntaria. Guía de hardware y software 3–3
- 63. Teclado y almohadilla táctil Definición de las preferencias de la almohadilla táctil En la ventana de propiedades del ratón de Windows puede personalizar la configuración de los dispositivos señaladores, incluidas las opciones siguientes: ■ Activación o desactivación de un dispositivo señalador (de forma predeterminada, el dispositivo está activado). ■ Punteo en almohadilla: permite tocar la almohadilla táctil una vez para seleccionar un objeto o dos veces para hacer doble clic en un objeto (opción activada de forma predeterminada). ■ Movimiento en bordes: permite seguir desplazando el puntero aunque se haya llegado al borde de la almohadilla táctil (opción desactivada de forma predeterminada). ■ Bloqueo de almohadilla: ayuda a evitar movimientos involuntarios del puntero si la palma de la mano entra en contacto con la almohadilla táctil al escribir (opción desactivada de forma predeterminada). En la ventana de propiedades del ratón también pueden configurarse otras funciones, como las preferencias de velocidad del ratón y los rastros del ratón. Para acceder a la ventana de propiedades del ratón: » Seleccione Inicio > Panel de control > Impresoras y otro hardware > Mouse. En la ventana de propiedades de la almohadilla táctil, puede acceder a preferencias adicionales de la almohadilla táctil. 3–4 Guía de hardware y software
- 64. Teclado y almohadilla táctil Teclas de acceso Identificación de las teclas de acceso Las teclas de acceso son combinaciones predefinidas de la tecla Fn 2 y una de las teclas siguientes: tecla Esc 1, teclas de función 3, tecla Retroceso 4, tecla Intro 5 y tecla Fin 6. Los iconos de las teclas de función de la F1 a la F12 representan las funciones de las teclas de acceso correspondientes. En las secciones siguientes se describen las funciones de todas las teclas de acceso. Guía de hardware y software 3–5
- 65. Teclado y almohadilla táctil Referencia rápida de las teclas de acceso En la tabla siguiente se identifican las funciones predeterminadas de las teclas de acceso. ✎ Para obtenerdeinstruccionesacceso Fn+F5 puede cambiarse. La función la tecla de al respecto, consulte la sección "Definición de otras preferencias de alimentación" del capítulo 2, "Alimentación". Función predeterminada Tecla de acceso Acceder al centro de ayuda y soporte técnico Fn+F1 Abrir la ventana de opciones de impresión Fn+F2 Abrir el explorador de Internet predeterminado Fn+F3 Alternar la imagen entre pantallas distintas Fn+F4 Inicia el modo de espera. Fn+F5 Iniciar el bloqueo rápido Fn+F6 Reducir el brillo de la pantalla Fn+F7 Aumentar el brillo de la pantalla Fn+F8 Reproducir, pausar o reanudar un CD de audio o un DVD Fn+F9 Detener un CD de audio o un DVD Fn+F10 Reproducir la pista o capítulo anterior de un CD de audio Fn+F11 o un DVD Reproducir la pista o capítulo siguiente de un CD de audio Fn+F12 o un DVD Retroceder dentro de una aplicación Fn+Retroceso Seleccionar una opción de la pantalla Fn+Intro Visualizar información del sistema* Fn+Esc *Para cerrar la pantalla de información, pulse Esc. 3–6 Guía de hardware y software