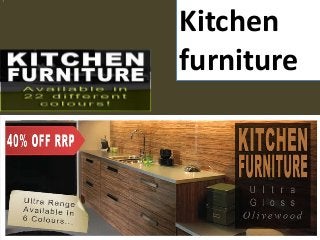
Kitchen furniture
Notas del editor
- Falling pictures(Intermediate)To reproduce the picture effects on this slide, do the following:On the Home tab, in the Slides group, click Layout, and then click Blank.On the Insert tab, in the Images group, click Picture. In the Insert Picture dialog box, select a picture, and then click Insert. Select the picture. Under Picture Tools, on the Format tab, in the bottom right corner of the Size group, click the Size and Position dialog box launcher. In the Format Picture dialog box, resize or crop the image so that the height is set to 2.93” and the widthis set to 4.41”. To crop the picture, click Crop in the left pane, and in the Crop pane, under Crop position, enter values into the Height, Width, Left, and Top boxes. To resize the picture, click Size in the left pane, and in the right pane, under Size and rotate, enter values into the Height and Width boxes.Under Picture Tools, on the Format tab, in the Picture Styles group, click More, and then click Beveled Matte, White (first row, second option from the left). Under Picture Tools, on the Format tab, in the bottom right corner of the Size group, click the Size and Position dialog box launcher. In the Size and Position dialog box, on the Size tab, under Size and rotate, in the Rotation box, enter 5°.Under Picture Tools, on the Format tab, in the bottom right corner of the Picture Styles group, click the FormatPicture dialog box launcher. In the FormatPicture dialog box, click Shadow in the left pane, and then do the following in the Shadow pane:Click the button next to Presets, and then under Outer click Offset Diagonal Bottom Left (first row, third option from the left).In the Distance box, enter 20 pt. Drag the picture into the top right corner of the slide.Select the picture. On the Home tab, in the Clipboard group, click the arrow to the right of Copy, and then click Duplicate.Drag the second (duplicate) picture to the left middle of the slide.Select the second picture. Under Picture Tools, on the Format tab, in the bottom right corner of the Size group, click the Size and Position dialog box launcher. In the Format Picture dialog box, on the Size tab, under Size and rotate, in the Rotation box, enter 0°.Right-click the second picture and click Change Picture. In the Insert Picture dialog box, select a picture, and then click Insert. Select the second picture. Under Picture Tools, on the Format tab, in the bottom right corner of the Size group, click the Size and Position dialog box launcher. In the Format Picture dialog box, resize or crop the image so that the height is set to 2.93” and the widthis set to 4.41”. To crop the picture, click Crop in the left pane, and in the Crop pane, under Crop position, enter values into the Height, Width, Left, and Top boxes. To resize the picture, click Size in the left pane, and in the right pane, under Size and rotate, enter values into the Height and Width boxes.Under Picture Tools, on the Format tab, in the bottom right corner of the Picture Styles group, click the FormatPicture dialog box launcher. In the FormatPicture dialog box, click 3-D Rotation in the left pane, and then do the following in the 3-D Rotation pane:Click the button next to Presets, and then under Perspective click Perspective Relaxed (second row, third option from the left). In the X box, enter 0°.In the Y box, enter 320°.In the Z box, enter 10°.In the Perspective box, enter 80°. On the Home tab, in the Drawing group, click Arrange, and then click Send to Back. Select the second picture. On the Home tab, in the Clipboard group, click the arrow to the right of Copy, and then click Duplicate.Drag the third picture to the bottom right corner of the slide, under the first picture.Right-click the third picture and click Change Picture. In the Insert Picture dialog box, select a picture, and then click Insert. Select the third picture. Under Picture Tools, on the Format tab, in the bottom right corner of the Size group, click the Size and Position dialog box launcher. In the Format Picture dialog box, on the Size tab, resize or crop the picture as needed so that under Size and rotate, the Height box is set to 2.93” and the Width box is set to 4.41”. Resize the picture under Size and rotate by entering values into the Height and Width boxes. Crop the picture under Crop from by entering values into the Left, Right, Top, and Bottom boxes. Under Picture Tools, on the Format tab, in the bottom right corner of the Picture Styles group, click the FormatShape dialog box launcher. In the FormatPicture dialog box, click 3-D Rotation in the left pane, and then do the following in the 3-D Rotation pane:Click the button next to Presets, and then under Perspective click Perspective Relaxed (second row, third option from the left). In the X box, enter 0°.In the Y box, enter 300°.In the Z box, enter 0°.In the Perspective box, enter 60°.On the Home tab, in the Drawing group, click Arrange, and then click Send to Back. To reproduce the background effects on this slide, do the following:Right-click the slide background area, and then click Format Background. In the Format Background dialog box, click Fill in the left pane, select Gradient fill in the Fill pane, and then do the following:In the Type list, select Linear.Click the button next to Direction, and then click Linear Down (first row, second option from the left). Under Gradient stops, click Add gradient stops or Remove gradient stops until two stops appear in the slider.Also under Gradient stops, customize the gradient stops that you added as follows:Select the first stop in the slider, and then do the following:In the Position box, enter 70%.Click the button next to Color, and then click Black, Text 1, Lighter 5% (sixth row, second option from the left). Select the second stop in the slider, and then do the following: In the Position box, enter 100%.Click the button next to Color, click More Colors, and then in the Colors dialog box, on the Custom tab, enter values for Red: 87, Green: 78, Blue: 51.
- Falling pictures(Intermediate)To reproduce the picture effects on this slide, do the following:On the Home tab, in the Slides group, click Layout, and then click Blank.On the Insert tab, in the Images group, click Picture. In the Insert Picture dialog box, select a picture, and then click Insert. Select the picture. Under Picture Tools, on the Format tab, in the bottom right corner of the Size group, click the Size and Position dialog box launcher. In the Format Picture dialog box, resize or crop the image so that the height is set to 2.93” and the widthis set to 4.41”. To crop the picture, click Crop in the left pane, and in the Crop pane, under Crop position, enter values into the Height, Width, Left, and Top boxes. To resize the picture, click Size in the left pane, and in the right pane, under Size and rotate, enter values into the Height and Width boxes.Under Picture Tools, on the Format tab, in the Picture Styles group, click More, and then click Beveled Matte, White (first row, second option from the left). Under Picture Tools, on the Format tab, in the bottom right corner of the Size group, click the Size and Position dialog box launcher. In the Size and Position dialog box, on the Size tab, under Size and rotate, in the Rotation box, enter 5°.Under Picture Tools, on the Format tab, in the bottom right corner of the Picture Styles group, click the FormatPicture dialog box launcher. In the FormatPicture dialog box, click Shadow in the left pane, and then do the following in the Shadow pane:Click the button next to Presets, and then under Outer click Offset Diagonal Bottom Left (first row, third option from the left).In the Distance box, enter 20 pt. Drag the picture into the top right corner of the slide.Select the picture. On the Home tab, in the Clipboard group, click the arrow to the right of Copy, and then click Duplicate.Drag the second (duplicate) picture to the left middle of the slide.Select the second picture. Under Picture Tools, on the Format tab, in the bottom right corner of the Size group, click the Size and Position dialog box launcher. In the Format Picture dialog box, on the Size tab, under Size and rotate, in the Rotation box, enter 0°.Right-click the second picture and click Change Picture. In the Insert Picture dialog box, select a picture, and then click Insert. Select the second picture. Under Picture Tools, on the Format tab, in the bottom right corner of the Size group, click the Size and Position dialog box launcher. In the Format Picture dialog box, resize or crop the image so that the height is set to 2.93” and the widthis set to 4.41”. To crop the picture, click Crop in the left pane, and in the Crop pane, under Crop position, enter values into the Height, Width, Left, and Top boxes. To resize the picture, click Size in the left pane, and in the right pane, under Size and rotate, enter values into the Height and Width boxes.Under Picture Tools, on the Format tab, in the bottom right corner of the Picture Styles group, click the FormatPicture dialog box launcher. In the FormatPicture dialog box, click 3-D Rotation in the left pane, and then do the following in the 3-D Rotation pane:Click the button next to Presets, and then under Perspective click Perspective Relaxed (second row, third option from the left). In the X box, enter 0°.In the Y box, enter 320°.In the Z box, enter 10°.In the Perspective box, enter 80°. On the Home tab, in the Drawing group, click Arrange, and then click Send to Back. Select the second picture. On the Home tab, in the Clipboard group, click the arrow to the right of Copy, and then click Duplicate.Drag the third picture to the bottom right corner of the slide, under the first picture.Right-click the third picture and click Change Picture. In the Insert Picture dialog box, select a picture, and then click Insert. Select the third picture. Under Picture Tools, on the Format tab, in the bottom right corner of the Size group, click the Size and Position dialog box launcher. In the Format Picture dialog box, on the Size tab, resize or crop the picture as needed so that under Size and rotate, the Height box is set to 2.93” and the Width box is set to 4.41”. Resize the picture under Size and rotate by entering values into the Height and Width boxes. Crop the picture under Crop from by entering values into the Left, Right, Top, and Bottom boxes. Under Picture Tools, on the Format tab, in the bottom right corner of the Picture Styles group, click the FormatShape dialog box launcher. In the FormatPicture dialog box, click 3-D Rotation in the left pane, and then do the following in the 3-D Rotation pane:Click the button next to Presets, and then under Perspective click Perspective Relaxed (second row, third option from the left). In the X box, enter 0°.In the Y box, enter 300°.In the Z box, enter 0°.In the Perspective box, enter 60°.On the Home tab, in the Drawing group, click Arrange, and then click Send to Back. To reproduce the background effects on this slide, do the following:Right-click the slide background area, and then click Format Background. In the Format Background dialog box, click Fill in the left pane, select Gradient fill in the Fill pane, and then do the following:In the Type list, select Linear.Click the button next to Direction, and then click Linear Down (first row, second option from the left). Under Gradient stops, click Add gradient stops or Remove gradient stops until two stops appear in the slider.Also under Gradient stops, customize the gradient stops that you added as follows:Select the first stop in the slider, and then do the following:In the Position box, enter 70%.Click the button next to Color, and then click Black, Text 1, Lighter 5% (sixth row, second option from the left). Select the second stop in the slider, and then do the following: In the Position box, enter 100%.Click the button next to Color, click More Colors, and then in the Colors dialog box, on the Custom tab, enter values for Red: 87, Green: 78, Blue: 51.
- Falling pictures(Intermediate)To reproduce the picture effects on this slide, do the following:On the Home tab, in the Slides group, click Layout, and then click Blank.On the Insert tab, in the Images group, click Picture. In the Insert Picture dialog box, select a picture, and then click Insert. Select the picture. Under Picture Tools, on the Format tab, in the bottom right corner of the Size group, click the Size and Position dialog box launcher. In the Format Picture dialog box, resize or crop the image so that the height is set to 2.93” and the widthis set to 4.41”. To crop the picture, click Crop in the left pane, and in the Crop pane, under Crop position, enter values into the Height, Width, Left, and Top boxes. To resize the picture, click Size in the left pane, and in the right pane, under Size and rotate, enter values into the Height and Width boxes.Under Picture Tools, on the Format tab, in the Picture Styles group, click More, and then click Beveled Matte, White (first row, second option from the left). Under Picture Tools, on the Format tab, in the bottom right corner of the Size group, click the Size and Position dialog box launcher. In the Size and Position dialog box, on the Size tab, under Size and rotate, in the Rotation box, enter 5°.Under Picture Tools, on the Format tab, in the bottom right corner of the Picture Styles group, click the FormatPicture dialog box launcher. In the FormatPicture dialog box, click Shadow in the left pane, and then do the following in the Shadow pane:Click the button next to Presets, and then under Outer click Offset Diagonal Bottom Left (first row, third option from the left).In the Distance box, enter 20 pt. Drag the picture into the top right corner of the slide.Select the picture. On the Home tab, in the Clipboard group, click the arrow to the right of Copy, and then click Duplicate.Drag the second (duplicate) picture to the left middle of the slide.Select the second picture. Under Picture Tools, on the Format tab, in the bottom right corner of the Size group, click the Size and Position dialog box launcher. In the Format Picture dialog box, on the Size tab, under Size and rotate, in the Rotation box, enter 0°.Right-click the second picture and click Change Picture. In the Insert Picture dialog box, select a picture, and then click Insert. Select the second picture. Under Picture Tools, on the Format tab, in the bottom right corner of the Size group, click the Size and Position dialog box launcher. In the Format Picture dialog box, resize or crop the image so that the height is set to 2.93” and the widthis set to 4.41”. To crop the picture, click Crop in the left pane, and in the Crop pane, under Crop position, enter values into the Height, Width, Left, and Top boxes. To resize the picture, click Size in the left pane, and in the right pane, under Size and rotate, enter values into the Height and Width boxes.Under Picture Tools, on the Format tab, in the bottom right corner of the Picture Styles group, click the FormatPicture dialog box launcher. In the FormatPicture dialog box, click 3-D Rotation in the left pane, and then do the following in the 3-D Rotation pane:Click the button next to Presets, and then under Perspective click Perspective Relaxed (second row, third option from the left). In the X box, enter 0°.In the Y box, enter 320°.In the Z box, enter 10°.In the Perspective box, enter 80°. On the Home tab, in the Drawing group, click Arrange, and then click Send to Back. Select the second picture. On the Home tab, in the Clipboard group, click the arrow to the right of Copy, and then click Duplicate.Drag the third picture to the bottom right corner of the slide, under the first picture.Right-click the third picture and click Change Picture. In the Insert Picture dialog box, select a picture, and then click Insert. Select the third picture. Under Picture Tools, on the Format tab, in the bottom right corner of the Size group, click the Size and Position dialog box launcher. In the Format Picture dialog box, on the Size tab, resize or crop the picture as needed so that under Size and rotate, the Height box is set to 2.93” and the Width box is set to 4.41”. Resize the picture under Size and rotate by entering values into the Height and Width boxes. Crop the picture under Crop from by entering values into the Left, Right, Top, and Bottom boxes. Under Picture Tools, on the Format tab, in the bottom right corner of the Picture Styles group, click the FormatShape dialog box launcher. In the FormatPicture dialog box, click 3-D Rotation in the left pane, and then do the following in the 3-D Rotation pane:Click the button next to Presets, and then under Perspective click Perspective Relaxed (second row, third option from the left). In the X box, enter 0°.In the Y box, enter 300°.In the Z box, enter 0°.In the Perspective box, enter 60°.On the Home tab, in the Drawing group, click Arrange, and then click Send to Back. To reproduce the background effects on this slide, do the following:Right-click the slide background area, and then click Format Background. In the Format Background dialog box, click Fill in the left pane, select Gradient fill in the Fill pane, and then do the following:In the Type list, select Linear.Click the button next to Direction, and then click Linear Down (first row, second option from the left). Under Gradient stops, click Add gradient stops or Remove gradient stops until two stops appear in the slider.Also under Gradient stops, customize the gradient stops that you added as follows:Select the first stop in the slider, and then do the following:In the Position box, enter 70%.Click the button next to Color, and then click Black, Text 1, Lighter 5% (sixth row, second option from the left). Select the second stop in the slider, and then do the following: In the Position box, enter 100%.Click the button next to Color, click More Colors, and then in the Colors dialog box, on the Custom tab, enter values for Red: 87, Green: 78, Blue: 51.
- Falling pictures(Intermediate)To reproduce the picture effects on this slide, do the following:On the Home tab, in the Slides group, click Layout, and then click Blank.On the Insert tab, in the Images group, click Picture. In the Insert Picture dialog box, select a picture, and then click Insert. Select the picture. Under Picture Tools, on the Format tab, in the bottom right corner of the Size group, click the Size and Position dialog box launcher. In the Format Picture dialog box, resize or crop the image so that the height is set to 2.93” and the widthis set to 4.41”. To crop the picture, click Crop in the left pane, and in the Crop pane, under Crop position, enter values into the Height, Width, Left, and Top boxes. To resize the picture, click Size in the left pane, and in the right pane, under Size and rotate, enter values into the Height and Width boxes.Under Picture Tools, on the Format tab, in the Picture Styles group, click More, and then click Beveled Matte, White (first row, second option from the left). Under Picture Tools, on the Format tab, in the bottom right corner of the Size group, click the Size and Position dialog box launcher. In the Size and Position dialog box, on the Size tab, under Size and rotate, in the Rotation box, enter 5°.Under Picture Tools, on the Format tab, in the bottom right corner of the Picture Styles group, click the FormatPicture dialog box launcher. In the FormatPicture dialog box, click Shadow in the left pane, and then do the following in the Shadow pane:Click the button next to Presets, and then under Outer click Offset Diagonal Bottom Left (first row, third option from the left).In the Distance box, enter 20 pt. Drag the picture into the top right corner of the slide.Select the picture. On the Home tab, in the Clipboard group, click the arrow to the right of Copy, and then click Duplicate.Drag the second (duplicate) picture to the left middle of the slide.Select the second picture. Under Picture Tools, on the Format tab, in the bottom right corner of the Size group, click the Size and Position dialog box launcher. In the Format Picture dialog box, on the Size tab, under Size and rotate, in the Rotation box, enter 0°.Right-click the second picture and click Change Picture. In the Insert Picture dialog box, select a picture, and then click Insert. Select the second picture. Under Picture Tools, on the Format tab, in the bottom right corner of the Size group, click the Size and Position dialog box launcher. In the Format Picture dialog box, resize or crop the image so that the height is set to 2.93” and the widthis set to 4.41”. To crop the picture, click Crop in the left pane, and in the Crop pane, under Crop position, enter values into the Height, Width, Left, and Top boxes. To resize the picture, click Size in the left pane, and in the right pane, under Size and rotate, enter values into the Height and Width boxes.Under Picture Tools, on the Format tab, in the bottom right corner of the Picture Styles group, click the FormatPicture dialog box launcher. In the FormatPicture dialog box, click 3-D Rotation in the left pane, and then do the following in the 3-D Rotation pane:Click the button next to Presets, and then under Perspective click Perspective Relaxed (second row, third option from the left). In the X box, enter 0°.In the Y box, enter 320°.In the Z box, enter 10°.In the Perspective box, enter 80°. On the Home tab, in the Drawing group, click Arrange, and then click Send to Back. Select the second picture. On the Home tab, in the Clipboard group, click the arrow to the right of Copy, and then click Duplicate.Drag the third picture to the bottom right corner of the slide, under the first picture.Right-click the third picture and click Change Picture. In the Insert Picture dialog box, select a picture, and then click Insert. Select the third picture. Under Picture Tools, on the Format tab, in the bottom right corner of the Size group, click the Size and Position dialog box launcher. In the Format Picture dialog box, on the Size tab, resize or crop the picture as needed so that under Size and rotate, the Height box is set to 2.93” and the Width box is set to 4.41”. Resize the picture under Size and rotate by entering values into the Height and Width boxes. Crop the picture under Crop from by entering values into the Left, Right, Top, and Bottom boxes. Under Picture Tools, on the Format tab, in the bottom right corner of the Picture Styles group, click the FormatShape dialog box launcher. In the FormatPicture dialog box, click 3-D Rotation in the left pane, and then do the following in the 3-D Rotation pane:Click the button next to Presets, and then under Perspective click Perspective Relaxed (second row, third option from the left). In the X box, enter 0°.In the Y box, enter 300°.In the Z box, enter 0°.In the Perspective box, enter 60°.On the Home tab, in the Drawing group, click Arrange, and then click Send to Back. To reproduce the background effects on this slide, do the following:Right-click the slide background area, and then click Format Background. In the Format Background dialog box, click Fill in the left pane, select Gradient fill in the Fill pane, and then do the following:In the Type list, select Linear.Click the button next to Direction, and then click Linear Down (first row, second option from the left). Under Gradient stops, click Add gradient stops or Remove gradient stops until two stops appear in the slider.Also under Gradient stops, customize the gradient stops that you added as follows:Select the first stop in the slider, and then do the following:In the Position box, enter 70%.Click the button next to Color, and then click Black, Text 1, Lighter 5% (sixth row, second option from the left). Select the second stop in the slider, and then do the following: In the Position box, enter 100%.Click the button next to Color, click More Colors, and then in the Colors dialog box, on the Custom tab, enter values for Red: 87, Green: 78, Blue: 51.
- Falling pictures(Intermediate)To reproduce the picture effects on this slide, do the following:On the Home tab, in the Slides group, click Layout, and then click Blank.On the Insert tab, in the Images group, click Picture. In the Insert Picture dialog box, select a picture, and then click Insert. Select the picture. Under Picture Tools, on the Format tab, in the bottom right corner of the Size group, click the Size and Position dialog box launcher. In the Format Picture dialog box, resize or crop the image so that the height is set to 2.93” and the widthis set to 4.41”. To crop the picture, click Crop in the left pane, and in the Crop pane, under Crop position, enter values into the Height, Width, Left, and Top boxes. To resize the picture, click Size in the left pane, and in the right pane, under Size and rotate, enter values into the Height and Width boxes.Under Picture Tools, on the Format tab, in the Picture Styles group, click More, and then click Beveled Matte, White (first row, second option from the left). Under Picture Tools, on the Format tab, in the bottom right corner of the Size group, click the Size and Position dialog box launcher. In the Size and Position dialog box, on the Size tab, under Size and rotate, in the Rotation box, enter 5°.Under Picture Tools, on the Format tab, in the bottom right corner of the Picture Styles group, click the FormatPicture dialog box launcher. In the FormatPicture dialog box, click Shadow in the left pane, and then do the following in the Shadow pane:Click the button next to Presets, and then under Outer click Offset Diagonal Bottom Left (first row, third option from the left).In the Distance box, enter 20 pt. Drag the picture into the top right corner of the slide.Select the picture. On the Home tab, in the Clipboard group, click the arrow to the right of Copy, and then click Duplicate.Drag the second (duplicate) picture to the left middle of the slide.Select the second picture. Under Picture Tools, on the Format tab, in the bottom right corner of the Size group, click the Size and Position dialog box launcher. In the Format Picture dialog box, on the Size tab, under Size and rotate, in the Rotation box, enter 0°.Right-click the second picture and click Change Picture. In the Insert Picture dialog box, select a picture, and then click Insert. Select the second picture. Under Picture Tools, on the Format tab, in the bottom right corner of the Size group, click the Size and Position dialog box launcher. In the Format Picture dialog box, resize or crop the image so that the height is set to 2.93” and the widthis set to 4.41”. To crop the picture, click Crop in the left pane, and in the Crop pane, under Crop position, enter values into the Height, Width, Left, and Top boxes. To resize the picture, click Size in the left pane, and in the right pane, under Size and rotate, enter values into the Height and Width boxes.Under Picture Tools, on the Format tab, in the bottom right corner of the Picture Styles group, click the FormatPicture dialog box launcher. In the FormatPicture dialog box, click 3-D Rotation in the left pane, and then do the following in the 3-D Rotation pane:Click the button next to Presets, and then under Perspective click Perspective Relaxed (second row, third option from the left). In the X box, enter 0°.In the Y box, enter 320°.In the Z box, enter 10°.In the Perspective box, enter 80°. On the Home tab, in the Drawing group, click Arrange, and then click Send to Back. Select the second picture. On the Home tab, in the Clipboard group, click the arrow to the right of Copy, and then click Duplicate.Drag the third picture to the bottom right corner of the slide, under the first picture.Right-click the third picture and click Change Picture. In the Insert Picture dialog box, select a picture, and then click Insert. Select the third picture. Under Picture Tools, on the Format tab, in the bottom right corner of the Size group, click the Size and Position dialog box launcher. In the Format Picture dialog box, on the Size tab, resize or crop the picture as needed so that under Size and rotate, the Height box is set to 2.93” and the Width box is set to 4.41”. Resize the picture under Size and rotate by entering values into the Height and Width boxes. Crop the picture under Crop from by entering values into the Left, Right, Top, and Bottom boxes. Under Picture Tools, on the Format tab, in the bottom right corner of the Picture Styles group, click the FormatShape dialog box launcher. In the FormatPicture dialog box, click 3-D Rotation in the left pane, and then do the following in the 3-D Rotation pane:Click the button next to Presets, and then under Perspective click Perspective Relaxed (second row, third option from the left). In the X box, enter 0°.In the Y box, enter 300°.In the Z box, enter 0°.In the Perspective box, enter 60°.On the Home tab, in the Drawing group, click Arrange, and then click Send to Back. To reproduce the background effects on this slide, do the following:Right-click the slide background area, and then click Format Background. In the Format Background dialog box, click Fill in the left pane, select Gradient fill in the Fill pane, and then do the following:In the Type list, select Linear.Click the button next to Direction, and then click Linear Down (first row, second option from the left). Under Gradient stops, click Add gradient stops or Remove gradient stops until two stops appear in the slider.Also under Gradient stops, customize the gradient stops that you added as follows:Select the first stop in the slider, and then do the following:In the Position box, enter 70%.Click the button next to Color, and then click Black, Text 1, Lighter 5% (sixth row, second option from the left). Select the second stop in the slider, and then do the following: In the Position box, enter 100%.Click the button next to Color, click More Colors, and then in the Colors dialog box, on the Custom tab, enter values for Red: 87, Green: 78, Blue: 51.