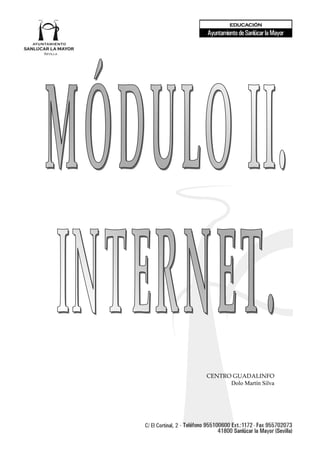
Moduloiimanualdeinternet 110504091449-phpapp01
- 1. CENTRO GUADALINFO Dolo Martín Silva
- 2. INTERNET. 1. ¿QUÉ ES INTERNET? Es la red de redes. Nacida como experimento del ministerio de defensa americano, conoce su difusión más amplia en el ámbito científico-universitario. Internet está formado por una gran cantidad de ordenadores que pueden intercambiar información entre ellos. Es una gran red mundial de ordenadores. Los ordenadores se pueden comunicar porque están unidos a través de conexiones telefónicas (aunque también pueden ser de otros tipos) y gracias a que utilizan un lenguaje o protocolo común, el TCP/IP. Lo más importante es que apareció la Web (WorldWideWeb), que logró facilitar y hacer atractiva la utilización de la red para todo tipo de usuarios añadiendo interactividad. Básicamente a través de la introducción del hipertexto, los gráficos y los formularios. En ocasiones se utiliza la palabra Web como sinónimo de Internet. El hipertexto es lo que permite que al hacer clic en una palabra o gráfico pasemos de la página en la que estamos a otra página distinta. 2. CARACTERÍSTICAS DE INTERNET Libre. Hoy por hoy cualquiera puede colocar en Internet información sin censura previa, esto permite expresar libremente opiniones, y decidir libremente qué uso damos a Internet. Es algo importante que permite que las personas se sientan más libres y tengan más capacidad de reacción frente a los poderes establecidos. Pero también facilita el uso negativo de la red. Por ejemplo, la creación y dispersión de virus informáticos, de conductas antisociales, pornografía infantil, etc. Anónima. Podemos decir que ocultar la identidad, tanto para leer como para escribir, es bastante sencillo en Internet. Esta característica está directamente relacionada con el punto anterior, ya el anonimato puede facilitar el uso libre de la red con todo lo que esto conlleva. Entendido de forma positiva en anonimato facilita la intimidad y la expresión de opiniones. Aunque también facilita la comisión de delitos. Autoreguladora. ¿Quién decide cómo funciona Internet? Algo que tiene tanto poder como Internet y que maneja tanto dinero no tiene un dueño personal. No hay ninguna persona o país que mande en Internet. En este sentido podemos decir que Internet se autoregula o autogestiona. La mayoría de las reglas que permiten que Internet funcione han salido de la propia Internet. Un poco caótica. Después de lo dicho en el punto anterior parece un contrasentido decir que Internet es caótica. Es caótica en el sentido que no está ordenada ni tiene unas reglas estrictas de funcionamiento que permitan asegurar que todo funciona correctamente, fundamentalmente en el aspecto del contenido. Podemos navegar por Internet y naufragar constantemente, encontrando enlaces que no llevan a ninguna parte, páginas que dan errores, formularios que fallan, vídeos que nunca se cargan, textos descuadrados y faltas de ortografía que claman al cielo. Y esto no sólo sucede en las páginas personales, también en portales que han costado mucho dinero. Insegura. La información de Internet viaja de un lugar a otro a través de la línea teléfonica y la mayoría sin encriptar. Por lo tanto es posible interceptar una comunicación y obtener la información. Esto quiere decir que se puede leer un correo o obtener el número de una tarjeta de crédito. Por lo tanto las webs de sitios serios que trabajan con tarjetas de crédito, cuentas bancarias, etc ofrecen un nivel de seguridad bastante alto. Un sitio web que trabaja con un servidor seguro se reconoce 1Página 1 de 39
- 3. porque aparece un pequeño candado en la barra inferior.La inseguridad también se refiere a la existencia de virus informáticos que pueden afectar a nuestro ordenador personal, pudiendo llegar a borrar o inutilizar nuestros datos. Crecimiento vertiginoso. ¿Cuántos años tardó la radio en llegar a la mayoria de la población?, ¿..y la televisión, ¿... y el teléfono? ¿Cuánto está tardando Internet? El número de personas que utiliza Internet crece a un fuerte ritmo, y también el número de empresas que hace negocios en Internet. Cada vez se mueve más dinero por la red. En 1996 había 242.000 usuarios de Internet en España, y en el 2004 más de 13.000.000. E ste crecimiento se estabilizará dentro de unos años, cuando Internet llegue a un alto porcentaje de la población. 3. COMUNICACIÓN ENTRE EQUIPOS Y DNS Cada ordenador de la red está identificado perfectamente mediante una dirección IP (como la matrícula en el caso de los vehículos) para permitir el envío de los pequeños paquetes de información por diferentes rutas, pero conociendo el origen y el destino de la comunicación. Lo importante es saber que cada ordenador de la red está identificado con cuatro números y que le sirve para comunicarse con otros ordenadores y que existe un protocolo de comunicaciones común para diferentes tipos de ordenadores y sistemas operativos. Afortunadamente no siempre hay que recordar la cadena de numeritos para conectarnos con otro ordenador. Los humanos recordamos mejor los nombres de las personas que sus números de DNI. El DNS es la solución. Este "artilugio" permite que nos refiramos a un ordenador por un nombre en vez de por su dirección IP. De esta manera el ordenador servidor (ya veremos eso de "servidor" y "cliente" mas adelante) de las páginas WWW de RedIris se llama www.rediris.es aunque su dirección IP es 130.206.1.2 4. REQUISITOS PARA ACCEDER A INTERNET Para conectarse a Internet se necesitan varios elementos. Hay algunos elementos que varían según el tipo de conexión que elijamos y otros que son comunes. Vamos a ver de forma genérica los distintos elementos y cuando hablemos de cada tipo de conexión los veremos de forma detallada. En general, necesitaremos un terminal, una conexión, un modem, un proveedor de acceso a Internet y un navegador. Terminal El terminal es el elemento que sirve al usuario para recibir y enviar información. En el caso más común el terminal es un ordenador personal, pero también puede ser una televisión con teclado o un teléfono móvil, como veremos más adelante. Conexión La comunicación entre nuestro ordenador e Internet necesita transportarse a través de algún medio físico. Normalmente es a través de la línea telefónica básica, pero como veremos más adelante también puede ser a través de otros medios. Modem El modem es el elemento que permite establecer la conexión física entre nuestro PC y la línea teléfonica o de transmisión. El ordenador trabaja con información digital (ceros y unos) mientras que las líneas teléfonicas trabajan normalmente de forma analógica ( diferentes amplitudes y frecuencias de onda). El modem permite pasar de analógico a digital y viceversa. Según el tipo de conexión a Internet que elijamos tendremos que utilizar un tipo de modem distinto, un modem para línea telefónica básica no sirve para una línea ADSL. También se pueden utilizar modems Wi-Fi que permiten la conexión inalámbrica entre el ordenador y el modem. 2Página 2 de 39
- 4. Si se necesita conectar directamente más de un ordenador al modem se pueden utilizar los modem- routers que disponen, normalmente, de cuatro salidas. 5. ¿QUÉ PODEMOS HACER EN INTERNET? En Internet se puede hacer y encontrar prácticamente de todo. A continuación vamos a comentar algunos de los servicios que proporciona Internet. En la actualidad el factor limitante en los servicios que proporciona Internet es el ancho de banda o velocidad de transmisión de los datos, si no hay suficiente ancho de banda, las imágenes, el sonido y el vídeo no se descargan a ritmo adecuado. Consultar información. Consultar información es lo primero que se piensa cuando se habla de utilizar Internet. Hay millones de páginas con información de todos los tipos, y en todos los idiomas. Para ayudarnos a encontrar lo que necesitamos están los buscadores Consulta de Servicios Públicos. Practicamente todos los estamentos públicos están facilitando información y servicios a través de Internet. Desde las webs de los estados, pasando por los diferentes ministerios, los gobiernos de las comunidades autónomas, ayuntamientos, etc. Consultas a periódicos y revistas. Las webs de los periódicos y revistas son de las más visitadas, ocupan los primeros puestos en los rankings, El país, El Mundo, El Periódico , Clarin (Argentina), El Espectador (Colombia), El Heraldo (México) Realmente ofrecen casi la misma información que las ediciones impresas. Acceso a Bases de Datos. Se pueden acceder a multitud de bases de datos de diferentes temas. Puedes buscar un determinado libro en las bases de datos de muchas bibliotecas. Existe una base de datos del ISBN donde puedes buscar libros por su ISBN, por autor, título, tema y editorial. Oir la radio, webcams, ver vídeos. La transmisión de sonido, y sobre todo de vídeo, por Internet requiere que la conexión disponga del ancho de banda adecuado. 3Página 3 de 39
- 5. NAVEGADORES 1. ¿QUÉ SON LOS NAVEGADORES? El servicio más utilizado de Internet es la Web, seguido de cerca por el correo electrónico. Cuando hablamos de entrar en Internet o navegar por Internet nos estamos refiriendo en realidad a la Web. Para poder acceder a la Web necesitas un programa llamado navegador. La información en la Web está disponible mediante páginas web, estas páginas están escritas internamente en lenguaje HTML, para transformar ese lenguaje en páginas Web visibles hace falta un programa, a estos programas se les llama navegadores o browsers (en inglés). Son programas complejos que realizan muchas funciones pero desde sus inicios han sido gratuitos y se pueden descargar de la Web. Un navegador sirve para acceder a Internet, pero también puedes utilizar IE sin conexión a Internet para ver páginas web que tengas grabadas en el disco duro , en un CD, DVD u otro dispositivo. 2. ELEMENTOS DE LA VENTANA DEL NAVEGADOR La barra de título. Está en la primera línea de la pantalla, con fondo azul y en ella aparece el título de la página web seguida por el literal "Microsoft Internet Explorer". La barra de menús. Desde los menús de esta barra se pueden ejecutar todos los comandos de IE. Al hacer clic sobre un menú se despliegan las opciones correspondientes para que elijamos una. La barra de herramientas estándar contiene iconos para ejecutar de forma inmediata algunos de los comandos más habituales, como Avanzar, Retroceder, Actualizar, etc. En el siguiente punto veremos con más detalle algunas de las más utilizadas. La barra de direcciones contiene la dirección URL de la página actual. Podemos escribir una nueva dirección, basta colocar el cursor hacer clic y teclear la nueva dirección. Para ir a la página pulsar la tecla Intro o hacer clic en el botón de la derecha Ir. El área de la página web es la zona donde reside el contenido de la página web. Ya sabes que, como la mayoría de las ventanas de Windows, la ventana de IE se puede variar de tamaño. Sólo tienes que hacer clic en el boton "resize" de la esquina superior derecha y ajustar el tamaño arrastrando desde los márgenes de la ventana. La línea de estado contiene información sobre el estado de la página. Por ejemplo te indicará si la página se 4Página 4 de 39
- 6. está cargando, o si faltan algunas imágenes por cargarse, cuando la página está cargada aparece la palabra "Listo". 3. ¿PARA QUE SIRVEN LOS MARCADORES? Para visitar una página web puedes teclear su dirección en la barra de direcciones, llegar a ella través de un hiperenlaces o desde un buscador. Cuando encontramos una página que nos interesa podemos apuntarnos en algún lugar su dirección, o el modo en que llegamos a ella. Aunque lo más sencillo es agregarla a nuestros Favoritos. Es decir, guardarnos su dirección utilizando las facilidades que nos proporciona el propio navegador IE. Cuando queramos visitar esa página sólo tendremos que buscarla en nuestros Favoritos y hacer clic. Al principio sólo tendremos unas pocas páginas en Favoritos por lo que de un vistazo las veremos todas. Pero poco a poco iremos añadiendo más y más páginas hasta que ya sea un poco más dificil encontrar la que buscamos. Afortunadamente podemos organizar nuestros favoritos en carpetas y subcarpetas, igual que hacemos en el disco duro. De esta forma nos resultará más fácil la búsqueda dentro de Favoritos. 4. ¿COMO AÑADIR MARCADORES? Ver ANEXO 3. 5Página 5 de 39
- 7. BUSCADORES 1. INTRODUCCIÓN. Un buscador es una página web en la que se ofrece consultar una base de datos en la cual se relacionan direcciones de páginas web con su contenido. Su uso facilita enormemente la obtención de un listado de páginas web que contienen información sobre el tema que nos interesa. 2. TIPOS DE BUSCADORES 2.1.- Índices de búsqueda Son clasificadas por categorías ó temas y subcategorías en función de su contenido. ⇒ Yahoo! 2.2.- Motores de búsqueda El rastreo de la web lo hace un programa, llamado araña ó motor (de ahí viene el nombre del tipo de buscador). Este programa va visitando las páginas y, a la vez, creando una base de datos en la que relaciona la dirección de la página con las 100 primeras palabras que aparecen en ella. Como era de esperar, el acceso a esta base de datos se hace por palabras clave: la página del buscador me ofrece un espacio para que yo escriba la ó las palabras relacionadas con el tema que me interesa, y como resultado me devuelve directamente un listado de páginas que contienen esas palabras clave. ⇒ Un buen ejemplo de motor de búsqueda es Google. 2.3.- Metabuscadores Los metabuscadores son páginas web en las que se nos ofrece una búsqueda sin que haya una base de datos propia detrás: utilizan las bases de varios buscadores ajenos para ofrecernos los resultados. Un ejemplo de metabuscador es Metacrawler. 3. LOS BUSCADORES MÁS CONOCIDOS Aquí tenemos algunos de los buscadores más conocidos: BUSCADOR DIRECCIÓN URL IDIOMA ⇒ BIWE biwe.cesat.es Castellano ⇒ TERRA http://www.terra.es/ Castellano ⇒ ALTAVISTA http://www.altavista.es/ Castellano ⇒ EL BUSCADOR http://www.elbuscador.com/ Castellano ⇒ EL ÍNDICE elindice.com Castellano ⇒ ELCANO http://www.elcano.com/ Castellano ⇒ LYCOS http://www.lycos.es/ Castellano ⇒ EL METABUSCADOR http://www.todalanet.net/ Castellano ⇒ MUNDO LATINO http://www.mundolatino.org/ Castellano ⇒ OZÚ http://www.ozu.es/ Castellano ⇒ SOL http://www.sol.es/ Castellano ⇒ GOOGLE http://www.google.com/ Castellano O!⇒ YAHO http://www.yahoo.es/ Castellano ⇒ YUPI www.yupi.com Castellano ⇒ OVERTURE www.overture.com Inglés ⇒ COPERNIC http://www.copernic.com/ Inglés ⇒ WEBCRAWLER http://www.webcrawler.com/ Inglés 6Página 6 de 39
- 8. 4. TRUCOS PARA BUSCAR EN GOOGLE 4.1 Búsquedas Lo mas habitual es escribir una palabra o frase en la casilla en blanco que tiene para ello los buscadores. Sin embargo, esta opcion no resulta util en algunos casos y para solucionar este problema utilizaremos unos parámetros de búsqueda. Con estos obtendremos unos resultados mas precisos. • Haz una búsqueda previa, y afínala después. Antes de empezar una búsqueda, haz una aproximación rápida para ver cuánta información disponible hay en la red. Prueba con diferentes palabras clave y mira cuántos links obtienes.Por ejemplo, si te apetece saber qué estrenos de cine puedes ver este fin de semana, prueba buscando cine, estrenos, cartelera..., y mira los resultados que consigues. Así podrás utilizar mejor los consejos que te vamos adar a continuación. • Elige los términos de búsqueda más específicos. Si encuentras demasiados links que no te interesan (como te habrá pasado en el ejemplo anterior), trata de utilizar una combinación de palabras lo más concreta posible, que defina lo mejor posible aquello que estás buscando. Imagínate, por ejemplo, que te apetece saber algo sobre los próximos campeonatos de coches de carreras. Si utilizas la palabra coches en tu búsqueda, te aparecerán muchísimos links. Pero si utilizas coches carreras, encontrarás muchos menos porque estarás buscando en webs que incluyan ambas palabras. Y todavía puedes restringir más la búsqueda con campeonatos coches carreras. En una búsqueda, el espacio en blanco entre palabras significa que buscará las páginas web que incluyan todas esas palabras. • Elimina las palabras que no aportan nada. Si encuentras realmente pocos links, intenta introducir en el buscador el menor número de palabras, y si es posible sólo una y que sea lo menos concreta posible. Entonces, si buscas información sobre George Clooney y sus películas, y no consigues prácticamente nada, intenta utilizando sólo el apellido Clooney. 4.2 Parámetros. • Buscar frase exacta Si quieres buscar una frase exacta, introdúcela entre comillas (""). Por ejemplo: "diarios deportivos" • Encontrar páginas que incluyan determinadas palabras Para encontrar páginas que incluyan determinadas palabras, pero no otras, deberemos incluir el signo '-' delante de las que no queremos buscar. Por ejemplo, para descubrir webs que incluyan la palabra 'tienda', pero no la palabra 'online': tienda -online • Encontrar páginas que incluyan una determinada palabra u otra Si pretendemos encontrar una determinada palabra u otra, usaremos 'OR' (o bien el símbolo '|' (AltGr+1). Por ejemplo, para buscar webs de en los que aparazca 'tienda' y 'zapatos', o bien 'tienda' y 'pantalones': tienda (zapatos OR pantalones) tienda (zapatos | pantalones) • Forzar palabras para su búsqueda Hay numerosas palabras (en español: 'a', 'de', 'el', ...; en inglés: 'to', 'of', 'the',...) que Google no tiene en cuenta en sus búsquedas, a no ser que lo indiquemos. Para ello, escribiremos el signo '+' delante de estas palabras. Por ejemplo, estas dos búsquedas no generan los mismos resultados: el mundo +el mundo • Uso de comodines Se puede hacer uso de comodines. Esto es, el símbolo '*' puede ser usado para sustituir a una palabra, y facilitar algunas búsquedas. Por ejemplo: "los * años" "los * * años" • Mayúsculas y minúsculas No es necesario distinguir las mayúsculas de las minúsculas. Estas dos búsquedas generan los mismos resultados: NoTiCiAs noticias 7Página 7 de 39
- 9. • No distinguen los acentos ni la letra eñe En español Google, igualmente no admite comodines, es decir, si buscas pan y pan*, no te devolvera palabras que comiencen con pan • Usar a Google como diccionario Si en alguna ocasión os leéis una palabra cuyo significado no entendéis, google os vendrá muy bien para daros una buena definición como si de un diccionario se tratase, para ello aremos lo siguiente: Abriremos la pagina principal de google y en ella escribiremos define: espacio y a continuación la palabra en cuestión para que nos defina su significado. define: españa • Buscar archivos en Google Los resultados de las busquedas en google ser muy restringidas mostrandote la mayoria de los casos paginas en html, php, asp.. si buscas algo en especifico y que sea de tipo documentos como: pdf, txt, doc.. haz lo siguiente: Escribe la palabra o frase a buscar, deja un espacio y a continuación escribe filetype:pdf refresco filetype:doc Despues de los dos puntos deberas indicar el tipo de archivo que buscar yo puse doc, pero como ya dije puede ser un texto(txt), documento de word(doc) etc. • Google Calculadora Bueno windows ya trae una calculadora, por lo que seguro la usareis antes que este truco, pero en fin que no se diga que google no es completo y tiene hasta calculadora!! Para calcular solo teneis que abrir la pagina de google y en el cuadro de busqueda teclear lo que quereis sumar, multiplicar, etc. 3+3 y darle a buscar o enter • Uso del comando Link: Lista todos los enlaces, que teniendo page rank 4 o más, apuntan a nuestra página. Su uso es sencillo: link:www.direccion.com • Uso del comando Allinurl: Muestra todas las páginas indexadas de un dominio indicado, o bien, las páginas que tienen todas las palabras especificadas en su url. Su sintaxis es: allinurl:www.dominio.com • Uso del comando Allintitle: Muestra las páginas que tienen todas las palabras especificadas en su título. allintitle: palabra1 palabra2 Devuelve las páginas que tienen palabra1 y palabra2 en su título. • Uso del comando Allintext: Páginas que tengan todas las claves especificadas dentro de su body. • Uso del comando Allinanchor: Páginas que tengan en el texto que las apuntan las palabras especificadas. • Uso del comando Site: Indica un determinado dominio que le indiquemos para realizar la búsqueda. Un ejemplo de su uso sería: site:www.dominio.com palabra Esto busca todas las páginas con alguna ocurrencia 'palabra' dentro del dominio especificado. También lo podemos usar para saber cuántas urls tiene indexadas google de un dominio: site:elhacker.net • Buscar rangos de números Cuando los separas con dos puntos, tal que 1990..1999. Si lo combinas con una frase puedes hacer búsquedas del tipo "La Coruña" 1990..1999 que te devolverán páginas en las que se hable de La Coruña y aparezcan además alguno de los números que van de 1990 a 1999. Página 8 de 39
- 10. • Búsquedas en Google a través del e-mail: Hay ocasiones en que no se tiene acceso a navegar por Internet pero sí al e-mail, y un buen modo de adelantar trabajo es poder realizar una búsqueda en Google a través del correo electrónico. Para esto sólo hay que enviar un mensaje a google-DE-capeclear.com, poner en el asunto las palabras clave de tu búsqueda y al poco tiempo recibirás los resultados de la búsqueda en tu buzón de correo electrónico. • Combina todos los parámetros anteriores. ¡Claro que puedes utilizar varios parámetros al mismo tiempo! Acuérdate de utilizar el paréntesis ( ) para agrupar comandos y palabras. Por ejemplo, los Estados Unidos, si quieres buscar webs sobre este país, pero dejando de lado la historia, podrías teclear ("Estados Unidos" o EEUU o USA) -historia. Página 9 de 39
- 11. P EL CORREO ELECTRÓNICO 1. INTRODUCCIÓN 1.1 ¿Qué es el correo electrónico? Es un servicio que te permite enviar y recibir mensajes con otras personas a través de internet. La expresión de las direcciones de correo electrónico es: unnombredeusuario@unadirección , por ejemplo la dirección para contactar conmigo es dolo.martin@gmail.com 1.2 ¿Cómo puedo tener una dirección de correo electrónico? Hay infinitas empresas que te ofrecen tu propia dirección de correo electrónico. Las tres más populares son Hotmail, Yahoo y Gmail. Desde mi punto de vista Gmail es con diferencia la mejor pero cada una tiene sus pros y sus contras. Aquí nos centraremos en Yahoo! por ser unas de las que nos dan mas espacio de correo. 1.3 ¿Cuánto cuesta hacerse una dirección de este tipo? La gran mayoría de los servicios son gratuitos y están financiados con publicidad. Algunos te ofrecen más prestaciones a cambio de un poco de dinero pero para el usuario estándar esto no es necesario. 1.4 ¿Cuántas cuentas de correo electrónico puedo tener? Todas las que quieras pero cuantas más uses, más difícil será organizarte y más difícil será para otras personas saber dónde podrán contactar contigo. 1.5 ¿Qué eso de Outlook? ¿Cómo me hago una cuenta en Outlook? Outlook no es un servicio de correo electrónico. Es un programa de ordenador que forma parte de Microsoft Office y que te permite gestionar los e-mails de una cuenta de correo electrónico a nivel local, es decir descargándolos en tu ordenador. Otro programa similiar es el Mozilla Thunderbird. Los servicios como Hotmail, Yahoo, Gmail, etc... se agrupan bajo el nombre de servicios de Webmail, es decir accedes a ellos mediante tu navegador web y desde cualquier lugar usando un nombre de usuario y una contraseña, y una vez dentro podrás borrarlos, escribir nuevos mensajes y realizar todas las operaciones. Algunas personas se hacen varias cuentas de correo y luego las gestionan a nivel local con el Outlook o el Thunderbird. Por el carácter introductorio de este artículo sólo hablaremos de los servicios Webmail. 1.6 Cuando me conecto a Msn Messenger, uso una dirección como esas ¿eso es mi cuenta de correo? La confusión entre el MSN Messenger y el correo electrónico es cada vez más habitual, al estar muy integrados ambos servicios. En resumen, la dirección que te has hecho para conectarte al messenger la puedes usar perfectamente como dirección de correo electrónico a través de Hotmail.com. 1.7 ¿Por qué usar el correo electrónico si puedo usar el Messenger? ¿Y por qué no usar ambos? No son excluyentes. Mediante el messenger puedes dar avisos cortos a tus conocidos, pero tarde o temprano tendrás que comunicarte con una persona o una empresa que no use el Messenger, tendrás que enviar un texto largo con un archivo adjunto, tendrás que gestionar decenas de avisos que con el Messenger te volverían loco. Saber manejar un e-mail hoy en día es tan importante como saber enviar una carta por correo postal tradicional. 2. CREAR UNA CUENTA DE CORREO Los pasos a seguir para crear una cuenta de correo son muy parecidos en todos los servicios de Webmail: Entramos en la pagina del servicio, en nuestro caso en www.yahoo.es, en Correo y nos aparece la siguiente ventana y a continuación le damos a Regístrate ahora Página 10 de 39
- 12. P • Nombre de usuario El nombre de usuario (o ID) es la palabra que va antes de la @. En dolo.martin@gmail.com el nombre de usuario es dolo.martin. Busca un nombre original ya que los más habituales ya habrán sido escogidos por otros usuarios. Mucha gente usa su nombre seguido de su fecha de nacimiento (como Isabel1980) o hace múltiples combinaciones con el nombre y los apellidos. ID Yahoo! Lo importante es que sea una dirección fácil de recordar tanto para tí como para las personas a las que se la des. Algunos servicios te dejarán incluir otros símbolos aparte de letras y números como por ejemplo guiones bajos (_) ya que no podrás separar las palabras con espacios (no puedes poner carlos garcia@hotmail.com pero sí carlos_garcia@hotmail.com • La contraseña (password) Sin duda la parte fundamental. ¿Qué contraseña elegir? De ella depende tu privacidad y bien vale que dediques un rato a pensarla. Algunos servicios ya incorporan un "medidor de la calidad de la contraseña" que te ayudará a saber hasta que punto estás protegiendo tus e-mails. Mi consejo: crea una contraseña aleatoria, sin sentido aparente, extensa y que incluya letras y números. Cualquier contraseña basada en motivos personales como tu fecha de nacimiento, el nombre de tu novia o el de tu mascota es muy mala idea. En cambio una contraseña del tipo w23Ty_09 es bastante más fiable. Para recordarla puede responder a una lógica. Por ejemplo si hiciste un viaje a Francia en 1982 con una chica que se llamaba Lucinda puedes hacer una password tipo Fra_1982_Luc que recordarás más fácilmente. Página 11 de 39
- 13. Página 12 de 37 También aprovecha el hecho de que la mayoría de webmails distinguen entre minúsculas y mayúsculas. • La pregunta secreta La pregunta secreta funciona del siguiente modo: si se te olvida tu contraseña el servicio te realizará la pregunta que tu quieras y si das la respuesta correcta te devolverá tu password. Por muy complicada que sea tu contraseña si luego la pregunta secreta es ¿Cuál es el nombre de mi perro? ¡Cualquier amigo tuyo sabrá como se llama tu perro y por lo tanto podrá leer tu correo! Mi consejo es radical: inutiliza la pregunta secreta, es decir selecciona cualquier pregunta en plan ¿Cual es el nombre de mi perro? y pon como respuesta algo sin sentido o que sea mentira. ¿Y si olvido mi contraseña? preguntarás; trata de no olvidarla o leéte el siguiente paso. • Dirección de e-mail alternativa Esta opción ya me gusta más. Algunas compañías te dan la opción de poner una cuenta de correo alternativo por si tienes una cuenta en otro sitio (o puedes dar la de alguien de mucha confianza si es la primera cuenta que haces). Esto se usará para que en caso de que olvides tu contraseña, te la enviarán a esa cuenta de correo alternativa, método bastante más convincente que la pregunta secreta. • Información de la cuenta Aquí introduces tus datos personales como Nombre, apellidos, dirección, etc ... Algunos son opcionales y otros obligatorios. Si va a ser tu cuenta de correo habitual conviene no mentir en el nombre ya que cuando envíes correos la gente verá ese nombre en el remitente. • Confirmación visual Cada vez más habitual. Esto se hace en los procesos de registro para evitar que sean máquinas las que creen de forma automática las cuentas. Límitate a introducir los caracteres que veas en la imagen. Confirmación visual en Yahoo 3. ENTRAR EN EL CORREO. 1. En la barra de direcciones escribimos: a) www.yahoo.es y nos aparece la siguiente ventana Página 12 de 39
- 14. Página 13 de 37 Y a continuación, le damos a Correo Página 13 de 39
- 15. Página 14 de 37 En la que solo tenemos que poner nuestro nombre de usuario (todo lo que viene delante de la @, y de la @ para detrás NO se pone nada) y debajo la contraseña y le damos a ENTRAR. 4. LEER Y ENVIAR E-MAILS Una vez terminado el proceso de resgitro podrás acceder accede a tu cuenta con tu nombre de usuario y contraseña: a) La Bandeja de entrada Acceder al correo Yahoo La Bandeja de entrada es el sitio donde aparecen los correos que has recibido. Los correos que aún no has leído aparecerán con algún color o indicativo especial También aparecerá información como el nombre del remitente, la fecha y el "peso" del correo. b) Escribir un mensaje Página 14 de 39
- 16. Página 15 de 37 Redactar un correo en Yahoo En todos los servicios de correo tendremos los siguientes apartados: • Para: la dirección de correo a la que quieres que vaya el mensaje. Si quieres mandar un mismo mensaje a varios destinatarios depende de tu webmail pero lo normal es que introduzcas las direcciones separadas por comas tal que así: usuario@hotmail.com,otrousuario@hotmail.com, etc... • CC (o añadir CC): exactamente igual que el anterior. Originalmente, si enviabas un correo a varios destinatarios tenías que usar esta opción pero actualmente puedes elegir indistintamente entre "para" y "CC". • CCO (en inglés BCC): FUNDAMENTAL. Sirve para enviar un mensaje a varios destinatarios SIN QUE ELLOS SEPAN A QUIEN MÁS SE HA ENVIADO EL MAIL. Si me llega un mail de alguien que ha enviado a muchas personas usando "para" o "CC" tendré en mi poder todas las direcciones de correo de la esas personas y ellos por supuesto tendrán la mía. CCO (click para ampliar) Usar CCO es una medida de seguridad importantísima sobretodo teniendo en cuenta la popularidad de los mails en cadena de los que luego hablaremos. • Asunto: Aquí pones el tema del mensaje. Sé lo más claro posible. Muchos virus de ordenador que se propagan a través del correo electrónico envían de forma automática e-mails con Asuntos del tipo “¡hola!” “felicidades” o “te quiero” así que evita esos títulos o algunas personas borrarán tus e-mails antes de abrirlos. • Cuerpo del mensaje: por último tendrás un gran recuadro para escribir tu mensaje. Aquí tienes total libertad pero ten cuidado si insertas fotos o algún contenido que no sea puramente texto en el mismo, ya que la persona que recibe tu e-mail puede no usar tu mismo servicio de correo, y en consecuencia verlo con errores o de forma diferente. El contenido multimedia o que tenga un formato muy enriquecido (mucha negrita,cursiva,enlaces,etc...) te recomendamos que lo adjuntes como vamos a explicar en el siguiente apartado. Página 15 de 39
- 17. Página 16 de 37 c) El borrador y la carpeta de enviados No hay nada más horrible que pasarte 30 minutos escribiendo un e-mail y que de repente se te apague el ordenador perdiendo toda la información. Por eso, la mayoría de clientes de correo te permiten ir guardando un borrador según vas escribiendo el mail para recuperarlo posteriormente en caso de pérdida. Guardar borrador (Yahoo) Otra opción más clásica si el mail es muy largo es escribirlo previamente en un documento de texto en tu ordenador y luego copiarlo y pegarlo en el mail. 5. COMO AÑADIR CONTACTOS Entrar en la cuenta de correo en la que se quiere añadir los contactos: 1. www.yahoo.es Nos aparece la siguiente ventana A) MANERA LENTA a) A continuación nos vamos a la pestaña DIRECCIONES Página 16 de 39
- 18. Página 17 de 37 b) Ahora pulsamos en AÑADIR CONTACTOS b) Para AÑADIR CONTACTOS tenemos que rellenar los cuadros de los campos, en este caso Página 17 de 39
- 19. Página 18 de 37 rellenaremos los campos NOMBRE y APELLIODOS, APODO (si se quiere) y CORREO-E. c) Una vez rellenos estos campos pulsamos sobre GUARDAR Y AÑADIR OTRO. B) MANERA RAPIDA a) Nos vamos al final de la página de DIRECCIONES b) Y en este apartado lo único que hay que rellenar obligatoriamente son los campos NOMBRE y APELLIDOS y CORREO. c) Y cuando se termina de rellenar se pulsa en AÑADIR. 6. CREAR LISTAS DE CORREO Abrir la cuenta de correo donde quieres crear las listas, en nuestro caso la cuenta que tenemos creada www.yahoo.es 1 Tener los contactos añadidos. 2 Añadir listas de correo a) Nos vamos a DIRECCIONES Página 18 de 39
- 20. Página 19 de 37 b) Pulsamos en Añadir listas Poner nombre a la lista Seleccionamos a los usuarios de esa lista y le vamos dandole a Añadir Una vez localizados todos los usuarios le damos a Añadir a la lista. Página 19 de 39
- 21. Página 20 de 37 Y así hemos creado una lista de correo con idea de mandar el mismo correo a todos los contactos de una lista más rápidamente. Página 20 de 39
- 22. Página 21 de 37 7. ENVIAR CORREOS ADJUNTANDO ARCHIVO. Lo primero de todo es buscar o tener localizados los archivos que se desean mandar. 1. Abrir el correo www.yahoo.es 2. Le damos a REDACTAR Página 21 de 39
- 23. Página 22 de 37 A continuación, rellenamos los campos para enviar el correo. a) Primero pulsamos en PARA para localizar a los contactos a los que queremos enviar el correo. A continuación se selecciona a los usuarios que queremos que reciban nuestro correo. Una vez Página 22 de 39
- 24. Página 23 de 37 seleccionado pulsamos en AÑADIR CONTRACTOS SELECCIONADOS Una vez pinchamos en AÑADIR CONTRACTOS SELECCIONADOS nos aparece la siguiente ventana En el campo ASUNTO escribimos como el Titular del correo, intentad de que sea bueno para que el que lo reciba tenga interés de leerlo. A continuación, si queremos añadir un archivo adjunto tenemos que añadir ADJUNTAR ARCHIVOS y nos aparece la siguiente ventana Página 23 de 39
- 25. Página 24 de 37 Para adjuntar un archivo hay que pulsar en EXAMINAR... y nos aparece la siguiente ventana. Y en esta pantalla se busca el archivo que se quiere mandar Le damos a ADJUNTAR ARCHIVOS y nos aparece la siguiente ventana Página 24 de 39
- 26. Página 25 de 37Página 25 de 39
- 27. Página 26 de 37 NOTA.- Dependiendo del tamaño del archivo a enviar durara mas tiempo o menos esta ventana. Cuando termina nos aparece la siguiente ventana Y a continuación le damos a IR AL MENSAJE Página 26 de 39
- 28. Página 27 de 37 3. En el cuadro de abajo escribimos el mensaje completo, todo lo que queremos decirle a la otra persona. 4. Y por último, le damos a ENVIAR y nos aparece esta ventana Página 27 de 39
- 29. Página 28 de 37 Donde nos indican a quien le hemos enviado el correo. 8. SEGURIDAD EN EL CORREO ELECTRÓNICO: HOAXES Y PHISING Mails en cadena Imagínate que un día envías el mismo mail a todos tus contactos. Ellos lo leen y hacen click en el botón "reenviar" y lo envían a su vez a todos sus contactos, y así varias veces formando una cadena. Supongamos que ninguno de los miembros de la cadena usa el CCO que hemos explicado antes de tal forma que todo el mundo puede ver quién a recibido ese mail. El último eslabón de la cadena recibirá ese mail en cuyo encabezamiento aparecerá una lista interminable de direcciones de correo y probablemente ignore el origen del mismo. Este tipo de mails en cadena son lo más habitual del mundo y con un par de días que uses el correo electrónico, seguro que recibirás unos cuantos. Los identificará porque por aparecer un montón de e-mails en la cabecera o por ir precedidos de "FWD:" o por sus temas los cuales suelen ser chistes, bromas, rumores, leyendas urbanas o textos del estilo "no rompas esta cadena" "cuéntaselo a un amigo" etc... Problemas de los mails en cadena ¿Te imaginas que todo el mundo se dedicara a reenviar a todos sus contactos todos los mails que considera graciosos? Cada día al visitar tu cuenta de correo electrónico te encontrarías con centenares de e-mails, lo que haría prácticamente imposible el uso del correo. Otro problema importante es la privacidad. Muchas empresas usan los mails en cadena para recolectar enormes listas de e-mails gracias a las cuales pueden enviar publicidad no deseada. Página 28 de 39
- 30. Página 29 de 37 Participar de los mails en cadena es colaborar con el spam, así de claro. Por esto, un par de consejos sobre los mails en cadena: • Usa el CCO. Si algo te parece realmente interesante y quieres enviarlo a tus contactos tómate 10 segundos para eliminar todas los emails que aparezcan en la cabecera y reenvíalo usando la CCO. • Ignora los hoaxes. Los hoax son mails en cadena que no son más que bulos o timos. Antes de hacerles caso, infórmate en internet sobre la fiabilidad de su contenido. • Comparte la información de estos 4 párrafos que acabas de leer (no con un mail en cadena claro está ;-) con toda la gente que conozcas aficionada a esta práctica. Virus y consejos finales • No abras e-mails de desconocidos que tengan un "asunto" confuso y muy general. • Los virus pueden propagarse de tal forma que te lleguen en forma de e-mail de tus contactos. Por ello insisto en el tema de mirar el asunto y tener un buen antivirus guardándote las espaldas • Ojo con los archivos adjuntos, especialmente si vienen acompañando a un e-mail en cadena • Ignora y borra cualquier mail en cadena. • Ten cuidado a quién o dónde das tu dirección de correo electrónico. Muchísimos sitios web piden tu dirección de correo para luego llenarte de publicidad. Puedes tener dos cuentas: una para el uso normal y otra sólo para los registros en páginas web a la que vaya toda la basura. Phising Mención especial merece el phising, práctica cada vez más habitual que consiste en enviar e-mails falsos haciéndose pasar por entidades bancarias o similares y así robar los datos del cliente. Apariencia de una web bancaria falsa Recuerda: nunca des datos personales, números de tarjetas de crédito o contraseñas por el e-mail. Ninguna entidad bancaria te los solicitará de este modo. Página 29 de 39
- 31. Página 30 de 37 GRUPOS DE NOTICIAS. CHAT. 1. ¿QUÉ SON LOS GRUPOS DE NOTICIAS Y PARA QUE SIRVE? Los grupos de noticias (newsgroups en inglés) son un medio de comunicación dentro del sistema Usenet en el cual los usuarios leen y envían mensajes textuales a distintos tablones distribuidos entre servidores con la posibilidad de enviar y contestar a los mensajes. Son la primera evolución del correo. Cuando empezaron a cruzarse correos entre varias personas sobre un mismo tema se vió que era muy engorroso enviar copias de cada correo a todas las personas implicadas en el tema, se dieron cuenta que sería más operativo disponer de un lugar común donde todos dejan sus mensajes y todos leen los mensajes de los demás. A partir de ese momento los grupos de discusión comenzaron a crecer en usuarios y número de temas, hoy hay miles de grupos de discusión sobre los más variados temas. Los grupos de discusión son un lugar donde los usuarios se intercambian correos sobre temas específicos. 2. ¿QUÉ SIGNIFICA CHATEAR? El Chat o charla por Internet permite la comunicación instantánea escrita entre dos o más personas a través de Internet. Si no has participado nunca en un chat puedes imaginártelo como una sala donde se reune gente para hablar de un tema sin ningún moderador ni reglas estrictas. Lo que ocurre es que en lugar de utilizar la voz para comunicarse se utiliza el teclado y la pantalla del ordenador, aunque los participantes pueden estar a miles de km. de distancia unos de otros la conversación es en tiempo real. Antes de entrar al chat tendrás de elegir un apodo o seudónimo ("nick"), que será el nombre que los demás verán en el chat. Es conveniente no dar tu verdadero nombre. También elegirás una de entre las salas de chat disponibles, cada una sobre un tema distinto. MESSENGER 1. ¿QUÉ ES EL MESSENGER? La mensajería instantánea, permite enviar y recibir mensajes o correos de forma instantánea, no hay que esperar un tiempo a que llegue el correo como sucede con el email tradicional, también permite establecer una conversación escrita en tiempo real como en un chat, y también permite tener una lista de conocidos y saber si están conectados o no en cada momento. Prácticamente la mensajería instantánea cubre las funciones del correo, del chat y del IRC, y además es fácil de utilizar. La mensajería suele estar integrada con los programas de correo web del mismo proveedor y permite seguir utilizando el correo cómodamente desde la misma pantalla. Por todo esto es comprensible el auge que está teniendo. Para disfutar de la mensajería instantánea hay que instalarse un programa que puede bajarse desde Internet y que se ejecuta en segundo plano de modo permanente. Este programa permite la comunicación entre tu ordenador y el servidor central, de esta forma el servidor sabe qué ordenadores están conectados en cada instante. 2. DIFERENCIA ENTRE MESSENGER Y CHAT Página 30 de 39
- 32. Página 31 de 38 3. ACTIVAR NUESTRA CUENTA DE CORREO Passport es un servicio que permite identificarse en varios sitios con el mismo nombre de usuario (correo electrónico) y password. Entre otras cosas, el Passport se utiliza para cuentas Hotmail y MSN. Sin embargo, al registrar un Passport la cuenta no tiene que ser necesariamente @hotmail.com o @msn.com. Aprovechando lo anterior, se puede utilizar un Passport con nuestro alias IEEE para entrar al Messenger. De esta manera, los demás nos verán en el MSN como usuario@ieee.org en lugar de usuario@hotmail.com. Esto resulta útil porque el correo electrónico que demos para que nos escriban y el que demos para chatear en MSN Messenger podrá ser el mismo. Para poder utilizar tu alias con MSN Messenger, necesitas seguir solamente dos pasos: 1. Ingresar a http://www.passport.net y hacer clic en donde dice .Regístrese para obtener gratuitamente un .NET Passport. 2. Llenar los datos que se piden, fijándose bien en poner el alias IEEE en donde se pide la dirección de correo electrónico. Nota: Como la dirección de correo no es @hotmail.com, al iniciar tu sesión en Messenger aparecerá una ventana en la cual se te pide verificar tu dirección de correo. Simplemente sigue los pasos que se te indiquen y no debes tener ningún problema. FOROS Y DESCARGAS DE ARCHIVOS 1. FOROS Los foros en Internet son también conocidos como foros de mensajes, de opinión o foros de discusión y son una aplicación web que le da soporte a discusiones en línea. Por lo general los foros en Internet existen como un complemento a un sitio web invitando a los usuarios a discutir o compartir información relevante a la temática del sitio, en discusión libre e informal, con lo cual se llega a formar una comunidad en torno a un interés común. Las discusiones suelen ser moderadas por un coordinador o dinamizador quien generalmente introduce el tema, formula la primera pregunta 2. DESCARGAS DE ARCHIVOS Página especifica www.softonic.com descargar DESCARGAS DE Google nombre del programa PROGRAMAS Bajar Programas (emule, kazaa, etc) Página 31 de 39
- 33. Página 32 de 38 Los conceptos que debemos conocer cuadno descargamos un programa son los siguientes: • Shareware: son programas de distribución gratuita. Se pueden usar en periodo de pruebas durante un tiempo, al término del cual se debe pagar por su uso. Los periodos de uso gratuito suelen estar alrededor de los 30 días. Algunos de estos programas no tienen una limitación temporal a su uso gratuito, y en cambio, algunas de sus opciones no están disponibles. • Freeware: son programas de utilización y distribución gratuitas, sin ningún tipo de limitación temporal por su uso • Comercial o Demo: son programas de utilización y distribución gratuitas, algunos sin ningún tipo de limitación temporal por su uso, otros que caducan en una fecha determinada. Normalmente algunas de sus opciones, las más sofisticadas, no están disponibles. TELEFONIA IP Y COMPRAR POR INTERNET 1. ¿QUÉ ES LA TELEFONÍA IP? La telefonía IP convierte el computador en un teléfono. Es un servicio que permite realizar llamadas desde redes que utilizan el protocolo de comunicación IP (Internet Protocol), es decir, el sistema que permite comunicar computadores de todo el mundo a través de las líneas telefónicas. Esta tecnología digitaliza la voz y la comprime en paquetes de datos que se reconvierten de nuevo en voz en el punto de destino. 2. ¿QUÉ NECESITA PARA PODER UTILIZAR LA TELEFONÍA IP? Algunas formas de acceder a este servicio son: Comunicación entre usuarios de PC conectados a Internet. Mediante el uso de computadoras multimediales y un programa adecuado se puede entablar una conversación en tiempo real con otra computadora similar ubicada en cualquier parte del planeta. La segunda modalidad es la que posibilita la comunicación entre dos usuarios, aunque uno de ellos no esté conectado a Internet. Una persona conectada a través de su PC con Internet puede llamar a un teléfono fijo. La tercera modalidad, y la más reciente, permitió ampliar las comunicaciones. Dos teléfonos fijos pueden comunicarse entre sí por medio del protocolo IP; uno de ellos llama a una central conectada a Internet y ésta lo comunica con el otro teléfono fijo de manera similar a la descrita anteriormente. 3. VENTAJAS Y DESCENTAJAS Este sistema reduce los costes de las llamadas (hasta un 74%), cuyo precio depende del mercado pero no del tiempo de conexión, como sucede en la telefonía tradicional; así, donde antes "cabía" una conversación ahora "caben" 10, lo cual reducirá las tarifas para el usuario final. Además, se puede llamar a un teléfono fijo o móvil, en cualquier lugar del mundo, para transmitir fax, voz, vídeo, correo electrónico por teléfono, mensajería y comercio electrónico. Sin embargo, algunas de sus desventajas son la calidad de la comunicación (ecos, interferencias, interrupciones, sonidos de fondo, distorsiones de sonido, etc.), que puede variar según la conexión a Internet y la velocidad de conexión ISP; sólo lo pueden usar aquellas personas que posean una computadora con módem y una línea telefónica; algunos servicios no ofrecen la posibilidad de que el computador reciba una llamada, ni tampoco funcionan a través de un servidor proxy. 4. INTRODUCCIÓN A LA COMPRA POR INTERNET Las ventajas de la compra a través de Internet son innegables. Se puede comprar cómodamente desde casa y en tiendas de todo el mundo. Todas las tiendas del mundo están a la misma distancia del usuario, cuesta exactamente un clic del ratón llegar a cualquiera de ellas. La rapidez con la que se puede comprar también es algo evidente, entrar en una tienda on-line seleccionar el artículo y hacer el pedido puede costar unos pocos minutos. Para los comerciantes también hay muchas ventajas, a través de una página web pueden llegar a millones de usuarios, no necesitan local ni empleados para mostrar sus productos, los pedidos les llegan instantáneamente, etc. Página 32 de 39
- 34. Página 33 de 38 Las compras on-line siguen aumentando y poco a poco se van haciendo en hueco en los hábitos de los consumidores, vamos a ver aspectos que nos ayudarán a entender cómo funciona todo esto y por lo tanto a comprar con más conocimiento de causa. 5. ¿QUÉ COMPRARÍAMOS POR INTERNET? Alguien puede contestar apresuradamente diciendo que "en Internet se puede comprar de todo", y seguramente eso no es cierto. Por lo menos hay cosas que son apropiadas para comprar por Internet y otras cosas que son menos apropiadas. Los productos y servicios que mejor se venden son, sin pretender ser exhaustivos, los discos, los libros, los viajes y reservas de hoteles, las consultas de datos bancarios, entradas para el cine, la formación, las subastas on-line, información de bolsa y pocos más. ¿Porqué todavía no se compran habitualmente productos alimenticios y ropa? Porque a la gente le gusta ver el aspecto de la fruta antes de comprarla y probarse un vestido para ver cómo le queda. Esto no quiere decir que no se puedan comprar alimentos por Internet, si las manzanas que nos han vendido no son buenas y las podemos devolver sin ningún problema porque tenemos confianza en la tienda que nos las vende no habrá ningún inconveniente. 5. ¿DÓNDE COMPRARÍAMOS? 6. MANERAS RECOMENDABLES DE PAGAR Aparte de lo que acabamos de comentar acerca de los productos que se adaptan mejor o peor a la venta por Internet el motivo que más frena el despegue de las ventas por Internet es la desconfianza de los usuarios en los sistemas de pago. Esta desconfianza, si bien tiene cierta base real, ha sido magnificada por los medios de comunicación. Contrareembolso. Como ya sabreis, el contrareembolso consiste en pagar cuando se recibe la mercancia en casa. En España el servicio de correos te lleva el paquete a casa y el cartero cobra el importe. Si no estás en casa deja un aviso para que pases por la oficina de correos a recogerlo. Este es un sistema que se adapta bien a Internet ya que el comprador sólo tiene que dar su nombre y dirección, sin tener que proporcionar datos bancarios. Con este sistema te aseguras de recibir el paquete antes de pagar, lo cual ya es importante. Aunque nadie te garantiza que el contenido del paquete sea el esperado. Transferencia bancaria. Mediante transferencia bancaria el comprador realiza en ingreso del dinero en la cuenta bancaria de la empresa vendedora, normalmente hay que hacer el pago antes de recibir la mercancia, con lo cual si después esta no se recibe puede haber problemas para recuperar el dinero. El comprador tampoco tiene que dar sus datos bancarios. Tarjeta de crédito. Al comprar por Internet mediante la tarjeta de crédito lo único que tenemos que dar es el número de la tarjeta, la fecha de caducidad y el titular de la tarjeta, a veces ni siquiera hay que dar este último dato. La tarjeta de crédito es un medio de pago muy cómodo y muy rápido, pero además tiene una importante ventaja para el comprador, si no estamos satisfechos con la calidad del producto o servicio recibido podemos reclamar a la entidad que emite nuestra tarjeta como Visa, MasterCard, AmericanExpress, etc. y nos devolverán el importe de la compra. Las entidades que emiten tarjetas casi siempre suelen dar la razón al comprador cuando hay un conflicto entre el comprador y el vendedor. De hecho la mayoría de los fraudes que se producen en Internet los sufren los vendedores, no los compradores. Micropagos. Dado que muchas compras por Internet son de pequeña cuantía están apareciendo sistemas de pago adaptados para comprar estos productos, como por ejemplo los libros o los discos, de ahí que a estos Página 33 de 39
- 35. Página 34 de 38 sitemas se les conozca como micropagos, aunque también se pueden utilizar para pagar cantidades más elevadas. Estos sistemas se basan en que el usuario establece una cuenta con la empresa de micropagos, introduce un dinero en esa cuenta mediante transferencia bancaria o tarjeta de crédito, y a partir de ahí va haciendo pagos mientras le quede saldo. Pagos por teléfono móvil. Uno de los que parece que tiene más éxito es el pago utilizando el teléfono móvil. El sistema funciona de esta manera, el usuario se da de alta en la empresa que gestiona los pagos dando una cuenta bancaria o tarjeta de crédito y un número de teléfono movil, la empresa le proporciona una clave secreta, cuando el usuario quiere hacer una compra desde una tienda on-line el sistema le llama por teléfono al móvil indicándole la compra que va a realizarse, si el usuario está de acuerdo introduce la clave secreta en el móvil y la compra queda autorizada. Envío de Cheques. Se puede enviar un cheque bancario a la tienda on-line por el importe de la compra. Este sistema es poco usado debido a la posibilidad de que el cheque se pierda por el camino. Si utilizas este sistema siempre conviene enviar el cheque por carta certificada. No es recomendable utilizarlo en países con poca seguridad en el sistema de correos. Envío de dinero en metálico. Este sistema no es recomendable utilizarlo ya que puede que el dinero no llegue a su destino, además en muchos países está prohibido enviar dinero en billetes a través del correo ordinario. 7. DERECHOS Y OBLIGACIONES 8. ¿QUÉ SITIO ES SEGURO Y CUAL NO? La parte real es que los datos que enviamos y recibimos por Internet son susceptibles de ser interceptados por alguien que pueda hacer un uso fraudulento de ellos. Si alguien intercepta los datos podría interpretarlos fácilmente ya que están sin encriptar, salvo que se indique lo contrario. Los datos pasan por muchos ordenadores de la red (nodos) antes de llegar a su destino, también podrían ser leídos en los servidores de salida o de llegada. La parte menos real de la falta de seguridad se refiere a la frecuencia con la que se producen hechos de este tipo. Si comparamos los fraudes entre las compras por Internet y las compras fuera de Internet la diferencia no será tan grande como creemos, aunque no tenemos datos exactos para poder hacer esta comparación. Las denuncias de pérdidas de dinero por parte de los compradores en Internet no parecen ser excesivas, lo que quizás ocurre es que se dan muchos casos de falta de seguridad en otros aspectos de Internet que no tienen nada que ver con el comercio on-line y repercuten en la imagen general de una Internet insegura. Me refiero a los casos de hackers que entran en servidores web para alterar el contenido de sus páginas, en ocasiones para reinvindicar algo o sólo por el hecho de demostrar que son capaces de hacerlo, también hay muchos casos de falta de seguridad en el correo electrónico, que permite que los virus se propaguen rápidamente. Página 34 de 39
- 36. Página 35 de 39 En realidad los datos de las transacciones en las que están implicados datos bancarios y tarjetas de crédito no son tan fáciles de robar, ya que si bien los datos por Internet van sin encriptar estos datos sí viajan encriptados en la mayoría de las ocasiones. Si alguien consigue los datos no será capaz de leerlos ya que no podrá desencriptarlos. SSL Existen protocolos que permiten encriptar los datos cuando son transmitidos por Internet, el protocolo más utilizados es SSL (Segure Sockets Layer) creado por Netscape en 1994. Este sistema utiliza claves para cifrar la información, cuanto mayor es la longitud de la clave más segura es. Se utilizan claves de 40 bits y de 128 bits. Los sitios web que trabajan con datos que necesitan ser protegidos deben utilizar un servidor seguro de este tipo. ¿Cómo podemos saber si los datos de nuestra tarjeta viajan por Internet de forma segura? Antes de dar el número de nuestra tarjeta en un sitio web debemos asegurarnos que utiliza un servidor seguro, para ello hay que fijarse que en la barra de dirección del navegador aparece https:// en lugar de htpp:// o que en la línea de estado, en la parte inferior del navegador se ve este icono Certificados Digitales Los certificados digitales permiten identificar a alguien en la red de la misma forma que el DNI (Documento Nacional de Identidad) nos identifica fuera de la red. Los certificados digitales son expedidos por autoridades reconocidas oficialmente en cada país, cada persona que quiera obtener un certificado digital deberá solicitarlo a una autoridad de certificación. Por ejemplo, en España la Fábrica Nacional de Moneda y Timbre. En EE.UU. VeriSign Los certificados digitales son seguros porque utilizan sistemas con dos claves, la clave pública y la clave privada. La clave privada nunca viaja por Internet por lo que no puede ser descubierta, un mensaje se encripta con la clave pública pero sólo puede ser desencriptado con la clave privada. Los poseedores de un certificado de este tipo pueden firmar digitalmente sus documentos y obtener los servicios de autenticidad, confidencialidad, integridad. Autenticidad quiere decir que el autor del documento es quien dice ser, no puede ser falsificado. Confidencialidad quiere decir que nadie ha podido leer el documento. Integridad quiere decir que nadie ha alterado el contenido del documento. 9. PRECAUCIONES Es muy importante asegurarse de que el sitio web donde vamos a comprar algo sea un sitio de confianza. Para ello hay que fijarse en algunos detalles que nos pueden ayudar a identificar un sitio de confianza. - Los sitios web que tienen también una actividad fuera de Internet es más difícil que sean sitios web artificiales sin una empresa sólida. - Los sitios web que piden la tarjeta de crédito o datos bancarios deben disponer de un servidor seguro (SSL) - Los sitios web sin una dirección física y una cuidad donde estén ubicados no son muy recomendables. - Los sitios web que ofrecen productos de muy bajo precio o productos de dudosa legalidad son poco fiables. - Cuanto más tiempo lleva un sitio web en activo más garantías ofrece. Los sitios recién creados pueden ser menos fiables. - Una tienda on-line debería ofrecer otros medios de pago, aparte de la tarjeta de crédito. - El pago contrareembolso ofrece bastantes garantías de seguridad. Como mucho podríamos perder el dinero de esa compra, pero no podrían vaciarnos la cuenta de la tarjeta de crédito. - Es conveniente no utilizar una tarjeta de crédito asociada a una cuenta que tenga muchos fondos, si en la cuenta hay poco dinero, poco nos podrían robar. - Es preferible realizar las compras en tiendas de tu propio país, si tienes que denunciar un fraude puede que tengas problemas si la empresa está fuera de tu país ya que la legislación a aplicar será la del pais donde reside el comercio. Página 35 de 39
- 37. Página 36 de 39 ANEXOS 1. GUARDAR INFORMACIÓN EN PROCESADOR DE TEXTO 1. Seleccionar lo que nos interesa guardar en el procesador de texto. Para ello, nos colocamos con el raton al principio del texto que nos interesa y arrastramos hasta el final. 2. Una vez que el texto lo tenemos seleccionado, nos vamos a Editar y Copiar 3. A continuación, nos vamos a Aplicaciones – Oficina-- OpenOffice – Writer (Procesador de texto) 4. Cuando se abre, nos vamos a Editar – Pegar. 5. Para guardar el Archivo nos vamos al menú Archivo – Guardar 6. Se busca la carpeta donde queremos guardar la información, pulsando dos veces rápido sobre ella, hasta llegar a donde queremos. 7. Escribimos el nombre que le queremos poner al archivo 8. Y por ultimo le damos a GUARDAR. 2. ABRIR DISTINTAS VENTANAS DE LA MISMA COSA QUE ESTAMOS BUSCANDO Nos situamos en la pagina --> Botón derecho sobre las letras en azul --> ABRIR ENLACE EN UNA VENTANA NUEVA 3. AÑADIR A MARCADORES 1. Buscar la pagina que queremos guardar en Marcadores, si nos sabemos la dirección la escribimos en la barra de direcciones, si no nos la sabemos hacemos uso del Google o de algún buscador. 2. Cuando la localicemos, entramos en ella. 3. Una vez dentro nos vamos a MARCADORES – Añadir a Marcadores, y nos aparece la siguiente ventana. Página 36 de 39
- 38. Página 37 de 39 En nombre escribimos el Nombre: que va a tener el marcador cuando lo busquemos y en Crear en: localizamos la carpeta donde queremos guardar el marcador. Pulsando la flechita 1 y buscamos la carpeta. a) Si la carpeta existe la seleccionamos y nos vamos al punto 4. b) Si la carpeta no existe nos vamos a la flechita 2 y nos aparece la siguiente ventana. Para crear una nueva carpeta nos situamos primero en la que queremos que sea la principal de esa, por defecto, elegir siempre la Carpeta MARCADORES y el damos a NUEVA CARPETA y nos aparece la siguiente ventana Página 37 de 39
- 39. Página 38 de 39 . Donde en la parte de abajo, donde pone nombre escribimos el nombre que va a tener nuestra carpeta. 4. Seleccionamos la carpeta y le damos a AÑADIR Página 38 de 39
- 40. Página 39 de 39 4. GUARDAR IMAGENES DE INTERNET EN NUESTRO ORDENADOR. 1.- Localizamos la imagen que queremos guardar. (En este ejemplo, vamos a guardar mi foto, que se encuentra en la página www.guadalinfo.net Centros Sevilla Benacazón Equipo 2.- Para guardar mi foto le damos botón derecho del ratón sobre la imagen y nos aparece la siguiente ventana. 3.- Por último le damos a Guardar y por defecto no lo guardara en la carpeta de usuario. Página 39 de 39
