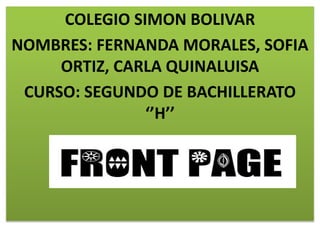
Frontpage3
- 1. COLEGIO SIMON BOLIVAR NOMBRES: FERNANDA MORALES, SOFIA ORTIZ, CARLA QUINALUISA CURSO: SEGUNDO DE BACHILLERATO ‘’H’’
- 2. Microsoft FrontPage fue un editor de páginas web para el sistema operativo Windows. Formó parte de la suite Microsoft Office. Muchos consideran que el código HTML generado por esta aplicación es un poco descuidado y muchas veces reiterativo, especialmente en versiones antiguas. Como un ejemplo de esto, cabe señalar que la aplicación inserta todavía la etiqueta Font, declarada obsoleta por la World Wide Web Consortium. Otro ejemplo es que posee funciones que sólo son válidas en Internet Explorer (como los WebBots).
- 3. Algunas de las características en la última versión de FrontPage incluyen: FrontPage 2003 consiste en una nueva opción de vista dividida para permitir al usuario el código en vista de código y una vista previa en la vista Diseño sin la molestia de pasar de las fichas Diseño y la vista de código para cada revisión Plantillas Web dinámicas (DWT) se incluyeron por primera vez en FrontPage 2003 permite a los usuarios crear un único modelo que podría ser utilizado en varias páginas e incluso todo el sitio Web Los botones interactivos a los usuarios una nueva forma fácil para crear gráficos web para la navegación y los enlaces, lo que elimina la necesidad de un paquete de edición de imágenes complejas, como Adobe Photoshop Fragmentos de código de ofrecer a los usuarios la ventaja de crear fragmentos de sus piezas de uso de código que les permite guardarlo para un fácil acceso cuando sea necesario próxima FrontPage 2003 incluye soporte para la programación en ASP.NET un servidor del lado del lenguaje de programación que agrega interactividad a los sitios Web y las páginas Web FrontPage 2003 incluye soporte de macros en VBA. Intellisense , que es una forma de terminación automática , es una nueva característica clave en FrontPage 2003 que asiste al usuario mientras se escribe en vista de código. Cuando se trabaja en vista de código, IntelliSense le sugerirá las etiquetas y / o propiedades del código que el usuario entra en lo que reduce significativamente el tiempo de escribir código. El Quick Tag Editor muestra al usuario la etiqueta que se encuentran actualmente en la hora de editar en la vista Diseño. Esto también incluye la opción de editar la etiqueta específica o propiedad dentro del Editor de etiquetas.
- 4. VERSIONES DE FRONTPAGE Vermeer FrontPage 1.0 1995 - Microsoft FrontPage 1.1 1996 - Microsoft FrontPage 97 (versión 2) 1997 - Microsoft FrontPage Express 2.0 (reducidos al mínimo, la versión gratuita se incluye con Internet Explorer 4 y 5 , y se puede encontrar en línea de sitios web de shareware numerosas FrontPage de Microsoft para Macintosh desde 1,0 hasta 1996 1997 - Microsoft FrontPage 98 (versión 3) 1999 - Microsoft FrontPage 2000 (versión 9): Incluido en Office 2000 Premium y desarrolladores ediciones2001 - Microsoft FrontPage 2002 (versión 10): Incluido en Office XP Professional con FrontPage (de licencia por volumen solamente), Office XP Professional Edition y Office Edición Especial XP Developer.2003 - Microsoft Office FrontPage 2003 (versión 11): No se incluye en ninguna de las ediciones de Office 2003, se vende por separado. Se incluye con Windows Small Business Server 2003. Nota: No hay ninguna versión oficial de 4 a 8, porque después de FrontPage fue incluido en algunas ediciones de Office, los números de versión de FrontPage seguido sus números de versión de Office. Sin embargo, los números de versión pueden aparecer en las etiquetas del meta del código HTML generado por estas versiones de FrontPage
- 5. • FrontPage 2003 es un programa con el cual podemos crear páginas Web de una forma visual. Gracias a esto el usuario sólo tiene que concentrarse en el diseño de su Web sin necesidad de saber programar. No obstante, un usuario avanzado puede usar las características avanzadas de FrontPage 2003 para hacer sitios Web más complejos. • -Página Web: documento que puede ser visualizado con un navegador de Internet. • -Sitio Web: conjunto de páginas Web relacionadas entre sí. • FrontPage 2003 nos permite diseñar y modificar tanto el sitio como cada página individualmente, y nos ayuda en su edición y mantenimiento.
- 6. • FrontPage nos da la posibilidad de tener diferentes vistas para organizar y administrar nuestro sitio web (recordemos que un sitio se refiere a un conjunto de páginas web, cuando vamos a un sitio web, se llama página principal a la primer página a la que llegamos y que generalmente lleva el nombre de index.html).
- 7. 1.- Vista exploración. Es tal vez donde mejor podemos visualizar el sitio, ya que nos muestra su estructura en forma de organigrama, donde tenemos en la parte superior la página principal (con un icono de una casita) y debajo de esta, todas las páginas secundarias ramificadas. Podemos colocar nuestras páginas, o no, en la vista exploración (arrastrándolas de la lista de carpetas o seleccionando nueva página con el menú del botón derecho del ratón) pero si alguna no se coloca, esta no aparecerá en las barras de exploración que coloquemos en las páginas (una barra de exploración es una lista automática con hipervínculos a las demás páginas).
- 8. 2.-Vista Página. Esta es la vista donde se arma y se da formato a la página, como se verá, el proceso es similar a editar un documento en Word, ya que las herramientas son parecidas. Dentro de ella podremos observar que existen tres lengüetas: Normal, HTML y Vista previa.
- 9. - La vista Normal es en donde editamos nuestra página, es decir, donde podemos agregar el texto, gráficos, etc. - La vista HTML, nos es útil para cuando tenemos que hacer alguna modificación en el código de la página. Muchos sitios web ofrecen la opción de darnos contadores o banners de intercambio, y nos pueden enviar por E-mail, el código html que debemos agregar a nuestra página. Para hacer esto, debemos copiar dicho código en la vista HTML. Para ubicarlo con precisión hay que colocar el cursor en la vista Normal en donde queremos que aparezca el contador o el banner, y luego en la vista HTML, aparecerá en el mismo lugar; presionar EdiciónI Pegar y se copiará el código. Puede ser que en algunas ocasiones tengamos problemas y que el código se copie como un texto para leer en la vista Normal o Vista previa; para evitar esto, copiamos el código al bloc de notas (texto sin formato con extensión .txt) y luego volvemos a copiarlo y pegarlo en la página en la vista HTML. - Por último la vista previa nos da una idea de como se va a ver la página en el explorador, aunque algunos elementos, como contadores o formularios, deben estar publicados en Internet para que funcionen correctamente
- 10. 3. Vista Carpetas. Aquí es donde podemos ver las diferentes carpetas donde guardamos los archivos. Generalmente nos conviene organizarlos para trabajar más ordenados, por ejemplo, las imágenes las guardamos todas juntas en una carpeta; también podemos guardar una sección entera de nuestro sitio en una carpeta diferente. Es importante no confundir la estructura de exploración con la estructura de las carpetas ya que no tienen porqué ser iguales. 4. Vista Informes. En esta vista podremos obtener una serie de datos muy útiles para nuestro sitio como páginas lentas, archivos no vinculados, archivos nuevos, hipervínculos rotos, etc. 5. Vista Hipervínculos. Nos muestra cada página con sus hipervínculos entrantes y salientes. 6. Tareas. Aquí podemos organizar las próximas tareas que iremos a realizar en nuestro sitio o en algún archivo determinado. Es una especie de agenda
- 11. Para crear un sitio Web es necesario ir al menú Archivo, señalar Nuevo y hacer click en Web. Es posible escoger entre una serie de sitios preestablecidos en FrontPage, por ejemplo, hay un asistente para crear un Web para Presencia corporativa y uno para crear un Web personal. Si no tiene intenciones de utilizar ningún asistente es posible crear un Web vacío o un Web de una página. Luego debemos escribir la ubicación donde se creará el nuevo sitio Web. Podemos escribir el nombre de alguna carpeta ubicada en un disco duro de nuestra máquina o un disco compartido en una red LAN, también es posible crear directamente el sitio Web en un servidor Web.
- 12. A continuación, crearemos un sitio web, partiendo de cero, a modo de ejemplo. El sitio será para una escuela que llamaremos "Los Olivos": 1. Vamos a Archivo I Nuevo I Web y elegimos la opción Web vacío. 2. Una vez hecho esto se crearán automáticamente las carpetas images y _private y aparecerá una página en blanco. Nosotros comenzaremos por cerrar esta página en blanco e iremos a la vista exploración. 3. Una vez en la vista exploración hacemos clic en el botón derecho y seleccionamos Nueva Página. Una vez creada, si hacemos doble clic, automáticamente pasaremos a la vista página. Aún en la vista exploración, hacemos clic derecho sobre la nueva página que creamos y seleccionamos Nueva Página otra vez, creando así una página secundaria. 4. Si hacemos clic derecho sobre cada página y elegimos Cambiar nombre podremos colocar un título ala página (que es diferente al nombre de archivo). Pondremos "Los Olivos" a la primera página y "Claustro" a la segunda.
- 13. 5. Podemos, de este modo, definir toda la estructura de nuestro sitio para luego tener listas todas las páginas para trabajar. Una característica importante es que si hacemos clic en una página y sin soltarla la arrastramos, veremos una línea punteada que une a la misma con su página superior, y al moverla, podremos colocarla en cualquier otra posición, modificando así la estructura del sitio. 6. Una vez hecho esto, si hacemos doble clic sobre una página, pasamos a la vista página para comenzar a ingresar el contenido.
- 14. 7. Cuando guardamos una página (con la opción Archivo I Guardar), esta se guarda como un archivo .htm. Si vamos a la carpeta de Windows donde estamos armando el sitio veremos que el archivo de página tiene el icono de nuestro explorador, y si lo abrimos, no se abrirá en FrontPage, sino en el explorador. Para abrir el archivo para editarlo debemos abrir FrontPage y elegir la opción Archivo I Abrir y buscar la página que queremos editar. Si por el contrario queremos abrir el sitio entero (es más recomendado para verlo completo) debemos elegir Archivo I Abrir Web con lo que distinguiremos a las carpetas de sitios web, de las demás porque tienen un icono de un globo terráqueo. No obstante, las carpetas de sitios web se verán como carpetas comunes si la buscamos desde Windows.
- 15. 8. Ventana Abrir Web: vemos que las carpetas de sitios tienen un icono distinto. Para abrirlas, seleccionamos la que queremos, y hacemos clic en Abrirdos veces. Es muy importante que cuando guardemos una página o cualquier otro archivo de nuestro sitio (imágenes, sonidos), no utilicemos en el nombre del mismo, ningún carácter con acento ni la letra "Ñ", ya que cuando la queramos publicar, nos será rechazada. 9. Dar formato a las paginas: Dar formato a las páginas es una tarea muy sencilla de realizar con FrontPage ya que dispone de herramientas muy similares a las de cualquier procesador de texto como Word. Solamente caben algunas aclaraciones. Cuando iniciamos una nueva página, aparece en el menú de fuentes Fuente predeterminada, y en el de tamaño, Normal. Esto se refiere a la fuente y el tamaño configurados en el navegador predeterminado de Internet que se tenga instalado. Si por ejemplo tenemos Internet Explorer y la fuente predeterminada que tiene configurada (en Opciones de Internet del Panel de Control) es Times New Roman, entonces esta será la fuente predeterminada de FrontPage, pero una vez publicada la página, cada persona verá la página con el tipo de letra y tamaño que tenga configurada en su navegador.
- 16. Para que no suceda esto, y que todos vean la página con la letra que nosotros elegimos, debemos elegir una fuente del menú, distinta a la predeterminada. Seguiremos ahora con la construcción de nuestra página de ejemplo: Para elegir un color de fondo para la página vamos a Formato I Fondo o bien Formato I Propiedades y hacemos clic en la ficha Fondo. Una vez allí podemos elegir el color de fondo, el color del texto, de los hipervínculos, podremos optar por colocar una imagen de fondo que se multiplicará en mosaico, o bien tomar la información del fondo de una página que bien podría ser la principal.
- 17. Si optamos por colocar una imagen de fondo deberemos seleccionar la casilla Imagen de fondo y luego seleccionarla haciendo clic en el botón Examinar. Si seleccionamos además la casilla Marca de agua, la imagen de fondo permanecerá fija, mientras que el texto o el contenido de la página se podrá desplazar con las barras de desplazamiento DE FONDO
- 18. En la edición de páginas web las tablas no sólo tienen su uso habitual (listas, planillas, etc.), sino que también se utilizan para alinear el texto, los gráficos, barras de exploración; lo cual nos da muchas posibilidades para un diseño elegante. Pero lo más importante es que si colocamos nuestro texto dentro de tablas podremos estar tranquilos de que aparecerán siempre donde lo hemos colocado. Las celdas se pueden combinar y dividir, se puede hacer que los bordes sean visibles o invisibles, se pueden crear tablas una dentro de otra y un montón de posibilidades más. 1. Para crear una tabla, vamos al menú Tabla I Insertar I Tabla. Aparecerá el cuadro de diálogo Insertar Tabla en donde debemos especificar el número de filas y columnas. La alineación de la tabla con respecto a la página puede ser derecha, izquierda, centro o justificada. El tamaño del borde puede hacerse cero para que este no sea visible en el explorador, esta opción nos es útil para cuando deseamos alinear texto, gráficos o escribir en dos o más columnas y que no se vean los bordes de la página. Podemos especificar un ancho determinado en porcentaje o en píxeles (recomendamos 80%), si no lo hacemos, podremos modificarlo luego manualmente. También podremos determinar el margen de las celdas y el espacio que hay entre ellas.
- 20. 2. Una vez creada la tabla pueden combinarse dos o más celdas que seleccionemos mediante la opción Combinar celdas en el menú Tabla. 3. Si lo que queremos es dividir una celda en filas o columnas deberemos elegir Dividir celdas. 4. También se pueden insertar nuevas filas o columnas mediante la opción Insertar I Filas o columnas. Si elegimos Insertar I Tabla crearemos una tabla dentro de otra, lo cual a veces nos puede llegar a ser bastante útil. 5. En el cuadro de diálogo Propiedades de Tabla, se pueden modificar muchas características de la misma; para llegar al cuadro hay que hacer clic derecho sobre la tabla y seleccionar Propiedades de tabla en el menú emergente.Algunas de las características que podemos editar son: la alineación (derecha, izquierda, centrada o justificada) con respecto a la página, si el ancho se va a especificar o se ajustará al contenido de la tabla, el margen de las celdas (el espacio desde el borde de la misma), el espaciado entre celdas, el tamaño de los bordes (recuerden que ancho cero es un borde invisible en el explorador pero si se ve durante la edición). También se puede elegir un color de fondo para toda la celda o una imagen. Si lo que desean es un color para cada celda (o imagen) deben elegir color de fondo en el cuadro de Propiedades de celda.
- 21. 6. El cuadro de diálogo Propiedades de celda es similar al de la tabla solo que en este caso solo afectaremos a la celda seleccionada o aquella en donde esté el cursor. Para llegar al cuadro se procede de la misma forma que antes, haciendo clic derecho. Una característica importante es la de alineación vertical, con lo que se nos permite alinear el texto o las imágenes a las partes superior, inferior o central de la celda (ver ejemplo).