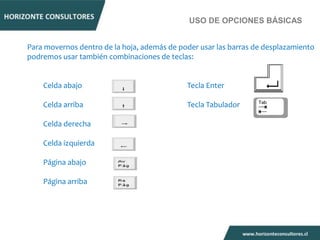
Segunda parte diapositivas 17 34 primeros pasos (uso de opciones basicas)
- 1. USO DE OPCIONES BÁSICAS Para movernos dentro de la hoja, además de poder usar las barras de desplazamiento podremos usar también combinaciones de teclas: Celda abajo Tecla Enter Celda arriba Tecla Tabulador Celda derecha Celda izquierda Página abajo Página arriba
- 2. ABRIR Y GUARDAR LIBROS DE TRABAJO Para abrir un documento hacemos click en el icono de la barra de herramientas de acceso rápido, o bien desde la pestaña Archivo de la cinta de opciones haremos click en Abrir. En la ventana que se muestre navegaremos hasta la carpeta en la que se encuentra el documento, lo seleccionaremos haciendo click sobre él y pulsaremos en Abrir. Para guardar un libro de trabajo hemos de hacer click en la pestaña Archivo de la cinta de opciones y seleccionar Guardar, o bien en el icono de la barra de herramientas de acceso rápido: se nos mostrará un cuadro de diálogo en el que daremos un nombre al libro de trabajo. Si queremos guardar el libro de trabajo con otro nombre haremos click en la pestaña Archivo y seleccionaremos Guardar como, para posteriormente indicar en qué carpeta deseamos guardarlo.
- 3. ESTABLECER ALTO DE FILA Y ANCHO DE COLUMNA Hemos de hacer click con el botón izquierdo del ratón en la línea de separación entre los encabezados de filas o columna (justo en el mismo borde) hasta que el cursor del ratón cambie a la forma de una flecha apuntando en dos direcciones, para después arrastrar hacia la posición deseada y allí soltar el botón del ratón. También podremos modificar los tamaños de filas y columnas (entre otras configuraciones) desde el icono Formato de la cinta de opciones correspondiente a la pestaña Inicio.
- 4. OCULTAR Y MOSTRAR FILAS Y COLUMNAS Para mostrar u ocultar filas y columnas, después de haberlas seleccionado hemos de hacer click en el icono Formato anteriormente mencionado, y seleccionar la opción deseada dentro del submenú Visibilidad, Ocultar y mostrar. INSERTAR FILAS Y COLUMNAS Para insertar fila o columnas en una Hoja de Excel seleccionaremos la fila o columna desde donde queremos que se inserte la nueva y haremos click en el icono Insertar de la cinta de opciones correspondiente a la pestaña Inicio, para después seleccionar la opción deseada.
- 5. INSERTAR CELDAS Hemos de hacer click en el icono Insertar de la cinta de opciones correspondiente a la pestaña Inicio para después en el submenú seleccionar Insertar celdas. Si queremos añadir más de una celda, hemos de seleccionar previamente tantas como deseemos insertar.
- 6. SELECCIONAR UNA CELDA En ocasiones se debe aplicar ciertos formatos (u otras acciones) sobre las celdas, como por ejemplo borrar el contenido o cambiar los colores, etc, pudiendo hacerse en un sólo paso cuando han de modificarse varias a la vez. Para seleccionar una celda nos situaremos sobre ella haciendo click con el botón izquierdo del ratón, o desplazándonos con los cursores del teclado. Según la imagen de ejemplo anterior estamos situados y por tanto tenemos seleccionada la celda B2 (véase como ésta se muestra resaltada con un borde negro de más grosor). En la parte izquierda de la barra de fórmulas aparece el nombre de la celda activa.
- 7. SELECCIONAR UN RANGO DE CELDAS Para seleccionar varias celdas a la vez haremos click con el botón izquierdo del ratón en la primera de ellas, y manteniéndolo pulsado arrastraremos el ratón hasta tener cubiertas las celdas deseadas, quedando como se indica en la imagen de ejemplo. Alternativamente, podemos seleccionar un rango con el teclado: para ello nos situaremos en la primera celda y manteniendo pulsada la tecla Mayúsculas nos moveremos con los cursores hasta haber seleccionado las celdas deseadas, para finalmente soltar dicha tecla.
- 8. SELECCIONAR FILAS Y COLUMNAS COMPLETAS Para seleccionar filas completas haremos click en el número inicial y manteniendo pulsado el botón izquierdo del ratón arrastraremos hasta la última fila deseada antes de soltarlo. Para seleccionar columnas completas pincharemos en la letra inicial y manteniendo pulsado el botón izquierdo del ratón arrastraremos hasta la última columna deseada antes de soltarlo. SELECCIONAR TODA UNA HOJA Para seleccionar todas las celdas de una Hoja, haremos click con el botón izquierdo del ratón sobre el cuadro que está en la intersección entre el encabezado de las filas y el de las columnas (indicado en la imagen con un círculo rojo).
- 9. INSERTAR HOJAS Para insertar una Hoja de cálculo hemos de hacer click en el icono a la derecha de las pestañas en la parte inferior izquierda de la ventana: CAMBIAR EL NOMBRE DE LAS HOJAS Cuando se trabaja con varias hojas para mejorar el orden y simplificar el manejo es posible modificar los nombres asignados por defectos (Hoja1, Hoja2...) por otros más identificativos, como podría ser Facturas, Clientes, etc. Para renombrar una Hoja de cálculo tan sólo hemos de hacer doble click sobre la pestaña (o click con el botón derecho sobre ella y seleccionando la opción Cambiar nombre en el menú contextual), para escribir despúes el nombre deseado y pulsa tecla Enter.
- 10. Cambiar el nombre de las hojas MOVER UNA HOJA Para mover una hoja pincharemos en la pestaña con su nombre y manteniendo pulsado el botón izquierdo del ratón arrastraremos hacia donde deseemos situarla (fijémonos en que aparece una pequeña flecha apuntando hacia abajo), para finalmente soltar el botón: Alternativamente, podemos mover una Hoja de cálculo haciendo click con el botón derecho sobre la pestaña deseada y seleccionando Mover o copiar, para a continuación indicar la Hoja tras la cuál deseamos situarla:
- 11. COPIAR UNA HOJA Para hacer una copia de una Hoja, primero se selecciona manteniendo presionada la tecla Control a la vez que mantenemos pulsado el botón izquierdo del ratón sobre su etiqueta, y después arrastraremos el botón del ratón para soltarlo en la posición deseada. También podemos hacerlo haciendo click con el botón derecho sobre una pestaña y seleccionando Mover o copiar: en el cuadro de diálogo que se nos muestra marcaremos la casilla Crear una copia:
- 12. OCULTAR Y MOSTRAR HOJAS Para ocultar una hoja se hace click sobre ella con el botón derecho y seleccionamos ocultar. Para mostrarla después, tenemos que hacer click con el botón derecho sobre alguna pestaña y seleccionar mostrar: veremos una ventana como la de la derecha en la que seleccionaremos la hoja que deseamos volver a mostrar y haremos click en Aceptar. ELIMINAR HOJAS Para eliminar una hoja la seleccionamos haciendo click sobre ella con el botón derecho y seleccionando eliminar en el menú contextual.
- 13. COPIAR CELDAS UTILIZANDO EL PORTAPAPELES La operación de copiar duplica una celda o rango de celdas a otra posición. Cuando utilizamos el portapapeles entran en juego 2 operaciones Copiar y Pegar. La operación de Copiar duplicará las celdas seleccionadas al portapapeles de Windows y Pegar copia la información del portapapeles a donde nos encontramos situados. Para copiar unas celdas a otra posición, tenemos que hacerlo en dos tiempos: En un primer tiempo copiamos al portapapeles las celdas a copiar: Selecciona las celdas a copiar y pulsa CTRL + C. O bien selecciónalas y haz clic en el botón Copiar de la barra Inicio.
- 14. COPIAR CELDAS UTILIZANDO EL PORTAPAPELES Observarás como aparece una línea punteada que la información que se ha copiado en el portapapeles. Además, en la versión Excel 2010 se ha incluido una pequeña flecha que permite seleccionar la forma en que queremos copiar los datos. Si elegimos Copiar como imagen, aparecerá un pequeño cuadro que nos permite convertir los datos seleccionados en una única imagen.
- 15. COPIAR CELDAS UTILIZANDO EL PORTAPAPELES En un segundo tiempo las trasladamos del portapapeles a la hoja: Sitúate sobre la celda donde quieras insertar los datos copiados en el portapapeles. Y haz clic en la opción Pegar de la barra Inicio, o bien pulsa la combinación de teclas Ctrl+V. Excel 2010 extiende el área de pegado para ajustarlo al tamaño y la forma del área copiada. La celda seleccionada será la esquina superior izquierda del área pegada. En caso de que lo que quieras sea sustituir el contenido de unas celdas por la información copiada, selecciónalas antes de pegar la información y se sobrescribirán.
- 16. FORMATO DE DATOS DE CELDAS Los datos ingresados pueden ser de distinto tipo, numérico, texto, porcentaje, etc. Esto se puede configurar en la barra de opciones, grupo de Numero. Donde se puede encontrar las distintas alternativas
- 17. FORMATO DE FUENTE EN CELDAS Dentro de la barra de opciones Inicio en el grupo de Fuente, se encuentran las opciones para el cambio de fuente , color de relleno y fuente , y el formato de texto , bordes y en el grupo de alineacion encontraremos opciones como la alineacion de datos dentro de las celdas
- 18. BORRAR FORMATOS EN CELDAS Para borrar los formatos que hayamos aplicado a las celdas, hemos de hacer click en el icono Borrar de la cinta de opciones correspondiente a la pestaña Inicio, y seleccionar la opción deseada.