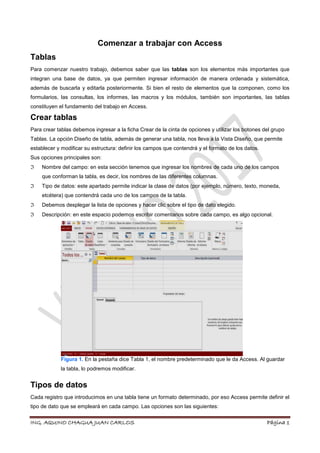
Creacion de tablas en base de datos
- 1. ING. AQUINO CHAGUA JUAN CARLOS Página 1 Comenzar a trabajar con Access Tablas Para comenzar nuestro trabajo, debemos saber que las tablas son los elementos más importantes que integran una base de datos, ya que permiten ingresar información de manera ordenada y sistemática, además de buscarla y editarla posteriormente. Si bien el resto de elementos que la componen, como los formularios, las consultas, los informes, las macros y los módulos, también son importantes, las tablas constituyen el fundamento del trabajo en Access. Crear tablas Para crear tablas debemos ingresar a la ficha Crear de la cinta de opciones y utilizar los botones del grupo Tablas. La opción Diseño de tabla, además de generar una tabla, nos lleva a la Vista Diseño, que permite establecer y modificar su estructura: definir los campos que contendrá y el formato de los datos. Sus opciones principales son: Nombre del campo: en esta sección tenemos que ingresar los nombres de cada uno de los campos que conforman la tabla, es decir, los nombres de las diferentes columnas. Tipo de datos: este apartado permite indicar la clase de datos (por ejemplo, número, texto, moneda, etcétera) que contendrá cada uno de los campos de la tabla. Debemos desplegar la lista de opciones y hacer clic sobre el tipo de dato elegido. Descripción: en este espacio podemos escribir comentarios sobre cada campo, es algo opcional. Figura 1. En la pestaña dice Tabla 1, el nombre predeterminado que le da Access. Al guardar la tabla, lo podremos modificar. Tipos de datos Cada registro que introducimos en una tabla tiene un formato determinado, por eso Access permite definir el tipo de dato que se empleará en cada campo. Las opciones son las siguientes:
- 2. ING. AQUINO CHAGUA JUAN CARLOS Página 2 Texto corto: permite registrar hasta 255 caracteres alfanuméricos, es decir que es posible ingresar texto y números que no sean utilizados para un cálculo, por ejemplo, números de teléfono y de documento. Texto largo: similar a la anterior, pero sin límite en la cantidad de caracteres. Número: solo admite números, que pueden ser usados en cálculos, por ejemplo, cantidad de horas trabajadas y cantidad de productos vendidos, entre otras posibilidades. Fecha/Hora: se utiliza para registrar fechas y horas, por ejemplo, las fechas de las ventas o los horarios de trabajo de los empleados. Moneda: representa valores monetarios, como, por ejemplo, salarios, precios de venta, costos, totales. Autonumeración: genera, de manera automática, números enteros correlativos o aleatorios. Sí/No: genera una casilla en la tabla, que se debe activar para indicar valores positivos o desactivar para valores negativos. Objeto OLE: para almacenar archivos, imágenes, sonidos y videos. Hipervínculo: vincula archivos y elementos de una base de datos a direcciones URL y de correo electrónico. Datos adjuntos: para adjuntar archivos a un campo, por ejemplo, una tabla que posea datos de los empleados puede llevar adjunto el currículum correspondiente, en el registro de cada uno de ellos. Asistente para búsquedas: permite generar un menú con opciones, para seleccionar los valores del campo. Este tipo de dato es para valores con poca o ninguna variación, por ejemplo, una lista de sucursales. Guardar y cerrar una tabla Después de finalizar el diseño de una tabla, debemos guardarla. Para esto, pulsamos el botón Guardar de la barra de acceso rápido y en el cuadro de diálogo Guardar como, ingresamos un nombre para identificar la tabla y luego, pulsamos el botón Aceptar. Figura 2. También podemos guardar la tabla desde Archivo/Guardar. Ingresamos un nombre y presionamos Aceptar. El nombre asignado se mostrará en la pestaña correspondiente. Si queremos cerrar la tabla, podemos hacerlo a través del botón Cerrar de la pestaña. Sin embargo, no lo haremos aún porque nos falta ingresar los registros. La tabla guardada aparecerá en el Panel de navegación, que se ubica a la izquierda de la ventana. Panel de navegación
- 3. ING. AQUINO CHAGUA JUAN CARLOS Página 3 Este panel brinda la posibilidad de realizar operaciones complejas de forma rápida y dinámica, ya que permite acceder fácilmente a cada elemento de la base de datos de manera simultánea y llevar a cabo operaciones tales como copiar objetos, moverlos, eliminarlos, entre otras. Cada elemento que incorporemos en la base de datos se mostrará en este panel situado sobre la izquierda de la ventana. En la siguiente Guía visual analizaremos cada uno de sus elementos. Copiar objetos Desde el Panel de navegación también es posible copiar cualquier objeto de una base de datos. Esta acción permite tanto duplicar únicamente la estructura de los elementos, como la estructura acompañada de sus datos almacenados. En este caso, copiaremos una tabla. Para esto, la seleccionamos en el panel y
- 4. ING. AQUINO CHAGUA JUAN CARLOS Página 4 pulsamos el botón Copiar, de la ficha Inicio/Portapapeles y luego, hacemos clic sobre el botón Pegar. Se mostrará el cuadro de diálogo Pegar tabla como con las siguientes opciones: Nombre de la tabla: aquí debemos indicar el nombre del duplicado. Opciones de pegado: donde tenemos que elegir entre: Estructura solamente: el duplicado tendrá el mismo diseño que el original, pero no poseerá registros. Estructura y datos: el duplicado poseerá tanto el diseño como los registros contenidos en el objeto original. Anexar datos a la tabla existente: esta opción permite que los registros de la tabla original se copien en otra. A continuación pulsamos Aceptar y se creará la copia. Figura 3. Las copias se ubican en el mismo grupo que el elemento original. Como duplicamos la estructura de una tabla, el objeto se ha ubicado en el apartado Tablas. Para comprobar que la copia de la tabla es un duplicado, podemos mostrar su menú contextual: hacemos clic con el botón secundario del mouse y elegimos Vista Diseño. Así, comprobamos que se muestran los mismos campos que en la tabla original. También podemos hacer doble clic sobre el panel para abrir la tabla y compararla. Renombrar objetos Recordemos que cuando aprendimos a guardar una tabla, tuvimos que asignarle un nombre. Esto sucede con todos los objetos que se crean en una base de datos. También podemos modificar el nombre de todos los elementos teniendo en cuenta que no pueden existir dos del mismo tipo con idéntica denominación. Es decir que, por ejemplo, no puede haber dos tablas llamadas Proveedores, pero esto sí es posible en el caso de una tabla y un formulario.
- 5. ING. AQUINO CHAGUA JUAN CARLOS Página 5 Para cambiar el nombre de un elemento, primero debemos cerrarlo, luego, lo seleccionamos en el Panel de navegación con el botón derecho del mouse y, en el menú, elegimos la opción Cambiar nombre. Figura 4. Cada elemento del Panel de navegación posee la opción Cambiar nombre en su menú contextual. Ingresamos el nuevo nombre que queremos asignarle y pulsamos ENTER. Si intentamos cambiarle el nombre a un objeto sin haberlo cerrado antes, Access nos mostrará una advertencia. Eliminar objetos Además de crear y renombrar objetos, también podemos eliminarlos. Esta es una de las operaciones que implican un mayor riesgo porque, al eliminar elementos, también borramos toda la información que ellos poseen. Para borrar un objeto de la base de datos, primero lo cerramos, luego, lo seleccionamos en el Panel de navegación y pulsamos el botón Eliminar de la ficha Inicio/Registros.
- 6. ING. AQUINO CHAGUA JUAN CARLOS Página 6 Figura 5. Cuando Access solicita confirmación para la eliminación de un objeto, pulsamos el botón Sí para eliminarlo y No para anular la acción. Hoja de datos Hasta el momento, hemos aprendido cómo crear la estructura de una tabla, indicando los campos y los tipos de dato posibles, pero todavía nos hace falta conocer el procedimiento para ingresar la información. Luego de que creamos dicha estructura, la tabla está lista para que le podamos insertar los registros a través de la Vista Hoja de datos. Insertar datos en las tablas El objetivo de las tablas es almacenar información, por lo tanto, uno de los procedimientos más importantes en la elaboración de una base de datos es la inserción de registros en las tablas. Es decir, ingresar la información que queremos almacenar en cada campo creado. Para esto, primero debemos visualizar la tabla en la vista Hoja de datos, a la cual accedemos por medio del grupo Vistas de la ficha Inicio o a través de los iconos que se ubican en el sector derecho de la Barra de estado. A continuación, hacemos doble clic sobre la tabla en el Panel de navegación. De esta manera, veremos la tabla con todos sus campos. En la hoja de datos (también llamada grilla) vamos a ingresar los diferentes registros que conformarán los campos de la tabla. La inserción, eliminación y modificación de información se consideran operaciones de tipo ABM (altas, bajas y modificaciones de registros). Entonces, para introducir los datos, debemos hacer un clic con el mouse sobre la celda y escribirlos mediante el teclado. Para pasar de una columna a la otra podemos pulsar la tecla TAB o volver a hacer clic sobre la celda directamente.
- 7. ING. AQUINO CHAGUA JUAN CARLOS Página 7 Figura 6. Al pie de la tabla se muestra una fila vacía, encabezada por un asterisco (*), en la cual ingresaremos los nuevos registros. Editar formato de la tabla Es posible autoajustar el ancho de las columnas para adaptarlas al contenido. De esta manera, si el dato introducido es más extenso que el ancho predeterminado de la columna, al ajustarlo podremos visualizar el contenido por completo. De lo contrario, si el contenido es menos extenso, la columna reducirá su ancho y ahorraremos espacio. Para ajustar el ancho de una columna de forma automática, debemos ubicar el cursor del mouse a la derecha del nombre del campo que queremos modificar y hacer doble clic, así, Access modificará el tamaño de la columna con base en el contenido actual. Si deseamos ajustar el ancho de las columnas de forma manual, podemos hacer un clic sostenido con el mouse desde la línea divisoria derecha del nombre de la columna hasta la posición deseada, ya sea tanto para aumentar o disminuir el ancho.
- 8. ING. AQUINO CHAGUA JUAN CARLOS Página 8 Figura 7. Al desplegar el menú del botón Ver, encontramos la opción para ingresar en la Vista Diseño. Por otra parte, los campos que se muestran en la hoja de datos son los que indicamos en la vista Diseño de tabla. De manera que si queremos cambiar, agregar o quitar campos, debemos ingresar a la Vista Diseño desde Inicio/Ver. Para modificar el nombre de un campo, hacemos doble clic sobre él y escribimos el nombre que deseemos. También podemos modificar el tipo de datos que contiene seleccionando otro desde el menú desplegable. Para agregar un campo, debemos situarnos en la próxima fila vacía de la grilla e ingresarle un nombre. Para eliminarlo, debemos seleccionarlo y pulsar la tecla SUPR o DEL. Luego, volvemos a pulsar el botón Ver para visualizar la hoja de datos. Desde allí, revisamos la información y, por último, guardamos los datos ingresados con el botón Guardar, de la barra de acceso rápido. Si intentamos cerrar la tabla sin guardar los cambios, Access nos preguntará si deseamos almacenarlos antes de cerrar. Crear listas predeterminadas Es posible que, frecuentemente, tengamos que completar el campo de una tabla con valores constantes. Para facilitarnos esta tarea Access permite crear un listado para seleccionar un valor determinado y evitar de este modo la escritura reiterativa. Para crear listas predeterminadas debemos seguir el siguiente Paso a paso.
- 9. ING. AQUINO CHAGUA JUAN CARLOS Página 9
- 10. ING. AQUINO CHAGUA JUAN CARLOS Página 10 En la Vista Diseño, el campo muestra el tipo de dato Texto, sin embargo, cuando visualizamos la tabla en la Vista Hoja de datos, podemos desplegar la lista predeterminada y seleccionar el valor deseado. Cada registro contiene su propia lista desplegable, lo cual permite seleccionar la opción deseada en cada fila. Crear listas con datos existentes Otra posibilidad que ofrece Access es la creación de listas con datos existentes en otra tabla. Para esto, en el primer paso del asistente, debemos seleccionar Deseo que el campo de búsqueda busque los valores en una tabla o consulta. En el segundo paso, marcamos la opción Ver/ Ambas para visualizar todas las tablas y consultas que contiene la base de datos. Luego, seleccionamos el objeto que contiene los datos que queremos mostrar en la lista. En el tercer paso, elegimos el campo y lo pasamos con el botón > a Campos seleccionados. A continuación, es posible establecer el orden de los datos y el ancho de las columnas (pasos opcionales). Por último, ingresamos un nombre para el campo y pulsamos Finalizar. Access solicitará confirmación para
- 11. ING. AQUINO CHAGUA JUAN CARLOS Página 11 realizar la lista y pulsamos Sí. Al desplegar la lista del campo, se mostrarán los valores almacenados en la tabla elegida, desde la vista Hoja de datos. Sustituir datos Una operación muy común cuando trabajamos con bases de datos es la sustitución de la información almacenada en una tabla. Con esto, nos referimos a su modificación, ya sea tanto de carácter total como parcial. Este es un procedimiento muy sencillo y similar a lo que podríamos hacer en otros programas. Para sustituir completamente un registro debemos seleccionarlo en la Vista Hoja de datos y escribir el nuevo dato (una manera rápida para seleccionar un registro completo es hacer doble clic sobre él). En cambio, cuando la sustitución es parcial, seleccionamos solamente el fragmento que deseamos reemplazar e ingresamos el nuevo texto. Si deseamos eliminar toda una fila o una columna de registros, debemos seleccionarlas (para seleccionar una columna, hacemos clic sobre el nombre del campo y, para seleccionar una fila, sobre el cuadrado que la precede) y pulsar el comando Eliminar, del grupo Registros de la ficha Inicio. Otra posibilidad es pulsar las teclas SUPR o DEL. Para finalizar, confirmamos la eliminación con el botón Sí. Organizar datos Organizar datos significa indicar un orden (ascendente o descendente) mediante el cual se visualizará la información ingresada en las tablas. Para ordenar los datos de un campo, debemos situar el cursor en una de sus celdas, ingresar en la ficha Inicio/Ordenar y filtrar y pulsar los botones Ascendente o Descendente. Figura 8. El orden es ascendente, de acuerdo al campo Apellido. Si elegimos ordenar otro campo, los datos se reorganizarán. Cuando ordenamos los registros de un campo, debemos tener en cuenta que los diferentes datos referentes a cada uno, es decir aquellos que se encuentran en la misma fila, respetan la concordancia, por lo tanto, no se mezclarán. Veremos que simplemente se reorganizarán. Por último, el botón Quitar orden, que se encuentra en el mismo grupo Ordenar y filtrar, nos permitirá restaurar la ubicación original de los datos, es decir, aquella según la cual fueron ingresados en la tabla.
- 12. ING. AQUINO CHAGUA JUAN CARLOS Página 12 Buscar y reemplazar datos Para buscar datos dentro de una base de datos, debemos utilizar las opciones del grupo Buscar de la ficha Inicio: Buscar: abre el cuadro de diálogo que posibilita buscar registros en un campo determinado o en la tabla completa. Reemplazar: permite sustituir un dato por otro tantas veces como se repita en la tabla. Ir a: para desplazarnos por los registros a través de un listado de opciones. Seleccionar: este comando permite seleccionar todos los registros de la tabla o aquel que se encuentre en la posición del cursor. La búsqueda de datos es muy útil cuando la cantidad de registros es muy extensa, ya que permite hacerlo automáticamente. En la siguiente Guía visual explicaremos las opciones de la pestaña Reemplazar del cuadro de diálogo Buscar y reemplazar.
- 13. ING. AQUINO CHAGUA JUAN CARLOS Página 13 Actividades TEST DE AUTOEVALUACIÓN 1 ¿Qué vista permite configurar la estructura de las tablas? 2 ¿Qué tipo de datos utilizaría para crear una lista predeterminada? 3 ¿Qué operaciones se pueden realizar desde el Panel de navegación? 4 ¿Cómo se autoajusta el ancho de las columnas de una tabla desde la Vista Hoja de datos? 5 ¿Cuál es el procedimiento para eliminar un campo en la Vista Hoja de datos? EJERCICIOS PRÁCTICOS 1 Cree una base de datos y las cuatro tablas que se indican en el archivo 2 Abra la tabla Sucursales y agregue seis registros. 3 Cree un duplicado de la tabla Ventas, que solo incluya la estructura de la tabla. 4 Cambie el nombre de la tabla Personal por Empleados. 5 Ordene por apellido en sentido ascendente los registros de la tabla Personal.
