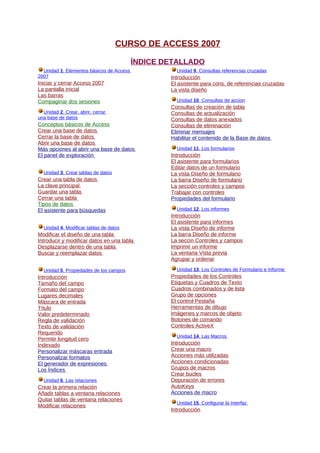
Material apoyo proy. integrador 3er. sem
- 1. CURSO DE ACCESS 2007 ÍNDICE DETALLADO Unidad 1. Elementos básicos de Access Unidad 9. Consultas referencias cruzadas 2007 Introducción Iniciar y cerrar Access 2007 El asistente para cons. de referencias cruzadas La pantalla inicial La vista diseño Las barras Compaginar dos sesiones Unidad 10. Consultas de accion Consultas de creación de tabla Unidad 2. Crear, abrir, cerrar Consultas de actualización una base de datos Consultas de datos anexados Conceptos básicos de Access Consultas de eliminación Crear una base de datos Eliminar mensajes Cerrar la base de datos Habilitar el contenido de la Base de datos Abrir una base de datos Más opciones al abrir una base de datos Unidad 11. Los formularios El panel de exploración Introducción El asistente para formularios Editar datos de un formulario Unidad 3. Crear tablas de datos La vista Diseño de formulario Crear una tabla de datos La barra Diseño de formulario La clave principal La sección controles y campos Guardar una tabla Trabajar con controles Cerrar una tabla Propiedades del formulario Tipos de datos El asistente para búsquedas Unidad 12. Los informes Introducción El asistente para informes Unidad 4. Modificar tablas de datos La vista Diseño de informe Modificar el diseño de una tabla La barra Diseño de informe Introducir y modificar datos en una tabla La seccin Controles y campos Desplazarse dentro de una tabla Imprimir un informe Buscar y reemplazar datos La ventana Vista previa Agrupar y ordenar Unidad 5. Propiedades de los campos Unidad 13. Los Controles de Formulario e Informe Introducción Propiedades de los Controles Tamaño del campo Etiquetas y Cuadros de Texto Formato del campo Cuadros combinados y de lista Lugares decimales Grupo de opciones Máscara de entrada El control Pestaña Título Herramientas de dibujo Valor predeterminado Imágenes y marcos de objeto Regla de validación Botones de comando Texto de validación Controles ActiveX Requerido Unidad 14. Las Macros Permitir longitud cero Indexado Introducción Personalizar máscaras entrada Crear una macro Personalizar formatos Acciones más utilizadas El generador de expresiones Acciones condicionadas Los Índices Grupos de macros Crear bucles Unidad 6. Las relaciones Depuración de errores Crear la primera relación AutoKeys Añadir tablas a ventana relaciones Acciones de macro Quitar tablas de ventana relaciones Unidad 15. Configurar la Interfaz Modificar relaciones Introducción
- 2. Eliminar relaciones la barra de acceso rápido Limpiar la ventana relaciones El panel de exploración Mostrar relaciones directas Opciones de aplicación Visualizar todas las relaciones Panel de control Conceptos básicos relaciones Integridad referencial Unidad 16. Herramientas de Access Unidad 7. Las consultas Introducción Tipos de consultas Analizar tablas Crear una consulta Analizar rendimiento La vista diseño El Documentador Añadir campos Compactar y reparar Definir campos calculados Otras herramientas Encabezados de columna Opciones Cambiar el orden de los campos El asistente para analizar tablas Guardar la consulta Pestañas del Documentador Ejecutar la consulta Unidad 17. Importar y Exportar Datos Modificar el disñeo de una consulta Importar datos Ordenar las filas Exportar Datos Seleccionar filas Exportar a Word y Excel Consultas con parmetros Obtener Datos por Vinculación Las consultas multitabla El Administrador de Tablas Vinculadas Combinar tablas Importar un archivo de texto La composicón externa Formar expresiones Las condiciones Unidad 8. Las consultas resumen Definición Las funciones de agregado Agrupar registros Incluir expresiones Incluir criterios de búsqueda
- 3. Unidad 1.Elementos básicos de Access 2007 (I) Vamos a ver cuáles son los elementos básicos de Access 2007, la pantalla, las barras, etc, para saber diferenciar entre cada uno de ellos. Aprenderemos cómo se llaman, dónde están y para qué sirven. También veremos cómo obtener ayuda, por si en algún momento no sabemos cómo seguir trabajando. Cuando conozcamos todo esto estaremos en disposición de empezar a crear bases de datos en el siguiente tema. Arrancar y cerrar Access 2007 Veamos las dos formas básicas de iniciar Access 2007. • Desde el botón Inicio situado, normalmente, en la esquina inferior izquierda de la pantalla. Colocar el cursor y hacer clic sobre el botón Inicio se despliega un menú; al colocar el cursor sobre Programas, aparece otra lista con los programas que hay instalados en tu ordenador buscar Microsoft Office y luego Microsoft Access, hacer clic sobre él, y se iniciará el programa. • Desde el icono de Access 2007 del escritorio . Puedes iniciar Access 2007 ahora para ir probando todo lo que te explicamos. Cuando realices los ejercicios también puedes compaginar dos sesiones de la forma que te explicamos aquí. Compaginar dos sesiones. Aquí te explicaremos cómo conseguir tener la pantalla dividida en dos partes, una con el curso y otra con el Access 2007. 1 Se supone que la sesión con el curso está abierta. 2 Abrir la sesión de Access 2007. 3 Pulsar con el botón derecho sobre cualquier parte vacía de la barra de tareas, en la parte inferior de la pantalla. 4 Elegir la opción Mosaico vertical. Observa como la pantalla ha quedado dividida en dos partes, como en la figura:
- 4. 5 Una vez tenemos las dos sesiones con el tamaño adecuado, basta hacer clic con el ratón para pasar de la una a la otra. Para volver a dejar las ventanas con su tamaño normal, hacer clic en el botón Maximizar de la ventana del navegador o en el de Access . Esto va bien con monitores grandes ( de 17" o más), con monitores pequeños quizás prefieras dejar las ventanas con su tamaño normal e ir pasando de una a otra presionando las teclas Alt + tabulador (manteniendo pulsada Alt, presionar la tecla tabulador) o pulsando el botón correspondiente a la sesión en la barra de tareas en la última línea de la pantalla. Para cerrar Access 2007, puedes utilizar cualquiera de las siguientes operaciones: Hacer clic en el botón cerrar Pulsar la combinación de teclas ALT+F4. Hacer clic sobre el Botón de Office y pulsar el botón Salir de Access . La pantalla inicial Al iniciar Access aparece una pantalla inicial como ésta, vamos a ver sus componentes fundamentales. Así conoceremos los nombres de los diferentes elementos y será más fácil entender el resto del curso. La pantalla que se muestra a continuación (y en general todas las de este curso) puede no coincidir exactamente con la que ves en tu ordenador, ya que cada usuario puede decidir qué elementos quiere que se vean en cada momento, como veremos más adelante.
- 5. Unidad 1. Elementos básicos de Access 2007 (II) Las barras La barra de Título La barra de título contiene el nombre del programa y del archivo con el que estamos trabajando en el momento actual. En el extremo de la derecha están los botones para minimizar, maximizar/restaurar y cerrar. La barra de Acceso rápido La barra de acceso rápido contiene las operaciones más habituales de Access como Guardar , Imprimir o Deshacer . Esta barra puede personalizarse para añadir todos los botones que quieras. Para ello haz clic en la flecha desplegable de la derecha y aparecerán los comandos más frecuentes para elegir.
- 6. Pulsando en Más comandos se abrirá un cuadro de diálogo desde donde podrás añadir otras acciones que iremos viendo a lo largo del curso: La Banda de Opciones
- 7. La banda de opciones contiene todas las opciones del programa agrupadas en pestañas. Al hacer clic en Crear, por ejemplo, veremos las operaciones relacionadas con la creación de los diferentes elementos que se pueden crear en Access. Todas las operaciones se pueden hacer a partir de estos menús. Pero las más habituales podríamos añadirlas a la barra de acceso rápido como hemos visto en el punto anterior. En algunos momentos algunas opciones no estarán disponibles, las reconocerás porque tienen un color atenuado. Las pestañas que forman la banda pueden ir cambiando según el momento en que te encuentres cuando trabajes con Access. Está diseñada para mostrar solamente aquellas opciones que te serán útiles en cada pantalla. Pulsando la tecla ALT entraremos en el modo de acceso por teclado. De esta forma aparecerán pequeños recuadros junto a las pestañas y opciones indicando la tecla (o conjunto de teclas) que deberás pulsar para acceder a esa opción sin la necesidad del ratón. Las opciones no disponibles en el momento actual se muestran semitransparentes. Para salir del modo de acceso por teclado vuelve a pulsar la tecla ALT. Si haces doble clic sobre cualquiera de las pestañas, la barra se minimizará para ocupar menos espacio. De esta forma sólo muestra el nombre de las pestañas y las opciones quedarán ocultas. Las opciones volverán a mostrarse en el momento en el que vuelvas a hacer clic en cualquier pestaña. El Botón de Office
- 8. Haciendo clic en el botón de Office que se encuentra en la parte superior izquierda de la pantalla podrás desplegar un menú con las opciones que puedes ver en la imagen como Guardar, Imprimir... Si conoces versiones anteriores de Access es el sustituto del menú Archivo. A este menú también puedes acceder desde el modo de acceso por teclado tal y como vimos para la Banda de opciones pulsando Alt + A. Este menú contiene dos tipos básicos de elementos: Comandos inmediatos. Se ejecutan de forma inmediata al hacer clic sobre ellos. Se reconocen porque a la derecha del nombre del comando no aparece nada. Por ejemplo, la opción Guardar para guardar el documento actual. O también, al hacer clic en la opción puede aparecer un cuadro de diálogo donde nos pedirá más información sobre la acción a realizar como la opción Abrir. Opción con otro menú desplegable. Se reconocen porque tienen un triángulo a la derecha. Colocando el ratón en ese triángulo puedes acceder a otro listado de opciones. Por ejemplo, la opción Administar para acceder a las opciones de administración de la base de datos. La barra de estado
- 9. La barra de estado se encuentra en la parte inferior de la pantalla y contiene indicaciones sobre el estado de la aplicación, proporciona distinta información según la pantalla en la que estemos en cada momento. Por ejemplo aquí nos indica que tenemos la tecla de teclado numérico pulsada (Bloq Num), que estamos en la vista Hoja de datos y podemos cambiar la vista a Hoja de datos, Tabla dinámica, Gráfico dinámico y Diseño con los cuatro botones que aparecen a la derecha. Estas vistas las iremos viendo a lo largo del curso. Unidad 2. Crear, abrir y cerrar una Base de Datos (I) Crear una base de datos Para crear una nueva base de datos debemos: Hacer clic sobre la opción Nuevo del Botón de Office (haciendo clic en el icono de Office en la parte superior izquierda de la pantalla) que aparece a la derecha de la pantalla. Aparecerá la ventana de Introducción a Microsoft Office Access. Selecciona la opción Base de datos en blanco. En la parte inferior también podrás seleccionar una plantilla para crear una nueva base de datos basada en ella. A continuación aparecerá en un panel a la derecha de la pantalla el siguiente cuadro:
- 10. Aquí deberás indicar el Nombre de archivo de la base de datos. Para seleccionar la carpeta donde guardar el archivo puedes hacer clic en el botón Buscar ubicación . Se abrirá el siguiente cuadro de diálogo donde indicaremos el nombre de la base de datos que estamos creando y el lugar donde se guardará. En el cuadro Guardar en: hacer clic sobre la flecha de la derecha para seleccionar la carpeta donde vamos a guardar la base de datos. Observa como en el recuadro inferior aparecen las distintas subcarpetas de la carpeta seleccionada. Hacer doble clic sobre la carpeta donde guardaremos el archivo. En el cuadro Nombre de archivo: escribir el nombre que queremos poner a la base de datos. Hacer clic sobre el botón Aceptar. Se cerrará el cuadro de diálogo y volverás a la pantalla de Introducción a Microsoft Office Access. En el cuadro de texto Nombre de archivo aparecerá la ruta y el nombre que escogiste. Pulsar el botón Crear para crear la base de datos. Automáticamente se creará nuestra nueva base de datos a la cual Access asignará la extensión .ACCDB.
- 11. Por defecto, Access abrirá una nueva tabla para que puedas empezar a rellenar sus datos. Una tabla es el elemento principal de cualquier base de datos ya que todos los demás objetos se crean a partir de éstas. Si observas esta ventana, a la izquierda aparece el Panel de Exploración, desde donde podremos seleccionar todos los objetos que sean creados dentro de la base de datos. En principio sólo encontraremos el de Tabla1 pues es el que Access creará por defecto. Puedes ocultarlo haciendo clic en el botón Ocultar . Desplegando la cabecera del panel puedes seleccionar qué objetos mostrar y de qué forma. Unidad 2. Crear, abrir y cerrar una Base de Datos (II) Cerrar la base de datos. Se puede cerrar una base de datos de varias formas: Cerrando Access: Ir al Botón de Office y pulsar el botón Salir de Access. O bien hacer clic sobre el botón Cerrar de la ventana Base de datos. Sin cerrar Access:
- 12. En el Botón de Office , elegir la opción Cerrar base de datos. Abrir una base de datos. Podemos abrir una base de datos ya existente desde tres sitios distintos: Desde el Botón de Office : Ir al Botón de Office . Elegir la opción Abrir... Desde los documentos recientes del Botón de Office : Despliega el Botón de Office donde aparecen las últimas bases de datos que se abrieron bajo el título de Documentos recientes. Haz clic en la que quieras abrir. Desde la ventana de Introducción a Microsoft Office Access: Nada más abrir Access desde su icono en el Escritorio o desde la opción en Inicio → Todos los Programas aparecerá la pantalla de Introducción a Microsoft Office Access. En la parte derecha verás el marco Abrir base de datos reciente. Selecciona una que quieras abrir o haz clic en el enlace Más... para buscar el archivo de la base de datos que quieres abrir.
- 13. En cualquiera de los casos en los que no selecciones una base de datos concreta se abrirá el cuadro de diálogo Abrir para que busques el archivo: Elegir la carpeta donde está la base de datos que queremos abrir. Para abrir carpeta hacer doble clic sobre ella. Al abrir una carpeta, ésta se situará en el cuadro superior Buscar en:, y ahora en el cuadro inferior aparecerá toda la información de dicha carpeta. Hacer clic sobre la base de datos a abrir para colocar su nombre en el cuadro Nombre de archivo: y hacer clic sobre el botón Abrir. O bien hacer doble clic sobre la base de datos y se abrirá directamente. Ejercicio paso a paso. Crear, abrir y cerrar una base de datos Objetivo. Practicar las operaciones de Crear, abrir y cerrar una base de datos de Access 2007. 1 Si no tienes abierto Access 2007, ábrelo para realizar el ejercicio.
- 14. 2 Haz clic sobre la opción Base de datos en blanco en la ventana de Introducción a Microsoft Office Access. 3 También podrías desplegar el Botón de Office y hacer clic en la opción Nuevo. Aparecerá el panel Base de datos en blanco a la derecha de la pantalla. Haz clic en el boton Buscar ubicación . Se abrirá el cuadro de diálogo Archivo de nueva base de datos. 4 Haz clic sobre el icono que aparece en la parte izquierda del cuadro de diálogo. Observa como en el recuadro Guardar en: ahora aparece la carpeta Mis documentos 5 Pulsa el botón para crear una nueva carpeta y llámala Mis ejercicios. 6 Haz doble clic sobre la carpeta Mis ejercicios para entrar en ella. 7 En el recuadro Nombre de archivo:, escribe el nombre que queremos ponerle a nuestro archivo, Clases. 8 Haz clic sobre el botón Aceptar. Observa como al volver a la página inicial, en el cuadro de texto Nombre de archivo aparece Clases.accdb. También verás la ruta de la carpeta de Mis documentos. 9 Pulsa el botón Crear. Observa como tenemos una nueva base de datos llamada Clases.accdb preparada para cerar una tabla. Ahora supongamos que ya no nos interesa trabajar con la base de datos anterior, por lo tanto vamos a cerrarla. 10 Abre el Botón de Office . 11 Pulsa el botón Salir de Access. Vamos a volver a abrir la base de datos, para ello eberás volver a abrir el programa desde su icono en el Escritorio o desde Inicio → Todos los Programas.
- 15. Ahora la base de datos está creada luego no elegimos la opción Base de datos en blanco sino que abriremos una existente. 12 En la pantalla de Introducción podríamos hacer clic sobre el nombre de la base de datos en el marco Abrir base de datos reciente. Mejor haremos clic sobre la opción Abrir del Botón de Office. En este caso aparecerá el cuadro de diálogo Abrir. 13 En el recuadro Buscar en: deberemos tener la carpeta Mis documentos si no es así haz clic en el icono Mis documentos o busca la carpeta desplegando el árbol de carpetas del recuadro Buscar en: y seleccionando la carpeta Mis documentos. Ahora en el recuadro inferior aparecerá toda la información de dicha carpeta. 14 Haz clic sobre el archivo que queremos abrir, Clases.accdb. 15 Haz clic sobre el botón Abrir. También podemos resumir los pasos 11 y 12 haciendo doble clic sobre el fichero Clases.accdb Como ya hemos terminado el ejercicio vamos a cerrar la base de datos utilizando un método diferente al que hemos utilizado antes. 16 Haz clic sobre el botón Cerrar de la ventana de la base de datos Unidad 3. Crear tablas de datos (I) Aquí veremos cómo crear una tabla de datos para poder introducir datos en la base de datos en los temas siguientes y luego trabajar con éstos utilizando las ventajas que nos proporciona Access 2007. Crear una tabla de datos Para crear una tabla de datos tenemos que hacer clic en la pestaña Crear para visualizar sus opciones. En el marco Tablas podremos seleccionar estas opciones: El botón Tabla abre la Vista Hoja de datos, consiste en introducir directamente los datos en la tabla y según el valor que introduzcamos en la columna determinará el tipo de datos que tiene la columna.
- 16. Vista diseño es el método que detallaremos en esta unidad didáctica Plantillas de tabla crea una tabla de entre un listado que tiene predefinido, abre una tabla de este tipo y sólo tendrás que rellenarla con sus datos. Listas de SharePoint consiste en crear un objeto compatible con un sitio SharePoint desde el que podrás compartir los datos almacenados en la lista o tabla con otras personans con acceso al mismo sitio. Explicaremos a continuación la forma de crear una tabla en vista diseño. Este método consiste en definir la estructura de la tabla, es decir, definir las distintas columnas que esta tendrá y otras consideraciones como claves, etc... Otra forma rápida de llegar a la vista Diseño es seleccionando la vista desde la pestaña Hoja de datos, o haciendo clic en el botón de Vista de Diseño en la barra de estado: Aparecerá la vista de Diseño de la tabla:
- 17. En la pestaña tenemos el nombre de la tabla (como todavía no hemos asignado un nombre a la tabla, Access le ha asignado un nombre por defecto Tabla1). A continuación tenemos la rejilla donde definiremos las columnas que componen la tabla, se utiliza una línea para cada columna, así en la primera línea (fila) de la rejilla definiremos la primera columna de la tabla y así sucesivamente. En la parte inferior tenemos a la izquierda dos pestañas (General y Búsqueda) para definir propiedades del campo es decir características adicionales de la columna que estamos definiendo. Y a la derecha tenemos un recuadro con un texto que nos da algún tipo de ayuda sobre lo que tenemos que hacer, por ejemplo en este nomento el cursor se encuentra en la primera fila de la rejilla en la columna Nombre del campo y en el recuadro inferior derecho Access nos indica que el nombre de un campo puede tener hasta 64 caracteres. Vamos rellenando la rejilla definiendo cada una de las columnas que compondrá la tabla:
- 18. En la primera fila escribir el nombre del primer campo, al pulsar la tecla INTRO pasamos al tipo de datos, por defecto nos pone Texto como tipo de dato. Si queremos cambiar de tipo de datos, hacer clic sobre la flecha de la lista desplegable de la derecha y elegir otro tipo. Observa como una vez tengamos algún tipo de dato en la segunda columna, la parte inferior de la ventana, la correspondiente a Propiedades del campo se activa para poder indicar más características del campo, características que veremos con detalle en la unidad temática siguiente. A continuación pulsar la tecla INTRO para ir a la tercera columna de la rejilla. Esta tercera columna no es obligatorio utilizarla ya que únicamente sirve para introducir un comentario, normalmente una descripción del campo de forma que la persona que tenga que introducir datos en la tabla sepa qué debe escribir ya que este cometario aparecerá en la barra de estado de la hoja de datos. Repetir el proceso hasta completar la definición de todos los campos (columnas) de la tabla. La clave principal Antes de guardar la tabla tendremos que asignar una clave principal. La clave principal proporciona un valor único para cada fila de la tabla y nos sirve de identificador de registros de forma que con esta clave podamos saber sin ningún tipo de equivocación el registro al cual identifica. No podemos definir más de una clave principal, pero podemos tener una clave principal compuesta por más de un campo.
- 19. Para asignar una clave principal a un campo, seguir los siguientes pasos: Hacer clic sobre el nombre del campo que será clave principal. Hacer clic sobre el botón Clave principal en el marco Herramientas de la pestaña Diseño. A la izquierda del nombre del campo aparecerá una llave indicándonos que dicho campo es la clave principal de la tabla. Si queremos definir una clave principal compuesta (basada en varios campos), seleccionar los campos pulsando simultáneamente la tecla Ctrl y el campo a seleccionar y una vez seleccionados todos los campos hacer clic en el botón anterior . Importante: Recordar que un campo o combinación de campos que forman la clave principal de una tabla no puede contener valores nulos y no pueden haber dos filas en la tabla con el mismo valor en el campo/s clave principal. Cuando intentemos insertar una nueva fila con valores que infrinjan estas dos reglas, el sistema no nos deja crear la nueva fila y nos devuelve un error de este tipo: Unidad 3. Crear tablas de datos (III) Guardar una tabla Para guardar una tabla, podemos: Ir al Botón de Office y elegir la opción Guardar. O bien hacer clic sobre el botón Guardar de la barra de Acceso Rápido. Como nuestra tabla aún no tiene nombre asignado, aparecerá el siguiente cuadro de diálogo: Escribir el nombre de la tabla. Hacer clic sobre el botón Aceptar. Nota: Si no hemos asignado clave principal antes de guardar la tabla, nos aparece un cuadro de diálogo avisándonos de ello, y preguntándonos si queremos que Access cree una, si le decimos que Sí nos añade un campo de tipo autonumérico y lo define como clave
- 20. principal. Si le decimos que No se guarda la tabla sin clave principal ya que una clave principal en una tabla es conveniente pero no obligatorio. Cerrar una tabla. Para cerrar una tabla, seguir los siguientes pasos: Hacer clic derecho sobre la pestaña con el nombre de la tabla y seleccionar Cerrar en el menú emergente. O bien hacer clic sobre el botón Cerrar que se encuentra en la parte derecha al mismo nivel que la pestaña. Unidad 4. Modificar tablas de datos (I) Aquí veremos las técnicas de edición de registros para modificar tanto la definición de una tabla como los datos introducidos en ella. Modificar el diseño de una tabla. Si una vez creada una tabla, queremos cambiar algo de su definición (por ejemplo, añadir una nueva columna, ampliar una columna que ya existe, borrar una columna, etc...) tendremos que realizar una modificación en su diseño: Abrir la base de datos donde se encuentra la tabla a modificar, en el caso de que no lo estuviera. Hacer clic derecho sobre la tabla que queremos modificar, seleccionar Vista Diseño en el menú contextual: Aparecerá la ventana de diseño de tablas estudiada en la unidad temática anterior. Para modificar la definición de un campo, posicionar el cursor sobre el campo a modificar y realizar las sustituciones necesarias. Para añadir un nuevo campo,
- 21. ir al final de la tabla y escribir la definición del nuevo campo, o bien, situarse en uno de los campos ya creados y hacer clic en el botón de la pestaña Diseño, en este último caso el nuevo campo se insertará delante del que estamos posicionados. Para eliminar un campo, posicionarse en el campo y hacer clic en el botón de la pestaña Diseño. o bien, seleccionar toda la fila correspondiente al campo haciendo clic en su extremo izquierdo y cuando esté remarcada pulsar la tecla Supr o Del. Se borrará el campo de la definición de la tabla y los datos almacenados en el campo también desaparecerán. Por último, guardar la tabla. Introducir y modificar datos en una tabla. Para introducir datos en una tabla, podemos elegir entre: Hacer doble clic sobre el nombre de la tabla en el Panel de Exploración. Desde el Panel de Exploración hacer clic derecho sobre la tabla a rellenar y seleccionar la opción en el menú contextual. Si estamos en la vista de Diseño de tabla, hacer clic sobre el botón Vistasde objeto y elegir Vista Hoja de datos en la pestaña Inicio o diseño. En los tres casos aparecerá la ventana Hoja de datos: Cada fila nos sirve para introducir un registro. Escribir el valor del primer campo del registro. Pulsar INTRO para ir al segundo campo del registro.
- 22. Cuando terminamos de introducir todos los campos del primer registro, pulsar INTRO para introducir los datos del segundo registro. En el momento en que cambiamos de registro, el registro que estabamos introduciendo se almacenará, no es necesario guardar los registros de la tabla. Hacer clic sobre el botón Cerrar para terminar con dicha tabla. Si lo que queremos es borrar un registro entero: Seleccionar el registro a eliminar haciendo clic sobre el cuadro de la izquierda del registro. El registro quedará seleccionado. Pulsar la tecla SUPR del teclado o haz clic en el boton Eliminar que se encuentra en el panel Registros de la pestaña Inicio. Si lo que queremos es modificar algún valor introducido no tenemos más que situarnos sobre el valor a modificar y volverlo a escribir. Si queremos cambiar algo de la estructura de la tabla, tenemos que pasar a la Vista Diseño haciendo clic sobre el botón de Vista de objeto de la pestaña Inicio. Desplazarse dentro de una tabla. Para desplazarse por los diferentes registros de una tabla vamos a utilizar la barra de desplazamiento: La barra nos indica en qué registro estamos situados y el número total de registros de la tabla. El recuadro en blanco nos está diciendo el registro actual.
- 23. Al final donde pone de 3 nos indica el número total de registros que en nuestro caso es tres. Haciendo clic sobre los diferentes botones realizaremos las operaciones indicadas a continuación: para ir al primer registro de la tabla. para ir al registro anterior en la tabla. para ir al registro siguiente en la tabla. para ir al último registro de la tabla. para crear un nuevo registro que se situará automáticamente al final de la tabla. Podemos ir también directamente a un registro determinado de la siguiente forma: Hacer doble clic sobre el cuadro en blanco donde pone el número del registro actual. Escribir el número del registro al cual queremos ir. Pulsar INTRO. También podemos desplazarnos por los diferentes campos y registros pulsando las teclas FLECHA ABAJO, FLECHA ARRIBA, FLECHA IZQUIERDA y FLECHA DERECHA del teclado. Unidad 4. Modificar tablas de datos (II) Buscar y reemplazar datos. Muchas veces necesitaremos buscar algún registro conociendo el valor de alguno de sus campos. Para poder realizar esta operación tenemos a nuestra disposición la herramienta Buscar de Access 2007. Para hacer uso de esta herramienta debemos visualizar los datos por ejemplo con la vista Hoja de datos, a continuación posicionar el cursor en el campo donde queremos buscar y finalmente hacer clic en el botón Find de la pestaña Inicio: Aparecerá el cuadro de diálogo Buscar y reemplazar siguiente:
- 24. En el cuadro Buscar: escribimos el valor a buscar. En el cuadro Buscar en: indicamos el campo donde se encuentra el valor a buscar. Por defecto coge el campo donde tenemos el cursor en ese momento, si queremos que busque en cualquier campo seleccionamos de la lista el nombre de la tabla. En el cuadro Coincidir: elegimos entre estas tres opciones: Hacer coincidir todo el campo para que el valor buscado coincida exactamente con el valor introducido en el campo. Cualquier parte del campo para que el valor buscado se encuentre en el campo pero no tiene porque coincidir exactamente con él. Comienzo del campo para que el valor buscado sea la parte inicial del campo. Después podemos indicarle Buscar: Todos para buscar en todos los registros de la tabla. Arriba para buscar a partir del primer registro hasta el registro en el que nos encontramos situados. Abajo para buscar a partir del registro en el cual nos encontramos situados y hasta el último. Si activamos la casilla Mayúsculas y minúsculas diferencia a la hora de buscar entre mayúsculas y minúsculas (si buscamos María no encontrará maría). Hacemos clic sobre el botón Buscar siguiente para empezar la búsqueda y se posicionará en el primer registro que cumpla la condición de búsqueda. Si queremos seguir la búsqueda, hacer clic sobre el botón Buscar siguiente sucesivamente para encontrar todos los valores que buscamos. Después cerrar el cuadro de diálogo Si lo que queremos es sustituir un valor por otro utilizaremos la opción Reemplazar. Para hacer uso de esta herramienta debemos visualizar los datos por ejemplo con la vista Hoja de datos a continuación posicionar el cursor en el campo donde queremos reemplazar y finalmente hacer clic en el botón Reemplazar del marco Buscar de la pestaña Inicio.
- 25. O bien hacer clic sobre el botón Buscar en el mismo sitio y seleccionar la pestaña Reemplazar. Verás el cuadro de diálogo de la siguiente forma: La pestaña Reemplazar tiene las mismas opciones que para buscar y además un cuadro para introducir el valor de sustitución, el cuadro Reemplazar por: y un botón Reemplazar que reemplaza el valor donde nos encontramos en ese momento, y un botón Reemplazar todos que sustituye todos los valores encontrados por el de sustitución. Esta opción hay que utilizarla con mucho cuidado porque a veces pueden ocurrir resultados inesperados sobre todo si no utilizamos la opción Hacer coincidir todo el campo. Unidad 5. Propiedades de los campos (I) Introducción Cada campo de una tabla dispone de una serie de características que proporcionan un control adicional sobre la forma de funcionar del campo. Las propiedades aparecen en la parte inferior izquierda de la vista Diseño de tabla cuando tenemos un campo seleccionado. Las propiedades se agrupan en dos pestañas, la pestaña General donde indicamos las características generales del campo y la pestaña Búsqueda en la que podemos definir una lista de valores válidos para el campo, esta última pestaña está explicada en el tema 3 junto con el asistente de búsqueda. Las propiedades de la pestaña General pueden cambiar para un tipo de dato u otro mientras que las propiedades de la pestaña Búsqueda cambian según el tipo de control asociado al campo.
- 26. Hay que tener en cuenta que si se modifican las propiedades de un campo después de haber introducido datos en él se pueden perder estos datos introducidos. A continuación explicaremos las propiedades de que disponemos según los diferentes tipos de datos. Tamaño del campo Para los campos Texto, esta propiedad determina el número máximo de caracteres que se pueden introducir en el campo. Siendo por defecto de 50 caracteres y valor máximo de 255. Para los campos Numérico, las opciones son: Byte (equivalente a un carácter) para almacenar valores enteros entre 0 y 255. Entero para valores enteros comprendidos entre -32.768 y 32.767. Entero largo para valores enteros comprendidos entre -2.147.483.648 y 2.147.483.647. Simple para la introducción de valores comprendidos entre -3,402823E38 y -1,401298E-45 para valores negativos, y entre 1,401298E-45 y 3,402823E38 para valores positivos. Doble para valores comprendidos entre -1,79769313486231E308 y -4,94065645841247E-324 para valores negativos, y entre 1,79769313486231E308 y 4,94065645841247E-324 para valores positivos. Id. de réplica se utiliza para claves autonuméricas en bases réplicas. Decimal para almacenar valores comprendidos entre -10^38-1 y 10^38-1 (si estamos en una base de datos .adp) y números entre -10^28-1 y 10^28-1 (si estamos en una base de datos .accdb) Los campos Autonumérico son Entero largo. A los demás tipos de datos no se les puede especificar tamaño. Unidad 5. Propiedades de los campos (II) Formato del campo Esta propiedad se utiliza para personalizar la forma de presentar los datos en pantalla o en un informe. Se puede establecer para todos los tipos de datos excepto el Objeto OLE y Autonumérico. Para los campos Numérico y Moneda, las opciones son: Número general: presenta los números tal como fueron introducidos. Moneda: presenta los valores introducidos con el separador de millares y el símbolo monetario asignado en Windows como puede ser €. Euro: utiliza el formato de moneda, con el símbolo del euro. Fijo: presenta los valores sin separador de millares. Estándar: presenta los valores con separador de millares. Porcentaje: multiplica el valor por 100 y añade el signo de porcentaje (%).
- 27. Científico: presenta el número con notación científica. Los campos Fecha/Hora tienen los siguientes formatos: Fecha general: si el valor es sólo una fecha, no se muestra ninguna hora; si el valor es sólo una hora, no se muestra ninguna fecha. Este valor es una combinación de los valores de Fecha corta y Hora larga. Ejemplos: 3/4/93, 05:34:00 PM y 3/4/93 05:34:00 PM. Fecha larga: se visualiza la fecha con el día de la semana y el mes completo. Ejemplo: Lunes 21 de agosto de 2000. Fecha mediana: presenta el mes con los tres primeros caracteres. Ejemplo: 21-Ago-2000. Fecha corta: se presenta la fecha con dos dígitos para el día, mes y año. Ejemplo: 01/08/00. El formato Fecha corta asume que las fechas comprendidas entre el 1/1/00 y el 31/12/29 son fechas comprendidas entre los años 2000 y el 2029 y las fechas comprendidas entre el 1/1/30 y el 31/12/99 pertenecen al intervalo de años entre 1930 y 1999. Hora larga: presenta la hora con el formato normal. Ejemplo: 17:35:20. Hora mediana: presenta la hora con formato PM o AM. Ejemplo: 5:35 PM. Hora corta presenta la hora sin los segundos. Ejemplo: 17:35. Los campos Sí/No disponen de los formatos predefinidos Sí/No, Verdadero/Falso y Activado/Desactivado. Sí, Verdadero y Activado son equivalentes entre sí, al igual que lo son No, Falso y Desactivado. Nota: El control predeterminado para un dato Sí/No es la casilla de verificación por lo que en la vista Hoja de Datos los datos de este tipo aparecen como una casilla de verificación y no se ve el efecto de la propiedad formato. Si queremos ver el efecto tenemos que cambiar el control predeterminado en la pestaña Búsqueda de las propiedades del campo, en la propiedad Mostrar control elegir el Cuadro de texto como te mostramos a continuación. Los campos Texto y Memo no disponen de formatos predefinidos, para los campos Texto se tendrían que crear formatos personalizados. Lugares decimales Esta propiedad nos permite indicar el número de decimales que queremos asignar a un tipo de dato Número o Moneda. Máscara de entrada Se utiliza la máscara de entrada para facilitar la entrada de datos y para controlar los valores que los usuarios pueden introducir. Por ejemplo, puedes crear una máscara de entrada para un campo
- 28. Número de teléfono que muestre exactamente cómo debe introducirse un número nuevo: (___) ___- ____. Access dispone de un Asistente para máscaras de entradas que nos facilita el establecer esta propiedad, y al cual accederemos al hacer clic sobre el botón que aparece a la derecha de la propiedad a modificar una vez activada dicha propiedad. Título Se utiliza esta propiedad para indicar cómo queremos que se visualice la cabecera del campo. Por ejemplo, si un campo se llama Fnac e indicamos Fecha de nacimiento como valor en la propiedad Título, en la cabecera del campo Fnac veremos Fecha de nacimiento. Unidad 5. Propiedades de los campos (III) Valor predeterminado El valor predeterminado es el valor que se almacenará automáticamente en el campo si no introducimos ningún valor. Se suele emplear cuando se sabe que un determinado campo va a tener la mayoría de las veces el mismo valor, se utiliza esta propiedad para indicar o especificar cuál va a ser ese valor y así que se introduzca automáticamente en el campo a la hora de introducir los datos de la tabla. Por ejemplo si tenemos la tabla Clientes con el campo Provincia y la mayoría de clientes son de la provincia Valencia, se puede introducir ese valor en la propiedad Valor predeterminado del campo Provincia y así a la hora de introducir los diferentes clientes, automáticamente aparecerá el valor Valencia y no lo tendremos que teclear. Se puede utilizar esta propiedad para todos los tipos de datos excepto el Objeto OLE y el Autonumérico. Regla de validación Esta propiedad nos permite controlar la entrada de datos según el criterio que se especifique. Hay que escribir el criterio que debe cumplir el valor introducido en el campo para que sea introducido correctamente. Por ejemplo si queremos que un valor introducido esté comprendido entre 100 y 2000, se puede especificar en esta propiedad >=100 Y <=2000. Para formar la condición puedes utilizar el generador de expresiones como te explicamos en la secuencia animada. Se puede utilizar esta propiedad para todos los tipos de datos excepto el Objeto OLE y el Autonumérico. Para ayudarnos a escribir la regla de validación tenemos el generador de expresiones que se abre al hacer clic sobre el botón que aparece a la derecha de la propiedad cuando hacemos clic en ella. Texto de validación En esta propiedad escribiremos el texto que queremos nos aparezca en pantalla si introducimos en un campo un valor que no cumple la regla de validación especificada en la propiedad anterior. Debe ser un mensaje para que la persona que se equivoque a la hora de introducir los datos, sepa el porqué de su error y pueda solucionarlo. Se puede utilizar esta propiedad para todos los tipos de datos excepto el Objeto OLE y el Autonumérico. Requerido
- 29. Si queremos que un campo se rellene obligatoriamente tendremos que asignar a esta propiedad el valor Sí, en caso contrario el valor será el de No. Se puede utilizar esta propiedad para todos los tipos de datos excepto el Objeto OLE y el Autonumérico. Permitir longitud cero Los campos Memo y Texto cuentan con esta propiedad para controlar que no se puedan introducir valores de cadena que no contengan caracteres o estén vacíos. Indexado Se utiliza esta propiedad para establecer un índice de un solo campo. Los índices hacen que las consultas basadas en los campos indexados sean más rápidas, y también aceleran las operaciones de ordenación y agrupación. Por ejemplo, si buscas empleados basándose en un campo llamado Apellidos, puedes crear un índice sobre este campo para hacer más rápida la búsqueda. Esta propiedad dispone de tres valores: No: Sin índice. Sí (con duplicados): Cuando se asigna un índice al campo y además admite valores duplicados (dos filas con el mismo valor en el campo). Sí (sin duplicados): Cuando se asigna un índice pero sin admitir valores duplicados. Unidad 6. Las Relaciones (I). En esta unidad veremos cómo relacionar tablas y los diferentes tipos de relaciones que pueden existir entre dos tablas de una base de datos. Crear la primera relación. Para crear relaciones en Access 2007 primero deberemos acceder a la ventana Relaciones deberemos hacer clic en el botón Relaciones que se encuentra en la pestaña Herramientas de base de datos. Aparecerá el cuadro de diálogo Mostrar tabla de la derecha esperando indicarle las tablas que formarán parte de la relación a crear. Seleccionar una de las tablas que pertenecen a la relación haciendo clic sobre ella, aparecerá dicha tabla remarcada. Hacer clic sobre el botón Agregar. Repetir los dos pasos anteriores hasta añadir todas las tablas de las relaciones a crear. Hacer clic sobre el botón Cerrar.
- 30. Ahora aparecerá la ventana Relaciones con las tablas añadidas en el paso anterior. Para crear la relación: Ir sobre el campo de relación de la tabla principal (en nuestro caso codigo). Pulsar el botón izquierdo del ratón y manteniéndolo pulsado arrastrar hasta el campo numero de la tabla secundaria (aulaClic_Facturas). Soltar el botón del ratón. Aparecerá el cuadro de diálogo Modificar relaciones siguiente:
- 31. En la parte superior deben estar los nombres de las dos tablas relacionadas (aulaClic_clientes y aulaClic_Facturas) y debajo de éstos el nombre de los campos de relación (codigo y numero). Ojo! siempre deben ser campos que contengan el mismo tipo de información y por lo tanto del mismo tipo. Observa en la parte inferior el Tipo de relación que se asignará dependiendo de las características de los campos de relación (en nuestro caso uno a varios). Activar el recuadro Exigir integridad referencial haciendo clic sobre éste. Si se desea, se puede activar las casillas Actualizar en cascada los campos relacionados y Eliminar en cascada los registros relacionados. Para terminar, hacer clic sobre el botón Crear. Se creará la relación y ésta aparecerá en la ventana Relaciones. Unidad 6. Las Relaciones (II). Añadir tablas a la ventana Relaciones. Si ya hemos creado una relación y queremos crear otra pero no se dispone de la tabla en la ventana Relaciones debemos añadir la tabla a la ventana: Primero nos situamos en la ventana Relaciones haciendo clic en el botón Relaciones en la pestaña Herramientas de base de datos. Para añadir la tabla hacer clic sobre el botón Mostrar tabla en la pestaña Diseño. Aparecerá el cuadro de diálogo Mostrar tablas estudiado en el apartado anterior. Añadir las tablas necesarias. Cerrar el cuadro de diálogo. Quitar tablas de la ventana Relaciones.
- 32. Si queremos eliminar una tabla de la ventana Relaciones: Primero nos situamos en la ventana Relaciones haciendo clic en el botón Relaciones en la pestaña Herramientas de base de datos. Después podemos elegir entre: hacer clic con el botón derecho sobre la tabla y elegir la opción Ocultar tabla del menú contextual que aparecerá, hacer clic sobre la tabla para seleccionarla y hacer clic en el botón Ocultar tabla en la pestaña Diseño. Modificar relaciones. Para modificar relaciones ya creadas: Posicionarse en la ventana Relaciones y elegir entre estas dos formas: hacer clic con el botón derecho sobre la relación a modificar y elegir la opción Modificar relación... del menú contextual que aparecerá, o bien, hacer clic sobre la relación a modificar y hacer clic en el botón Modificar relaciones que encontrarás en la pestaña Diseño de la banda de opciones. Se abrirá el cuadro de diálogo Modificar relaciones estudiado anteriormente. Realizar los cambios deseados. Hacer clic sobre el botón Aceptar. Eliminar relaciones.
- 33. Si lo que queremos es borrar la relación podemos: hacer clic con el botón derecho sobre la relación a borrar y elegir la opción Eliminar del menú contextual, o bien, hacer clic con el botón izquierdo sobre la relación, la relación quedará seleccionada, y a continuación pulsar la tecla DEL o SUPR. La relación queda eliminada de la ventana y de la base de datos. Unidad 6. Las Relaciones (III). Limpiar la ventana relaciones Cuando nuestra base de datos contiene muchas tablas y muchas relaciones, la ventana Relaciones puede llegar a ser tan compleja que sea difícil interpretarla. Podemos salvar esta dificultad limpiando la ventana y visualizando en ella únicamente las tablas que nos interesen y sus relaciones. Para ello utilizaremos la opción Borrar diseño y Mostrar relaciones directas que describiremos a continuación. Para limpiar la ventana Relaciones haz clic en el botón Borrar diseño en la pestaña Diseño: Desaparecerán todas las tablas y todas las relaciones de la ventana Relaciones. Desaparecen las relaciones de la ventana pero siguen existiendo en la base de datos, únicamente hemos limpiado la ventana. A partir de ese momento podemos ir añadiendo a la ventana las tablas que nos interesan (con la opción Mostar tabla estudiada anteriormente) y las relaciones definidas con esas tablas con la opción Mostrar directas que explicaremos a continuación. Mostrar relaciones directas Esta opción nos permite visualizar en la ventana Relaciones todas las relaciones basadas en una tabla determinada para ello: Posicionarse en la ventana Relaciones y elegir entre:
- 34. hacer clic con el botón derecho sobre la tabla y elegir la opción Mostrar directas del menú contextual que aparecerá, hacer clic sobre la tabla para seleccionarla y hacer clic en el botón Mostrar relaciones directas en la pestaña Diseño. Aparecerán todas las relaciones asociadas a la tabla y todas las tablas que intervienen en estas relaciones. Visualizar todas las relaciones Si queremos visualizar en la ventana Relaciones todas las relaciones: Posicionarse en la ventana Relaciones y elegir entre: hacer clic con el botón derecho sobre el fondo de la ventana y elegir la opción Mostrar todo del menú contextual que aparecerá, pulsar el botón Mostrar todas las relaciones en la pestaña Diseño. Aparecerán todas las relaciones existentes en la base de datos y las tablas asociadas. Unidad 7. Las Consultas En esta unidad veremos cómo crear consultas y manejarlas para la edición de registros de tablas creadas con Access 2007. Tipos de consultas. Las consultas son los objetos de una base de datos que permiten recuperar datos de una tabla, modificarlos e incluso almacenar el resultado en otra tabla. Existen varios tipos de consultas:
- 35. Consultas de selección. Son las consultas que extraen o nos muestran datos. Muestran aquellos datos de una tabla que cumplen los criterios especificados. Una vez obtenido el resultado podremos consultar los datos para modificarlos (esto se podrá hacer o no según la consulta). Una consulta de selección genera una tabla lógica (se llama lógica porque no está físicamente en el disco duro sino en la memoria del ordenador y cada vez que se abre se vuelve a calcular). Consultas de acción. Son consultas que realizan cambios a los registros. Existen varios tipos de consultas de acción, de eliminación, de actualización, de datos anexados y de creación de tablas. Consultas específicas de SQL. Son consultas que no se pueden definir desde la cuadrícula QBE de Access sino que se tienen que definir directamente en SQL. Estas consultas no se estudiarán en este curso ya que para definirlas hay que saber SQL, cosa que no es objeto de este curso. Crear una consulta. Para crear una consulta, seguir los siguientes pasos: Abrir la base de datos donde se encuentra la consulta a crear. Hacer clic en el botón Diseño de Consulta en la pestaña Crear: También tenemos la posibilidad de utilizar el Asistente para consultas que puedes ver en la imagen anterior para crear consultas con un poco de ayuda. Si haces clic en el botón Asistente para consultas aparecerá el siguiente cuadro de diálogo:
- 36. El Asistente para consultas sencillas crea una consulta de selección sencilla como definimos en el apartado anterior. Los otros asistentes nos permiten generar tipos especiales de consulta que veremos más adelante. Nosotros explicaremos detenidamente la opción Diseño de consulta que te permitirá crear cualquiera de las anteriores por ti mismo. Al entrar en la Vista Diseño de consulta nos pide primero las tablas de las que la consulta sacará los datos con un cuadro de diálogo parecido al siguiente: Seleccionar la tabla de la que queremos sacar datos y hacer clic sobre el botón Agregar. Si queremos sacar datos de varias tablas agregar de la misma forma las demás tablas. Finalmente hacer clic sobre el botón Cerrar. Aparecerá la ventana Vista Diseño de consultas. La vista Diseño.
- 37. Si observas la pantalla, en la parte superior tenemos la zona de tablas donde aparecen las tablas añadidas con sus correspondientes campos, y en la parte inferior denominada cuadrícula QBE definimos la consulta. Cada columna de la cuadrícula QBE corresponde a un campo. Cada fila tiene un propósito que detallamos brevemente a continuación, más adelante iremos profundizando en la explicación: Campo: ahí ponemos el campo a utilizar que en la mayoría de los casos será el campo a visualizar, puede ser el nombre de un campo de la tabla y también puede ser un campo calculado. Tabla: nombre de la tabla de la que sacamos el campo. Nos será útil cuando definamos consultas basadas en varias tablas. Orden: sirve para ordenar las filas del resultado. Mostrar: si la casilla de verificación aparece desactivada la columna no aparecerá en el resultado, se suele desactivar cuando queremos utilizar el campo para definir la consulta pero no queremos que aparezca en el resultado. Por ejemplo si queremos que la consulta nos saque todos los alumnos de Valencia, necesitamos el campo Poblacion para seleccionar los alumnos pero no queremos que aparezca la población en el resultado ya que todos son de la misma población. Criterios: sirve para especificar un criterio de búsqueda. Un criterio de búsqueda es una condición que deben cumplir los registros que aparecerán en el resultado de la consulta. Por lo tanto está formado por una condición o varias condiciones unidas por los operadores Y (AND) y O (OR). O: esta fila y las siguientes se utilizan para combinar condiciones. Añadir campos Para añadir campos a la cuadrícula podemos: Hacer doble clic sobre el nombre del campo que aparece en la zona de tablas, este se colocará en la primera columna libre de la cuadrícula.
- 38. Hacer clic sobre el nombre del campo que aparece en la zona de tablas y sin soltar el botón del ratón arrastrar el campo sobre la cuadrícula, soltar el botón cuando estemos sobre la columna delante de la cual queremos dejar el campo que estamos añadiendo. Hacer clic sobre la fila Campo: de una columna vacía de la rejilla, aparecerá a la derecha la flecha para desplegar la lista de todos los campos de todas las tablas que aparecen en la zona de tablas. Si tenemos muchos campos y varias tablas podemos reducir la lista seleccionando primero una tabla en la fila Tabla:, así en la lista desplegable sólo aparecerán campos de la tabla seleccionada. También podemos teclear directamente el nombre del campo en la fila Campo: de una columna vacía de la cuadrícula. Si queremos que todos los campos de la tabla aparezcan en el resultado de la consulta podemos utilizar el asterisco * (sinónimo de 'todos los campos'). Definir campos calculados Los campos calculados son campos obtenidos del resultado de una expresión o de una función. Encabezados de columna Podemos cambiar el encabezado de las columnas del resultado de la consulta. Normalmente aparece en el encabezado de la columna el nombre de la columna, si queremos cambiar ese encabezado lo indicamos en la fila Campo: escribiéndolo delante del nombre del campo y seguido de dos puntos ( : ). Se suele utilizar sobre todo para los campos calculados. En la consulta que aparece más arriba tienes el ejemplo de la segunda columna, esta tendrá en el encabezado Mes_Factura y en la columna se visualizará el mes de la fecha de la factura (tenemos un campo calculado que utiliza la función mes( ), función que obtiene el mes de una fecha). Cambiar el orden de los campos Si hemos incluido campos en la cuadrícula y queremos cambiar el orden de estos campos podemos mover una columna (o varias) arrastrándola o bien cortando y pegando. Para mover una columna arrastrándola: Posicionar el cursor sobre el extremo superior de la columna y cuando aparece la flecha hacer clic, la columna aparecerá resaltada (está seleccionada). Mover un poco el cursor para que aparezca la flecha . Pulsar el botón del ratón y sin soltarlo arrastrar la columna hasta la posición deseada. Para mover una columna cortándola: Seleccionar la columna (posicionar el cursor sobre el extremo superior de la columna y cuando aparece la flecha hacer clic). Hacer clic sobre el icono en la pestaña Inicio (o bien teclear Ctrl+X), desaparecerá la columna. A continuación crear una columna en blanco en el lugar donde queremos mover la columna que hemos cortado con la opción Insertar Columnas de la pestaña Diseño. Seleccionar esa columna y hacer clic sobre el icono Pegar la pestaña Inicio (o bien teclear Ctrl+V).
- 39. Podemos seleccionar varias columnas consecutivas seleccionando la primera y manteniendo la tecla May pulsada, seleccionar la última columna a seleccionar, se seleccionarán las dos columnas y todas la columnas que se encuentren entre las dos. Guardar la consulta Podemos Guardar la consulta haciendo clic sobre el botón de la barra de Acceso Rápido, o bien, seleccionando la opción Guardar del Botón de Office . Si es la primera vez que guardamos la consulta aparecerá el cuadro de diálogo para darle un nombre. Se puede poner cualquier nombre excepto el de una tabla ya creada. A continuación hacer clic sobre el botón Aceptar. Para cerrar la consulta hacer clic sobre su botón . Ejecutar la consulta Podemos ejecutar una consulta desde la ventana Diseño de consulta o bien desde el Panel de Exploración. Desde el Panel de Exploración: Haciendo doble clic sobre su nombre. Desde la vista diseño de la consulta: Haciendo clic sobre el botón Ejecutar de la pestaña Diseño: Cuando estamos visualizando el resultado de una consulta, lo que vemos realmente es la parte de la tabla que cumple los criterios especificados, por lo tanto si modificamos algún dato de los que aparecen en la consulta estaremos modificando el dato en la tabla (excepto algunas consultas que no permiten esas modificaciones). Modificar el diseño de una consulta Si lo que queremos es modificar el diseño de una consulta: Situarse en el Panel de Exploración y hacer clic derecho sobre el nombre de la consulta. En el menú contextual seleccionar . Ordenar las filas
- 40. Para ordenar las filas del resultado de la consulta: Hacer clic sobre la fila Orden: del campo por el cual queremos ordenar las filas, hacer clic sobre la flecha que aparecerá para desplegar la lista y elegir el tipo de ordenación. Puede ser Ascendente en este caso se ordenarán de menor a mayor si el campo es numérico, por orden alfabético si el campo es de tipo texto, de anterior a posterior si el campo es de tipo fecha/hora, etc..., o bien puede ser Descendente en orden inverso. Podemos ordenar también por varios campos para ello rellenar la fila Orden: de todas las columnas por las que queremos ordenar. En este caso se ordenan las filas por la primera columna de ordenación, para un mismo valor de la primera columna, se ordenan por la segunda columna, y así sucesivamente. El orden de las columnas de ordenación es el que aparece en la cuadrícula, es decir si queremos ordenar por ejemplo por provincia y dentro de la misma provincia por localidad tenemos que tener en la cuadrícula primero la columna provincia y después la columna localidad. El tipo de ordenación es independiente por lo que se puede utilizar una ordenación distinta para cada columna. Por ejemplo ascendente por la primera columna y dentro de la primera columna, descendente por la segunda columna. Seleccionar filas Para seleccionar filas tenemos que indicar un criterio de búsqueda, un criterio de búsqueda es una condición que deberán cumplir todas las filas que aparezcan en el resultado de la consulta. Normalmente la condición estará basada en un campo de la tabla por ejemplo para seleccionar los alumnos de Valencia la condición sería población = "Valencia". Para escribir esta condición en la cuadrícula tenemos que tener en una de las columnas de la cuadrícula el campo poblacion y en esa columna ponemos en la fila Criterios: el resto de la condición o sea ="Valencia". Cuando la condición es una igualdad no es necesario poner el signo =, podemos poner directamente el valor Valencia en la fila Criterios: ya que si no ponemos operador asume por defecto el =. Tampoco es necesario poner las comillas, las añadirá él por defecto. Siempre que se encuentra un texto lo encierra entre comillas. Si en la fila Criterios: queremos poner un nombre de campo en vez de un valor (para comparar dos campos entre sí) tenemos que encerrar el nombre del campo entre corchetes [ ]. Por ejemplo queremos poner la condición precio = coste en la que precio y coste son dos campos, tenemos que poner en la fila criterios: [coste], si no ponemos los corchetes añadirá las comillas y entenderá Precio = "coste", precio igual al valor Coste no al contenido del campo Coste. Para indicar varias condiciones se emplean los operadores Y y O. En un criterio de búsqueda en el que las condiciones están unidas por el operador Y, para que el registro aparezca se deben cumplir todas las condiciones. Por ejemplo precio > 100 y precio < 1200, aparecen los registros cuyo precio está comprendido entre 101 y 1199. En un criterio de búsqueda en el que las condiciones están unidas por el operador O, el registro aparecerá en el resultado de la consulta si cumple al menos una de las condiciones. Todas las condiciones establecidas en la misma fila de la cuadrícula quedan unidas por el operador Y. En el ejemplo siguiente serían alumnos de Valencia Y cuya fecha de nacimiento esté comprendida entre el 1/1/60 y el 31/12/69.
- 41. Del mismo modo pasa con cada una de las filas o: Si queremos que las condiciones queden unidas por el operador O tenemos que colocarlas en filas distintas (utilizando las filas O: y siguientes). Por ejemplo, si en la cuadrícula QBE tenemos especificado los siguientes criterios: Visualizaremos de la tabla Alumnado los campos Apellidos, Nombre, Población y Fecha nacimiento, los alumnos aparecerán ordenados por Apellidos pero únicamente aparecerán aquellos que sean de Valencia y hayan nacido entre el 1/1/60 y el 31/12/69, o bien aquellos de Alicante sea cual sea su fecha de nacimiento. ¡Ojo! El criterio de la fecha de nacimiento únicamente afecta a la población Valencia por encontrarse en la misma fila. Access no diferencia entre mayúsculas y minúsculas a la hora de realizar la búsqueda de registros. Consultas con parámetros A menudo, en una consulta necesitamos utilizar un valor que no es conocido en ese momento sino que queremos que lo introduzca el usuario cuando se ejecute la consulta. Por ejemplo, queremos hacer una consulta para obtener los alumnos de una determinada Población, la población la introducirá el usuario cuando Access se lo pida. En este caso necesitamos utilizar en nuestra consulta un parámetro. Un parámetro funciona de forma parecida a un campo de tabla, pero el valor que almacena lo introduce el usuario cuando se ejecuta la consulta. En una consulta cuando utilizamos un nombre de campo que no está en el origen de datos, Access considera este campo como un parámetro y cuando se ejecuta la consulta nos pide Introducir el valor del parámetro mediante un cuadro de diálogo como este:
- 42. En el ejemplo anterior, en la consulta tendríamos que añadir una condición de búsqueda que especifique que la Población es igual al Valor a introducir, de esta manera: Ojo! cuando pongamos el nombre del parámetro es importante escribirlo entre corchetes, de lo contrario Access le añadirá comillas y no lo considerará como un nombre de parámetro sino como un valor. Otra forma de utilizar un parámetro en una consulta es definiéndolo mediante el botón Parámetros de la pestaña Diseño. En este caso, después de elegir la opción, se abre el cuadro de diálogo Parámetros de la consulta donde podemos indicar el nombre del parámetro y el tipo de dato.
- 43. La diferencia entre escribir directamente un nombre de parámetro y definirlo con el botón Parámetros es que, si le hemos asignado un tipo de dato, Access comprueba automáticamente el tipo del valor introducido por el usuario. Si quieres practicar esta característica realiza el Ejercicio paso a paso de Consultas con parámetros. Las consultas multitablas Una consulta multitabla es una consulta que obtiene datos de varias tablas por lo que deberá contener en la zona de tablas de la ventana Diseño las distintas tablas de donde obtiene esos datos. Para añadir una tabla a la zona de tablas (una vez en la ventana Diseño de consulta) haremos clic en el botón Mostrar tabla de la pestaña Diseño: Si las tablas no están relacionadas o no tienen campos con el mismo nombre, la consulta obtiene la concatenación de todas las filas de la primera tabla con todas las filas de la segunda tabla, si tenemos una tercera tabla concatenará cada una de las filas obtenidas en el primer paso con cada una de las filas de la tercera tabla, y así sucesivamente. Vemos que no interesa basar la consulta en muchas tablas ya que el resultado de la concatenación puede alcanzar dimensiones gigantescas. Además, normalmente la mayoría de las concatenaciones obtenidas no nos sirven y entonces tenemos que añadir algún criterio de búsqueda para seleccionar las filas que al final nos interesan. Por ejemplo me puede interesar datos de la tabla Alumnado y de la tabla Cursos porque quiero sacar una lista con los datos de cada alumno y nombre del curso al que pertenece, en este caso no me interesa
- 44. unir el alumno con cada uno de los cursos sino unirlo al curso que tiene asignado; en este caso tenemos que combinar las dos tablas. Combinar tablas Combinamos dos tablas por un campo (o varios) de unión de la misma forma que relacionamos tablas en la ventana Relaciones arrastrando el campo de unión de una de las tablas sobre el campo de unión de la otra tabla. De hecho si añadimos a la zona de tablas tablas relacionadas, estas aparecerán automáticamente combinadas en la zona de tablas de la ventana Diseño de Consulta. También se combinan automáticamente tablas que tengan un campo con el mismo nombre en las dos tablas aunque no exista una relación definidad entre ellas. Cuando dos tablas están combinadas en una consulta, para cada fila de una de las tablas Access busca directamente en la otra tabla las filas que tienen el mismo valor en el campo de unión, con lo cual se emparejan sólo las filas que luego aparecen en el resultado y la consulta es más eficiente. Cuando las tablas están combinadas aparecen en la ventana diseño de la consulta de la siguiente manera: Las composiciones vistas hasta ahora son composiciones internas ya que todos los valores de las filas del resultado son valores que están en las tablas que se combinan. Con una composición interna sólo se obtienen las filas que tienen al menos una fila de la otra tabla que cumpla la condición, veamos un ejemplo: En la lista de alumnos comentada anteriormente no saldrán los alumnos que no tengan curso asignado. Pues en los casos en que queremos que también aparezcan las filas que no tienen una fila coincidente en la otra tabla, utilizaremos la Composición externa. La composición externa La composición externa se utiliza cuando queremos que también aparezcan las filas que no tienen una fila coincidente en la otra tabla. Este tipo de combinación se define de la siguiente manera: Añadir las dos tablas a la zona de tablas de la consulta. Combinar las dos tablas por los campos de unión: Hacer doble clic sobre la línea que une las dos tablas.
- 45. En el cuadro de diálogo que aparecerá haz clic en el botón Tipo de combinación. Aparece el cuadro de diálogo Propiedades de la combinación Por defecto la combinación es interna (incluye sólo las filas donde los campos combinados (campos de unión) de ambas tablas sean iguales), si queremos definir una combinación externa deberemos seleccionar la opción 2 o la 3 según lo que queramos obtener. Si seleccionamos la opción 2, , la combinación aparecerá de la siguiente forma:
- 46. Si seleccionamos la opción 3 , la combinación aparecerá de la siguiente forma: El sentido de la flecha nos indica de qué tabla obtendremos todos los registros. Unidad 8. Las Consultas de resumen Definición En Access podemos definir un tipo de consultas cuyas filas resultantes son un resumen de las filas del origen de la consulta , por eso las denominamos consultas de resumen, también se conocen como consultas sumarias. Es importante entender que las filas del resultado de una consulta de resumen tienen una naturaleza distinta a las filas de las demás tablas resultantes de consultas, ya que corresponden a varias filas de la tabla origen. Para simplificar, veamos el caso de una consulta basada en una sola tabla, una fila de una consulta 'no resumen' corresponde a una fila de la tabla origen, contiene datos que se encuentran en una sola fila del origen, mientras que una fila de una consulta de resumen corresponde a un resumen de varias filas de la tabla origen, esta diferencia es lo que va a originar una serie de restricciones que sufren las consultas de resumen y que veremos a lo largo del tema. Por ejemplo este tipo de consulta no permite modificar los datos del origen. En el ejemplo que viene a continuación tienes un ejemplo de consulta normal en la que se visualizan las filas de una tabla de oficinas ordenadas por región, en este caso cada fila del resultado se corresponde con
- 47. una sola fila de la tabla oficinas, mientras que la segunda consulta es una consulta resumen, cada fila del resultado se corresponde con una o varias filas de la tabla oficinas. Una consulta de resumen se define haciendo clic sobre el botón Totales en la pestaña de Diseño. En cualquiera de los dos casos se añade una fila a la cuadrícula QBE, la fila Total: Todas las columnas que incluyamos en la cuadrícula deberán tener un valor en esa fila, ese valor le indicará a Access qué hacer con los valores contenidos en el campo escrito en la fila Campo: Los valores que podemos indicar en la fila Total: son los que aparecen al desplegar la lista asociada a la celda como puedes ver en la imagen de la derecha: Las funciones de agregado
- 48. Las funciones de agregado son funciones que permiten obtener un resultado basado en los valores contenidos en una columna de una tabla, son funciones que sólo se pueden utilizar en una consulta de resumen ya que obtienen un 'resumen' de los valores contenidos en las filas de la tabla. Para utilizar estas funciones podemos escribirlas directamente en la fila Campo: de la cuadrícula como veremos más adelante pero podemos utilizar una forma más cómoda que es seleccionando en la fila Total: de la cuadrícula la opción correspondiente a la función. A continuación describiremos esas opciones. La opción Suma calcula la suma de los valores indicados en el campo. Los datos que se suman deben ser de tipo numérico (entero, decimal, coma flotante o monetario...). El resultado será del mismo tipo aunque puede tener una precisión mayor. La opción Promedio calcula el promedio (la media aritmética) de los valores contenidos en el campo, también se aplica a datos numéricos, y en este caso el tipo de dato del resultado puede cambiar según las necesidades del sistema para representar el valor del resultado. La opción DesvEst calcula la desviación estándar de los valores contenidos en la columna indicada en el argumento. Si la consulta base (el origen) tiene menos de dos registros, el resultado es nulo. La opción Var calcula la varianza de los valores contenidos en la columna indicada en el argumento. Si la consulta base (el origen) tiene menos de dos registros, el resultado es nulo. Es interesante destacar que el valor nulo no equivale al valor 0, las funciones de resumen no consideran los valores nulos mientras que consideran el valor 0 como un valor, por lo tanto en el promedio y la desviación estándar los resultados no serán los mismos con valores 0 que con valores nulos. Las opciones Mín y Max determinan los valores menores y mayores respectivamente de la columna. Los valores de la columna pueden ser de tipo numérico, texto o fecha. El resultado de la función tendrá el mismo tipo de dato que la columna. Si la columna es de tipo numérico Mín devuelve el valor menor contenido en la columna, si la columna es de tipo texto Mín devuelve el primer valor en orden alfabético, y si la columna es de tipo fecha, Mín devuelve la fecha más antigua y Max la fecha más posterior. Las opciones Primero y Último se utilizan para obtener el primer y último registro del grupo sobre el que se realizan los cálculos. El orden lo determina el orden cronológico en el que se escribieron los registros. Ordenar los registros no tiene ningún efecto sobre estas opciones. La opción Cuenta cuenta el número de valores que hay en la columna, los datos de la columna pueden ser de cualquier tipo, y la función siempre devuelve un número entero. Si la columna contiene valores nulos esos valores no se cuentan, si en la columna aparece un valor repetido, lo cuenta varias veces. Para que cuente en número de registros hay que utilizar la función Cuenta(*) devuelve el número de filas por lo tanto contará también los valores nulos. En este caso tenemos que seleccionar la opción Expresión y escribirlo así:
- 49. Agrupar registros Hasta ahora las consultas de resumen que hemos visto utilizan todas las filas de la tabla y producen una única fila resultado. La opción AgruparPor permite definir columnas de agrupación. Una consulta de resumen sin columnas de agrupación obtiene una única fila resultado y los cálculos se realizan sobre todos los registros del origen. Cuando se incluye una columna de agrupación Access forma grupos con todos los registros que tienen el mismo valor en la columna de agrupación y cada grupo así formado genera una fila en el resultado de la consulta y además todos los cálculos definidos se realizan sobre los registros de cada grupo. De esta forma se pueden obtener subtotales. Por ejemplo queremos saber cuántos alumnos tenemos en cada población. Tenemos que indicar que queremos contar los registros de la tabla Alumnado pero antes agrupándolos por el campo Poblacion. De esta manera la función cuenta() la calculará sobre cada grupo de registros (los alumnos de la misma población). La consulta quedaría así: Los campos de tipo memo u OLE no se pueden definir como columnas de agrupación. Se pueden agrupar las filas por varias columnas, en este caso se agrupan los registros que contienen el mismo valor en cada una de las columnas de agrupación. Todas las filas que tienen valor nulo en la columna de agrupación, pasan a formar un único grupo. Incluir expresiones La opción Expresión permite poner en la fila Campo: una expresión en vez de un nombre de columna. Esta expresión tiene ciertas limitaciones. Sólo puede contener operandos que sean funciones de agregado (las funciones que acabamos de ver (suma( ), Promedio( ), DesvEst( ), Mín( ), Max( )...) valores fijos o nombres de columna que aparezcan con la opción AgruparPor.
- 50. En una expresión se pueden combinar varias funciones de agregado pero no se pueden anidar funciones de agregado, por ejemplo en una expresión puedo poner Max(nºhoras)-Mín(nºhoras) pero no Max(suma(nºhoras)). Incluir criterios de búsqueda La opción Dónde permite poner un criterio de búsqueda que se aplicará a las filas del origen de la consulta antes de realizar los cálculos. Por ejemplo queremos saber cuántos alumnos tenemos de Valencia, para ello tenemos que contar los registros de la tabla alumnado pero seleccionando previamente los de Valencia, esto se definiría de la siguiente forma: También podemos incluir un criterio de búsqueda en una columna que no tenga la opción Dónde, en este caso la condición se aplicará a las filas resultantes de la consulta. Para la condición de selección se pueden utilizar los mismos operadores de condición que en una consulta normal, también se pueden escribir condiciones compuestas (unidas por los operadores OR, AND, NOT), existe una limitación, en la fila Criterios: no se podrá poner un nombre de columna si esta columna no es una columna de agrupación. Unidad 9. Las consultas de referencias cruzadas Introducción Se define una consulta de referencias cruzadas cuando queremos representar una consulta resumen con dos columnas de agrupación como una tabla de doble entrada en la que cada una de las columnas de agrupación es una entrada de la tabla.
- 51. Por ejemplo queremos obtener las ventas mensuales de nuestros empleados a partir de los pedidos vendidos. Tenemos que diseñar una consulta resumen calculando la suma de los importes de los pedidos agrupando por empleado y mes de la venta. La consulta quedaría mucho más elegante y clara presentando los datos en un formato más compacto como el siguiente: Pues este último resultado se obtiene mediante una consulta de referencias cruzadas. Observa que una de las columnas de agrupación (empleado) sigue definiendo las filas que aparecen (hay una fila por cada empleado), mientras que la otra columna de agrupación (mes) ahora sirve para definir las otras columnas, cada valor de mes define una columna en el resultado, y la celda en la intersección de un valor de empleado y un valor de mes es la columna resumen, la que contiene la función de agregado (la suma de importes). Las consultas de referencias cruzadas se pueden crear desde la vista diseño pero es mucho más cómodo y rápido utilizar el asistente. El asistente para consultas de referencias cruzadas Para arrancar el asistente para consultas de referencias cruzadas tenemos que hacer clic en el botón
- 52. Asistente para Consultas que se encuentra en la pestaña Crear: Elegir la opción Asist. consultas de tabla ref.cruzadas del cuadro de diálogo que aparecerá: Aparece la primera ventana del asistente: En esta ventana nos pide introducir el origen de la consulta, la tabla o consulta de donde cogerá los
- 53. datos. En el apartado Ver podemos elegir si queremos ver la lista de todas las Tablas, la lista de todas las Consultas o Ambas. Si la consulta que estamos creando necesita sacar los datos de todos los registros de una sola tabla utilizaremos como origen esa tabla, en caso contrario tendremos que definir una consulta normal para seleccionar las filas que entrarán en el origen o para combinar varias tablas si la consulta que estamos creando necesita datos de varias tablas y esa consulta será el origen de la consulta de referencias cruzadas. Hacemos clic sobre el nombre del origen elegido y pulsamos el botón Siguiente> El asistente para consultas de referencias cruzadas En esta ventana el asistente nos pide introducir el encabezado de filas. Como hemos dicho una de las columnas de agrupación servirá de encabezado de filas y la otra como encabezado de columnas, si una de esas columnas puede contener muchos valores distintos y la otra pocos, elegiremos la primera como encabezado de filas y la segunda para encabezado de columnas. Para seleccionar el encabezado de filas, hacemos clic sobre el campo y clic sobre el botón . Al pasar el campo a la lista Campos seleccionados: aparece en la zona inferior un ejemplo de cómo quedará la consulta; hemos seleccionado el campo nºhoras y vemos que en la consulta aparecerá una fila por cada valor distinto del campo nºhoras. Si nos hemos equivocado de campo pulsamos el botón y el campo se quita de la lista de campos seleccionados. Podemos seleccionar hasta tres campos. Si seleccionamos varios campos habrá en el resultado de la consulta tantas filas como combinaciones distintas de valores de esos tres campos hayan en el origen de la consulta.
- 54. Los botones con las flechas dobles son para pasar de golpe todos los campos. A continuación pulsamos el botón Siguiente> y aparece esta ventana: En esta ventana el asistente nos pide introducir el encabezado de columnas. Aquí sólo podemos elegir un campo y por cada valor distinto existente en el origen, generará una columna con el valor como encabezado de columna. En la parte inferior de la ventana se puede ver cómo quedará el resultado, vemos que al seleccionar el campo Fecha Inicio, aparecerá en el resultado de la consulta una columna por cada valor que se encuentre en la columna Fecha Inicio de la tabla Cursos. Pulsando Siguiente, accedemos a una ventana Como el campo que hemos elegido como encabezado de columna, es de tipo Fecha, el asistente nos permite refinar un poco más el encabezado de columna con la siguiente ventana:
- 55. Cuando el encabezado de columna es una fecha, normalmente querremos los totales no por cada fecha sino por mes, año o trimestre por eso el asistente nos pregunta en esta ventana qué tipo de agrupación queremos. Por ejemplo hemos seleccionado el intervalo Mes, pues en el resultado aparecerá una columna por cada mes del año en vez de por cada fecha distinta. Aquí también podemos apreciar el efecto en la zona inferior de la ventana. Después de pulsar el botón Siguiente> pasamos a la siguiente ventana:
- 56. En esta ventana nos pregunta qué valor debe calcular en la intersección de columna y fila. En la lista Funciones: seleccionamos la función de agregado que permite calcular ese valor, y en la lista Campos: elegimos el campo sobre el cual actuará la función de agregado. Por ejemplo hemos seleccionado Codigo Curso y la función Cuenta, por lo tanto en cada intersección tendremos el número de cursos iniciados en ese mes con ese nº de horas. Si tienes dudas sobre las funciones de agregado repasa el tema Consultas de resumen. El asistente nos permite también añadir a la consulta una columna resumen de cada fila, esta columna contiene la suma de los valores que se encuentran en la fila. En nuestro ejemplo me daría el número total de cursos con el nº de horas de la fila. Para que el asistente añada esta columna tenemos que activar la casilla Sí, incluir suma de filas. Después de pulsar el botón Siguiente> llegamos a la última ventana del asistente En esta ventana el asistente nos pregunta el nombre de la consulta, este nombre también será su título. Antes de pulsar el botón Finalizar podemos elegir entre: Ver la consulta en este caso veremos el resultado de la consulta, por ejemplo: o bien Modificar el diseño, si seleccionamos esta opción aparecerá la vista Diseño de consulta donde
- 57. podremos modificar la definición de la consulta. La vista Diseño La vista diseño de una consulta de referencias cruzadas es muy parecida a la de una consulta resumen con una fila añadida, la fila Tab ref cruz. Esta nueva fila sirve para definir los conceptos que ya hemos visto con el asistente. Normalmente nosostros no tendremos que cambiar el diseño, si acaso el título de las columnas que no sean encabezado de columna y el orden de las columnas que no sean encabezado de columna. Unidad 10. Las consultas de acción Las consultas de acción son consultas que permiten realizar cambios en los datos almacenados en una tabla. Con estas consultas podemos crear una nueva tabla a partir de los registros de otra, modificar los datos almacenados, insertar nuevos registros o eliminar registros. En todos los casos antes de hacer efectiva la modificación sale un cuadro de diálogo para confirmar la operación dándonos así la oportunidad de cancelarla. Se pueden eliminar estos mensajes. A continuación te explicaremos cada uno de los tipos de consultas de acción. Consultas de creación de tabla. Las consultas de creación de tabla son consultas que almacenan en una nueva tabla el resultado de una consulta de selección. Se suelen utilizar para crear tablas de trabajo, tablas intermedias, las creamos para una determinada tarea (por ejemplo para almacenar el resultado de una consulta compleja que tarda en ejecutarse y que vamos a utilizar en varios informes) y cuando hemos terminado esa tarea las borramos. También puede ser útil para sacar datos en una tabla para enviarlos a alguien, o para crear copias de nuestras tablas.
- 58. Para crear una consulta de Creación de tabla: Abrimos una nueva consulta en vista diseño. Añadimos la tabla o las tablas de donde vamos a sacar los datos a grabar en la nueva tabla. Diseñamos la consulta como una consulta de selección normal de tal forma que en el resultado de esa consulta aparezcan exactamente los registros que queremos guardar en la nueva tabla. Hacemos clic en el botón Crear Tabla de la pestaña Diseño: Aparecerá el cuadro de diálogo Crear tabla: Escribimos en el recuadro Nombre de tabla: el nombre de la nueva tabla. Normalmente crearemos la tabla en la misma base de datos (opción Base de datos activa) pero podemos crear la tabla en otra base de datos, en este caso tenemos que activar la opción Otra base de datos: y escribir en el cuadro Nombre del archivo: el nombre de la base de datos donde se creará la tabla. Debe ser el nombre completo incluida la ruta, por eso es más cómodo buscar la base de datos con el botón Examinar.... Pulsamos Examinar... aparecerá el cuadro de diálogo para buscar en el árbol de carpetas la base de datos donde queremos guardar la nueva tabla. Por último hacemos clic sobre el botón Aceptar y volvemos a la ventana Diseño de consulta:
- 59. La ventana de diseño será igual a la de una consulta de selección en ella definimos la consulta de selección para obtener los datos a grabar en la nueva tabla, la única diferencia es que en la barra de título después del nombre de la consulta pone Consulta de creación de tabla y si abrimos las propiedades de la consulta haciendo clic sobre el botón de la pestaña Diseño veremos en la propiedad Tabla de destino el nombre de la tabla que se tiene que crear y en Base de datos de destino la base de datos donde se creará: Para ver los datos que se grabarán en la nueva tabla hacer clic sobre el tipo de vista Hoja de datos de la pestaña Inicio. Esta opción nos permite visualizar los datos sin que se cree la nueva tabla.
- 60. La opción Ejecutar consulta hace que se cree la nueva tabla con los datos obtenidos de la consulta. Para ejecutar la consulta hacer clic sobre el botón de la pestaña Diseño. Cuando ejecutamos una consulta de creación de tabla, nos avisa de esta creación, también nos avisa cuando ya existe una tabla con el nombre de la nueva tabla. Los campos de la nueva tabla se llamarán como el encabezado de los campos de la consulta y heredarán el tipo de datos de los campos origen pero no heredan propiedades como clave principal, índices, etc... Consultas de actualización. Las consultas de actualización son consultas que permiten modificar los datos almacenados en una tabla, modifican el contenido de los registros de una tabla. Se pueden modificar de golpe todos los registros de la tabla o sólo los que cumplan una determinado condición. Para crear una consulta de actualización: Abrimos una nueva consulta en vista diseño. Añadimos la tabla que queremos actualizar. Haz clic en el botón Actualizar de la pestaña Diseño: A partir de ese momento la cuadrícula cambia de aspecto, han desaparecido las filas Orden: y Mostrar: por carecer de sentido aquí y en su lugar tenemos la fila Actualizar a: como puedes ver en el ejemplo que te ofrecemos a continuación:
- 61. El Origen de la consulta puede ser una tabla, una consulta o una combinación de tablas. En la cuadrícula QBE solamente ponemos el campo o campos que intervienen en los criterios de búsqueda y los campos que se quieren actualizar. En la fila Actualizar a: escribimos la expresión que calcula el nuevo valor a asignar al campo. La expresión puede ser un valor fijo, un nombre de campo del origen o cualquier expresión basada en campos del origen, también podría ser un parámetro. Esta expresión debe generar un valor del tipo de dato apropiado para la columna indicada. La expresión debe ser calculable a partir de los valores de la fila que se está actualizando. Si para el cálculo de la expresión se utiliza una columna que también se modifica, el valor que se utiliza es el antes de la modificación, lo mismo para la condición de búsqueda. Para que la actualización afecte a una parte de los registros de la tabla tendremos que seleccionar los registros a actualizar mediante un criterio de búsqueda. Si la consulta no incluye criterio de búsqueda se actualizarán todos los registros de la tabla. En nuestro ejemplo hemos incluido el criterio de búsqueda [Código curso] = 0, y en la fila Actualizar a: del campo [código curso] hemos puesto nulo, lo que significa que actualizará el campo código curso al valor nulo en los registros donde código curso sea igual a cero. Si actualizamos una columna definida como parte de una relación, esta columna se podrá actualizar o no siguiendo las reglas de integridad referencial. (Ver unidad 6) Para ver los datos que se modificarán antes de realizar la actualización podemos hacer clic sobre el tipo de vista Hoja de datos de la pestaña Inicio. Para ejecutar la consulta hacer clic sobre el icono . Al ejecutar la consulta se realizará la actualización de la tabla. Cuando el valor a dejar en el campo que actualizamos es un valor fijo, lo ponemos en la fila Actualizar a: sin más, Access se encargará de añadir las comillas si el campo es de tipo texto o las # # si el campo es de tipo fecha. Cuando el valor a dejar en el campo que actualizamos está contenido en un campo de esa misma tabla tenemos que poner el nombre del campo entre [ ] para que Access no lo confunda con un valor fijo de tipo texto y le añada las comillas. Por ejemplo, supongamos que hemos añadido a la tabla alumnado un nuevo campo Provincia para almacenar en él la provincia del alumno y como la mayoría de nuestros alumnos viven en capital de provincia queremos crear una consulta para rellenar el campo provincia de todos los alumnos con el nombre de su localidad y luego cambiar manualmente los pocos alumnos cuya localidad no coincida con la provincia. En la consulta a crear habría de poner en la cuadrícula la columna Provincia y en la fila Actualizar a: poner [Poblacion] entre corchetes para que Access entienda que tiene que coger el valor del campo Población. También podemos utilizar en la fila Actualizar a: una expresión basada en el campo que estamos actualizando u otro campo que también actualizamos en esa consulta. En estos casos se utilizará, para calcular la expresión, los valores antes de la actualización. por ejemplo queremos subir un 5% el precio de nuestros artículos, la expresión a escribir en la fila Actualizar a: del campo precio sería [precio] * 1,1 (esta expresión es equivalente a [precio] + ([precio] * 10 /100)). Cuando el valor a utilizar se encuentra en otra tabla tenemos que definir el origen de la consulta de tal forma que cada fila del origen contenga el campo a actualizar y el campo que contiene el valor a utilizar
- 62. para la actualización. Por ejemplo supongamos que hemos añadido un campo horas restantes a la tabla alumnado para guardar el número de horas que le quedan al alumnos para acabar el curso. Podríamos crear una consulta para actualizar ese campo con el nºhoras del curso ya que se supone que al principio a todos los alumnos les quedará la totalidad de horas del curso. En este caso el origen de la consulta tiene que contener el campo horas restantes y el campo nºhoras del curso en el que está matriculado el alumno, por eso habría que combinar las tablas Alumnado y Cursos. La consulta quedaría así: Consulta de datos anexados. Las consultas de datos anexados son consultas que añaden filas enteras a una tabla. Los nuevos registros se agregan siempre al final de la tabla. La inserción se puede realizar de una fila o de varias filas de golpe, normalmente cogiendo los datos de otra tabla por eso una consulta de datos anexados tendrá un origen (la tabla o tablas de donde cogerá los datos) y un destino (la tabla donde insertamos estos datos). El mecanismo es similar al de la consulta de creación de tabla ya que definimos una consulta de selección que permite obtener los datos a grabar y lo que varía es que ahora indicaremos en qué columna del destino queremos almacenar cada valor. Para crear una consulta de datos anexados: Abrimos una nueva consulta en vista diseño. Añadimos la tabla o las tablas de donde vamos a sacar los datos a insertar en el destino. Diseñamos la consulta como una consulta de selección normal de tal forma que en el resultado de esa consulta aparezcan los datos a insertar. Haz clic en el botón Anexar de la pestaña Diseño:
- 63. Aparecerá el siguiente cuadro de diálogo: Escribimos en el recuadro Nombre de tabla: el nombre de la tabla donde queremos insertar los nuevos registros. Normalmente la tabla estará en la misma base de datos (opción Base de datos activa) pero podemos tener la tabla en otra base de datos, en este caso tenemos que activar la opción Otra base de datos: y escribir en el cuadro Nombre de archivo: el nombre de la base de datos donde se encuentra la tabla. De ser el nombre completo incluida la ruta, por eso es más cómodo buscar la base de datos con el botón Examinar.... Pulsamos Examinar... aparecerá el cuadro de diálogo para buscar en el árbol de carpetas la base de datos que queremos. Por último hacemos clic sobre el botón Aceptar y volvemos a la ventana Diseño de consulta.
- 64. La ventana de diseño será parecida a la de una consulta de selección, en ella definimos la consulta de selección para obtener los datos a grabar en la nueva tabla, la única diferencia es que tiene una nueva fila Anexar a:. Si abrimos las propiedades de la consulta haciendo clic sobre el botón de la pestaña Diseño veremos en la propiedad Tabla de destino el nombre de la tabla destino y en Base de datos de destino la base de datos donde se encuentra la tabla destino. En la fila Anexar a: indicamos el campo destino, en qué campo de la tabla destino queremos dejar el valor definido en esa columna.
- 65. En la fila Campo: indicamos el valor que queremos se grabe en el campo destino, este valor puede ser un campo del origen, un valor fijo, o cualquier expresión válida. Podemos incluir un criterio de búsqueda para seleccionar del origen los registros que se insertarán en el destino. Cuando no rellenamos algún campo del destino, el campo se rellenará con el valor que tenga en su propiedad Valor predeterminado. En nuestro ejemplo no se anexa nada a los campos Fecha inicial y Fecha final por lo que se rellenarán a nulo (su valor predeterminado). Cuando la tabla tiene una columna de tipo contador, lo normal es no asignar valor a esa columna para que el sistema le asigne el valor que le toque según el contador, si por el contrario queremos que la columna tenga un valor concreto, lo indicamos en la fila Campo:. Si la tabla destino tiene clave principal y en ese campo intentamos no asignar valor, asignar el valor nulo o un valor que ya existe en la tabla, Access no añade la fila y da un mensaje de error de 'infracciones de clave'. Por eso en nuestro ejemplo asignamos al campo Código Curso el valor de la expresión [Código Curso] + 1000 para que no se generen códigos duplicados que ocasionarían errores (suponiendo que los códigos de curso que tenemos actualmente no llegan a 1000). Si tenemos definido un índice único (sin duplicados) e intentamos asignar un valor que ya existe en la tabla también devuelve el mismo error. Si la tabla destino está relacionada con otra, se seguirán las reglas de integridad referencial. Consulta de eliminación Las consultas de eliminación son consultas que eliminan de una tabla los registros que cumplen el criterio de búsqueda especificado. Para crear una consulta de eliminación: Abrimos una nueva consulta en vista diseño. Añadimos la tabla de la que queremos borrar los registros. Haz clic en el botón Eliminar de la pestaña Diseño: A partir de ese momento la cuadrícula cambia de aspecto, han desaparecido las filas Orden: y Mostrar: por carecer de sentido aquí y en su lugar tenemos la fila Eliminar: como puedes en el ejemplo que te ofrecemos a continuación: